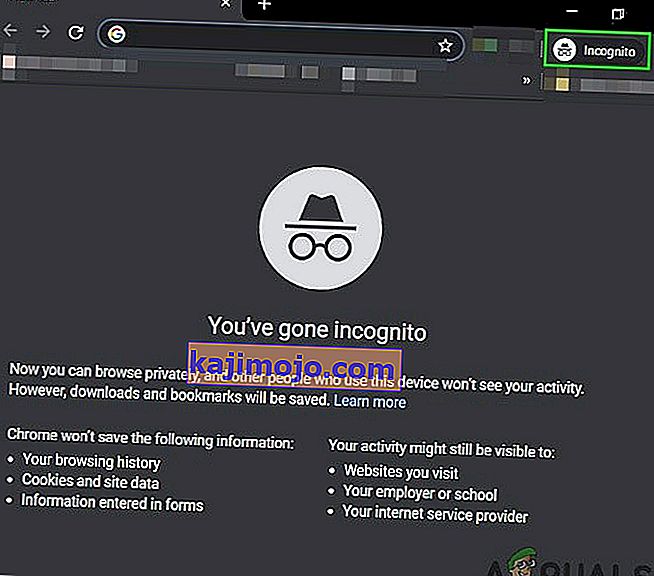Bazı Windows kullanıcıları, WSA ve D tuşlarının ok tuşlarıyla değiştirildiği garip bir sorunla karşılaşıyor . Sorun belirli bir Windows sürümüne özel olmasa da, çoğunlukla Windows 10'da gerçekleştiği bildiriliyor.

"WASD ve Ok Tuşları Değiştirildi" sorununa neden olan nedir?
Bu sorunu, çeşitli kullanıcı raporlarına ve kullanıcıları etkileyen, sorunu çözmek için başarıyla kullandıkları onarım stratejilerine bakarak araştırdık. Araştırmalarımıza göre, bu sorunu tetiklediği bilinen oldukça yaygın birkaç suçlu var:
- Klavye USB 3.0'ı desteklemiyor - Bu sorun, USB 3.0 ile çalışmak üzere tasarlanmamış daha eski bir klavye modeli kullanıyorsanız ortaya çıkabilir. Bu durumda, klavyeyi 2.0 USB bağlantı noktasına takmak sorunu çözecektir.
- Alternatif tuşlar etkinleştirilir - Bazı klavye modelleri, WSAD tuşunu hareket halindeyken ok tuşlarıyla değiştiren alternatif tuş ayarları içerir. Bu seçenek, bir tuş kombinasyonuyla tetiklenebilir (genellikle işlev tuşunun (FN) kullanılmasını içerir.
Şu anda bu sorunu çözmek için mücadele ediyorsanız, bu makale size birkaç sorun giderme kılavuzu sağlayacaktır. Aşağıda, bir yöntem koleksiyonu keşfedeceksiniz - her birinin, aynı sorunu çözmek için mücadele eden en az bir kullanıcı tarafından etkili olduğu onaylandı.
Aşağıdaki tüm yöntemlerin kendi senaryonuz için geçerli olmayacağını unutmayın, bu nedenle aşağıdaki yöntemleri sırayla izlediğinizden ve makinenizde kopyalanamayanları hariç tuttuğunuzdan emin olun.
Yöntem 1: Klavyeyi Çıkarma / Takma
Bazı kullanıcılar için düzeltme, klavyenin fişini çıkarıp tekrar takmak kadar basitti. Bunun, genel bir sürücü yerine özel bir sürücü kullanan orta ila yüksek kaliteli klavyelerde etkili olduğu onaylanmıştır.
İşletim sisteminizi sürücüyü farklı bir bağlantı noktası için yeniden kurmaya zorlamak için klavyeyi farklı bir USB bağlantı noktasına takmanızı tavsiye ederiz. Klavyeniz önceden bir USB 3.0 bağlantı noktasına takılmışsa, bir USB 2.0 bağlantı noktasına takmayı deneyin ve hala aynı davranışı yaşayıp yaşamadığınızı görün.
Not: Bunu yapmak için USB bağlantı noktalarını tanımlayabilmelisiniz.

Klavyeyi farklı bir bağlantı noktasına taktıktan sonra bile sorunla hala karşılaşıyorsanız, aşağıdaki sonraki yönteme geçin.
Yöntem 2: Alternatif tuş ayarlarını devre dışı bırakma
Bu görünüşte garip davranışı tetikleyecek bir başka popüler senaryo, kullanıcının yanlışlıkla Alternatif Anahtar ayarlarını tetiklemesidir . Bu özellik, Cooler Master, Ajazz, RedDragon ve Digital Alliance dahil olmak üzere birçok orta ve üst düzey klavyede (özellikle mekanik klavyelerde) mevcuttur.
Çoğu durumda, bu alternatif tuş ayarı anında ve herhangi bir uyarı olmadan uygulanacaktır. Bu, doğru tuş kombinasyonlarına basacak kadar talihsizseniz (oyun oynarken veya başka bir aktivite yaparken), soruna neyin neden olduğunu söyleyemeyeceğiniz anlamına gelir.
Neyse ki, çoğu klavyede, FN + W tuşlarına basarak standart ayar ve alternatif tuş ayarı arasında geçiş yapabilirsiniz . Bu işe yaramazsa, aşağıda alternatif tuş ayarlarını devre dışı bıraktığı bilinen birkaç başka tuş kombinasyonu verilmiştir:
- FN + Windows tuşu
- FN + E'ye 5 saniye veya daha uzun süre basılı tutun
- FN + Esc
- FN + Sol tuş
Bu yöntem geçerli değilse ve hala aynı sorunla karşılaşıyorsanız, aşağıdaki sonraki yönteme geçin.
Yöntem 3: Ok tuşlarını yeniden eşleştirmek için AutoHotkey kullanma
Yukarıdaki yöntemlerden hiçbiri bu sorunu çözmenize izin vermediyse, AutoHotKey yardımcı programını indirmek ve her sistem başlangıcında bir komut dosyası çalıştırmak için kullanmaktan başka seçeneğiniz yoktur. Bu, en uygun çözüm gibi görünmeyebilir, ancak minimum sistem kaynaklarını kullanırken sorunu çözmenin etkili bir yoludur.
Autohotkey yardımcı programını yükleme ve ok tuşlarını yeniden eşleştirecek komut dosyasını oluşturma hakkında hızlı bir kılavuz:
- Bu bağlantıyı (Ziyaret burada ) ve üzerine tıklayın indirin . Ardından, indirmeyi başlatmak için AutoHotkey Yükleyiciyi İndir seçeneğine tıklayın .
- AutoHotKey kurulum yürütülebilir dosyasını açın ve bilgisayarınıza kurmak için ekrandaki komut istemlerini izleyin. İşlemi hızlandırmak istiyorsanız Ekspres Kurulum'a tıklayın .
- Kurulum tamamlandıktan sonra Çıkış'ı tıklayın .
- , Masaüstünüzde bir boş alan üzerine sağ tıklayın seçin Yeni ve ardından seçmek AutoHotkey Komut listeden.
- Yeni oluşturulan komut dosyasını istediğiniz şekilde adlandırın.
- Yeni oluşturulan betiğe sağ tıklayın ve Komut Dosyasını Düzenle'yi seçin .
- Aşağıdaki kodu yeni oluşturulan .ahk belgesine yapıştırın:
a :: sol s :: aşağı d :: sağ w :: yukarı q :: Numpad0 c :: a XButton1 :: alt ~ capslock :: Suspend ~ capslock UP :: Suspend `:: Suspend ^! z :: WinSet, Stil, -0xC40000, a WinMove, a,, 0, 0,% A_ScreenWidth,% A_ScreenHeight
- Kodu kod düzenleyicinize kaydedin, ardından kapatın.
- Çalıştırmak için önceden oluşturduğunuz betiğe çift tıklayın.

Not: Anahtarların orijinal davranışlarına geri döndürülmesini sağlamak için her sistem başlangıcından sonra komut dosyasını çalıştırmanız gerekeceğini unutmayın.
Yöntem 4: Donanım Sorun Gidericisini Çalıştırma
Cihazınızın bilgisayar tarafından arızalanmış olması mümkündür ve bu bazen klavyenin düzgün çalışmasını engelleyebilir. Bu nedenle, bu adımda, bu tür sorunlardan otomatik olarak kurtulmak için donanım sorun gidericisini çalıştıracağız. Bunun için:
- Sistem ayarlarını açmak için "Windows" + "I" tuşlarına basın .
- Sistem ayarlarında, "Güncelle ve Güvenlik" seçeneğine tıklayın ve ardından sol bölmeden "Sorun Giderme" düğmesini seçin .

- Seçenekler arasında gezinin ve ardından "Klavye" düğmesine tıklayın.
- " Sorun gidericiyi çalıştır " düğmesini seçin ve ekrandaki talimatları uygulayın.
- Sorun gidericiyi çalıştırmanın sorunu çözüp çözmediğini kontrol edin.
Yöntem 5: Klavye Sürücülerini Güncelleyin
Bazı durumlarda, bilgisayarınızda bu aksaklığa neden olduğu için klavye sürücüleri güncel olmayabilir. Bu nedenle, bu adımda, cihaz yöneticisinde herhangi bir güncelleme olup olmadığını kontrol edeceğiz. Bunu yapmak için:
- Çalıştır istemini başlatmak için "Windows" + "R" tuşlarına basın .
- Yazın “devmgmt.msc yazın” ve basın “Enter”.

- In the device management window, expand the “Keyboard” section and right-click on your keyboard driver.
- Select the “Update Driver” option and then click on the “Search Automatically for Updated Driver Software” button on the next screen.

- Wait while Windows searches online for the latest drivers and check to see if any are available.
- If there are any drivers available, you can try to install them by following the on-screen instructions.
- Check to see if doing so has fixed the issue with the keyboard.
Method 6: Overcoming Design Limitations
For certain keyboard models, the limit set by the manufacturer might actually be causing the issue for you. If you are facing this particular issues while gaming and pressing multiple keys, your keyboard might be the bottleneck in your case. Some keyboards are designed with a 3-Key rollover design which means that at a time only 3 keys can be registered, this can come forward as a major issue if you need to be pressing multiple keys at the same time. Therefore, it is suggested to go for a keyboard that has the N-Key rollover function. This will allow for more versatile keyboard usage.
Also, it might be possible that you are facing this issue in a browser game. If so, try to play the game in a different browser and check if the issue is still being triggered. This can sometimes also be tied back to the browser so it is wise to be rid of that.
Method 7: Fixing Browser Issue
For some users, this issue was being triggered in a specific browser and for most, it was Google’s Chrome browser that was causing this issue with browser games. Therefore, in this step, we will be troubleshooting the browser misconfiguration. For that:
- Launch your browser and open a new tab.
- Press the “Ctrl” + “Shift” + “N” keys on your keyboard simultaneously to open the incognito tab.
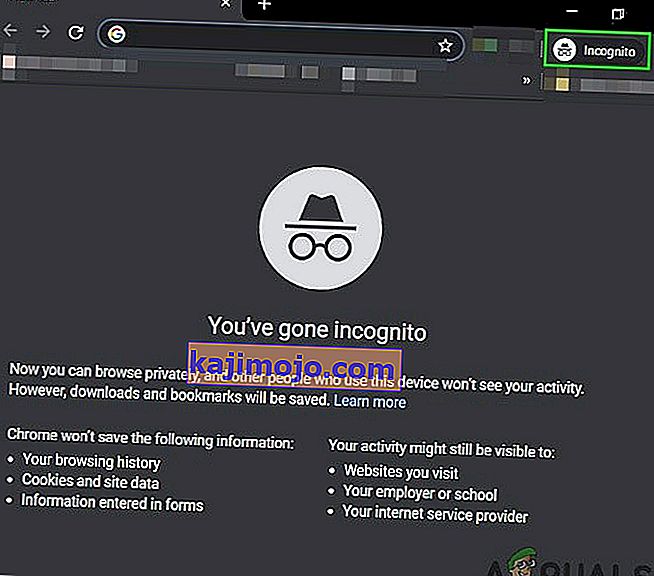
- In the incognito tab, launch the game that you were facing the issue with.
- Check to see if the issue still persists.
- If the issue is fixed in the incognito tab, it means that a browser extension has been causing it on our computer.
- Therefore, click on the ‘Three Dots” on the top right corner and select “More Tools”.
- Click on the “Extensions” option and the extension manager tab will open.

- In this tab, disable all extensions and try to play the game again.
- In this way, enable the extensions one by one and note the one which makes the issue come back.
- You can either disable it permanently or try to reinstall it to fix this issue.
User Suggested Workaround:
Alex in the comment section recommended to press “FN” + “W” simultaneously and it has fixed the issue for some people. Remember to give it a go.