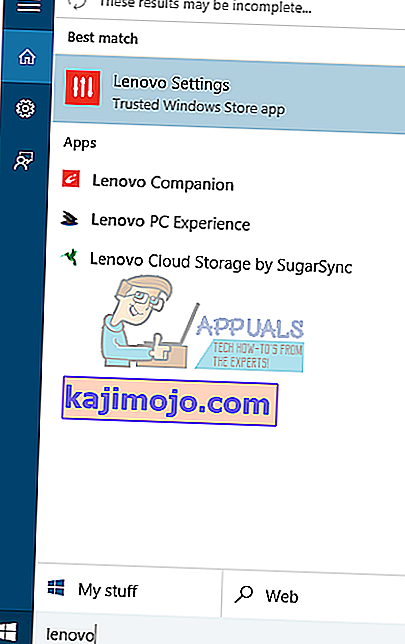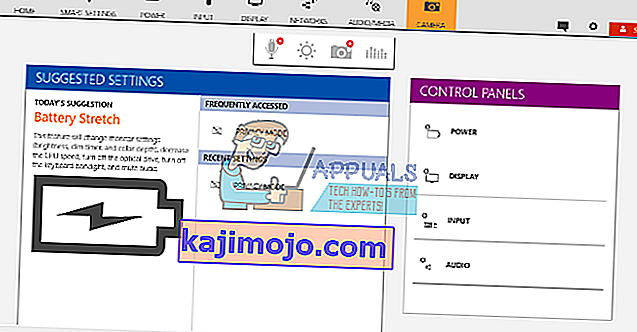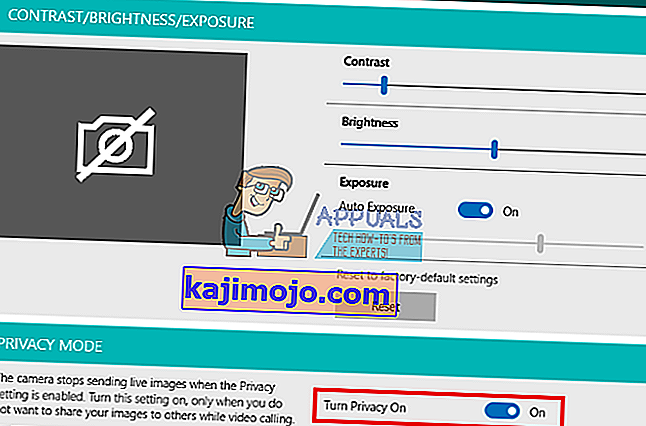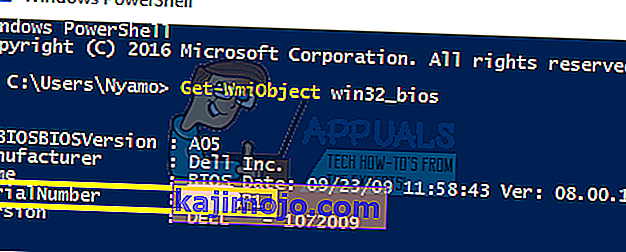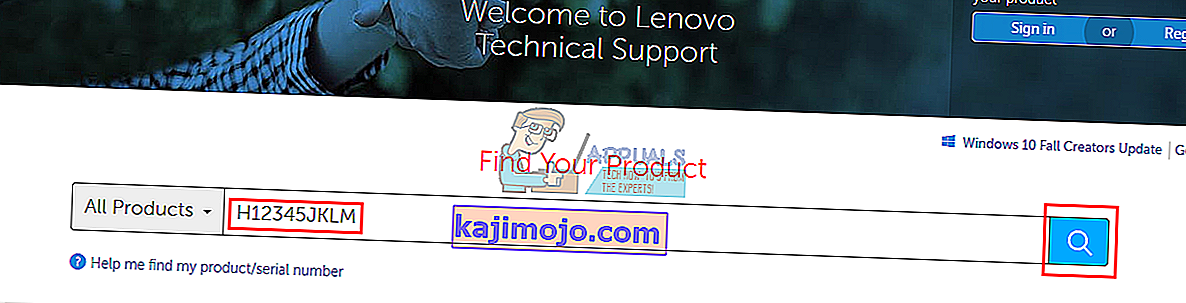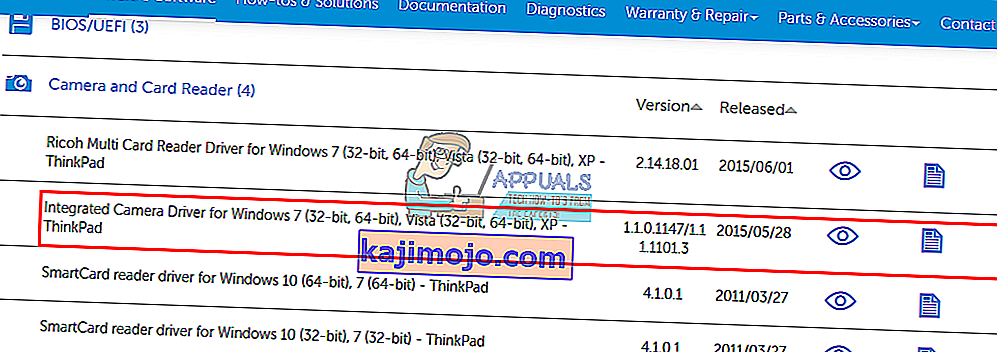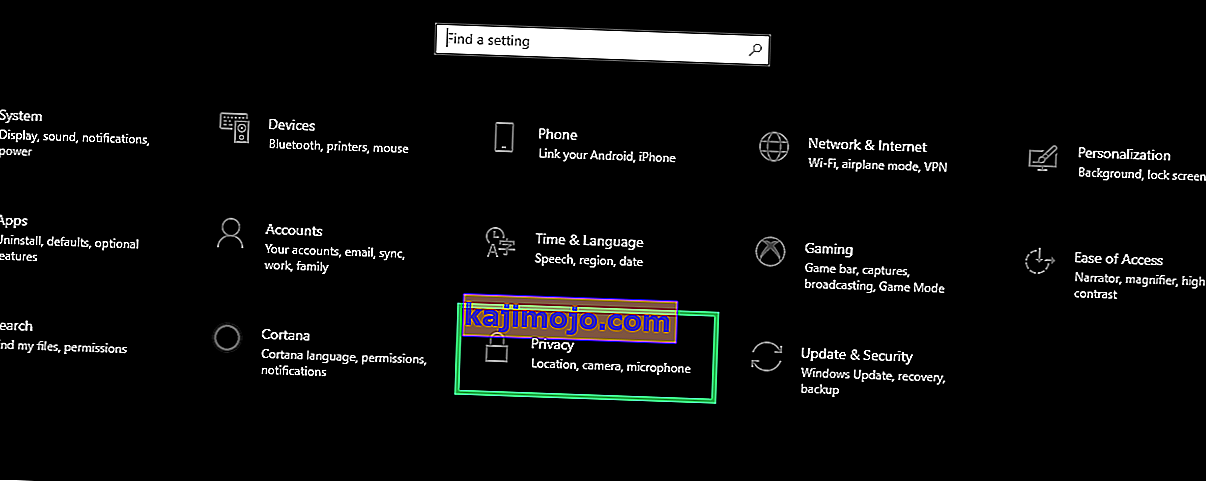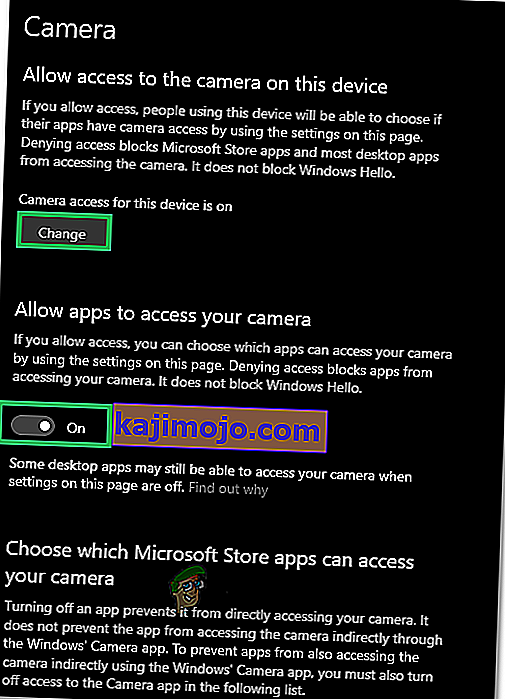Cihazınızda veya YouTube'da Skype veya video kaydediciler gibi telekomünikasyon uygulamalarını çalıştırmak için bir web kamerasına ihtiyacınız olacak. Entegre dizüstü bilgisayar kameralarının kullanışlı olduğu yer burasıdır. Üst çerçeveye takılarak, yanınızda kamera taşımanıza gerek kalmaz. Ayrıca YouTube videolarınızı vb. Kolayca kaydedebilirsiniz. Ancak, bazı kullanıcılar için her şey sorunsuz bir seyir değildir. Web kamerası birçok kişi için birkaç kez başarısız oldu. Bu, bazı insanlar için önceden kullanımdan sonra aniden meydana gelebilirken, diğerleri bu sorunu bilgisayarlarını ilk kullanımdan itibaren yaşarlar. Web kamerasını üreticinin web kamerası uygulamasında (Dell Web kamerası merkezi veya Lenovo Ayarı vb.) Açmaya çalışmak, yalnızca üstü çizili kamera ile boş bir çıktı gösterecektir. Uzantı olarak, hiçbir web kamerası veya kamera uygulaması çalışmayacaktır.
Bu sorun Dell ve Lenovo kullanıcılarında yaygındır, ancak diğerleri arasında hp, Asus, Acer gibi diğer dizüstü bilgisayarlarda da aynı derecede can sıkıcıdır. Bu makale bu sorunu açıklayacak ve size kanıtlanmış çözümler sunacaktır.
Web kameranız neden çalışmıyor
Kameranızın neden çalışmayacağı gerçekten oldukça basit. Bunun açık nedeni, sürücülerinizin web kameranızla uyumlu olmamasıdır. Doğru sürücülere sahip olduğunuzdan eminseniz, bu durum devre dışı bırakılmış / devre dışı bırakılmış bir web kamerasına dönüşebilir. Bazı dizüstü bilgisayarlarda, web kamerası bir tuş kombinasyonuyla veya bir işlev tuşuna (F1 - F12 Tuşları) basılarak devre dışı bırakılabilir. Üretici web kamerası uygulamaları ayrıca web kamerasını kapatma / devre dışı bırakma özelliğine sahiptir. Bu, gizlilik modu olarak bilinir ve herhangi bir uygulamanın web kameranıza erişmesini durdurur. Daha seyrek durumlarda, web kameranızın bağlantısı muhtemelen mekanik bir darbeden sonra veya bir onarım girişiminde bulunduğunuzda gevşemiş olabilir. Bazen, "Kamera takılı değil" hatası gösterilebilir veya cihaz yöneticisinde görüntüleme cihazlarının eksik mesajı gösterilebilir, bunlar ayrı sorunlardır ve bunları ayrı ayrı ele aldık.Ayrıca, aşağıda bu soruna yönelik bazı çözümler bulunmaktadır.
Web kameranız diğer uygulamalarda çalışacak ancak Skype'ta çalışmayacaksa, bunun çözümünü //appuals.com/fix-skype-video-not-working/ adresindeki düzeltmemizden bulabilirsiniz.
Web kameranız Windows 10 Yıl Dönümü güncellemesinden sonra çalışmayı durdurduysa, bu sorunu kılavuzumuzu //appuals.com/webcam-not-working-after-windows-10-anniversay-update/ izleyerek çözebilirsiniz.
Bazen web kameranızın ışığı yanar ancak Lenovo PC'de web kamerası çıkışı boştur.
Yöntem 1: Klavyeyi kullanarak kameranızı etkinleştirin
Dizüstü bilgisayar klavyelerinde, bilgisayarınızdaki aygıtları kapatmanın veya devre dışı bırakmanın hızlı bir yolu vardır. Çok sayıda kamera korsanlığı raporuyla, dizüstü bilgisayar üreticileri bu güvenlik seçeneğini tanıttı. Bir tuş kombinasyonu veya bir işlev tuşuna basit bir basış içerebilir.
Fn + F6 veya Fn + F9 kombinasyonunu deneyin veya sadece F8 veya F10 tuşlarına basın. F6, F8, F9 veya F10 tuşlarında bir kamera simgesi görmezseniz bu sizin için çalışmayacaktır. Sadece bu simgeyi bulun ve Fn kombinasyonunu kullanın veya simgeli tuşa basitçe basın.
Yöntem 2: Üretici web kamerası uygulamanızı güncelleyin
Eski web kamerası uygulamaları, sürücüler değiştiği için web kamerasına erişimde sorun yaşayabilir. Web kamerası yazılımınızı güncellemeyi deneyebilirsiniz. Bu yardımcı programlar bazen web kameranızın çalışması için gereklidir. Dell kullanıcıları buradan 'Dell Webcam Central' yardımcı programının daha yeni bir sürümünü edinebilirken, Lenovo kullanıcıları buradan 'Lenovo Settings' yardımcı programını veya Windows 10 kullanıcıları için buradaki Microsoft App store'dan edinebilir. Uygulamayı yükleyin ve bilgisayarınızı yeniden başlatın.
Yöntem 3: Kameranızı üretici uygulamasında etkinleştirin: Lenovo Ayarları
Üreticinizin web kamerası yardımcı programı uygulamalarınızın entegre kameraları devre dışı bırakma özelliği vardır. Bu uygulamalardan web kamerasını etkinleştirmeniz gerekecektir. Bunu Lenovo'da yapmak için:
- Windows Başlat menüsünü açın ve 'Lenovo; Lenovo, Ayarlar görünene ve açılıncaya kadar (Lenovo ayarları yüklü değilse, Windows Mağazasında veya buradaki Lenovo web sitesinde bulabilirsiniz.
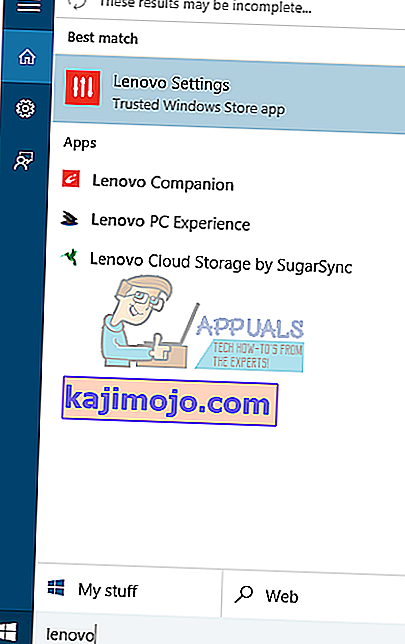
- Üstteki simgeler görüntülenecek şekilde pencereyi genişletin ve pencerenin üst kısmındaki KAMERA'ya tıklayın.
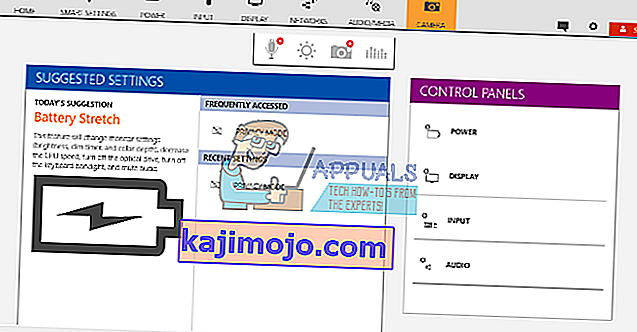
- GİZLİLİK MODU altındaki ayarlar sayfasının en altına gidin ve Gizlilik Modunu KAPALI olarak değiştirin.
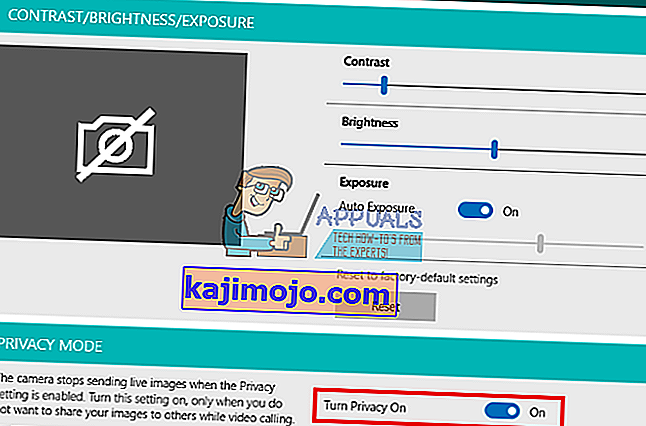
- Kamera hala çarpı işaretliyse, etkinleştirmek için üzerine tıklayın.
Windows 7 kullanıyorsanız, Kontrol Paneli -> Lenovo Web Konferansı> "Resmimi Göster" düğmesine giderek kameranızı etkinleştirebilirsiniz; kameranız şimdi çalışmalıdır.
Windows 10'da web kameranıza erişen uygulamaları seçebilirsiniz. Ayarlar (Windows tuşu + I)> Gizlilik> Kamera> 'Uygulamaların kamera donanımımı kullanmasına izin ver'> AÇIK seçeneğine gidin. Daha sonra web kamerasına hangi uygulamaların erişebileceğini seçebilirsiniz.
Windows 8 / 8.1 Lenovo PC'de web kamerasıyla hala sorun yaşıyorsanız, //appuals.com/lenovo-camera-not-working-shows-a-line-through-it/ adresindeki çözümümüzü deneyin.
Yöntem 4: Sürücülerinizi güncelleyin
Kötü sürücüler, web kameranızın çalışmamasıyla ilgili yaygın bir sorundur. Üreticinizden sürücülere ihtiyacınız olacak. Dell kullanıcıları buraya gidebilir, hp kullanıcıları buraya gidebilir, Toshiba kullanıcıları buraya gidebilir, Acer kullanıcıları buraya, Lenovo kullanıcıları buraya gidebilir.
- Dizüstü bilgisayar üreticinizin web sitesine gidin
- Muhtemelen servis etiketiniz veya seri numaranız istenecektir. Bunu dizüstü bilgisayarınızın altındaki bir çıkartmada bulabilirsiniz. Çıkartma hasar görmüşse, BIOS'unuzu okuyan cmdlet'leri kullanarak servis etiketini bulabilirsiniz. Başlat'a tıklayın> PowerShell> PowerShell'i açın> Get-WmiObject win32_bios yazın (tırnak işaretleri olmadan) ve enter tuşuna basın. Seri Numaranız / Servis Etiketiniz gösterilecektir. Ayrıca, dizüstü bilgisayarınızı manuel olarak aramayı veya bir otomatik algılama hizmetini kullanmayı da seçebilirsiniz.
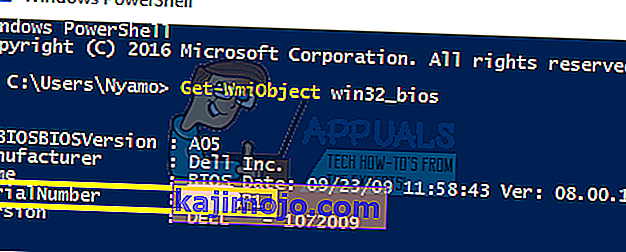
- Servis etiketinizi yazın ve gönderin. Üreticiniz sizin için dizüstü bilgisayar modelinizi bulacak ve size güncellemeleri ve sürücüleri sunacaktır.
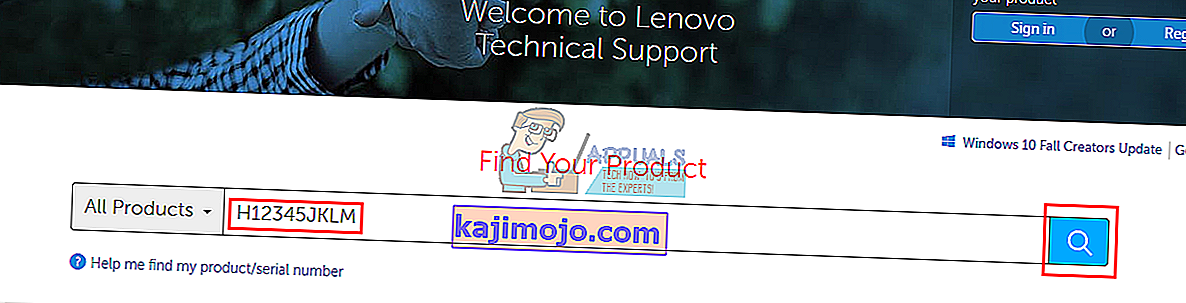
- İşletim sisteminiz için tasarlanmış web kamerası sürücülerinizi arayın (Windows 10, 8, 7 64 bit veya 32 bit). Kararlı olmadıkları için BETA sürücülerini indirmeyin veya indirmeyin.
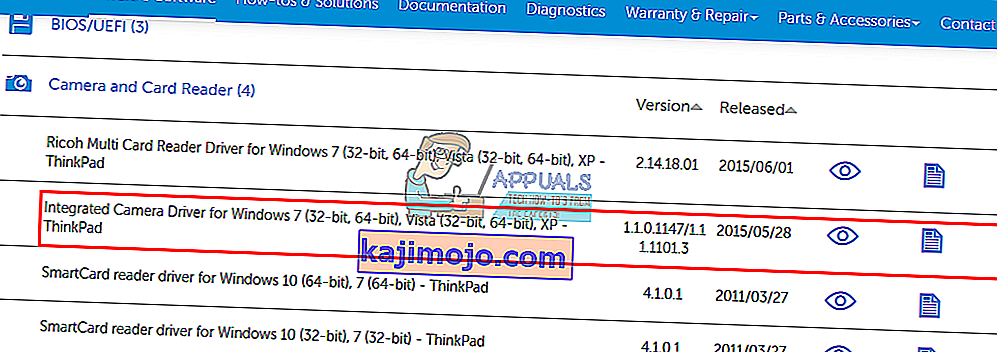
- Sürücüleri yükleyin (sürücülerinizin güncel veya yüklediğiniz sürümden daha yeni olduğunu belirten bir mesaj alırsanız Aygıt Yöneticisi> Görüntüleme Aygıtları'na gidin> Web kamerasına sağ tıklayın ve kaldırın> İndirilen sürücüleri yükleyin)
- Bilgisayarınızı yeniden başlatın
Yöntem 5: Web kamerası bağlantınızı yeniden kurun
Dizüstü bilgisayarınız düşürülürse veya herhangi bir mekanik darbeye maruz kalırsa, entegre web kamerası gevşeyebilir. Konektör ayrıca gevşek bir şekilde takılmış olabilir veya dizüstü bilgisayar en son söküldüğünde doğru şekilde yeniden takılmamış olabilir.
Sadece dizüstü bilgisayarınızın ekran çerçevesini kaldırın. Dizüstü bilgisayarınızın modeline bağlı olarak önce etrafındaki birkaç vidayı çıkarmanız gerekebilir. Çerçeveyi geri takmadan önce web kamerası konektörünüzü çıkarın ve ardından tamamen geri takın. Entegre web kameranızı nasıl yeniden yerleştireceğinizle ilgili birkaç öğretici burada. Bilgisayarınızı açmakta rahat değilseniz, bunu yapması için bir profesyonele başvurun.
Yöntem 6: Kamera Gizlilik Ayarlarını Değiştirin
Bazı durumlarda, Windows, belirli uygulamaların kameraya erişimini engelleyecek şekilde yapılandırılırsa sorunla karşılaşılabilir. Bu nedenle, bu adımda, bu sorunu çözmek için belirli gizlilik ayarlarını değiştireceğiz. Bunun için:
- Ayarları açmak için "Windows" + "I" tuşlarına basın .
- "Gizlilik" e tıklayın ve ardından sol bölmeden "Kamera" yı seçin.
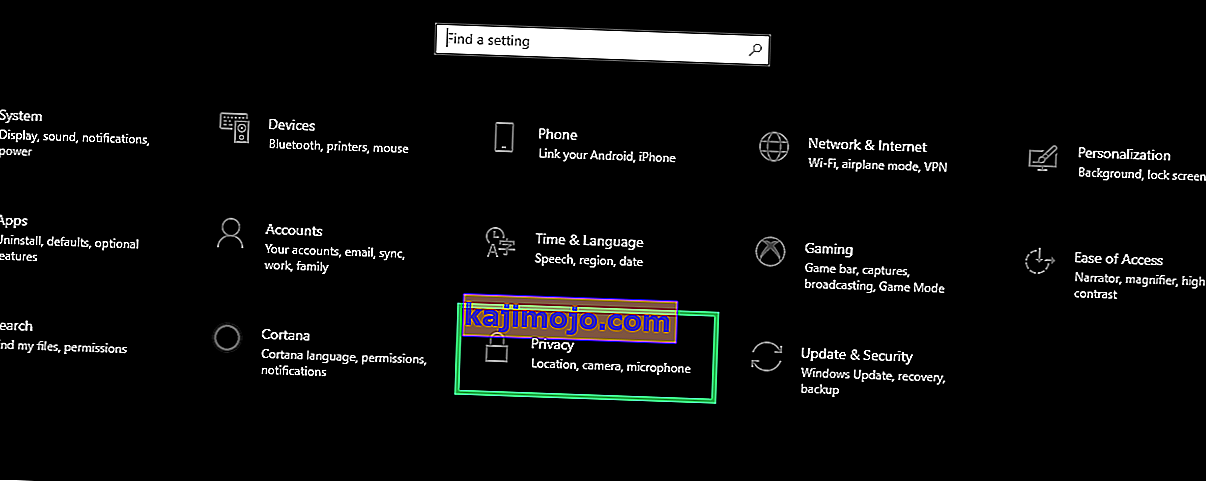
- " Bu Cihaz için Erişimi Değiştir " başlığının altındaki "Değiştir" düğmesini seçin .
- Erişime izin vermek için anahtarı AÇIK konuma getirin .
- Ayrıca, " Uygulamaların Kameranıza Erişmesine İzin Verin " düğmesini açın ve ardından aşağı kaydırın.
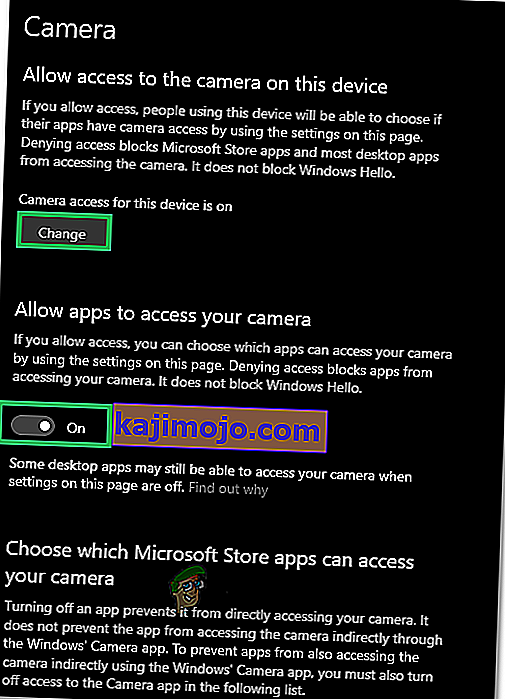
- Uygulamaların kameranızı kullanmasına ve ayarlardan çıkmasına izin verin.
- Sorunun devam edip etmediğini kontrol edin.