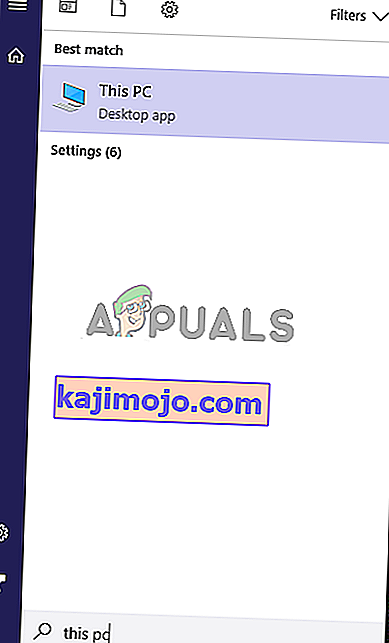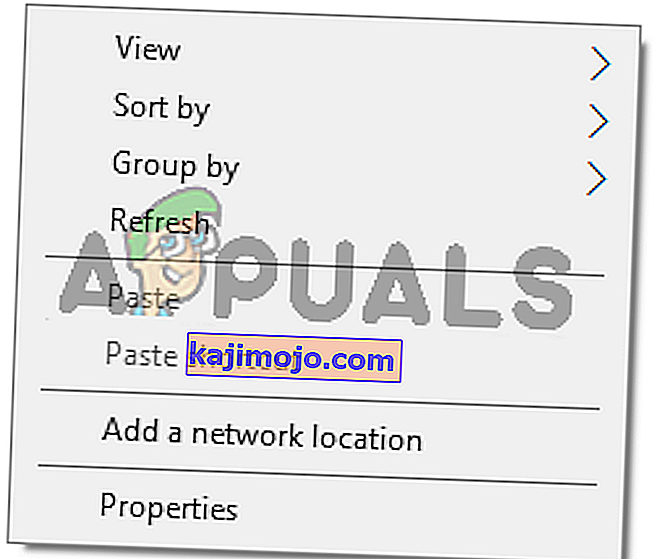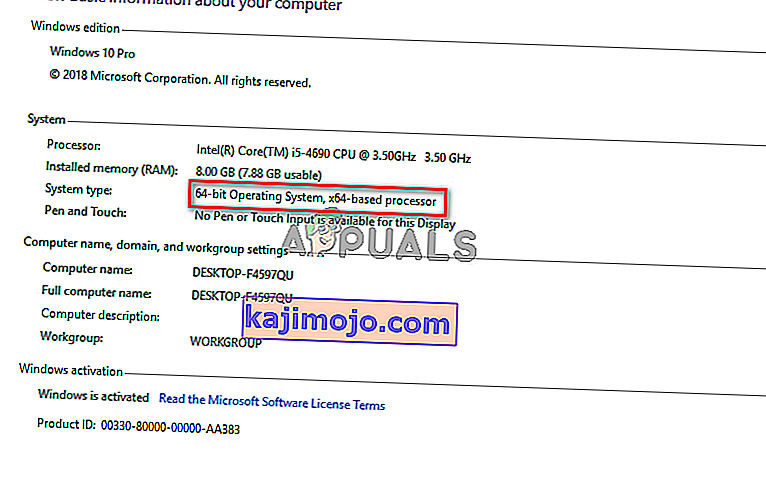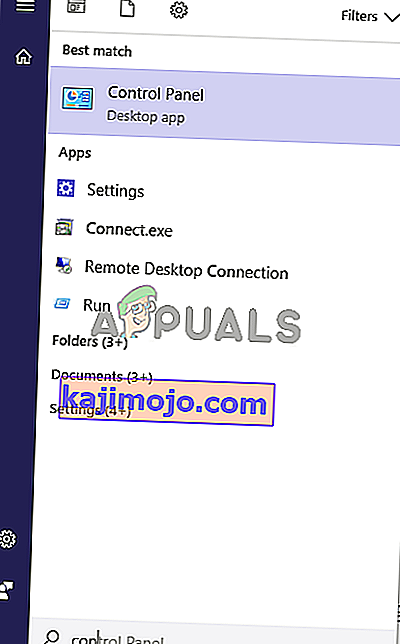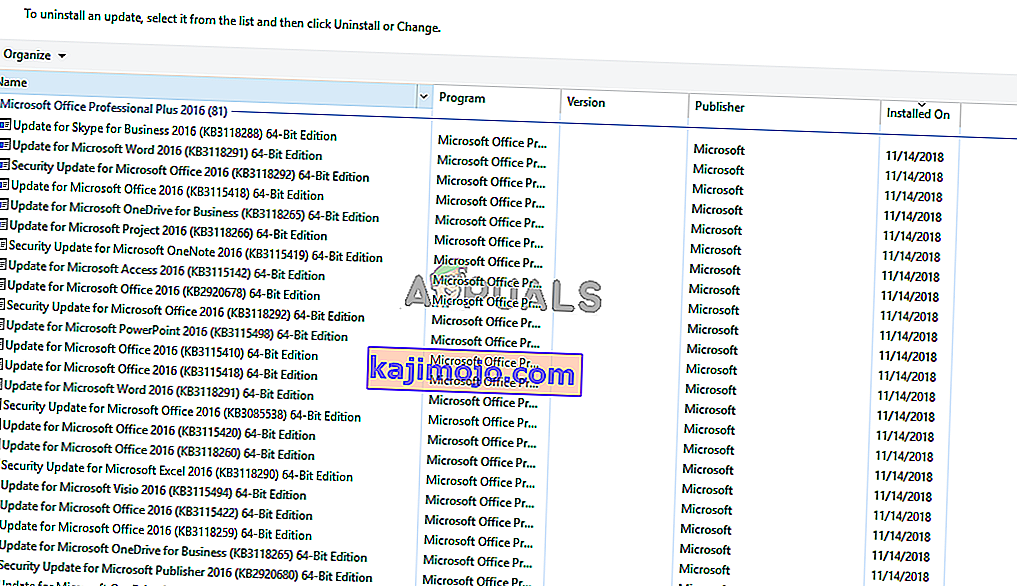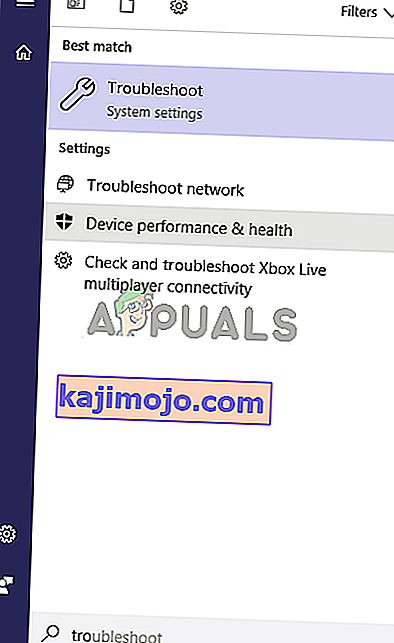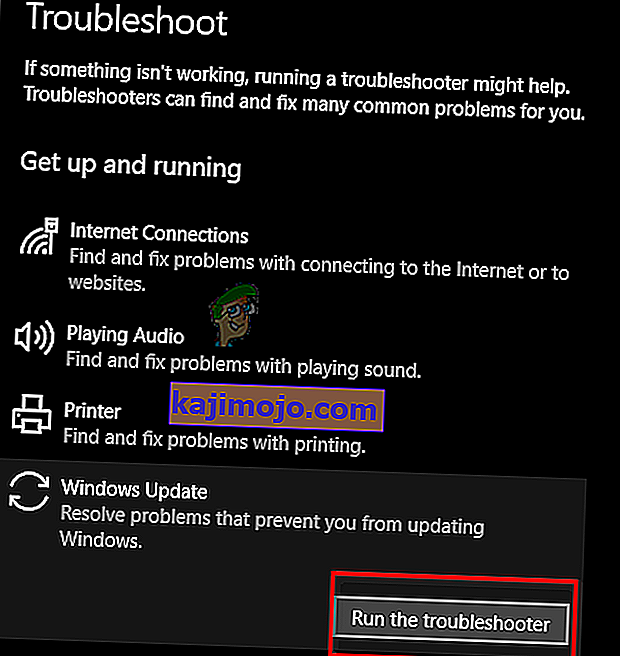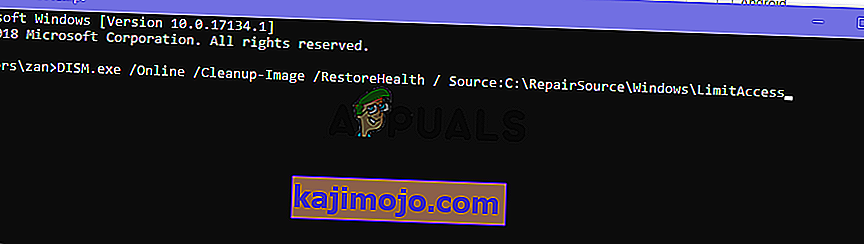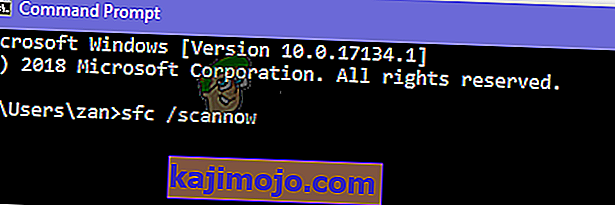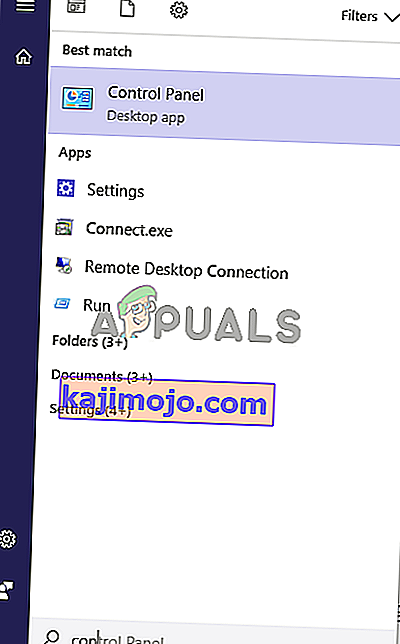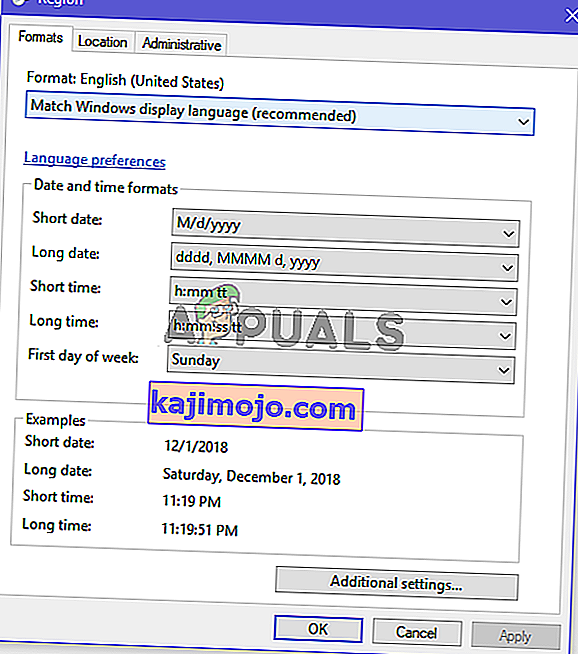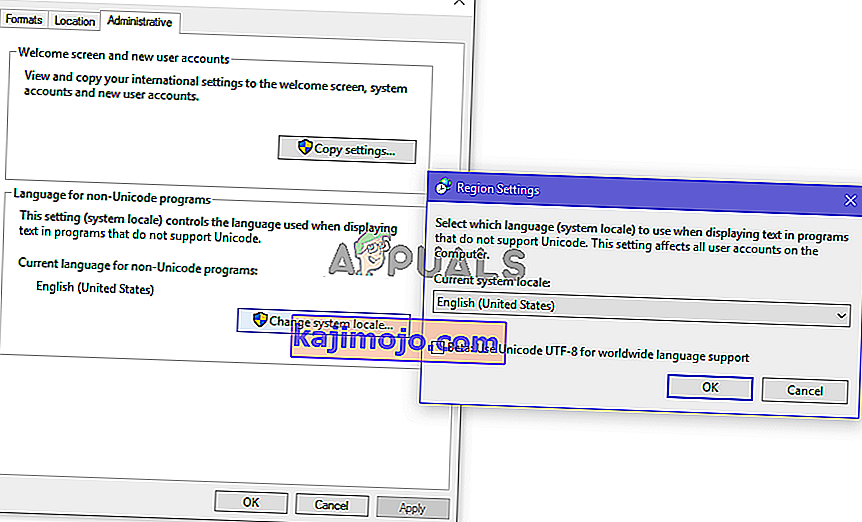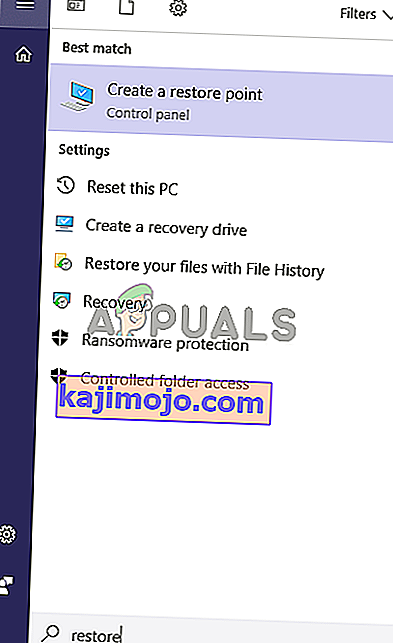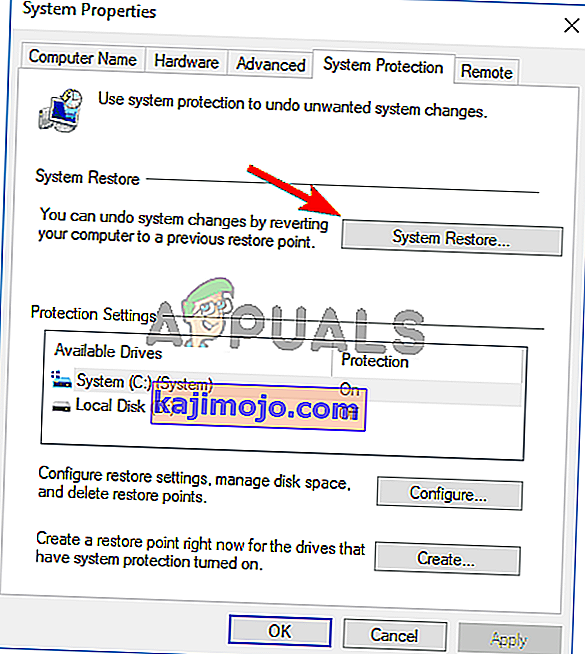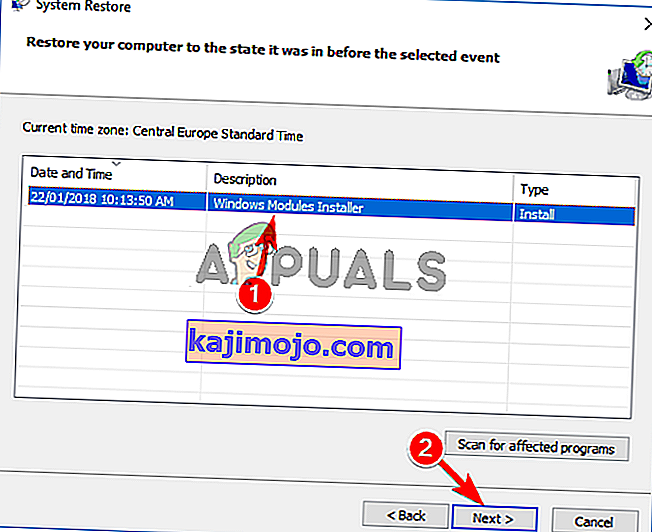Güncellemeler, Windows sisteminin ayrılmaz bir parçasıdır; bu güncellemeler olmadan, bilgisayarınız potansiyelini gerçekleştiremez.
Pek çok kullanıcı, bir güncellemeyi yüklemeye çalıştıklarında, " Bu güncelleme bilgisayarınıza uygulanamaz " şeklinde bir hata mesajı aldıklarını bildiriyor . Bu hata mesajı, sisteminizde bir önkoşul güncellemesinin eksik olduğunu veya PC'nizin yeni güncellemeyle uyumlu olmadığını gösterir.
"Bu güncelleme bilgisayarınıza uygulanamaz" hata mesajına ne sebep olur?
Bu sorunların nasıl düzeltilebileceğine dair ayrıntılara girmeden önce, olası nedenleri belirlememiz gerekiyor. İşte en sık karşılaşılan senaryolar.
- Eşleşmeyen Güncelleme paketi : Yüklemeye çalıştığınız güncelleme, sisteminize yönelik olmayabilir veya işlemci mimarinizle uyumlu olmayabilir. Sistem özelliklerinize uygun olduğundan emin olmanız gerekecektir.
- Güncelleme zaten kurulu : Yüklemeye çalıştığınız güncelleme, pencerelerinize zaten yüklenmiş olabilir. Bunu öğrenmenin tek yolu güncelleme geçmişini kontrol etmektir.
- Windows güncelleyiciyle ilgili sorun: Windows güncelleyicide, güncellemenin yüklenmemesine neden olabilecek bir sorun oluşmuş olabilir. Bunu düzeltmek için sorun gidericiyi kullanmanız gerekecek.
- En son güncelleme yüklenmemiş olabilir : En son KB güncellemesi sisteminize yüklenmemiş olabilir. Hatayı düzeltmek için yüklemeniz gerekecek.
- Bozuk sistem dosyaları : Bozuk sistem dosyaları güncellemelerin düzgün şekilde yüklenmesini engelliyor olabilir, bu nedenle bir DISM ve SFC taraması çalıştırmak çıkış yolunuz olabilir.
- Yanlış sistem yerel ayarı : "Bu güncelleme bilgisayarınız için geçerli değil" hatasını alıyorsanız ve herhangi bir neden bulamıyorsanız, sistem yerel ayarınızı İngilizce olarak değiştirmeyi deneyin. Yanlış bir yerel ayar, bu sorunun ortaya çıkmasına neden olabilir.
Endişelenmeyin, aşağıdaki yöntemler bu sorunun nedenini bulup düzeltmenize izin verecektir.
Yöntem 1: Windows güncelleme paketinin Windows sürümünüzle eşleşip eşleşmediğini kontrol edin
Yapabileceğiniz ilk şey, güncellemenin pencerelerinizle ve ayrıca işlemci mimarinizle uyumlu olup olmadığını kontrol etmeye çalışmaktır. Buraya tıklayarak Microsoft Update Kataloğu'na gidebilir ve ardından web sitesinde aramayı kullanarak yüklemeye çalıştığınız güncellemenin adını arayabilir, pencerelerinizle uyumluysa aşağıdaki adımları takip edebilirsiniz. Bu güncelleme sürümünü yüklemek için uyumlu bir işlemci mimarisine sahipseniz.
- Başlangıç menüsünü açın ve Bu PC yazın ve Enter tuşuna basın .
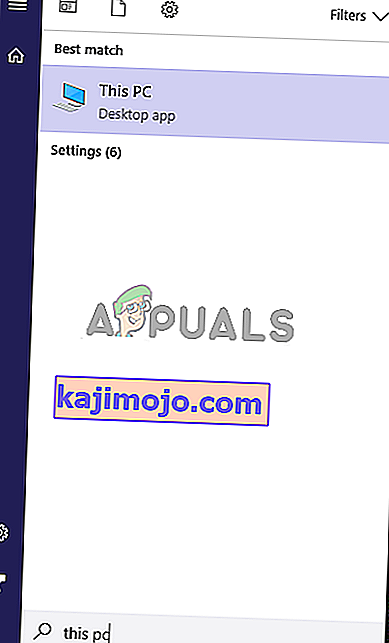
- Şimdi herhangi bir yere sağ tıklayın ve Özellikler'e tıklayın .
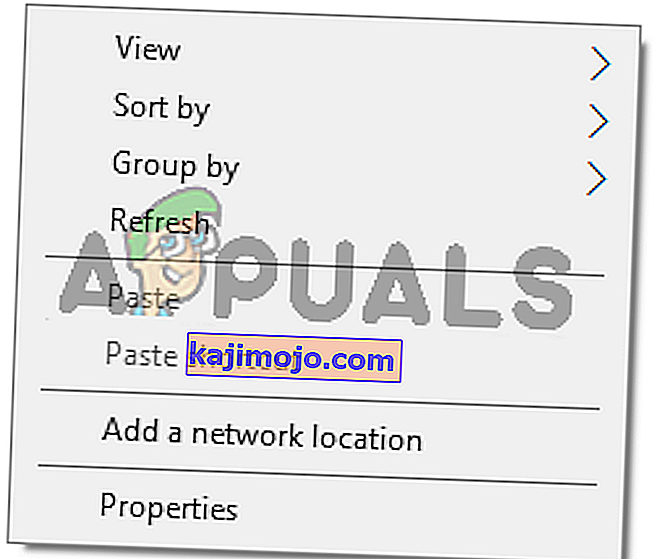
- Özelliklerinde sonra, işlemci mimarisini ve yanındaki pencereler görebiliyordu Sistem türü Eğer durum bu ise 64-bit ve x64 ardından güncellemeyi en katalog da 64 bit göstermelidir yoksa güncelleme sistem ve kutu için değil yüklenmeyecek.
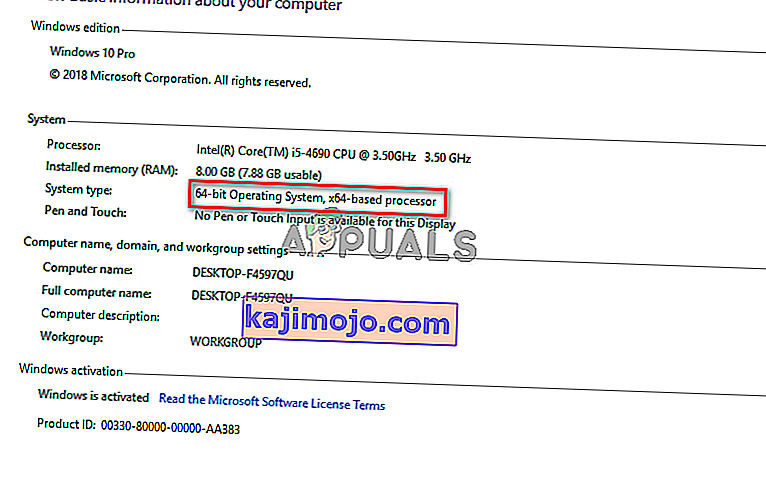
Yöntem 2: Güncellemenizi Güncelleme geçmişiyle eşleştirin
Yüklemeye çalıştığınız güncelleme işlemcinizle uyumluysa, yapılacak bir sonraki şey bilgisayarınızda zaten yüklü olup olmadığını kontrol etmektir. Bazen yüklemeye çalıştığınız güncelleme zaten pencerelerinize yüklenmiştir, bunu pencere güncelleme geçmişine giderek ve güncelleme kodunu yüklü güncellemelerle eşleştirerek kontrol edebilirsiniz.
- Başlat düğmesine tıklayarak başlangıç menüsünü açın ve ardından Kontrol Paneli yazarak kontrol panelini açın .
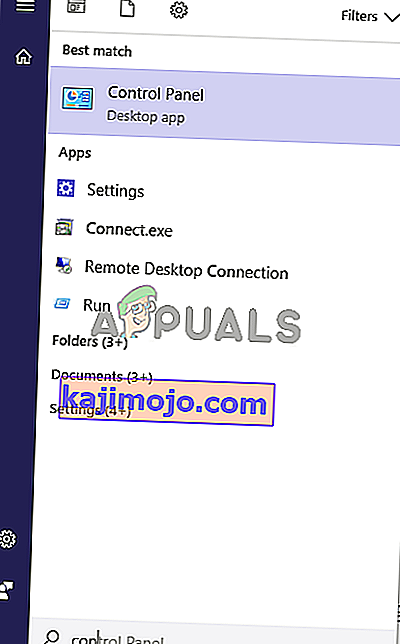
- Kontrol paneline girdikten sonra Programlar'a tıklayın .
- Şimdi , yüklü güncellemeler klasörünü açmak için Program ve Özellikler menüsü altındaki Yüklü güncellemeleri görüntüle'ye tıklayın .
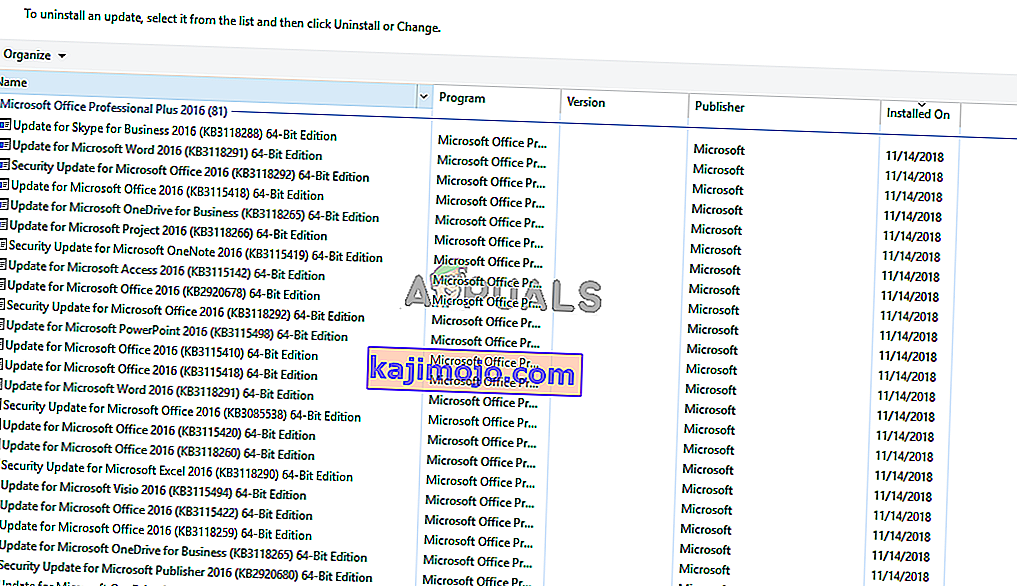
- Burada, bilgisayarınızda zaten yüklü olup olmadığını görmek için her güncellemenin kodunu, yüklemeye çalıştığınız güncellemeyle eşleştirmeniz gerekecektir. Yüklü değilse, sonraki çözüme geçin.
Yöntem 3: Güncelleştirme sorun gidericisini çalıştırın
Pencerenin güncelleyicisiyle ilgili bir sorun varsa, sorunu tanılamak ve düzeltmek için Windows sorun gidericiyi kullanabilirsiniz.
- Başlat menüsünü açın ve Sorun Giderme yazın ve Enter tuşuna basın .
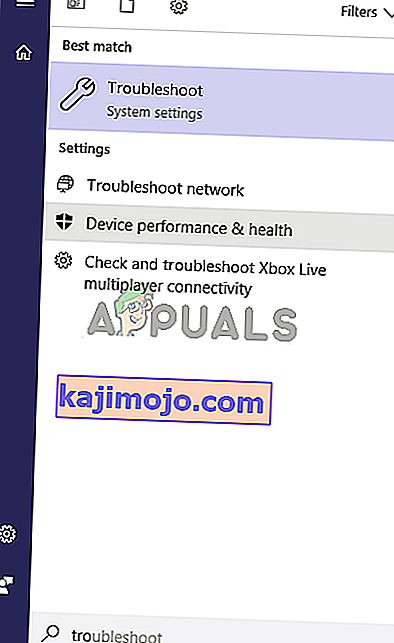
- Sorun Gider pencereleri tıkla görünecektir Windows Update altında giderme tıklayın sonra menü ve sorun giderici Run işlemini başlatmak için.
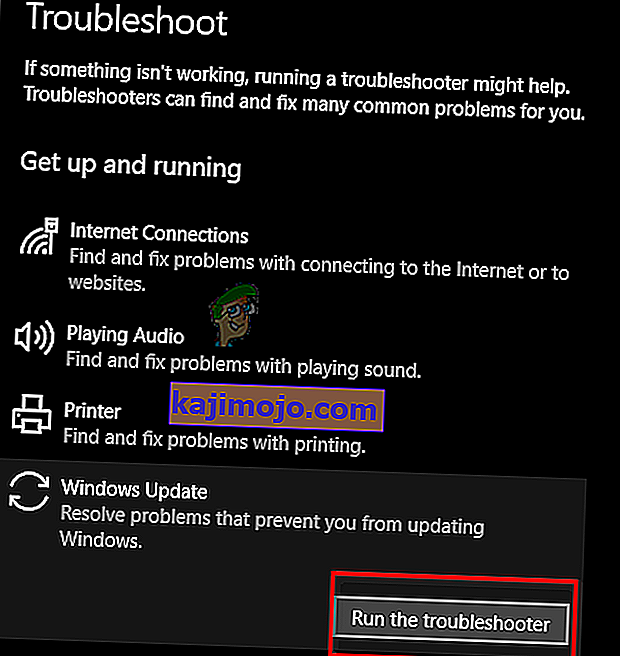
- Şimdi işlem başlayacak ve windows güncelleyici ile sorunları teşhis etmek biraz zaman alacak, bitene kadar beklemeniz gerekiyor.
- Herhangi bir hata bulursa, düzeltilmesini isteyecektir. Hataları düzeltmek için Onarımları otomatik uygula seçeneğine tıklayın .
Yöntem 4: En son KB güncelleştirmesini yükleme
Sisteminizde en son KB güncellemesi yüklü değilse, Windows kataloğunu kullanarak yüklemeyi düşünebilirsiniz.
- En son Windows 10 güncellemelerinin bir listesini içeren bu web sayfasını açın.
- Şimdi sayfada en son Windows 10 KB güncellemesini bulmaya çalışın, sol panelin üst kısmı genellikle en yenisidir. Numarasını not edin.
- Şimdi buraya tıklayarak Microsoft güncelleme kataloğu web sitesini açın ve ardından KB numarasını arama kutusuna yazın, ardından güncellemeyi indirip yükleyin.
Yöntem 5: DISM ve SFC taramasını komut isteminden çalıştırın.
DISM ve SFC araçları, sistem dosyalarının ve kayıt defteri dosyalarının bütünlüğünü tarayabilir. Bu dosyalardaki herhangi bir hata Windows güncelleme sorununa neden olabilir, bu nedenle kayıt defterini düzeltmek güncelleme hatalarını potansiyel olarak düzeltebilir.
- Başlat Menüsünü açın ve CMD yazın ve komut istemini yönetici ayrıcalıklarıyla açmak için Shift + Ctrl + Enter tuşlarına basın , UAC tarafından istenirse Evet'e tıklayın .

- Şimdi komut istemi açıldığında, DISM.exe / Online / Cleanup-Image / RestoreHealth / Source: C: \ RepairSource \ Windows \ LimitAccess yazın ve Enter tuşuna basın .
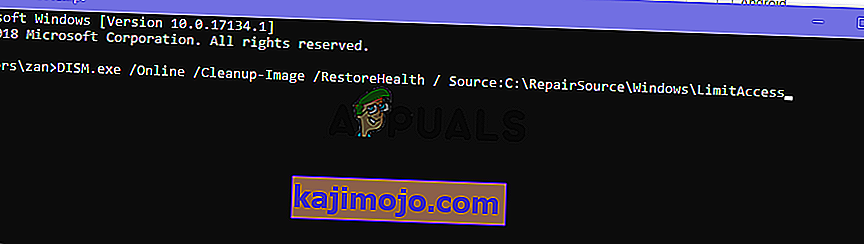
- DISM tamamlandıktan sonra, komut istemine sfc / scannow yazarak SFC taramasını başlatmanız gerekecektir .
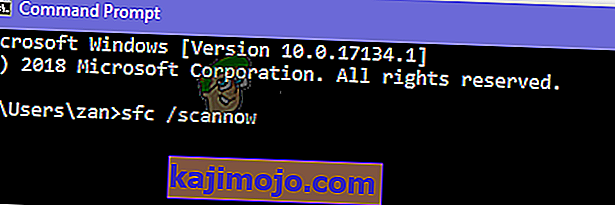
- SFC taramasından sonra, pencereleri yeniden başlatın ve güncellemenizi tekrar yüklemeyi deneyin.
Yöntem 6: Sistem yerel ayarını İngilizce olarak değiştirin
Bazı kullanıcılar, sistem yerel ayarını İngilizce olarak değiştirerek hatayı düzelttiğini bildirdi. İşte bunu yapmanın adımları.
- Başlat menüsünü açın ve kontrol panelini yazın. Şimdi açmak için Kontrol Paneline tıklayın .
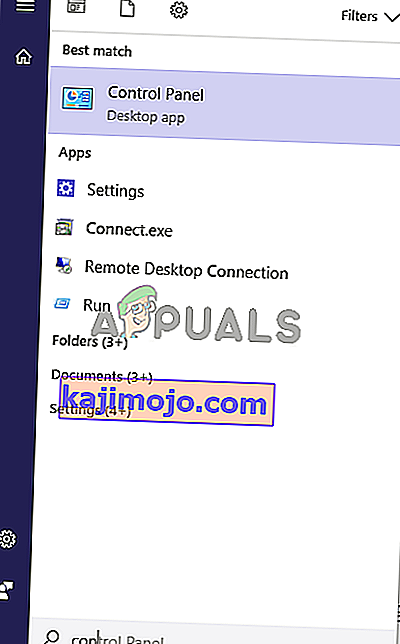
- Kontrol paneline girdikten sonra Bölge'yi açın .
- Gelen Bölge altında iletişim kutusunda Biçimleri sekmesine biçimini ayarlamak İngilizce (ABD) .
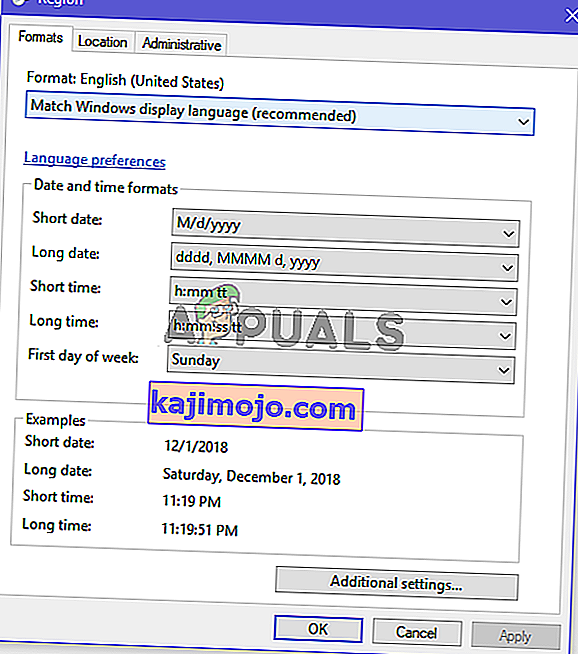
- Şimdi Yönetim sekmesine tıklayın ve Sistem yerel ayarını değiştir düğmesine tıklayın ve sistem yerel ayarını İngilizce (ABD) olarak ayarlayın. Şimdi güncellemenizi yüklemeyi deneyin.
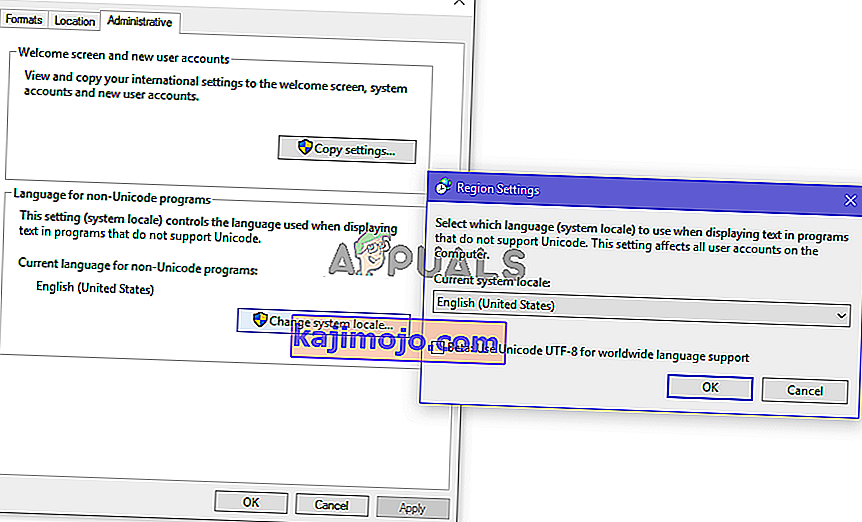
Yöntem 7: Önceki bir sürüme dönmek için sistem geri yüklemeyi kullanın
Sorunu önceki yöntemlerle çözemezseniz, sistem geri yüklemesini deneyin ve güncellemenizi yüklemeyi deneyin. İşte nasıl yapılacağı.
- Başlat düğmesine tıklayarak başlangıç menüsünü açın ve ardından aramaya Geri Yükle yazın ve Bir geri yükleme noktası oluştur'a tıklayın .
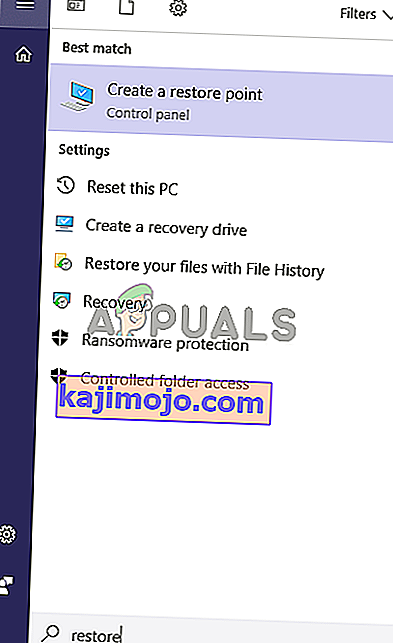
- Şimdi Sistem Koruması sekmesinin altında, Sistem Geri Yükleme'ye tıklayın . Bu sistem geri yükleme işlemi başlayacak tıklayın İleri .
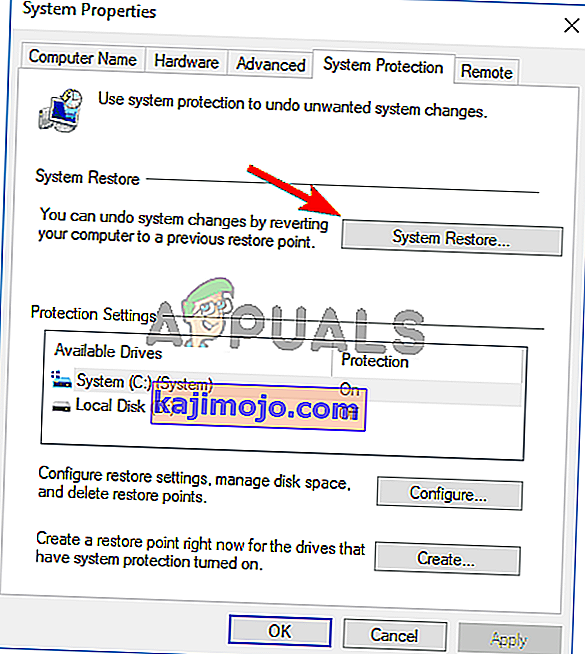
- Sonra, bir listeden geri yükleme noktası seçmek En son deneyip tıklayın İleri .
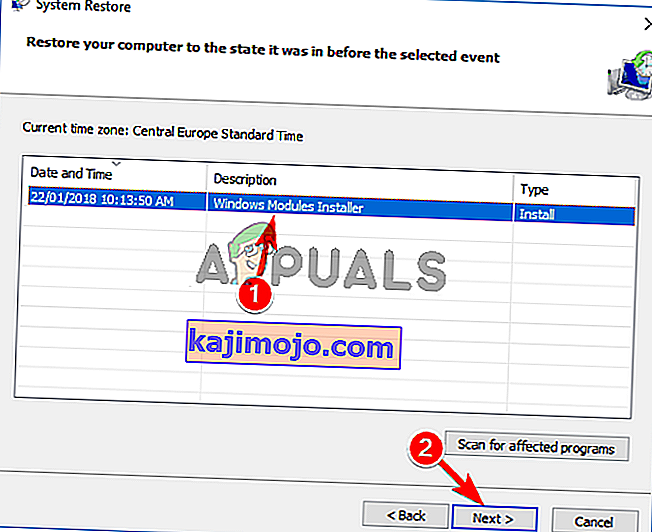
- Şimdi geri yükleme tamamlandıktan sonra bilgisayarınızı güncellemeyi deneyin.
Yöntem 8: Pencereleri Medya Oluşturma Aracı ile yükseltin
Denenecek son şey Windows Media Oluşturma Aracıdır. Microsoft tarafından yeni bir pencere kopyası yüklemenize veya yükseltmenize izin veren bir araçtır.
- Media Creation Tool'u buraya tıklayarak indirin ve ardından üzerine çift tıklayarak yönetici olarak çalıştırın.
- Şimdi Bu bilgisayarı şimdi yükselt'i seçin .
- Kurulum biraz zaman alacak ve gerekli yükseltmeleri indirecektir.
- Kurulum hazırlandıktan sonra göreceksiniz Hazır yüklemek için seçin, ekrana kişisel dosyaları tutun silinecektir veya başka dosyaları şimdi tıklayın İleri .
- Kurulum, yükseltmeleri yüklemeye başlayacaktır. Güncellemenizi yüklemeniz gerekmeyecek çünkü yükseltme bunu yapacak ve sizin için en son güncellemeleri yükleyecektir.