Bu, bilgisayarınız PC'nize bir sürücü yüklemeyi denedikten sonra görünen bir hatadır. Sürücü yükleme işlemi genellikle belirli bir cihazı bilgisayarınıza ilk kez taktığınızda ve hata birkaç cihazda göründüğünde tetiklenir: iPod'lar, kameralar, kulaklıklar vb.
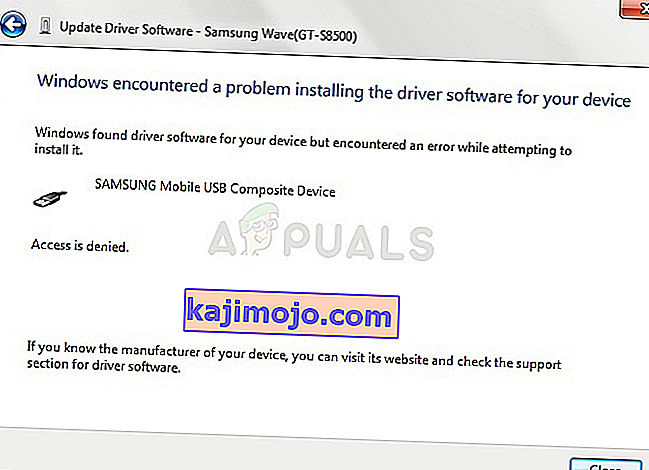
Sorunu çözme yolu, tüm bu senaryolarda hemen hemen benzerdir ve sorunu çözmek için kullanabileceğiniz birkaç yararlı yöntem vardır. Bu makaleyi size yardımcı olmak için hazırladık, bu yüzden bu yöntemleri denediğinizden emin olun!
1.Çözüm: Sorun Gidericiyi Denetim Masası'ndan çalıştırın
Bu, sorunu otomatik olarak tanımlayıp çözmesi gereken bir sorun gidericiyi çalıştırmayı içerdiğinden, muhtemelen sorunu gidermenin en kolay yoludur. Bu yöntem birkaç kullanıcıya yardımcı oldu, ancak başka yöntemler de olduğu için sizin için işe yaramazsa üzülmeyin. Bunu kesinlikle denemeye değer!
- Başlat düğmesinde yardımcı programı arayarak veya görev çubuğunuzun sol tarafındaki (ekranınızın sol alt kısmı) Ara düğmesine (Cortana) tıklayarak Denetim Masası'nı başlatın.
- Ayrıca, "control.exe" yazmanız gereken Windows Tuşu + R tuş kombinasyonunu kullanabilir ve Çalıştır'ı tıklatarak Denetim Masası'nı da doğrudan açabilirsiniz.
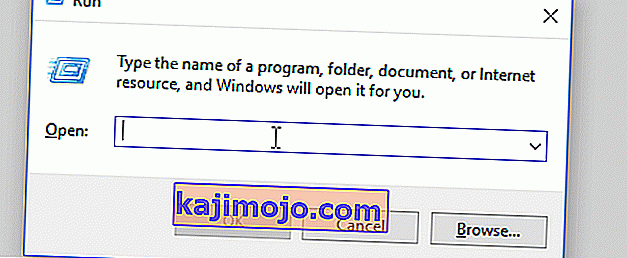
- Denetim Masası açıldıktan sonra, bu bölümü açmak için görünümü Kategori olarak değiştirin ve Donanım ve Ses altındaki Aygıtları ve yazıcıları görüntüle seçeneğine tıklayın. Sorunu Windows 10'da Ayarlar'ı değil Denetim Masası'nı kullanarak çözmeniz gerekeceğini unutmayın.
- Cihazlar bölümünün altında, sorunlu cihazı bulun, bir kez sol tıklayın ve üst menüdeki Sorun Giderme düğmesine tıklayın. Sorunlu cihazınızı bulamazsanız, bilgisayarınızın simgesine tıklayın.
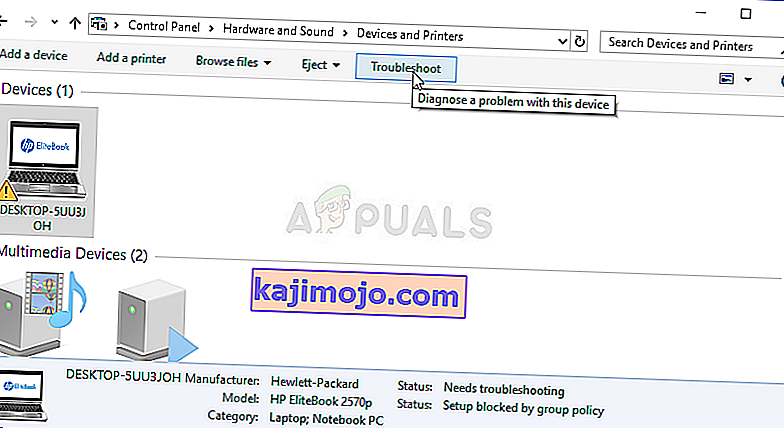
- Sorun gidericinin sorunu tespit edip çözmeyi denemesini bekleyin ve sorunu çözmesine izin vermek için ekrandaki talimatları izleyin. “Windows, aygıtınız için sürücü yazılımını yüklerken bir sorunla karşılaştı” hatasının hala görünüp görünmediğini kontrol edin.
- 4. Adımda bilgisayarınızda sorun gidermeyi seçtiyseniz, sorun giderici verileri topladıktan sonra bir hata listesi görmelisiniz. Radyo düğmesine tıklayarak sorunlu cihazı seçin ve İleri'yi seçin. Ekrandaki komutları takip edin.
2.Çözüm: Sürücü Yüklemeleri için Yol Belirtin
Bu, muhtemelen bu sorunu gidermek ve çözmek için kullanılan en popüler yöntemdir. Bu, aygıtın sürücüsünü prize taktıktan sonra manuel olarak yüklemeyi içerir. Bu, aygıt takılıyken Aygıt Yöneticisi kullanılarak gerçekleştirilebilir. Bu, sayısız kullanıcıya yardımcı olmuştur ve sorun giderme sırasında bu yöntemi atlamamanızı önemle tavsiye ederiz!
- Ekranınızın sol alt kısmındaki Başlat menüsü düğmesini tıklayın, Aygıt Yöneticisi yazın ve üstteki sonuç listesinden girişini tıklayın.
- Çalıştır iletişim kutusunu açmak için bu tuşların her ikisine aynı anda tıklayarak Windows Tuşu + R kombinasyonunu da kullanabilirsiniz. Kutuya "devmgmt.msc" yazın ve Tamam'ı tıklayın.
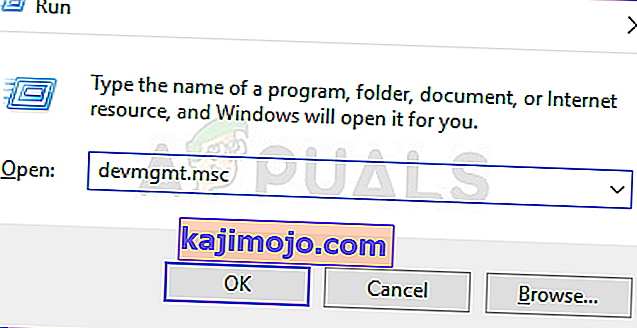
- Sorununu gidermek istediğiniz sorunlu cihazı uygun menü altında bulun, sağ tıklayın ve Özellikler'i seçin. Özellikler penceresi açıldıktan sonra, Sürücü sekmesine gidin ve Sürücüyü Güncelle düğmesini kontrol edin.
- Üstüne tıkla. Görünen yeni pencereden, "Sürücü yazılımı için bilgisayarıma göz at" seçeneğini seçin. Bilgisayarınızda “Bu konumda sürücü yazılımını ara” seçeneğinin altında C: \ Windows \ WinSxS konumuna gidin.
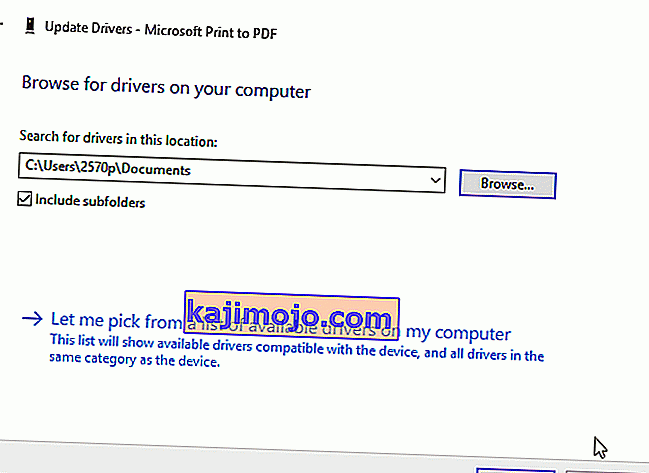
- Artık bilgisayarınız sürücü kurulumu için bu konumu kontrol edecek ve umarız "Windows, cihazınız için sürücü yazılımını yüklerken bir sorunla karşılaştı" hatasının görünmesini engellemelidir.
3. Çözüm: İşlemi Gizli Yönetici Hesabını kullanarak tekrarlayın
Yukarıdaki çözüm yardımcı olmazsa, size daha gizli avantajlar sağlayacağından sorunu çözmek için gizli yönetici hesabını deneyebilir ve kullanabilirsiniz. Bu profile kolayca erişilebilir ve şifresiz giriş yapabilirsiniz. Aygıt sürücüsünü bu şekilde kurmayı deneyin!
- Bilgisayarınızın oturum açma ekranında, bilgisayar açıldığında veya oturumu kapattıktan sonra, Güç simgesine tıklayın ve yeniden başlat düğmesine tıklarken Shift tuşunu basılı tutun.
- Bunun yerine veya yeniden başlatmak, birkaç seçenekle mavi bir ekran görünecektir. Sorun Giderme >> Gelişmiş Seçenekler >> Komut İstemi'ni seçin.
- Elbette, Komut İstemi'ni Windows Tuşu + R tuş kombinasyonunu kullanarak ve Tamam'a tıklamadan önce "cmd" yazarak veya arayarak açabilirsiniz.
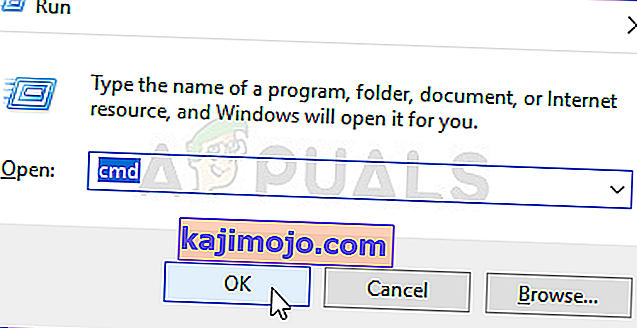
- Komut İstemi'ne aşağıdaki komutu kopyalayıp yapıştırın ve Enter'a tıklayın. "Komut başarıyla tamamlandı" mesajını anında görebilmelisiniz.
net kullanıcı yöneticisi / aktif: evet
- Bu yönetici hesabına giriş yapın ve her şey hazır olmadan önce birkaç dakika bekleyin.
- Şimdi bilgisayarınızı yeniden başlatmayı, yeni yönetici hesabında parola olmadan oturum açmayı ve kurmak için cihazınızı takmayı deneyebilirsiniz.
- Gizli yönetici hesabını bitirdikten sonra, bir yönetici komut istemi açıp aşağıdaki komutu yazarak tekrar devre dışı bırakabilirsiniz:
net kullanıcı yöneticisi / aktif: hayır
4.Çözüm: TrustedInstaller'a Tam Denetim Sağlayın
Bilgisayarınızdaki TrustedInstaller hesabının bilgisayarınızdaki System32 ve SysWOW64 klasörleri üzerinde tam kontrole sahip olması ve kesinlikle sağlamanız gerekir. Bu kolaylıkla yapılabilir, ancak bu klasörlerin her ikisi için de aynı işlemi tekrarlamanız gerekecektir!
- Bilgisayarınızda Kitaplıklar girişinizi açın veya bilgisayarınızdaki herhangi bir klasörü açın ve sol taraftaki menüden Bu Bilgisayar seçeneğine tıklayın. Yerel Disk C'nizi açmak için çift tıklayın: ve içindeki Windows klasörüne gidin.
- System32 klasörüne sağ tıklayın ve içerik menüsünden Özellikler'i seçin. Güvenlik sekmesine gidin ve Düzenle düğmesini tıklayın. İstenirse yönetici izinleri verdiğinizden emin olun.
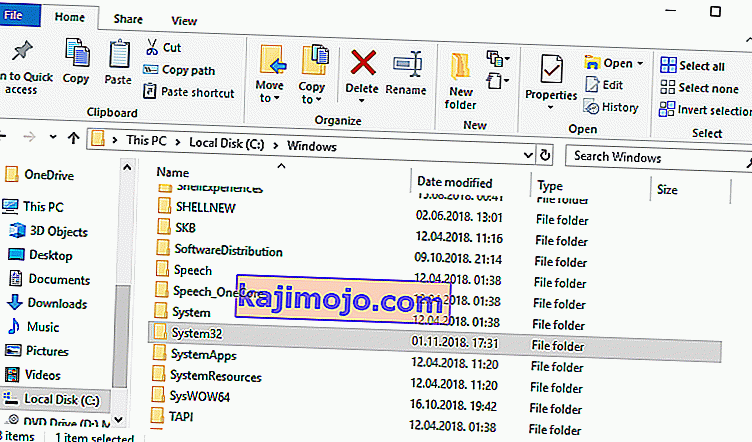
- Grup veya kullanıcı adları altında, TrustedInstaller girdisini arayın. Listede mevcutsa, seçmek için üzerine tıklayın ve TrustedInstaller için İzinler altında Tam denetim'in yanındaki kutuyu işaretleyin.
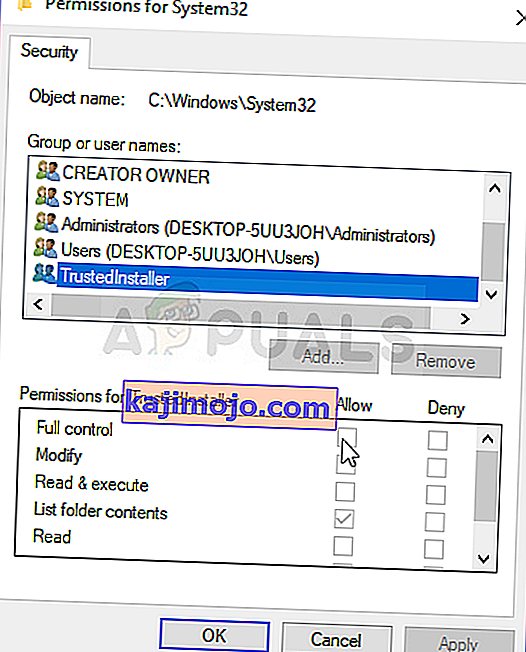
- Listede yoksa, Ekle düğmesine tıklayın ve eklemek için onu bulun. Bundan sonra, ona tam kontrol de verin. Windows klasöründeki SysWOW64 klasörü için de aynı işlemi tekrarlayın.
- Değişiklikleri uygulamak için bilgisayarınızı yeniden başlatın ve aygıtınızı kurmaya veya takmaya çalıştıktan sonra “Windows aygıtınız için sürücü yazılımını yüklerken bir sorunla karşılaştı” hatasının hala görünüp görünmediğini kontrol edin.
