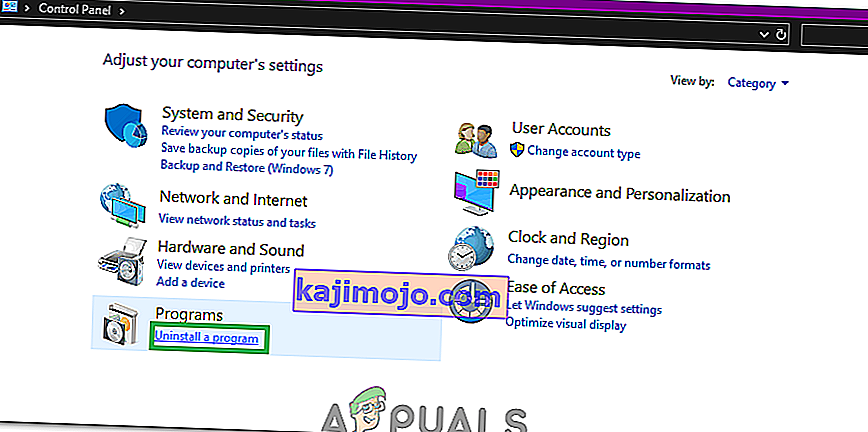0xc00007b "uygulama doğru şekilde başlayamadı". 0xc00007b hatasının ortaya çıkmasının birkaç nedeni vardır. Bu sorunun en yaygın nedeni, sisteminizle 32 bit uygulamalar ile 64 bit arasındaki uyumsuzluktur. Bunun bir örneği, 32 bitlik bir uygulamanın 64 bitlik bir sistemde kendisini yürütmeye çalışmasıdır.
64 bit pencerelerde 32 bit uygulamaları çalıştırmayı deneyebilirsiniz, ancak bazen başarısız olabilir.
Bu kılavuzda; tüm çözümleri kullanıcılarımız için çalıştığı bildirilen yöntemler olarak listeleyeceğim. Yöntem 1'den başlayarak her yöntemi takip etmeli ve sizin için uygun olanı durdurmalısınız.
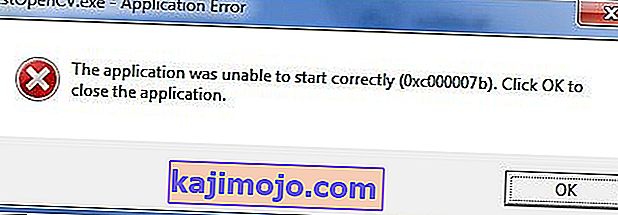
Yöntem 1. Bozuk Sistem Dosyalarını Onarın
Bozuk ve eksik depoları buradan taramak ve geri yüklemek için Restoro'yu indirin ve çalıştırın ve ardından Windows'u güncellemeyi deneyin. Çalışmazsa, Yöntem 2'ye geçin.
Yöntem 2. Programı Yönetici Olarak Çalıştırın
Bazen, bu hata , yürütmeye çalıştığınız uygulama için yönetici ayrıcalıklarının bulunmaması nedeniyle ortaya çıkar . Bu amaçla, uygulamaya sağ tıklayın ve listeden Yönetici olarak çalıştır'ı seçin . Yeni bir pencere açıldığında Evet'i tıklayın ve uygulamanın sorunsuz çalıştığını göreceksiniz.
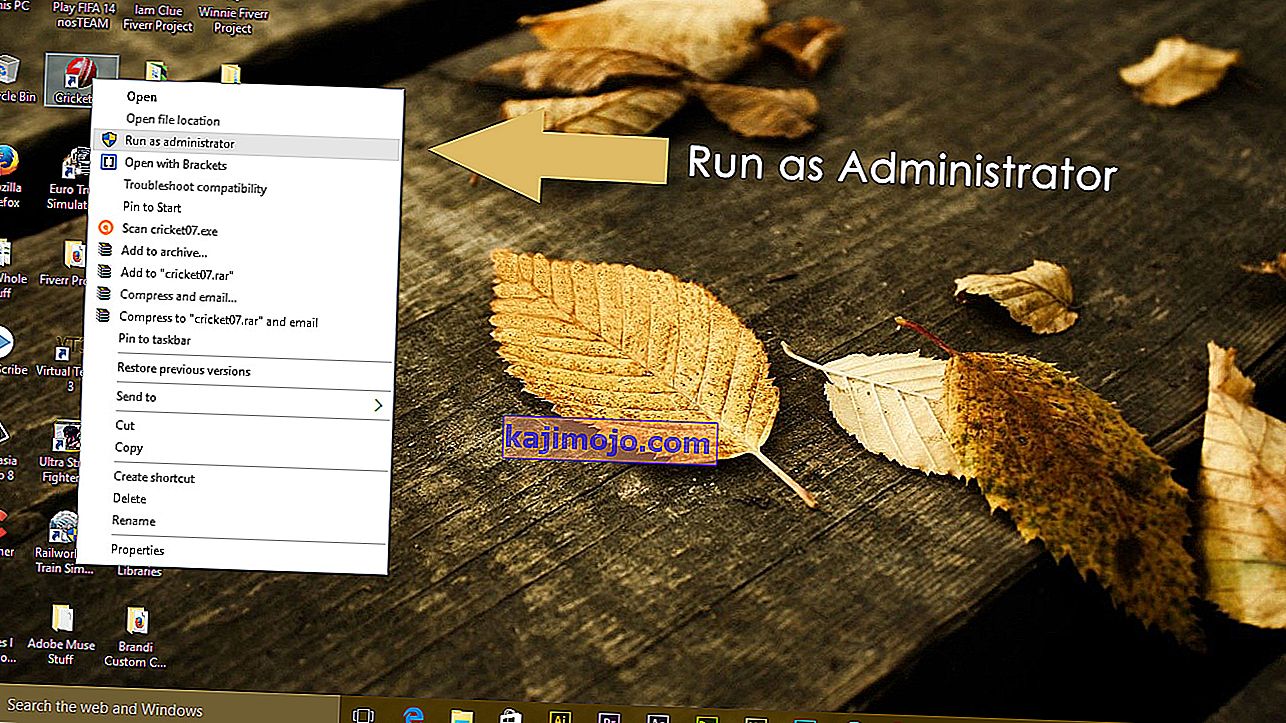
Yöntem 3. Uygulamanızı yeniden yükleyin
0xc000007b hatasına neden olan uygulamayı yeniden yüklemek , hatayı çeşitli durumlarda düzeltebilir. Yeniden yükleme sırasında, virüsten koruma programını kapatın ve yükleme sırasında sağlanan ek yazılımları seçin çünkü bu yazılımlar yardımcı olabilir. İlgili olmayan arama çubuklarını ve diğer teklifleri atlayabilirsiniz.
Yöntem 4. .NET Framework'ü Güncelleyin
.NET Framework , bazı durumlarda bu hata iletisinin nedeni de olabilir. Dolayısıyla, .NET Framework'ü en son sürüme güncellemek hatayı ortadan kaldırabilir.
.NET Framework'ü yüklemek için Denetim Masası> Programlar ve Özellikler'e gidin ve Windows özelliklerini aç veya kapat seçeneğine tıklayın . Windows özelliklerinin bir listesini içeren yeni bir pencere açılacaktır. Tıklayın .NET Framework 3.5 ve basın OK . İndirme işlemini başlatacak ve kurulumdan sonra, bilgisayarınız hata düzeltilerek yeniden başlayacaktır.
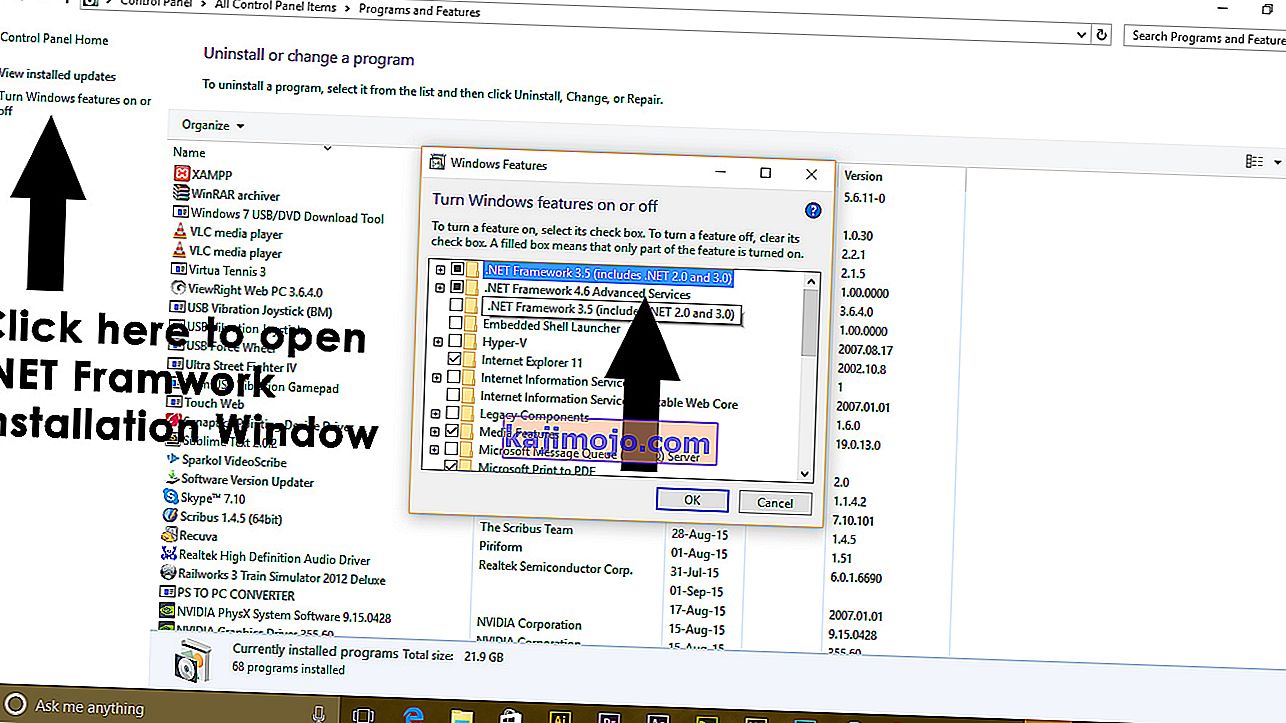
Yöntem 5. DLL'yi Güncelleyin
Bu hatayı düzeltmek için DLL yöntemini güncellemek biraz karmaşıktır, ancak kesinlikle 0xc000007b hatasının neden olduğu sorunu çözebilir . Bu yöntem , C sürücüsündeki xinput1_3.dll adlı bir dosyanın değiştirilmesini içerir . Bu dosya, bu hataya neden olan başka bir sürümle bozulabilir veya üzerine yazılabilir. Bu sorunu çözmek için bu talimatları izleyin.
- İndir dll DLLME dan xinput1_3.dll (Google)
- Bu dosyaları Winrar adlı bir sıkıştırma aracı kullanarak ayıklayın .
- Xinput1_3.dll dosyasını çıkartılan klasörden kopyalayın ve C: \ Windows \ SysWOW64 klasörüne yapıştırın . Değiştirmeniz istendiğinde, Kopyala ve Değiştir'e tıklayın ve hepsi bu.
Yöntem 6. DirectX'i Güncelleyin
Yukarıdaki yöntemlerden hiçbiri işe yaramazsa; daha sonra DirectX'i güncellemek / yeniden kurmak, aksi takdirde son çaremizdir; Windows'un yeniden yüklenmesi gerekiyor. DirectX'i //www.microsoft.com/en-us/download/details.aspx?id=35 adresinden güncelleyebilir / yeniden yükleyebilirsiniz - Kurulum dosyasını indirin ve çalıştırın; ardından yeniden yüklemek için ekrandaki adımları izleyin. Bir kez yapıldığında; PC'yi yeniden başlatın ve test edin.
Varsa hangi yöntemin işe yaradığını bize bildirirseniz sevinirim; ve sizin için hiçbir şey işe yaramadıysa, rehberimizi geliştirebiliriz.
Yöntem 7. Etkilenen uygulamayı yeniden yükleyin
Etkilenen uygulamanın yüklenmesi sırasında bir şeyler ters gittiğinden ve uygulama başarıyla yüklenmediğinden, bu sorundan muzdarip olma ihtimaliniz çok düşüktür. Böyle olduysa, sorunu çözmek için tek yolunuz etkilenen uygulamayı yeniden yüklemektir ve bunu yapmak için yapmanız gerekenler:
- Denetim Masası > Programlar > Programlar ve Özellikler > Bir programı kaldır'a gidin .
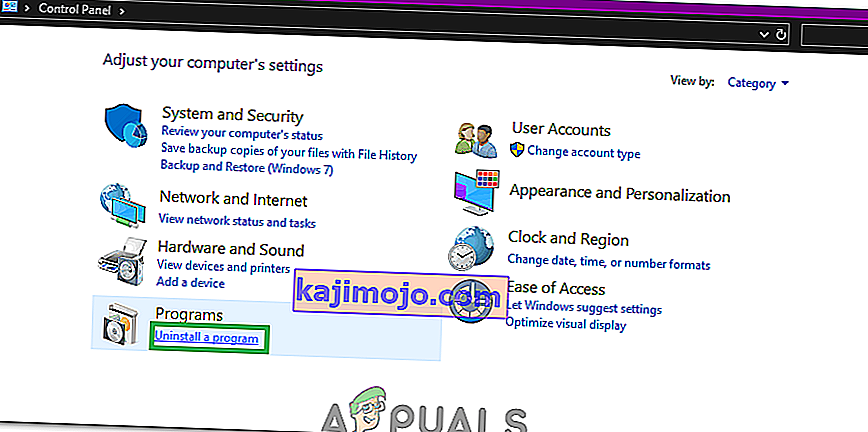
- Etkilenen uygulamayı bulun ve sağ tıklayın ve Kaldır'a tıklayın .
- Uygulamayı kaldırmak için kaldırma sihirbazına gidin .
- Uygulama kaldırıldıktan sonra bilgisayarınızı yeniden başlatın .
- Bilgisayarınız açıldığında , etkilenen uygulamayı yeniden yükleyin .
- Etkilenen uygulama başarıyla yeniden yüklendiğinde, sorunun çözülüp çözülmediğini kontrol etmek için çalışmayı deneyin.
Yöntem 8. Microsoft Visual C ++ Yeniden Dağıtılabilir'i kaldırıp yeniden yükleyin.
Daha önce belirtildiği gibi, bu sorun genellikle Microsoft Visual C ++ ile ilgili bir sorundan kaynaklanır. Microsoft Visual C ++ ile ilgili bir sorun sizin durumunuzda suçluysa , bilgisayarınızda yüklü olan Microsoft Visual C ++ Yeniden Dağıtılabilir'i kaldırmanız ve ardından yeniden yüklemeniz sorunu gidermelidir. Bunu yapmak için yapmanız gerekenler:
- Denetim Masası > Programlar > Programlar ve Özellikler > Bir programı kaldır'a gidin .

- Microsoft Visual C ++ Yeniden Dağıtılabilir - x86 (bilgisayarınızda 32 bit İşletim Sistemi varsa) veya Microsoft Visual C ++ Yeniden Dağıtılabilir - x64 (bilgisayarınızda 64 bit İşletim Sistemi varsa) bulun ve sağ tıklayın ve Kaldır'a tıklayın. .
- Yeniden dağıtılabilirleri kaldırmak için kaldırma sihirbazına gidin .
- Yeniden dağıtılabilirler kaldırıldıktan sonra bilgisayarınızı yeniden başlatın .
- İçin yükleyiciyi indirin Microsoft Visual C ++ Redistributable - x86 dan burada ya için yükleyici (bilgisayarınız 32-bit işletim sistemi varsa) Microsoft Visual C ++ Redistributable - x64 dan burada (bilgisayarınız 64-bit İşletim Sistemi varsa) .
Not: Yeniden Dağıtılabilir'in her iki sürümünü de bilgisayarınızdan kaldırdıysanız, her ikisi için de yükleyicileri indirin.
- Yükleyici indirildikten sonra, onu çalıştırın ve Yeniden Dağıtılabilir'in herhangi bir sürümünü yüklemek için üzerine gidin . Her iki Yeniden Dağıtılabilir Kod için yükleyiciyi indirmeniz gerekiyorsa, ikisini de birer birer çalıştırın.
Bittiğinde, bilgisayarınızı yeniden başlatın ve başladıktan sonra sorunun devam edip etmediğini kontrol edin.
Yöntem 9. Bilgisayarınızın Sabit Diskini taramak için CHKDSK'yi çalıştırın
Yukarıda listelenen ve açıklanan çözümlerden hiçbiri sizin için işe yaramazsa, bilgisayarınızın Sabit Sürücüsünü taramak için CHKDSK'yi çalıştırmayı deneyebilir ve Sabit Sürücü sorunları da bu soruna neden olabileceğinden, bulunanları düzeltebilirsiniz. CHKDSK'yi çalıştırmak için yapmanız gerekenler:
- Başlat Menüsünü açın .
- " Cmd " araması yapın .
- Cmd başlıklı arama sonucuna sağ tıklayın ve yükseltilmiş bir Komut İstemi başlatmak için içerik menüsünde Yönetici olarak çalıştır'a tıklayın .

- Aşağıdakileri yükseltilmiş Komut İstemi'ne yazın ve Enter tuşuna basın :
chkdsk / f / r
- Bilgisayar yeniden başlatıldığında taramanın programlanmasını isteyip istemediğiniz sorulacaktır. Onaylamak için yükseltilmiş Komut İstemi'ne y yazın ve Enter tuşuna basın .
- Bilgisayarı yeniden başlatın .
- Bilgisayar açıldığında, CHKDSK otomatik olarak çalışmaya ve bilgisayarınızın Sabit Sürücüsünü taramaya başlayacaktır - tek yapmanız gereken sabırlı olmak ve işlemin bitmesini beklemektir.
- Bir kez CHKDSK yapılır, bilgisayar Windows'un önyükleme. Bu noktada, sorunun çözülüp çözülmediğini kontrol edebilirsiniz.
Yöntem 10. Windows'u Güncelleyin
Bazı durumlarda, Windows'un en son sürüme güncellenmesi bu sorunu çözebilir. Bu nedenle, bu adımda güncellemeleri kontrol edeceğiz. Bunun için:
- Basın “Windows” + “I” açık ayarlarına eşzamanlı düğmeleri.
- Ayarlarda, "Güncelle ve Güvenlik" seçeneklerine tıklayın ve sol bölmeden "Windows Güncelleme" yi seçin .

- Tıklayın “Kontrol Güncellemeler” seçeneği ve pencereler kontrol edelim ve hiçbir güncellemeyi indirin.

- Güncellemeler indirildikten sonra, bunları bilgisayarınıza yüklemek için "Yükle" seçeneğine tıklayın .
- Bundan sonra , sorunun devam edip etmediğini kontrol edin .
Çözüm 11. Uyumluluk Modunda Çalışıyor
Bazı durumlarda çözüm, uygulamayı başka bir Windows sürümü için uyumluluk modunda çalıştırmak kadar basit olabilir. Bunu yapma ihtiyacı, Windows ve bazı uygulamaların uyumsuzluğundan kaynaklanmaktadır. Bunu aşağıdaki talimatları izleyerek yapabiliriz.
- Uygulamanın konumuna gidin ve ana yürütülebilir dosyasına sağ tıklayın.
- "Özellikler" i seçin ve ardından "Uyumluluk" sekmesine tıklayın.
- Uyumluluk sekmesinde, " Bu Programı Uyumluluk Modunda Çalıştır " açılır menüsüne tıklayın ve "Windows Vista" veya başka bir Windows sürümünü seçin.

- Tıklayın “Uygula” on ve daha sonra “OK”.
- Sorunun devam edip etmediğini kontrol edin.
Çözüm 12: ".dll" dosyasını yükleme (Yalnızca VLC için)
".Dll" dosyasını indirip System 32 klasörlerine yerleştirerek bu sorunu çözebildikleri bazı kullanıcılar için çok özel bir çözüm var gibi görünüyor. Ancak bu çözümün büyük bir dikkatle ima edilmesi gerekir çünkü Sistem 32 çok hassas bir klasördür ve Windows temellerinin çoğunu içerir. Bu nedenle, internetteki ".dll" dosyalarına genellikle virüs bulaşabileceğinden, bunu kendi sorumluluğunuzda yapın. Devam etmek için:
- İnternetten " libvlc.dll " dosyasını indirin .
- Dosyanın indirme konumuna gidin ve onu seçtikten sonra “Ctrl” + “C” tuşlarını kullanarak kopyalayın .
- Aşağıdaki konuma gidin.
C: \ Windows \ System32
- Bu dosyayı klasörün içine yapıştırmak için burada “Ctrl” + “V ” tuşlarına basın .
- Herhangi bir UAC isteminin işlemi onaylamasına ve sorunun devam edip etmediğini kontrol etmesine izin verin .
Not: Ayrıca, uygulamayı başlatmak için kullandığınız kısayolu silmeyi ve yeni bir tane oluşturmayı deneyin.
Çözüm 13. Önemli Yazılımın Kurulması
Tüm uygulamaların çalışması için yüklenmesi gereken bir ton Windows Essential yazılımı var. Bu nedenle, bu adımda, tüm bu temel özellikleri otomatik olarak yükleyen tek bir yerden bir yazılım indireceğiz. Bunun için:
- Buraya gidin ve aio210 yazılımını indirin.
- İndirdikten sonra, yazılımı çıkarın ve tamamen çıkarılmasını bekleyin.
- İndirdikten sonra yazılımı başlatın, tüm seçenekleri kontrol edin ve "Yükle" düğmesine basın.
- Yükledikten sonra sorunun devam edip etmediğini kontrol edin.