ROG Oyun Merkezi, ACER bilgisayarlara eşlik eder ve oyuncular için çok yararlı bir araçtır. Ne yazık ki, ROG Oyun Merkezi, uygulama veya Windows için yeni bir güncelleme yükledikten sonra açmayı reddettiği için birçok kullanıcı çeşitli sorunlar bildirmiştir.

Soruna bir çözüm sağlamayı başaran birçok farklı yararlı yöntem vardır. Bu makale, bu yöntemleri bir araya getirecek ve dikkatli bir şekilde izlemeniz için adım adım talimatlar sağlayacaktır. Sorun kısa sürede çözülmeli, bu yüzden iyi şanslar!
ROG Gaming Center'ın Windows'ta Açılmamasına Neden Olan Nedir?
Bu sorunun bazı nedenleri bilinmektedir ve bunlar bu programın birçok kullanıcısı tarafından tartışılmıştır. Bilinmeyen nedenler daha tehlikelidir, ancak kimsenin nasıl olduğunu bilmeden sonuç veren bazı yöntemler vardır. Her iki durumda da, aşağıda olası nedenlerin bir listesini hazırladık, bu yüzden kontrol ettiğinizden emin olun!
- Avast Tarafından Engellendi - Avast antivirüs programınız ROG Oyun Merkezinin düzgün çalışmasını engelleyebilir. Bunu başlangıçta fark etmek oldukça zor olabilir. Avast'ın bu tür sorunlara neden olduğu bilinmektedir ve ROG için bir istisna eklemenizi öneririz. Bu işe yaramazsa, her zaman Avast'ı kaldırabilir ve farklı bir virüsten koruma aracı kullanabilirsiniz.
- Eski veya hatalı sürücüler - ROG Oyun Merkezi, grafik kartınız ve fare ve klavyeniz gibi çevre birimleriniz gibi oyunla ilgili çeşitli cihazları yönetmek için kullanılır. Bu sorunu önlemek istiyorsanız, bu aygıtların sürücülerinin güncel olması gerekir.
- Yönetici izinleri - Yönetici izinleri eksikse, uygulamanın belirli dosyalara veya kaynaklara erişmesi engellenebilir. Ana yürütülebilir dosya için yönetici izinleri sağlamak, sorunu çözmenin kolay bir yolu olabilir.
1.Çözüm: Avast'ta ROG Oyun Merkezi İçin Bir İstisna Yaratın veya Avast'ı Kaldırın
Pek çok kullanıcı, Rog Gaming Center'ın genellikle şu anda dizüstü bilgisayarınızın yüklediği antivirüsden etkilendiğini bildirdi. Bu vakaların büyük çoğunluğunda suçlu Avast'tır ve ROG Oyun Merkezi'nin sorunsuz çalışmasına izin vermek için Avast'a bir istisna eklemeyi düşünmelisiniz. Aşağıdaki adımlara göz atın!
- Açık Avast tarafından çift tıklayarak içine zaman Masaüstünüzde simgesini veya arayarak Başlat menüsünden veya Arama Basitçe “Avast” yazıp görünecektir ilk kullanılabilir sonucu sol tıklayın.
- Avast'ın kullanıcı arayüzünün sağ üst köşesindeki Menü seçeneğine tıklayın ve görünecek içerik menüsünden Ayarlar'a tıklayın .
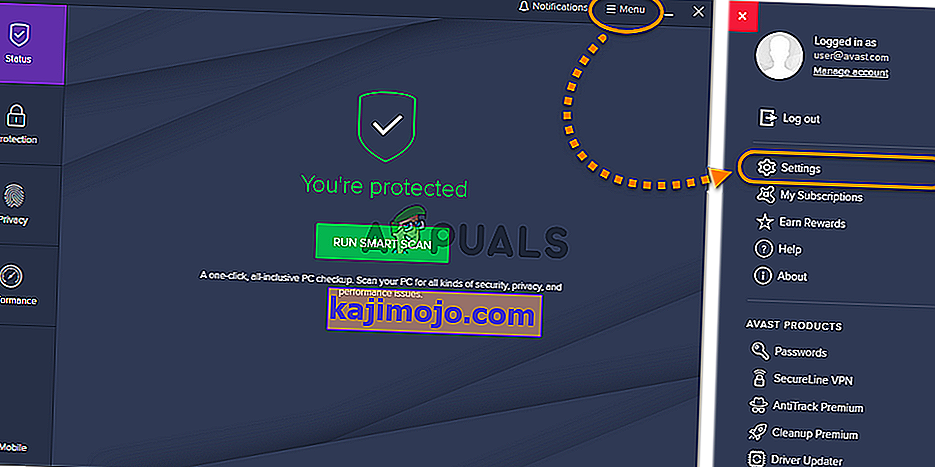
- Genel sekmesinde kaldığınızdan emin olun ve içindeki İstisnalar seçeneğine dokunun . İstisna Ekle'ye tıklayarak takip edin
- Click Gözat Eğer ROG Oyun Merkezini yüklemeye karar klasöre düğmesi ve gezinmek. Varsayılan olarak şu şekilde olmalıdır:
C: \ Program Dosyaları (x86) \ ROG Gaming Center
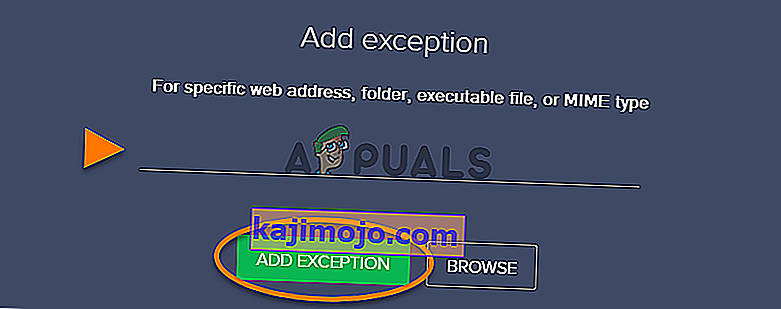
- Bu klasörü seçin ve görünecek olan pencerenin İstisna Ekle düğmesine tıklayın. Bilgisayarınızı yeniden başlatın ve bundan sonra düzgün açılıp açılmadığını görmek için ROG Oyun Merkezini bir kez daha açmayı deneyin.
2.Çözüm: ROG Oyun Merkezini Yönetici olarak çalıştırın
Bazen belirli uygulamaların düzgün çalışması için yönetici izinlerine sahip olması gerekir. Durum böyle olmamalı ancak birçok kullanıcı, yönetici olarak çalıştırılabilir ana ROG Oyun Merkezi çalıştırmanın sorunu çözmeyi başardığını ve ROG Oyun Merkezi'nin bu noktadan sonra düzgün bir şekilde açılmaya başladığını bildirdi. Bunu yapmak için aşağıda hazırladığımız adımları izleyin!
- Öncelikle ROG Gaming Center kurulum klasörünü açmanız gerekecek . Masaüstünde bir kısayol varsa, girişini sağ tıklayabilir ve görünecek içerik menüsünden Dosya konumunu aç'ı seçebilirsiniz .
- Masaüstünde böyle bir giriş yoksa, bilgisayarınızda bir klasör açabilir veya görev çubuğundaki Hızlı Erişim menüsünden Kitaplıklar simgesini tıklayabilirsiniz . Bundan sonra , sağ taraftaki gezinme menüsünden Bu PC girişini tıklayın . Bu PC'yi ayrıca Masaüstünüzde de bulabilirsiniz.
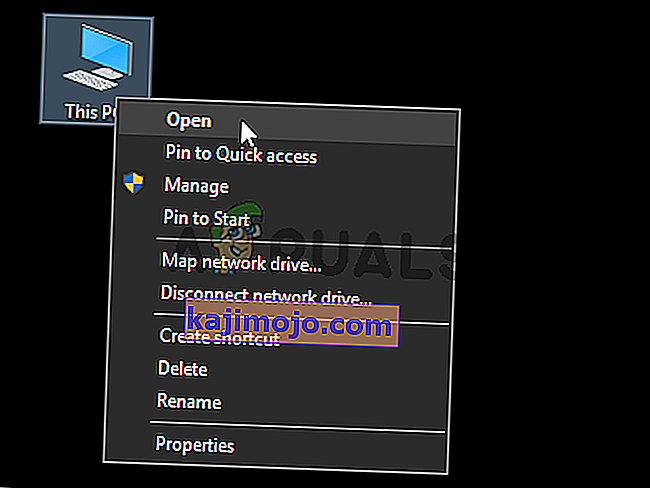
- İçeri girdikten sonra, ROG Oyun Merkezini kurmaya karar verdiğiniz klasöre gitmeyi denediğinizden emin olun. Varsayılan olarak, klasör şöyle olmalıdır:
C: \ Program Dosyaları (x86) \ ROG Gaming Center
- İçindeki ana yürütülebilir dosyayı bulun, girişine sağ tıklayın ve görünecek içerik menüsünden Özellikler'i seçin . İçeri girdikten sonra, Uyumluluk'a gittiğinizden emin olun . Ayarlar bölümünde, Bu programı yönetici olarak çalıştır seçeneğinin yanındaki kutuyu işaretleyin .
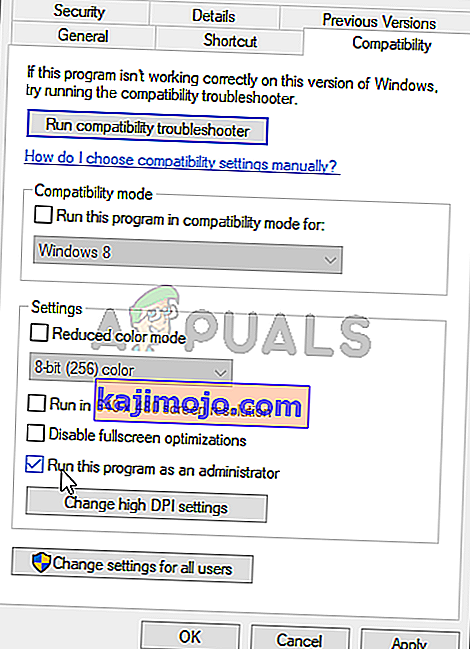
- ROG Oyun Merkezini yeniden açmayı deneyin ve şimdi düzgün bir şekilde açılıp açılmadığını kontrol edin!
3. Çözüm: En Son Sürücüleri Yükleyin
ROG Gaming Center açılmama sorununu giderirken göz önünde bulundurmanız gereken birkaç sorunlu sürücü vardır. Bu sürücüler, klavye, fare ve grafik sürücülerini içerir. Bu sorunu hızlı ve verimli bir şekilde çözmek istiyorsanız, bu sürücüleri güncellemek çok önemliyse.
- Her şeyden önce, kurulu aygıt sürücülerini yönetmek istiyorsanız Aygıt Yöneticisini açmanız gerekir . Çalıştır iletişim kutusunu açmak için Windows Tuşu + R tuş kombinasyonunu kullandığınızdan emin olun . Metin kutusunun içine " devmgmt yazın. msc ” bölümüne gidin ve Aygıt Yöneticisini açmak için aşağıdaki Tamam düğmesine tıklayın.

- Aygıt Yöneticisini Başlat Menüsünde de arayabilirsiniz . İçeri girdikten sonra, aşağıdaki bölümleri genişletmeniz gerekecektir: Oynatma adaptörleri, Fareler ve diğer işaretleme aygıtları ve Klavyeler .
- Sırasıyla grafik kartınızı, farenizi ve klavyenizi bulun, bu girişlere sağ tıklayın ve beliren içerik menüsünden Cihazı kaldır seçeneğini seçin.
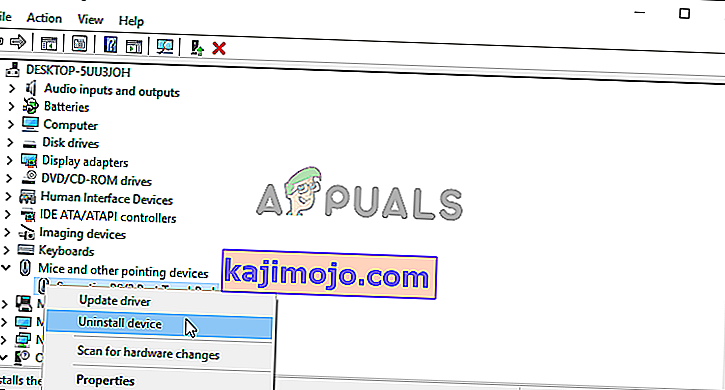
- Bu sürücüleri kaldırdıktan sonra, yukarıdaki menü çubuğundan Eylem seçeneğine tıklayın ve Donanım değişikliklerini tara seçeneğine tıklayın. Bu, bilgisayarınızı kaldırılan sürücüler için tarar ve mevcut en son sürümleri otomatik olarak yükler.
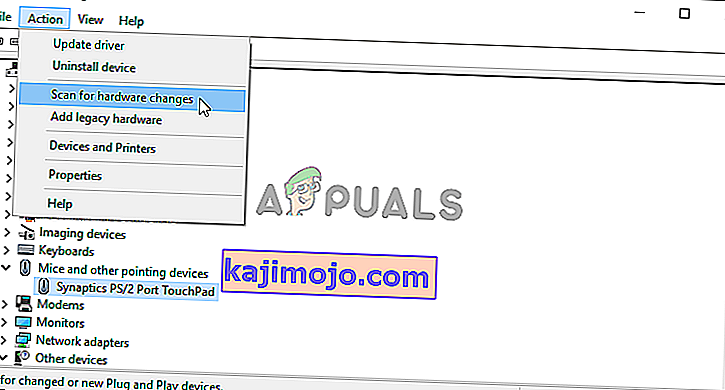
- ROG Oyun Merkezini yeniden açmayı deneyin ve şimdi düzgün bir şekilde açılıp açılmadığını kontrol edin!
4.Çözüm: ROG Gaming Center'ı yeniden kurun
Başka hiçbir yöntem size yardımcı olamazsa, yeniden yükleme yine de uygun bir seçenektir. Bu yöntemi uygulamak çok basittir ve bu sorunu giderirken kontrol etmeniz gereken bir şeydir. Windows 10 kullanıyorsanız bu yöntemi Denetim Masası veya Ayarlar uygulamasında gerçekleştirebilirsiniz.
Windows'un eski sürümleri:
- Başlat menüsünü veya Ara / Cortana'yı tıkladıktan sonra arayarak Denetim Masası'nı açtığınızdan emin olun . Çalıştır iletişim kutusunu açmak için Ctrl + R tuş kombinasyonunu da kullanabilirsiniz . İçine " control.exe " yazmanız ve Denetim Masası'nı açmak için Tamam düğmesini tıklamanız yeterlidir .
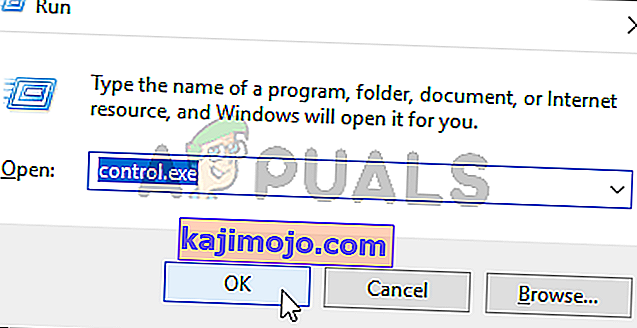
- İçeri girdikten sonra, sağ üst köşedeki Görüntüle seçeneğine tıklayın ve Kategori olarak değiştirin . Programlar altında Program kaldır'a tıklayın
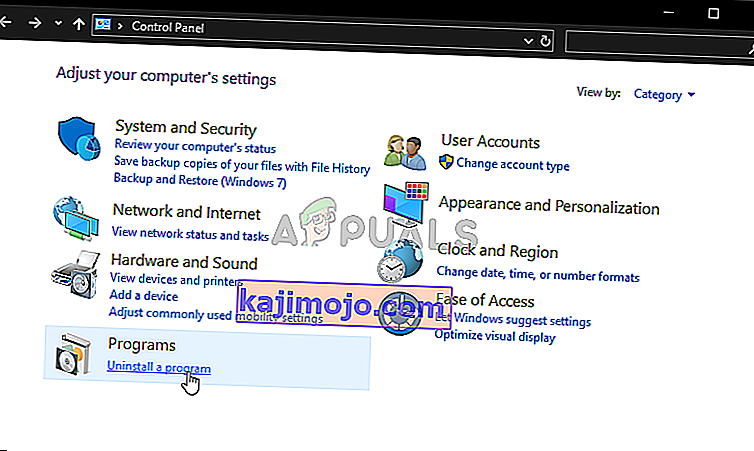
- İçindeki ROG Oyun Merkezi girişini bulun, sol tıklayın ve ekranın üst kısmında beliren menüden Kaldır düğmesine tıklayın . Kaldırmak için ekrandaki talimatları izleyin.
Windows 10:
- Sen kullanabilirsiniz Windows Tuşu + I tuş kombinasyonunu açmak için Ayarlar tıklayabilirsiniz Ayrıca Başlat menüsü düğmesini veya Windows Key klavyenizdeki tıklamanız dişli simgesini açık Başlat menüsünün sol alt köşeden Ayarlar .
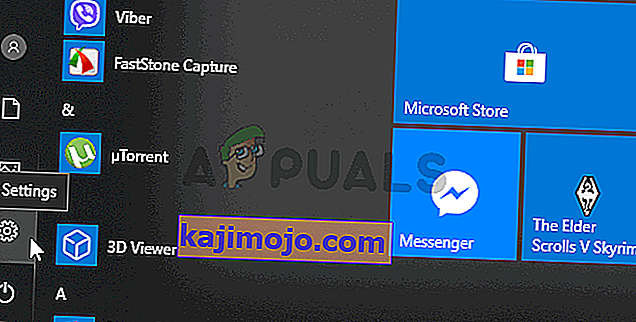
- İçindeki Uygulamalar bölümünü açmak için tıklayın ve bilgisayarınızda yüklü tüm programların listesini açmak için sol tıklayın. ROG Oyun Merkezi girişine ulaşana kadar aşağı kaydırın, üzerine sol tıklayın ve beliren Kaldır düğmesine tıklayın.
- Hemen açılacak olan kaldırma sihirbazındaki talimatları izleyin.
Kaldırma işlemini tamamladıktan sonra ROG Gaming Center'ı tekrar indirin, yükleyiciye çift tıklayın ve tekrar bilgisayarınıza kurmak için ekrandaki talimatları izleyin.
