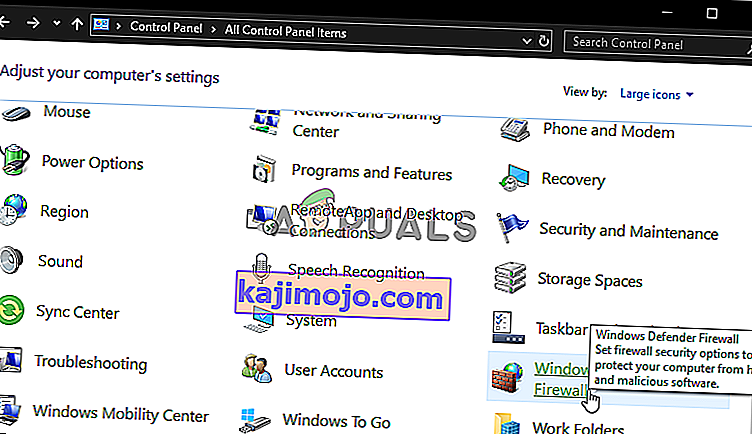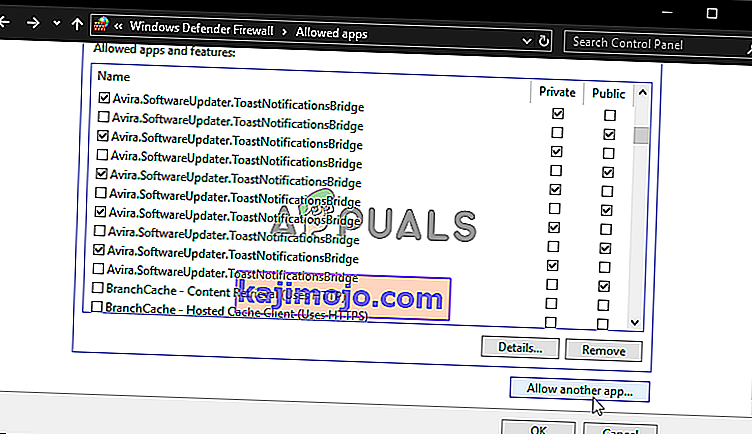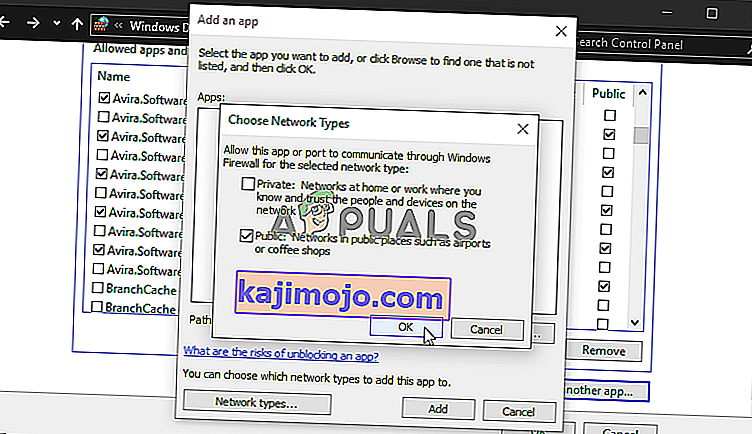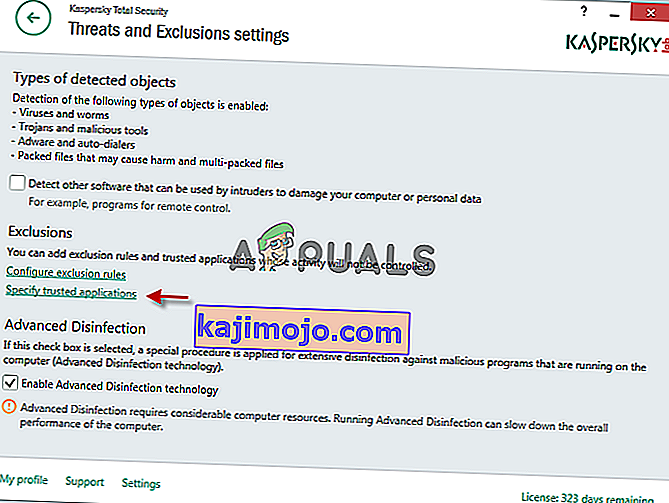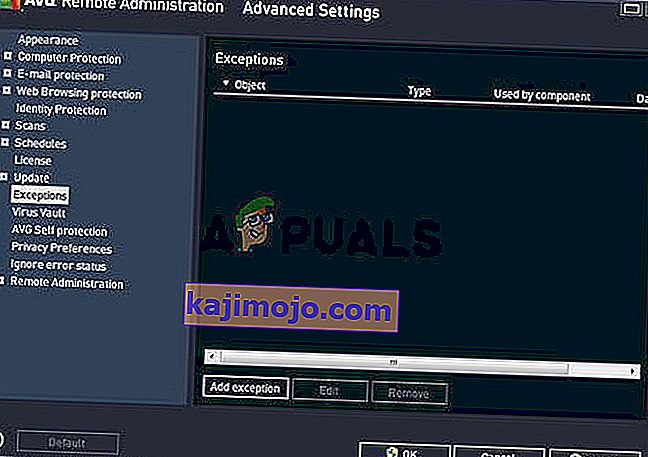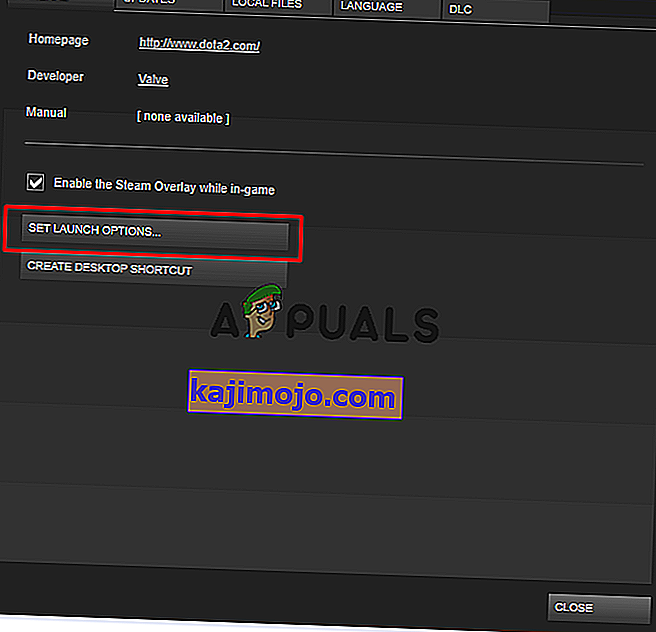Final Fantasy XIV oynamak bir zevk ve oyun dünyanın dört bir yanındaki oyuncuları büyüledi. Ancak, başlatma sırasında ciddi bir sorun bildirdikleri için bazı kullanıcıların oyunun keyfini çıkarması tamamen engellendi. Oyunun başlatıcısı basitçe siyah bir ekran açar ve başka hiçbir şey olmaz. Oyun başlamıyor.

Aynı sorunu yaşayan birçok oyuncu, sorunu çözmek için kullandıkları yöntemi yayınlamak için zaman ayırdı. Bu makalede en yararlı yöntemleri bir araya getirdik ve adım adım sunduk. Aşağıdan kontrol edin!
Windows'ta FFXIV Başlatıcı Siyah Ekran Sorununa Ne Sebep Olur?
Windows'ta FFXIV oynarken ortaya çıkan başlatıcı siyah ekran sorunu birçok farklı nedenden kaynaklanabilir. Doğru olanı belirlemek, sorun gidermeyi sizin için oldukça kolaylaştırabilir, bu nedenle aşağıdaki nedenleri incelemenizi öneririz!
- Internet Explorer ayarları - Alışılmadık görünebilir, ancak oyunun başlatıcısı, başlatmak için büyük ölçüde Internet Explorer'a güveniyor. Bu nedenle, oyunun çalışması için Internet Explorer'ın mükemmel şekilde çalışması gerekir. Ayarlarını sıfırlayabilir veya oyunun web sitesini Güvenilen Sitelere ekleyebilirsiniz.
- Oyunun İnternet erişimi engellendi - Bir güvenlik duvarı, oyunun başlatıcısının İnternete bağlanmasını engelleyebilir, bu nedenle siyah ekran sorununu çözmek için oyunun yürütülebilir dosyası için bir istisna yaptığınızdan emin olun.
- Antivirüs tarafından engellenen oyun özellikleri - Oyunun bazı yönleri, bilgisayarınıza yüklediğiniz antivirüs tarafından engellenebilir. Oyunu, antivirüs programınızdaki istisnalar listesine eklediğinizden emin olun.
1.Çözüm: Yapılandırma Dosyasını Düzenleyin
Oyundaki açılış filmini etkinleştirmek için oyunun yapılandırma dosyasını düzenlemek, birçok kullanıcı tarafından bildirildiği gibi sorunu çözecektir. Dosya Belgeler klasörünüzde bulunur ve Not Defteri kullanılarak düzenlenebilir. Bu yönteme devam etmek için aşağıdaki talimatları izleyin!
- Dosya Gezgini'nde klasörün konumuna yalnızca bir klasörü açıp sol gezinme bölmesinden Bu Bilgisayar veya Bilgisayarım'ı tıklatarak veya Başlat menüsünde bu girişi arayarak gidin.
- Her neyse, Bu PC'de veya Bilgisayarım'da, Yerel Diskinizi açmak için çift tıklayın ve Kullanıcılar >> Hesabınızın Adı >> Belgeler >> Oyunlarım >> FINAL FANTASY XIV - Yeniden Doğmuş Bir Bölge'ye gidin . Windows 10 kullanıcıları, sağ taraftaki gezinme menüsünden Dosya Gezgini'ni açtıktan sonra Belgeler'e kolayca gidebilir.

- ' FFXIV adlı dosyaya sağ tıklayın . cfg ' ve Not Defteri ile açmayı seçin .
- Ctrl + F tuş kombinasyonunu kullanın veya üst menüdeki Düzenle'yi tıklayın ve Arama kutusunu açmak için açılır menüden Bul seçeneğini seçin.
- Kutuya “ CutsceneMovieOpening” yazın ve yanındaki değeri 0'dan 1'e değiştirin. Değişiklikleri kaydetmek için Ctrl + S tuş kombinasyonunu kullanın veya Dosya >> Kaydet'i tıklayın ve Not Defteri'nden çıkın.
- FFXIV başlatıcısı siyah ekran sorununun devam edip etmediğini kontrol etmek için oyunu tekrar çalıştırmayı deneyin.
2.Çözüm: Internet Explorer Ayarlarını Varsayılana Sıfırlayın
Çoğu insan Internet Explorer'ın bilgisayarınızda herhangi bir gerçek amaç olmaksızın yer kaplamasına rağmen, bu tamamen doğru değildir. İnternet bağlantı ayarlarının çoğu Internet Explorer'dan geçer. Kullanıcılar, FFXIV başlatıcısı siyah ekran sorununu yalnızca Internet Explorer ayarlarını sıfırlayarak çözebileceklerini bile bildirdi. Bunu da yapmak için aşağıdaki adımları izleyin!
- Açık Internet Explorer bunun için veya Masaüstü üzerindeki kısayolu çift tıklayarak arama yaparak, seçmek Araçlar daha sonra select sayfanın sağ üst kısmında düğmesini ve İnternet seçenekleri .
- İnternet Seçeneklerine bu şekilde erişemiyorsanız, arayarak Denetim Bölmesini açın , Görüntüle seçeneğini Kategori olarak değiştirin ve Ağ ve İnternet'e tıklayın . Tıklayın Internet Seçenekleri Yeni pencerede ikinci olmak ve çözüm sürdürmesi gerektiğini düğmeye.
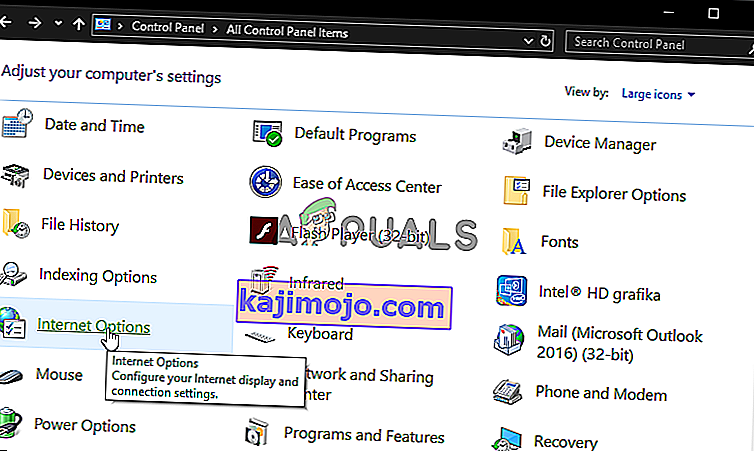
- Gelişmiş sekmesine gidin ve ardından Sıfırla'ya tıklayın Gözatma geçmişini, arama sağlayıcılarını, Hızlandırıcıları, ana sayfaları ve InPrivate Filtreleme verilerini kaldırmak istiyorsanız Kişisel ayarları sil onay kutusunu seçin . Tarayıcınızı sıfırlamak istiyorsanız bu önerilir, ancak bu senaryo için bunu seçmek isteğe bağlıdır.

- Internet Explorer Ayarlarını Sıfırla iletişim kutusunda, Sıfırla'yı tıklayın ve Internet Explorer'ın varsayılan ayarları uygulamayı bitirmesini bekleyin. Kapat >> Tamam'a tıklayın .
- Internet Explorer varsayılan ayarları uygulamayı bitirdiğinde Kapat'a ve ardından Tamam'a tıklayın. Şimdi sorunsuz bir şekilde açıp açamayacağınızı kontrol edin.
3. Çözüm: Windows Güvenlik Duvarında Oyun İçin Bir İstisna Ekleyin
Bir oyunun çok oyunculu özelliklerinin düzgün çalışması için, oyunun düzgün çalışması için internete ve sunucularına kesintisiz erişime sahip olması gerekir. Windows Defender Güvenlik Duvarı, bu gibi durumlarda genellikle suçlanır ve oyunun Windows Defender Güvenlik Duvarı içindeki yürütülebilir dosyası için bir istisna yapmanızı öneririz!
- Başlat düğmesinde yardımcı programı arayarak veya Ara düğmesini veya görev çubuğunuzun sol tarafındaki (ekranınızın sol alt kısmı) Cortana düğmesini tıklayarak Denetim Masası'nı açın .
- Denetim Masası açıldıktan sonra, görünümü Büyük veya Küçük simgeler olarak değiştirin ve Windows Defender Güvenlik Duvarı seçeneğini açmak için en alta gidin .
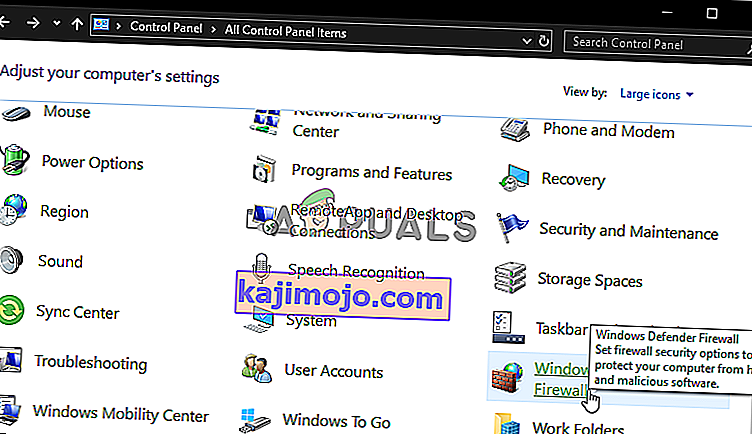
- Windows Defender Güvenlik Duvarı'na tıklayın ve sol taraftaki seçenekler listesinden Windows Güvenlik Duvarı üzerinden bir uygulamaya veya özelliğe izin ver seçeneğine tıklayın. Yüklü uygulamaların bir listesi açılmalıdır. Ekranın üst kısmındaki Ayarları değiştir düğmesini tıklayın ve yönetici izinlerini sağlayın. İçinde çalıştırılabilir dosyayı bulmayı deneyin. Orada yoksa aşağıdaki Başka bir uygulamaya izin ver düğmesini tıklayın.
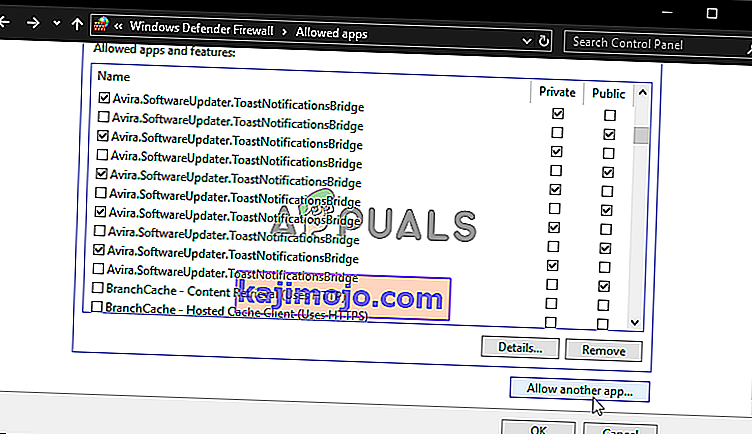
- TeamViewer'ı kurduğunuz yere gidin (varsayılan olarak C: \ Program Files (x86) \ Steam \ steamapps \ common), Final Fantasy XIV klasörünü açın ve oyunun çalıştırılabilir dosyasını seçin .
- Bunu bulduktan sonra, tıklayın Ağ türleri üstündeki düğmesi ve emin bir sonraki hem kutuları işaretleyin yapmak Özel ve Kamu TAMAM Ekle >> tıklamadan önce girdileri.
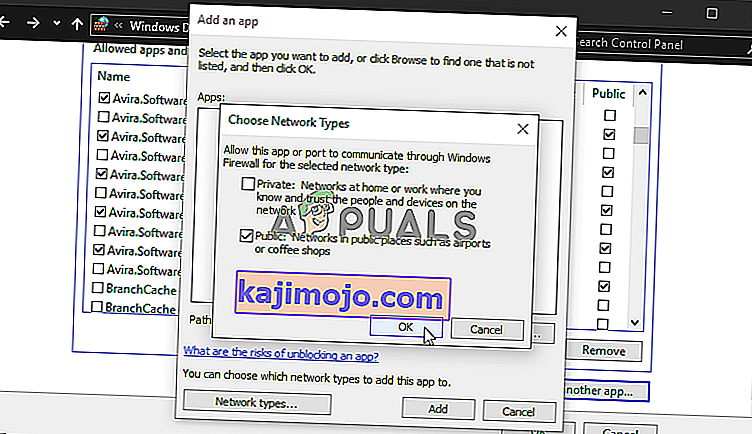
- Tamam'ı tıklayın ve oyun başlatıcısının hala siyah bir ekran açıp açmadığını kontrol etmeden önce bilgisayarınızı yeniden başlatın!
4.Çözüm: Oyunu Başlatmaktan Sorumlu Dosyayı Silin
Oyunun kurulum klasöründe bulunan 'ffxivboot.bck' adlı bir dosya var ve onu silmek, oyunun açılma şeklini ve siyah ekran sorununun görünmemesi gerektiğini geri yükleyebilir. Bu yöntemi denemek oldukça kolaydır ve oyunu yeniden açar açmaz dosya yeniden oluşturulacağından kaybedecek hiçbir şeyiniz yoktur. Aşağıdaki gerekli adımları inceleyin!
- Masaüstünde veya başka bir yerde oyunun kısayoluna sağ tıklayarak oyunun kurulum klasörünü manuel olarak bulun ve menüden Dosya konumunu aç'ı seçin.
- Oyunu Steam aracılığıyla yüklediyseniz, kısayolunu Masaüstünde açın veya Başlat menüsünde arayarak sadece Başlat menüsü düğmesine tıkladıktan sonra " Steam " yazarak açın .
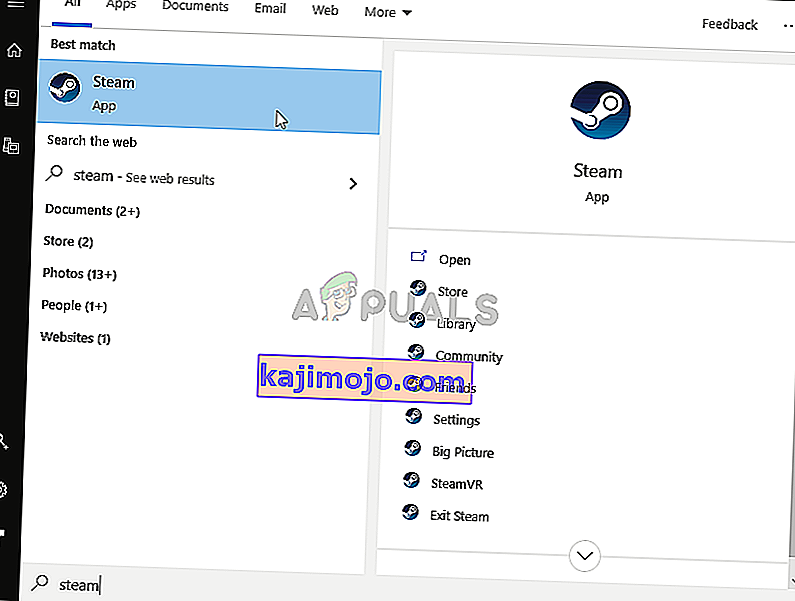
- Steam istemcisi açıldıktan sonra, pencerenin üst kısmında bulunan menüden Steam penceresindeki Kitaplık sekmesine gidin ve listedeki Dead by Daylight girişini bulun .
- Right-click the game’s icon in the library and choose the Properties option from the context menu which will open and make sure you navigate to the Local Files tab in the Properties window straight away and click the Browse Local Files

- Locate the required file in the boot folder. Look for the ffxivboot.bck file, right-click on it and choose the Delete option from the context menu which will appear.

- Make sure you confirm any prompts which may appear which should prompt you to confirm the choice of deleting the file and the game should launch properly from the next startup.
Solution 5: Make an Exception for the Game in Your Antivirus
Sometimes antivirus tools fail to recognize the game’s efforts to connect to the Internet as harmless and its features are often blocked by it. In order to prove to the antivirus that the FFXIV game is harmless, you will have to add it to its Exceptions/Exclusions list!
- Open the antivirus user interface by double-clicking on its icon at the system tray (right part of the taskbar at the bottom of the window) or by searching for it in the Start menu.
- The Exceptions or Exclusions setting is located in different spots with respect to different antivirus tools. It can often be found simply without much hassle but here are some quick guides on how to find it in the most popular antivirus tools:
Kaspersky Internet Security: Home >> Settings >> Additional >> Threats and Exclusions >> Exclusions >> Specify Trusted Applications >> Add.
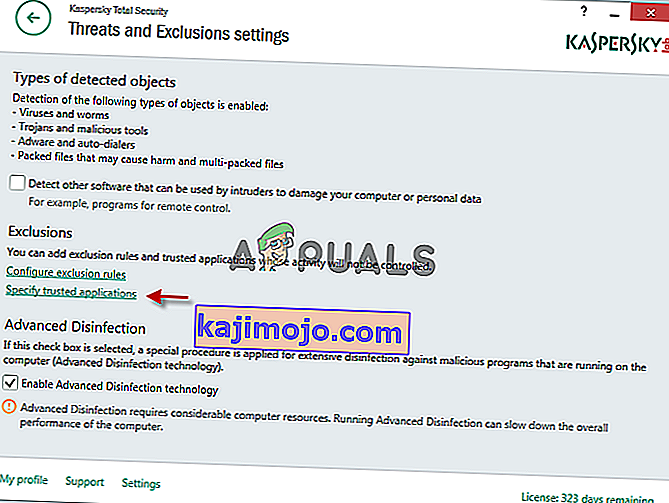
AVG: Home >> Settings >> Components >> Web Shield >> Exceptions.
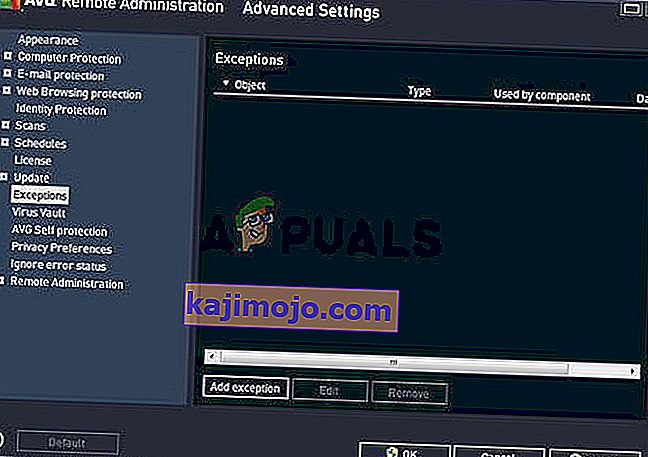
Avast: Home >> Settings >> General >> Exclusions.
- You will need to add the game’s executable in the box which will appear prompting you to navigate to the folder. It should be in the same folder where you decided to install the game in. By default, it’s:
- C:\Program Files (x86)\Steam\steamapps\common
- Check to see if you are now able to play the game without being stuck at a black screen. If it still won’t work, try restarting your computer and try again. The last step would be to uninstall the antivirus and try a different one if the problem persists.
Solution 6: Run the Game Using DirectX 9
This is definitely one of the most popular methods among all of them available online as it appears that the game was simply not made to be fully compatible with DX10 or DX11. This is a shame but you can easily revert these changes if you have downloaded the game via Steam. Follow the steps below in order to force the game to use DirectX9 instead of 10 or 11!
- Open up Steam on your computer by double-clicking its entry on the Desktop or by searching for it in the Start menu. Windows 10 users can also search for it using Cortana or the search bar, both of them next to the Start menu.
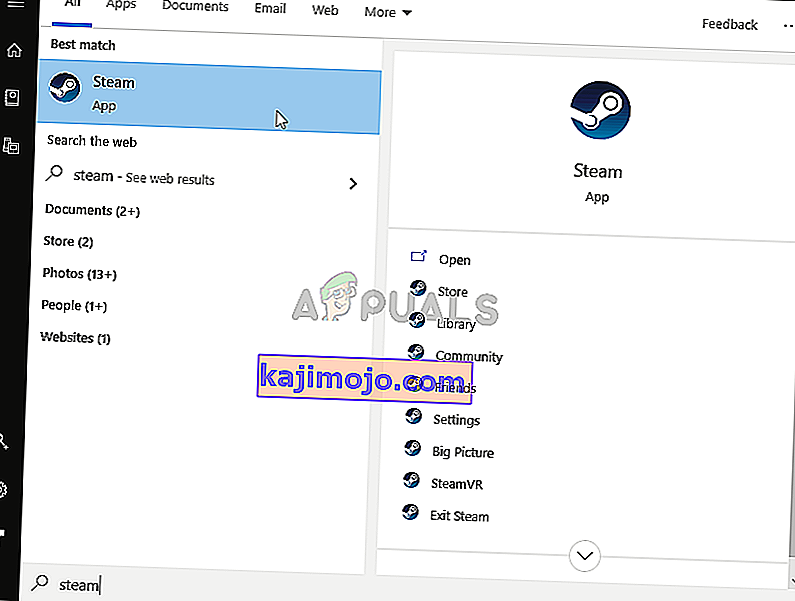
- Navigate to the Library tab in the Steam window by locating the Library tab at the top of the window, and locate Final Fantasy XIV in the list of games you have in your respective library.
- Right-click on the game’s icon in the list and choose the Properties option from the context menu which will show up. Stay in the General tab in the Properties window and click the Set launch options button.
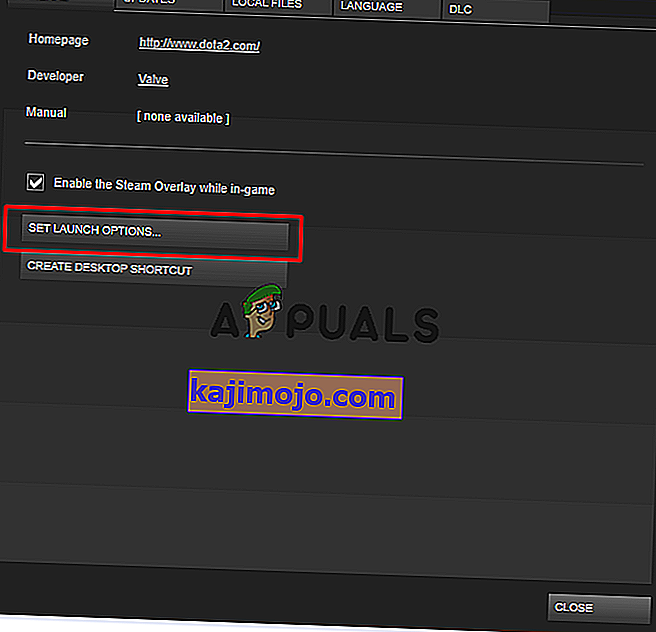
- Type “-dx9” in the bar. If there were some other options located there you are possibly using, make sure you separate this one with a coma. Click the Ok button to confirm the changes.
- Try launching the game from the Library tab and check to see if the launcher black screen issue still occurs!
Solution 7: Add frontier.ffxiv.com to IE’s Trusted Sites
As you have probably already noticed, plenty of launcher-related issues rely on Internet Explorer. Many problems can be resolved or circumvented if you just add the main website in the IE’s Trusted Sites. Follow the instructions below in order to do so!
- Open Internet Explorer on your computer by searching for it on the Desktop or the Start menu. Click on the cog icon located in the top right corner. From the menu which opens, click on Internet Options to open a list on related connection settings.

- If you don’t have access to Internet Explorer, Open Control Panel by searching for it in the Start menu or by using the Windows Key + R key combination, typing “control.exe” in the Run box, and click OK to run Control Panel.
- In Control Panel, select to View as: Category at the top right corner and click on the Network and Internet button to open this section. Inside this window, click on Internet Options to navigate to the same screen as you would if you opened Internet Explorer.

- Navigate to the Security tab and click on Trusted Sites. Paste the link to your problematic website and click the Add Make sure you include only the correct link: frontier.ffxiv.com
- After you add the site, make sure you disable the Require server verification option (https) for all sites in this zone option under the Websites

- Exit Internet Options, reopen the game and check to if the launcher still boots to a black screen!
Solution 8: Reinstall the Game
Reinstalling the game should be the last thing on the list but the good thing is everything is saved to your account and you won’t have to start all over again. If you have a good Internet connection or a strong PC, the game should be reinstalled in no time and the error should now cease to appear.
- Click on the Start menu button and open Control Panel by searching for it or by locating it in the Start menu (Windows 7 users). Alternatively, you can click on the gear icon to open the Settings app if you are using Windows 10 as the operating system on your computer.
- In the Control Panel window, switch to View as: Category at the top right corner and click on Uninstall a Program under the Programs section.

- If you are using the Settings on Windows 10, click on Apps section from the Settings window should open the list of all installed programs on your computer.
- Locate Final Fantasy XIV in the list either in Settings or Control Panel, click on it once and click the Uninstall button located in the Uninstall a program window. Confirm any dialog choices to uninstall the game, and follow the instructions which will appear on the screen. Restart your computer afterward!
You will need to download it again from Steam by locating in the Library and choose the Install button after right-clicking on it.