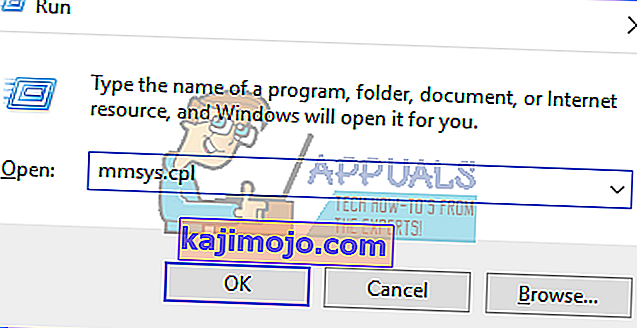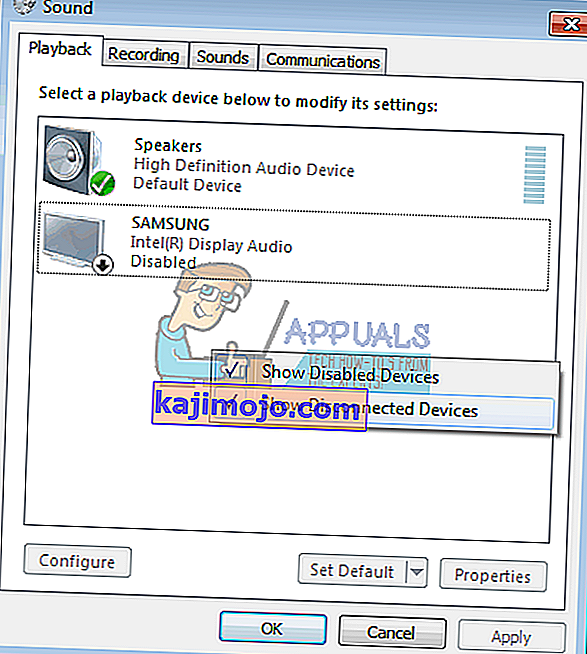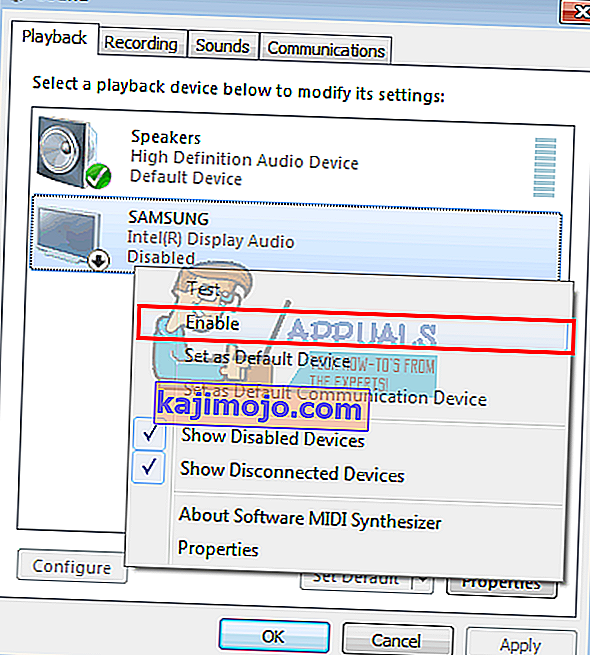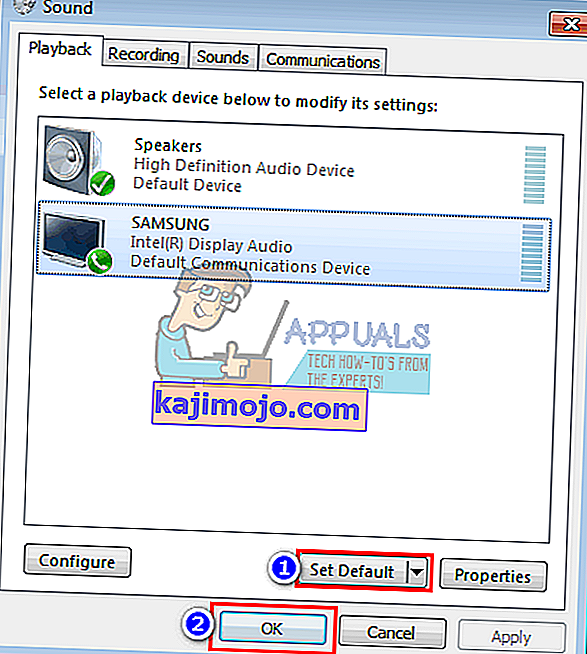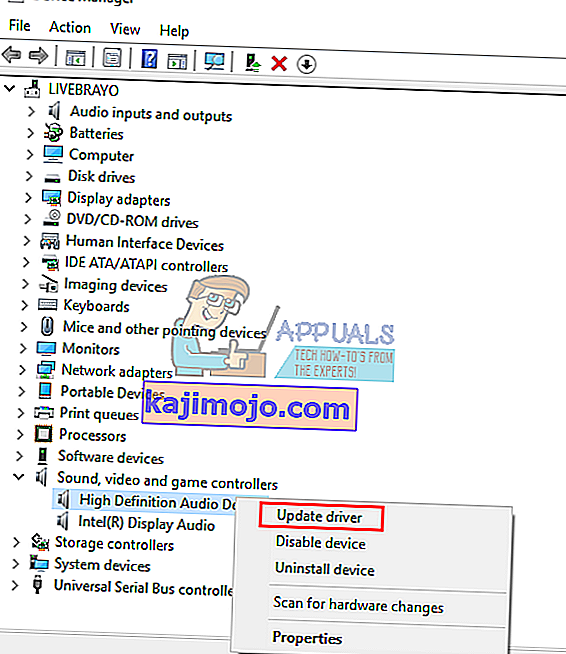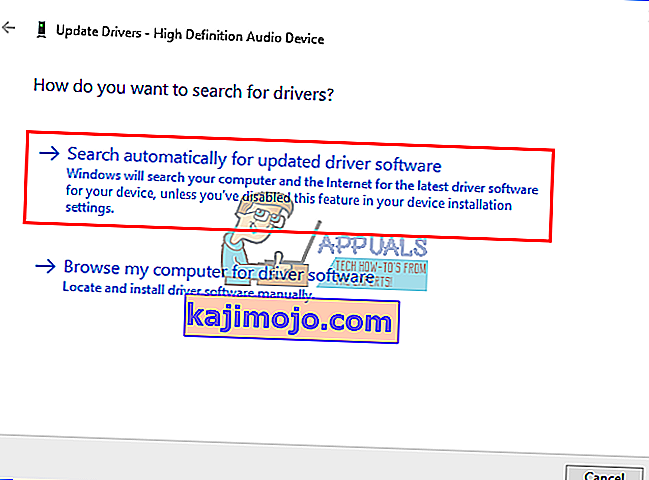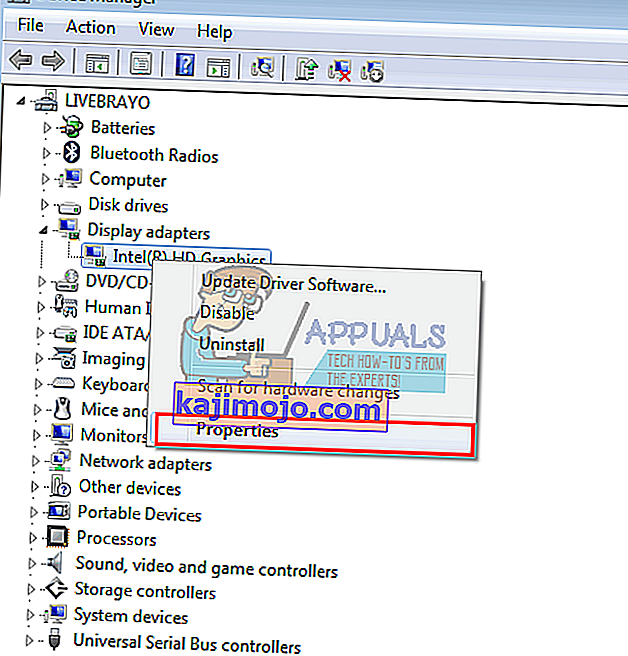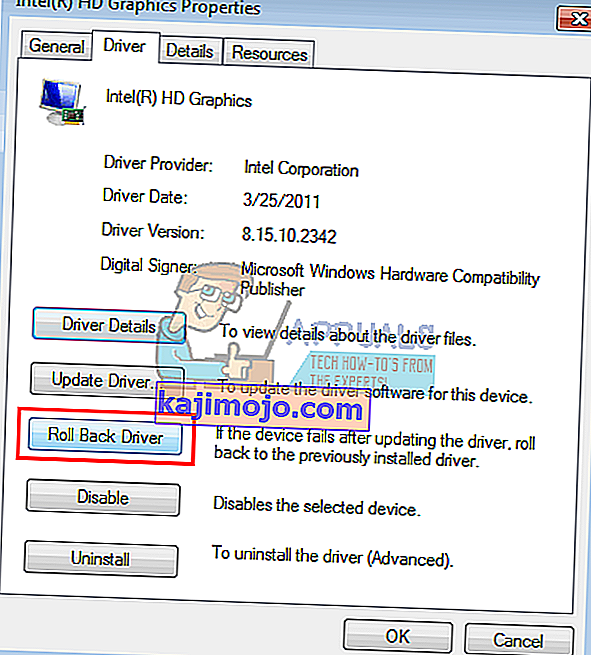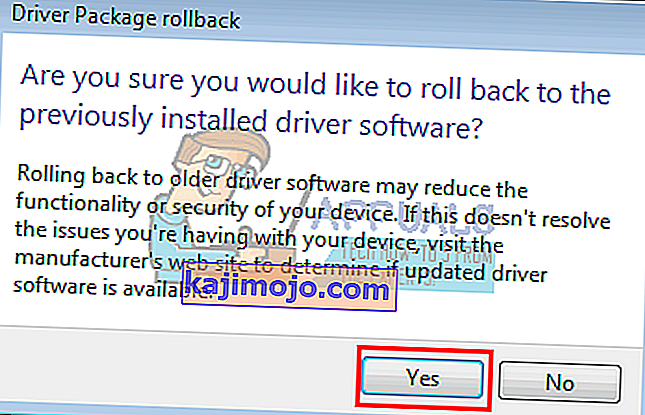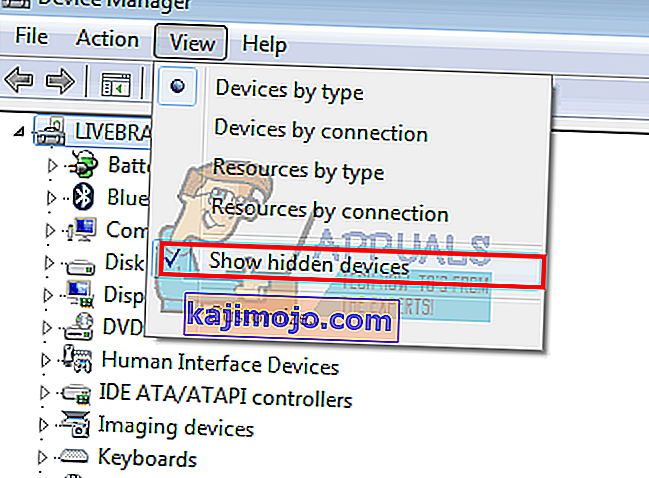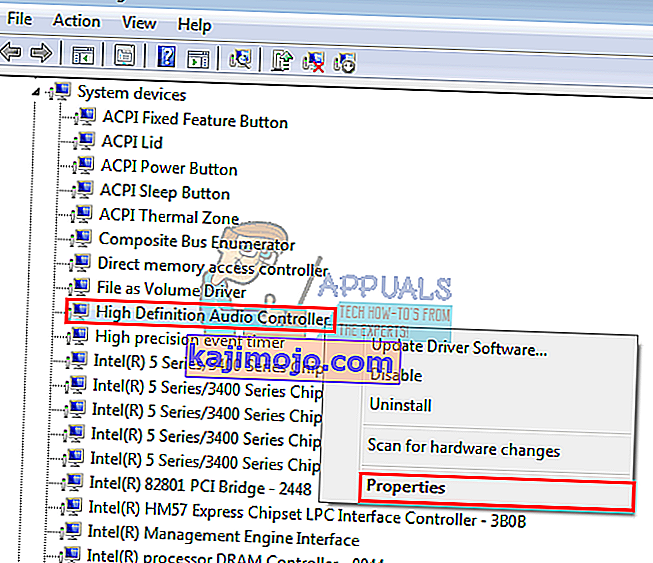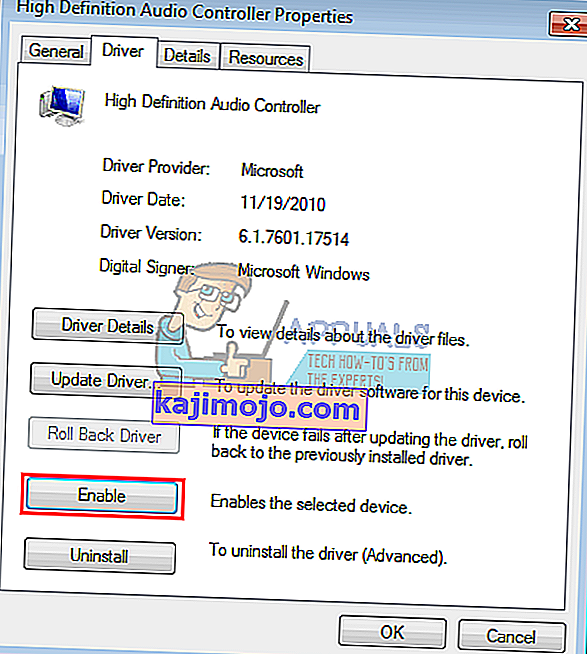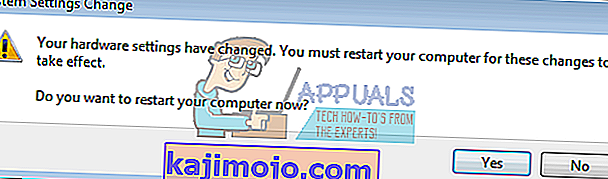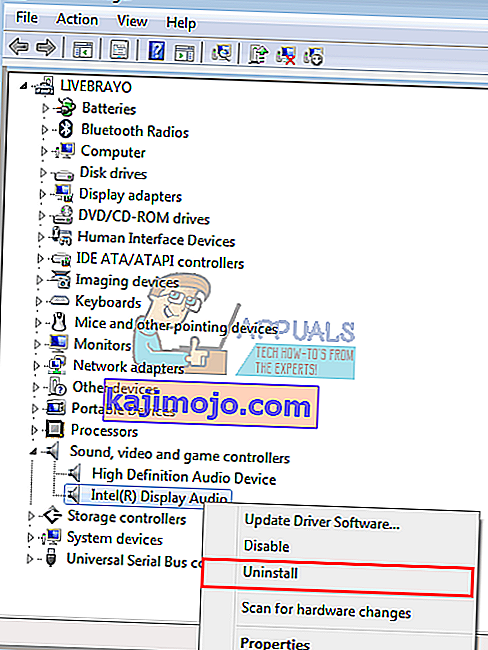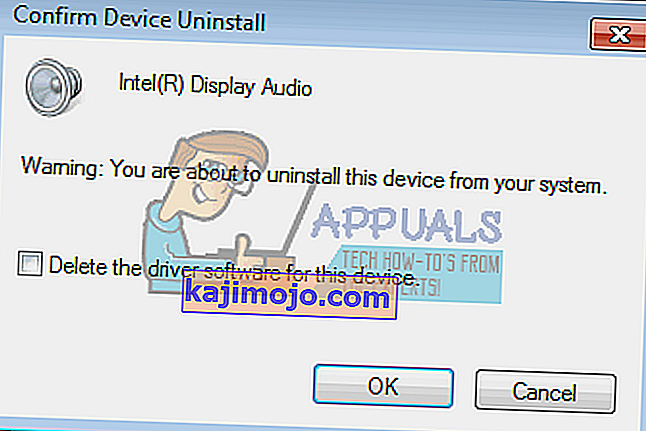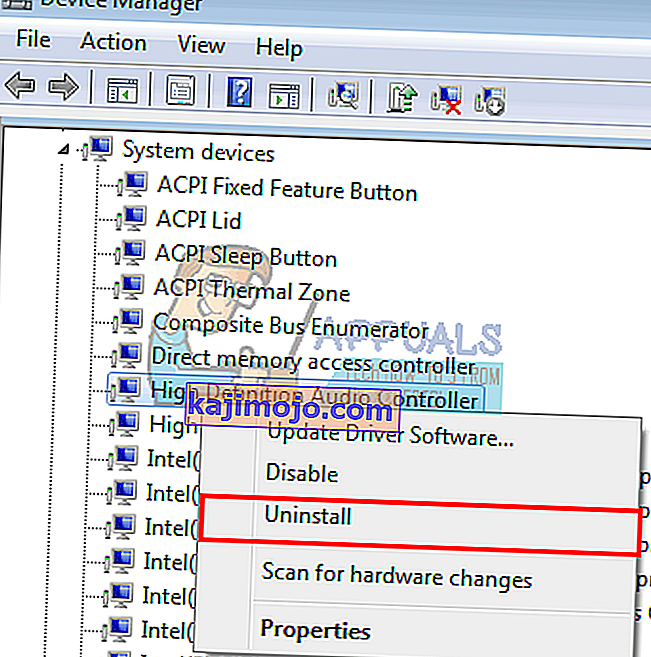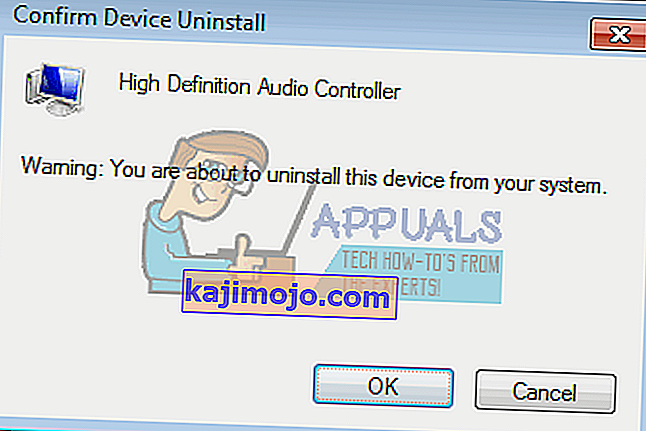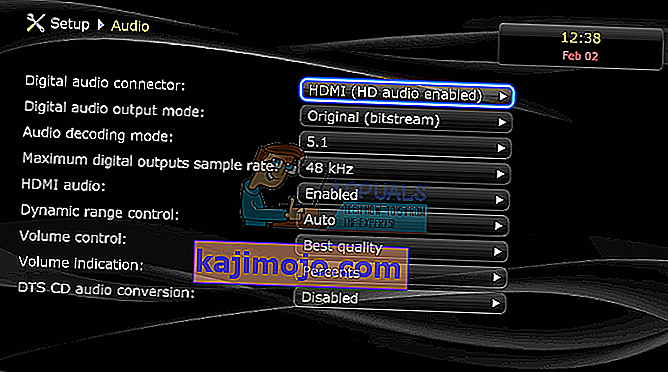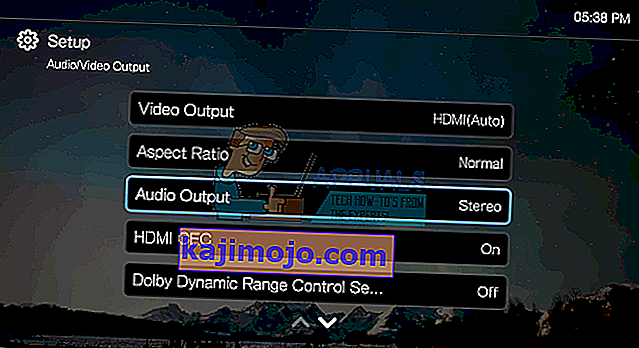HDMI (yüksek tanımlı multimedya arayüzü), sonunda sıkıştırılmamış medya akışına, dolayısıyla daha net ve keskin görüntülere ve sese izin verdiğinde video ve ses akışında muazzam bir adım attı. Kullanıcılar artık tek bir kablo / bağlantı noktası kullanarak, 4K içerik dahil olmak üzere monitörlerine ve TV'lerine ses ve video akışı sağlayabiliyor. Teknoloji sorunsuz olsa da, birçok kullanıcı her zaman HDMI bağlantılarının videoyu gösterebildiğinden ancak buna eşlik eden ses olmadığından şikayet etti. Bu makale bu sorunu inceleyecek ve soruna çalışma çözümleri sunacaktır.

HDMI Ses Neden Çalışmıyor
HDMI sesinizin çalışmamasının birkaç nedeni vardır. Sorun, PC'nizden, HDMI kablosundan monitörünüze veya TV'nize herhangi bir yerde olabilir. HDMI'nizi başka bir bilgisayara takarak başlayın. Sorun devam ederse, sorunun kaynağı büyük olasılıkla kablo veya monitörünüz / televizyonunuzdur; değilse, sorun PC olabilir. Ayrıca çalıştığı bilinen başka bir HDMI kablosu kullanmayı deneyin. Sorun devam ederse, sorun bilgisayarınız veya monitörünüz / televizyonunuz olabilir. Sorunu daha da daraltmak için başka bir TV / Monitör kullanmayı da deneyebilirsiniz.
HDMI kabloları kolaylıkla değiştirilebilir. Ancak, sorun PC ise, sorunun farklı nedenleri olabilir. Uyumsuz veya yanlış bir sürücüden veya hatta yanlış oynatma aygıtının seçilmesinden kaynaklanıyor olabilir. Dahili hoparlörlerinizin ses kartı varsayılan aygıt olarak ayarlanmış olabilir, bu nedenle bilgisayar hoparlörlerden HDMI ses çıkışına geçemez. Monitörünüz veya televizyonunuz da HDMI sesini alacak şekilde yapılandırılmamış olabilir. Bu sorun, birbirine bağlı sürücülerin devre dışı bırakıldığı ve dolayısıyla ses kartının düzgün çalışmadığı çakışan sürücülerde de görülmüştür. Sorunun çözümleri aşağıdadır. Ancak devam etmeden önce, kabloyu takılı tutun ve cihazları yeniden başlatın. Ayrıca, kablonun arızalı olmadığından emin olun. Grafik Kartınızı kontrol etmeyi unutmayın, örn.Herhangi bir yanlış yapılandırma için Nvidia Kontrol Paneli. GeForce 200 serisi öncesi Nvidia kartlarının HDMI sesini desteklemediğini unutmayın. Realtek sürücülerinin bu sorunu yaşadığı bilinmektedir.
Yöntem 1: HDMI'nızı Etkinleştirin ve Varsayılan Oynatma Cihazı Yapın
Windows, hoparlörlerinizden sistem tepsisindeki HDMI ses çıkışınıza kolayca geçiş yapmanızı sağlar. Ancak, hoparlörlerinizi HDMI çıkışınız üzerinden varsayılan oynatma yaparak, bilgisayar, takılı olduğunda HDMI çıkışına geçemez. Bu, bir PC'nin birden fazla grafik veya ses kartına sahip olduğu durumlarda oldukça yaygındır.
- Çalıştır'ı açmak için Windows + R Tuşuna basın
- Tip mmsys.cpl ve isabet sesi ve ses cihazın ayarları penceresini açmak için girin.
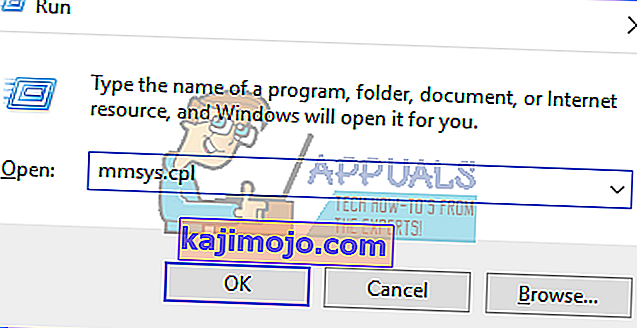
- Git çalma sekmesi . Şimdi HDMI kablonuzu takın. Listede genellikle monitörün veya TV'nin adıyla görünmelidir. Değilse , listenin herhangi bir yerine sağ tıklayın ve " Devre Dışı Aygıtları Göster " ve " Bağlantısı Kesilmiş Aygıtları Göster " seçeneklerinin işaretlendiğinden emin olun.
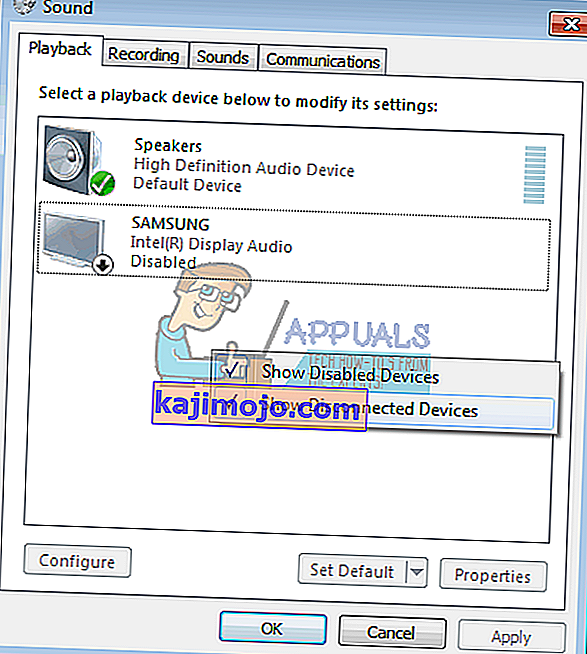
- Devre dışı bırakılmış bir HDMI ses cihazı varsa, üzerine sağ tıklayın ve " Etkinleştir " i seçin
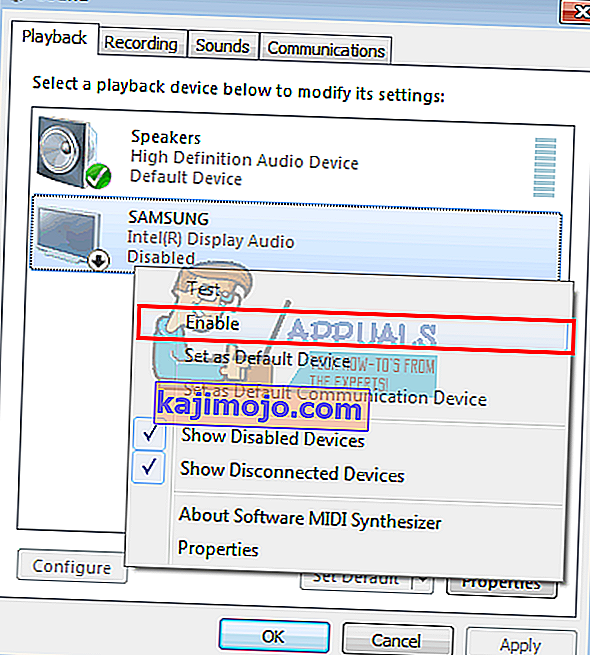
- Şimdi seçmek için HDMI çıkış cihazınıza tıklayın. Bağlandığında çevrimiçi duruma getirmek için alt kısımda " Varsayılan olarak ayarla " yı tıklayın . Çıkmak için Tamam'ı tıklayın.
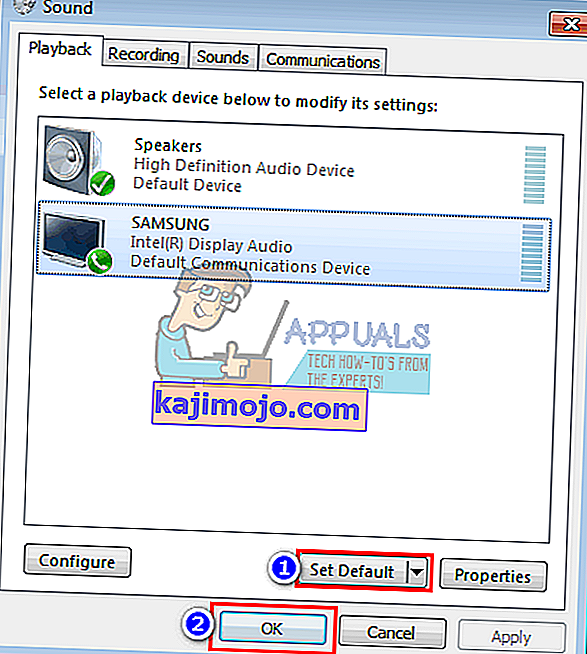
Yöntem 2: Sürücülerinizi güncelleyin
Sürücülerinizi almanın en iyi yolu, ses kartı üreticinize veya bilgisayar üreticinize çevrimiçi gitmek (ek ses özellikleri desteklenecektir), ses sürücülerini indirmek ve ardından bunları bilgisayarınıza yüklemektir. Dell kullanıcıları için sürücülerinizi indirmek için buraya gidebilirsiniz. HP kullanıcıları buraya gidebilir. Aşağıdaki adımları izleyerek sürücülerinizi internet üzerinden de güncelleyebilirsiniz.
- Çalıştır'ı açmak için Windows Tuşu + R'ye basın
- Tip devmgmt.msc ve isabet cihaz yöneticisini açmak için enter

- 'Ses, video ve oyun denetleyicisi' bölümünü genişletin
- Sağ tıklayın senin üzerinde ses cihazı ve 'seçeneğini güncelleme sürücü yazılımını '. İnternet bağlantısı size daha iyi sonuçlar verecektir.
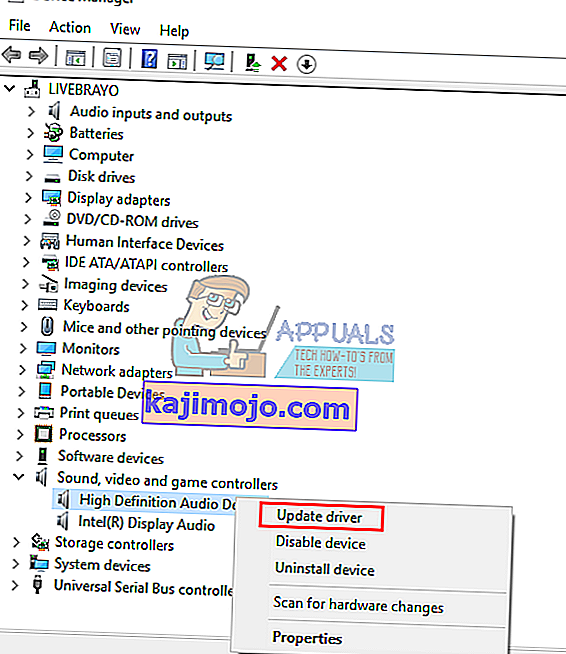
- Bir sonraki pencere tıklamada “ Güncel sürücü yazılımını otomatik olarak ara ”
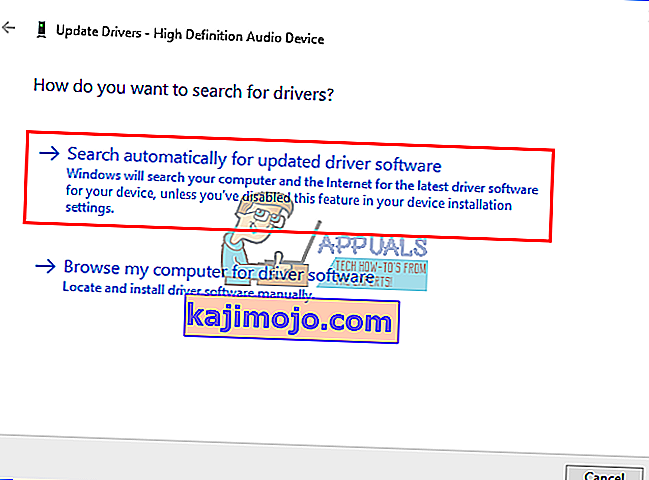
- Aygıt yöneticisi çevrimiçi sürücüleri arayacak ve yükleyecektir.
Yöntem 3: Grafik sürücülerinizi geri alın
HDMI video ve ses, grafik işlemcinize bağlıdır. HDMI'nız daha önce çalışıyordu ve aniden tekrar çalışamadıysa (özellikle bazı güncellemelerden sonra), daha önce çalışan grafik sürücülerine geri dönmeniz gerekecektir.
- Çalıştır'ı açmak için Windows Tuşu + R'ye basın
- Tip devmgmt.msc ve isabet cihaz yöneticisini açmak için enter

- " Ekran Bağdaştırıcıları " bölümünü genişletin
- Sağ tıklayın sürücünüze bağlı ve 'seçeneğini özelliklerini '
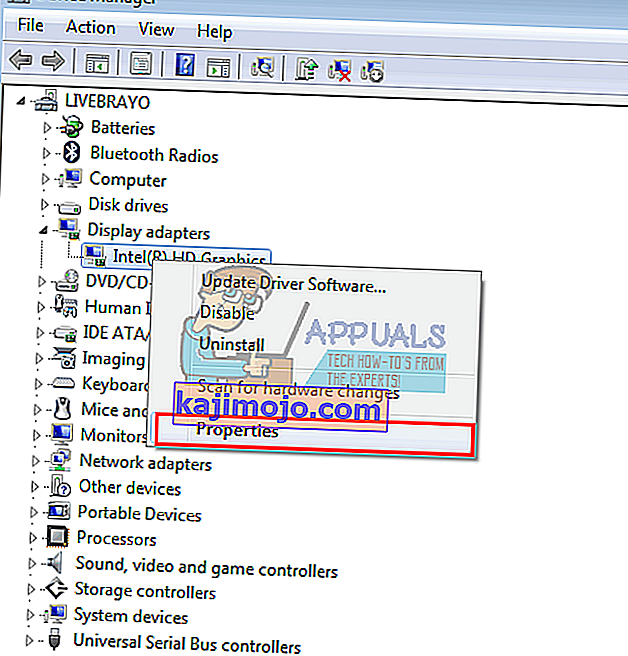
- " Sürücü " sekmesine gidin ve " Sürücüyü Geri Al " ı tıklayın
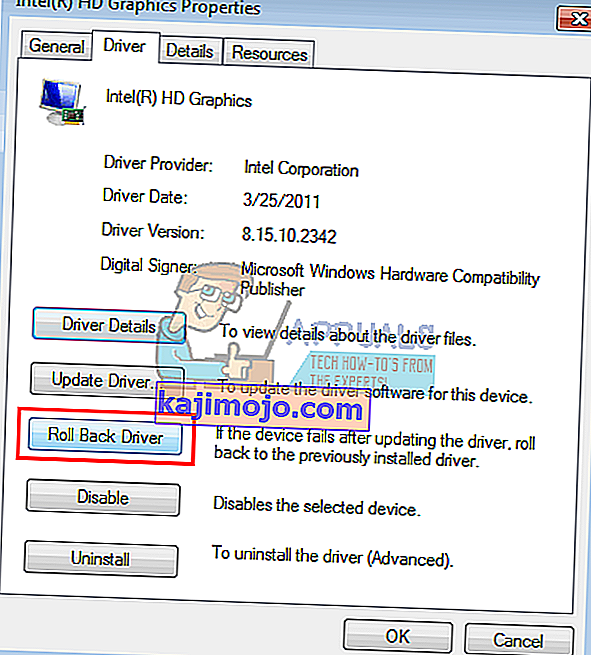
- Uyarı / onay mesaj kutusunda ' Evet'i tıklayın ve sürücülerinizin geri alınmasını bekleyin. Etkinin gerçekleşmesi için bilgisayarınızı yeniden başlatmanız gerekebilir.
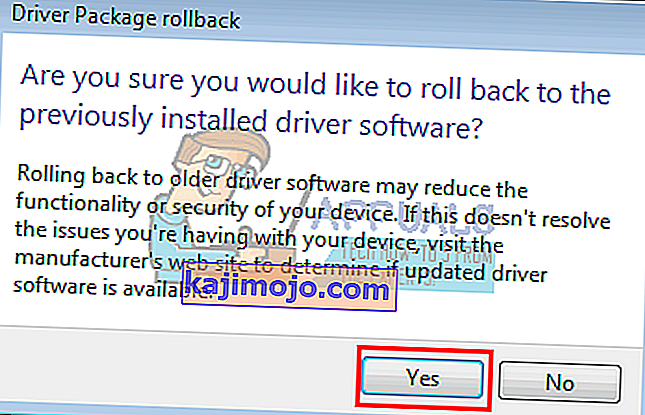
Yöntem 4: Tüm Ses Denetleyicilerini etkinleştirin
Ses denetleyicileri, pencerelerin sisteminizin ses davranışını otomatik olarak belirlemesini sağlar. Bu denetleyicileri devre dışı bırakmak, ses çıkışı değişiminizin arızalanmasına yol açacaktır.
- Çalıştır'ı açmak için Windows Tuşu + R'ye basın
- Tip devmgmt.msc ve isabet cihaz yöneticisini açmak için enter

- Menüde " Görüntüle " yi tıklayın ve ardından " gizli cihazları görüntüle " yi seçin (daha önce işaretlenmediyse)
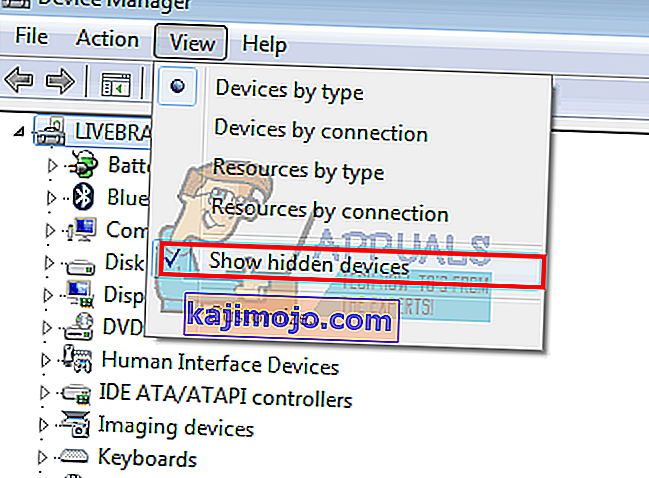
- " Sistem Cihazları " bölümünü genişletin
- Ses denetleyicileri arayın , örneğin 'Yüksek Tanımlı Ses Denetleyicisi'
- Cihaza sağ tıklayın ve ' Özellikler'e gidin .
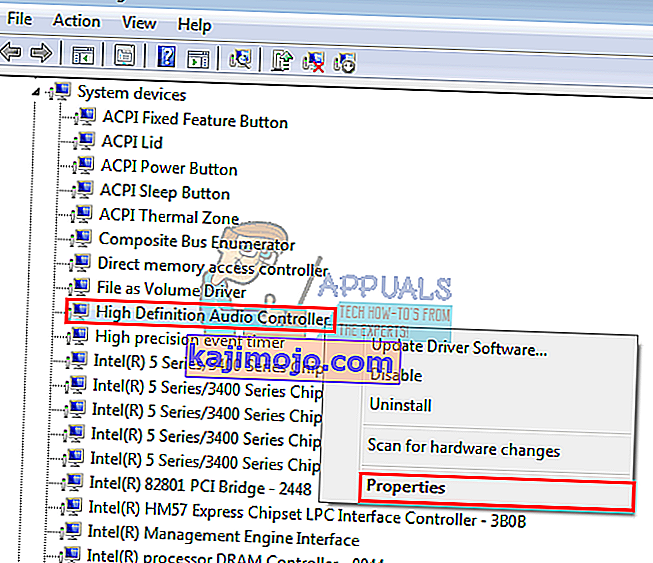
- Bu seçeneğe sahipseniz ' Sürücü ' sekmesine gidin ve ' Etkinleştir'e tıklayın (bu, kontrol cihazınızın devre dışı olduğu anlamına gelir)
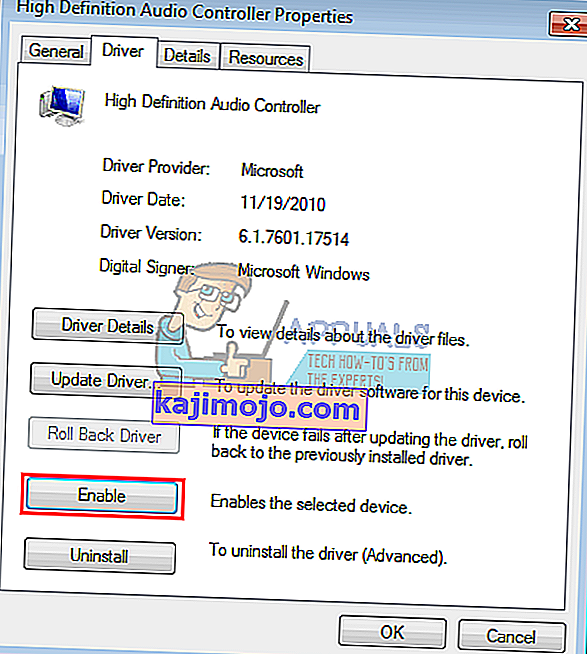
- Birden fazla ses denetleyiciniz varsa, hepsinin etkinleştirildiğinden emin olun. İstenirse bilgisayarınızı yeniden başlatın; Etkinin gerçekleşmesi için.
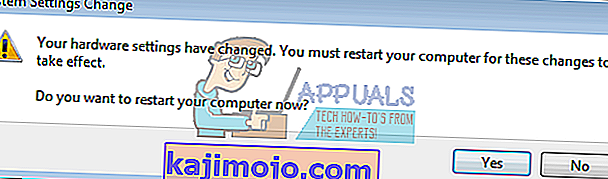
Yöntem 5: Ekran Ses ve Ses Denetleyicilerini kaldırıp yeniden yükleyin.
HDMI'nizi her taktığınızda, ses bölümünde cihaz yöneticinizde yeni bir cihaz görünebilir. Bunun sürücüleri düzgün çalışmıyorsa, ses çıkışı sorununuz olabilir. Bu sürücüleri kaldırıp bilgisayarınızı yeniden başlatmak, Windows deposundan doğru sürücüleri otomatik olarak yeniden yükleyecektir.
- Eklentisi HDMI çıkış kablosu ve TV ya da monitöre bağlayın
- Çalıştır'ı açmak için Windows Tuşu + R'ye basın
- Tip devmgmt.msc ve isabet cihaz yöneticisini açmak için enter

- ' Ses, video ve oyun denetleyicisi ' bölümünü genişletin
- ' Intel Display Audio ' aygıtına sağ tıklayın (PC'niz için eşdeğerini HDMI'yi takıp çıkararak bulabilirsiniz ve hangi aygıtın etkilendiğini görebilirsiniz) ve ' Kaldır'ı seçin .
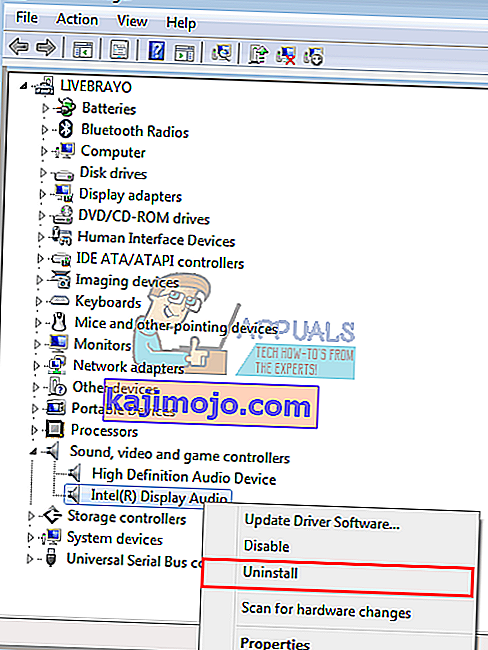
- Uyarı mesajındaki ' Tamam'ı tıklayarak kaldırmak istediğinizi onaylayın
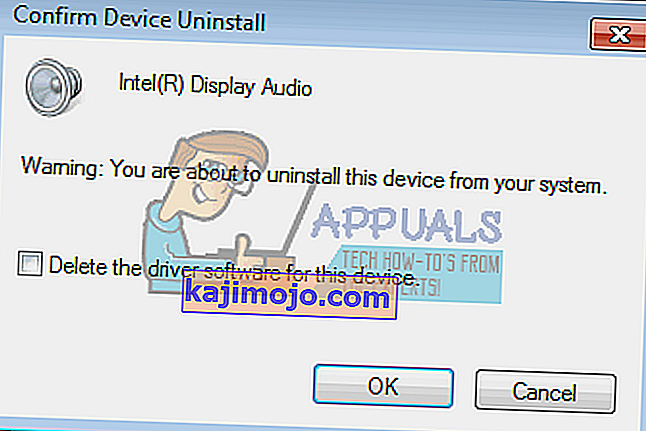
- Şimdi ' Sistem Cihazları ' bölümünü genişletin
- Ses denetleyicileri arayın , örneğin 'Yüksek Tanımlı Ses Denetleyicisi'
- Cihaza sağ tıklayın ve ' Kaldır'a gidin .
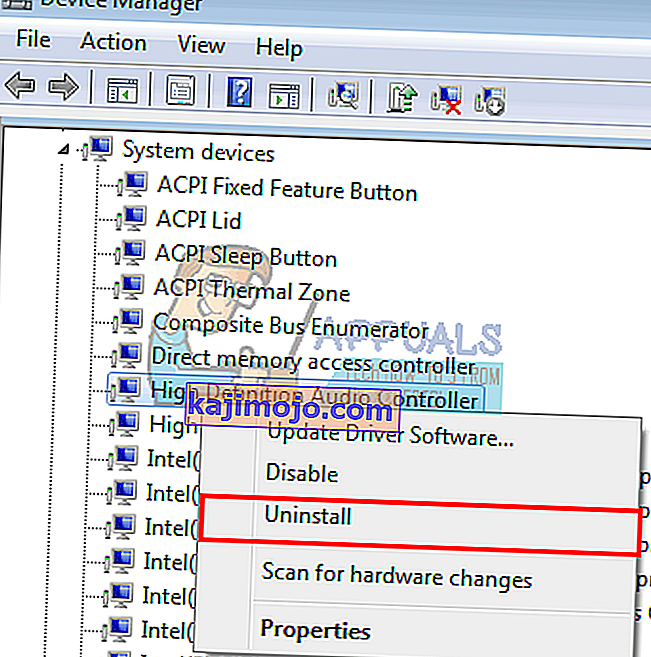
- Uyarı mesajındaki ' Tamam'ı tıklayarak kaldırmak istediğinizi onaylayın
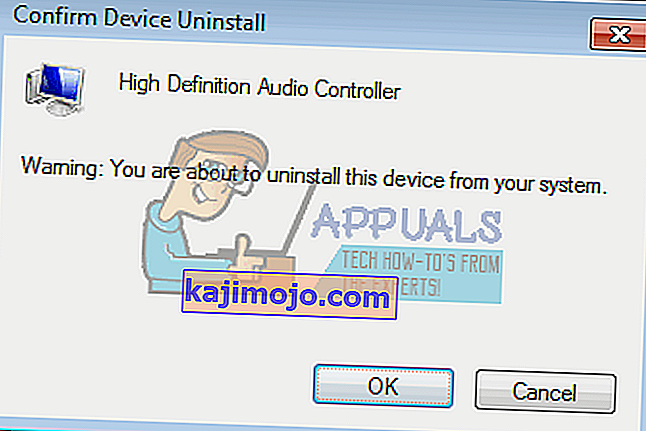
- Birden fazla ses denetleyiciniz varsa, hepsini kaldırdığınızdan emin olun.
- HDMI'niz hala takılıyken bilgisayarınızı yeniden başlatın. Windows, doğru sürücüleri kendi deposundan otomatik olarak yükleyecektir. İstenirse bilgisayarınızı yeniden başlatmanız gerekebilir.
Ayrıca, " Diğer Cihazlar " bölümünü kontrol etmek ve sarı ünlem işaretleriyle tüm cihazları kurmak isteyebilirsiniz .
Yöntem 6: Monitörünüzü veya TV ses ayarlarınızı değiştirin
TV giriş kaynağınızı karşılık gelen HDMI giriş bağlantı noktasına ayarlamak ve kablonun doğru ve sağlam bir şekilde yerleştirildiğinden veya TV'nin sessizde olmadığından emin olmak gibi bariz şeyleri değiştirmenin yanı sıra, TV / Monitör ses özelliklerini de değiştirmeyi deneyebilirsiniz.
- TV / Monitör menünüz> Ayarlar> ses'e gidin ve ses kodlamasını otomatik veya HDMI olarak değiştirmeyi deneyin . Sesinizin otomatik olduğundan veya HDMI sesin etkinleştirildiğinden emin olun.
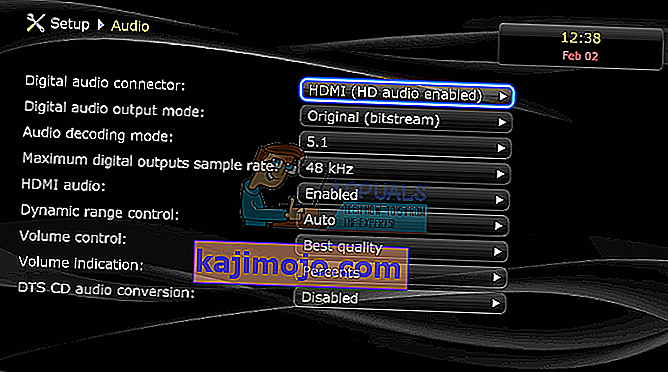
- Ayrıca ' Dolby Ses Modu'nu KAPALI konuma getirmeyi deneyebilir ve yardımcı olup olmadığına bakabilirsiniz (bazı TV'lerde bilinen sorun)
- ' Ses Aralığını ' GENİŞ ve DAR veya sahip olduğunuz diğer ayarlar (stereo, mono, standart, vb.) Arasında değiştirmeyi deneyin .
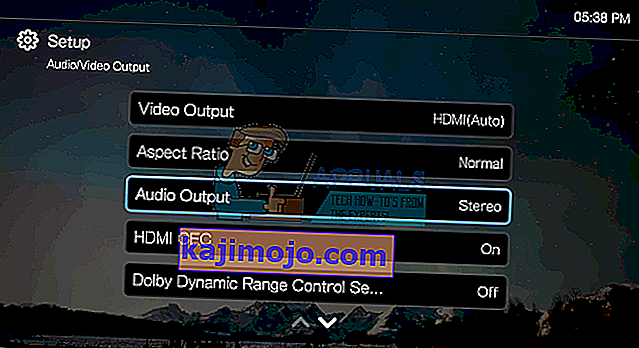
HDMI grafik kartı, HDMI Video'yu destekleyebilir, ancak HDMI Sesi desteklemeyebilir; HDMI video kartınız sesi desteklemiyorsa, PC ile TV arasına ek ses kabloları bağlamanız gerekebilir.
Yöntem 7: Ses Sorun Gidericisini Kullanın
Windows, yaygın Windows sorunlarını gidermek için birçok yerleşik sorun gidericiye sahiptir. Bunlardan biri Ses sorun gidericidir. Adından da anlaşılacağı gibi, bu sorun giderici mevcut ses donanımınızı yazılım bileşenleriyle test eder ve herhangi bir tutarsızlık bulursa, her iki bileşeni de yeniden başlatarak / yeniden başlatarak otomatik olarak düzeltir. Devam etmeden önce yönetici olarak oturum açtığınızdan emin olun.
- Windows tuşuna basın , Sorun Giderme yazın ve ortaya çıkan listede Sorun Giderme Ayarları'na tıklayın .

- Pencerenin sağ bölmesinde, Ses Çalma'yı bulana kadar aşağı kaydırın ve ardından Bu sorun gidericiyi çalıştır'a tıklayın .

- Sorun gidericiyi tamamlamak için ekranda gösterilen talimatları izleyin. İşlem tamamlandıktan ve tamamlandıktan sonra bilgisayarınızı yeniden başlatın ve sese HDMI üzerinden erişip erişemeyeceğinizi kontrol edin.
Not: Yukarıdaki tüm çözümleri uyguladıktan sonra bile sesi HDMI aracılığıyla dinleyemiyorsanız, aynı HDMI / HDMI kaynağını başka bir sistemle kontrol etmenizi öneririz. Orada da oluyorsa, bilgisayarla ilgili bir sorun olmadığı anlamına gelir. Diğer sistem düzgün çalışıyorsa, temiz bir kurulum yapmayı veya bağlantı noktalarınızı kontrol etmeyi düşünün.