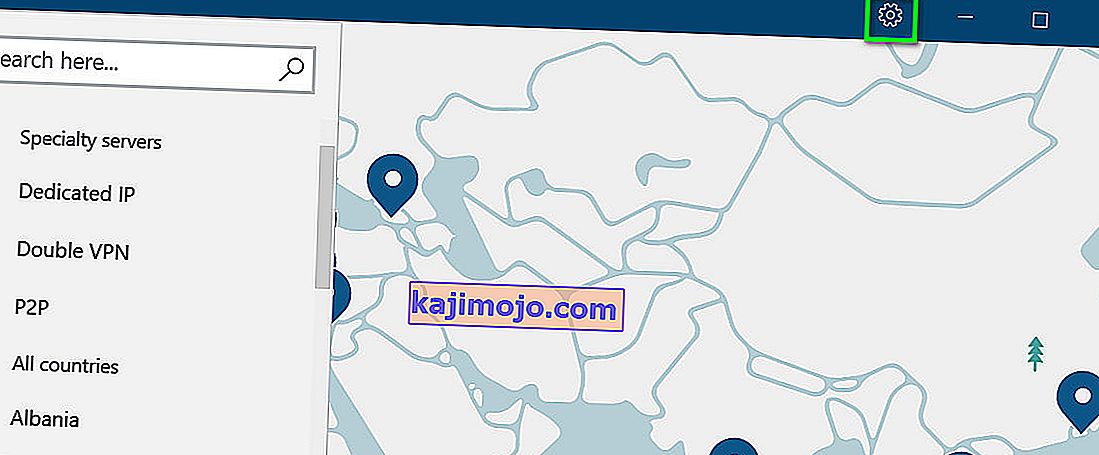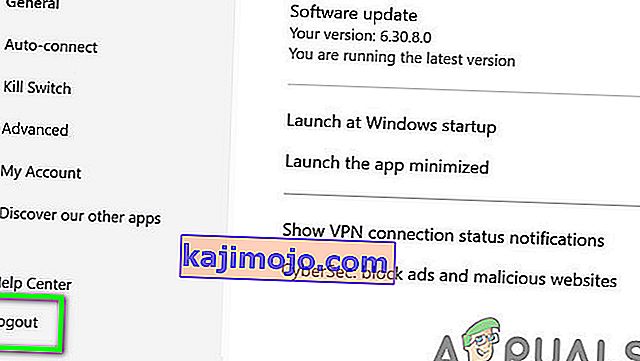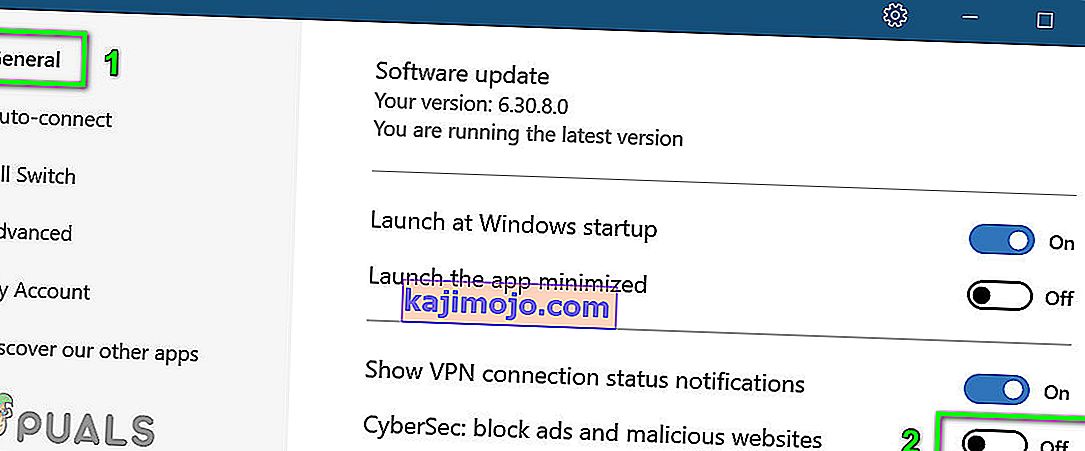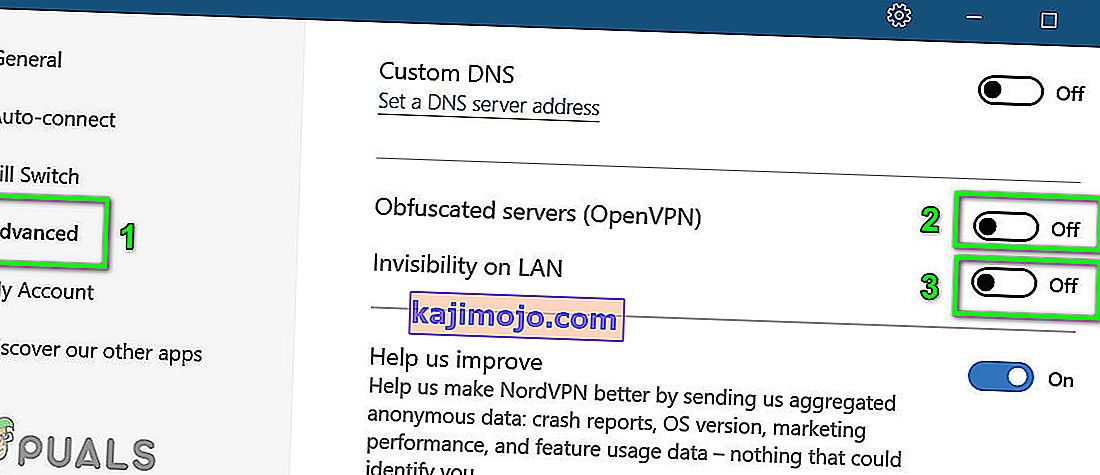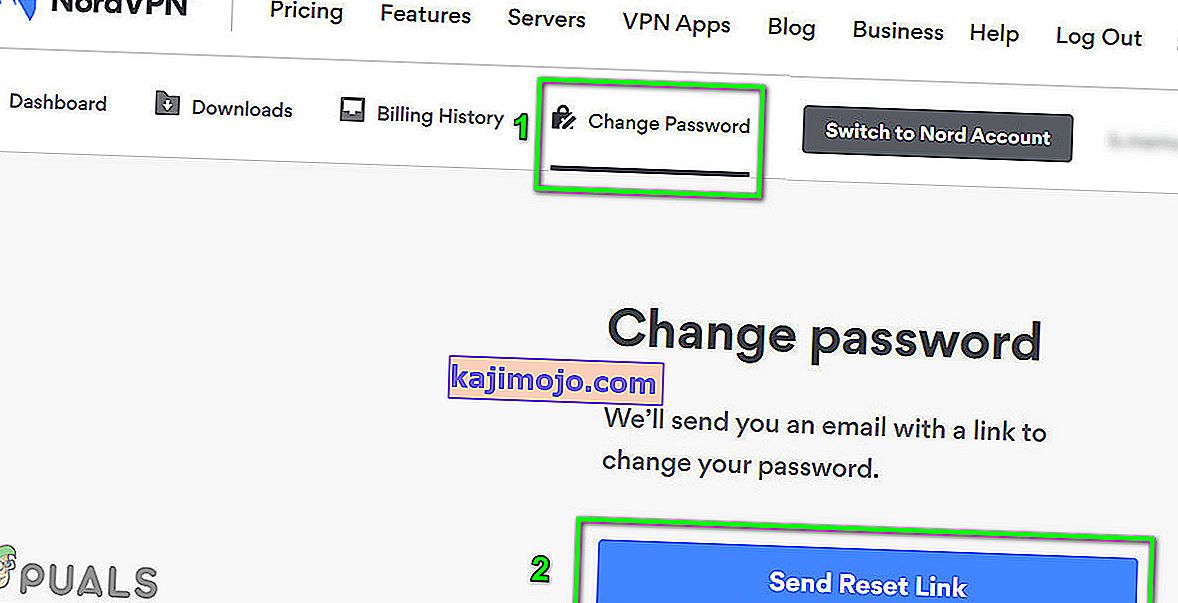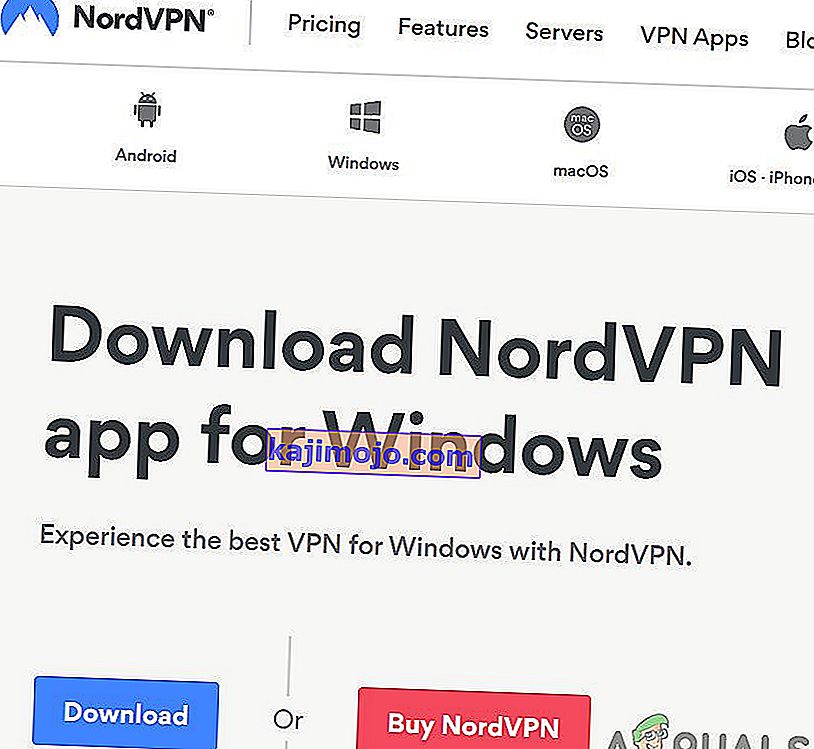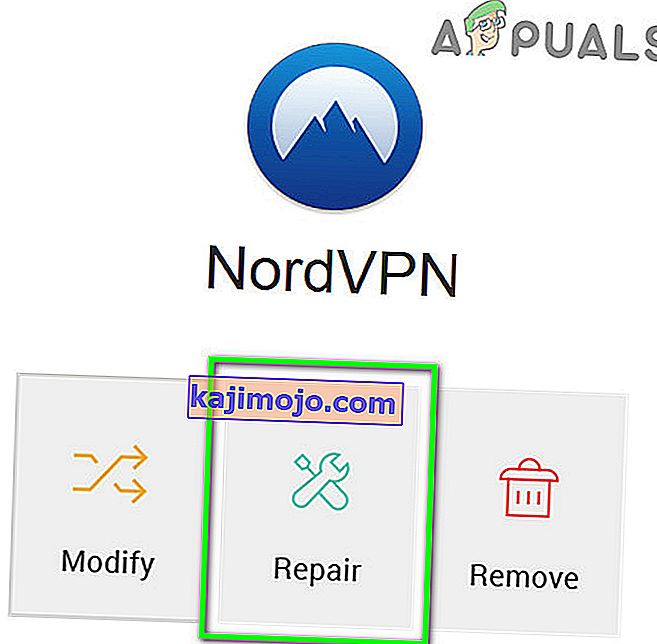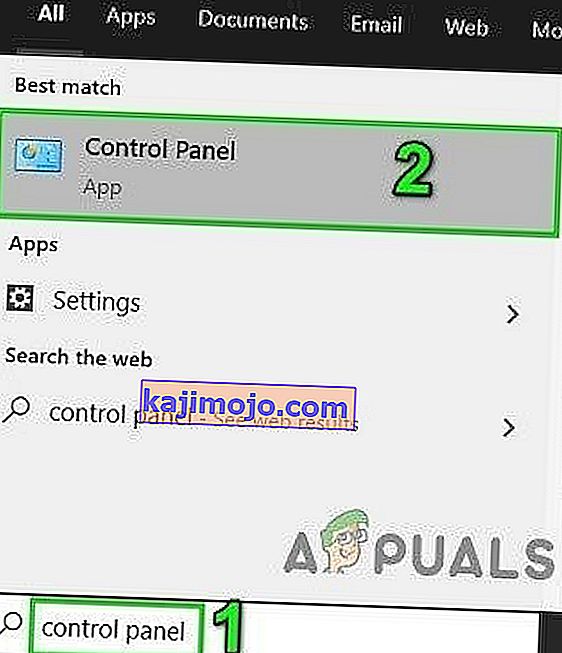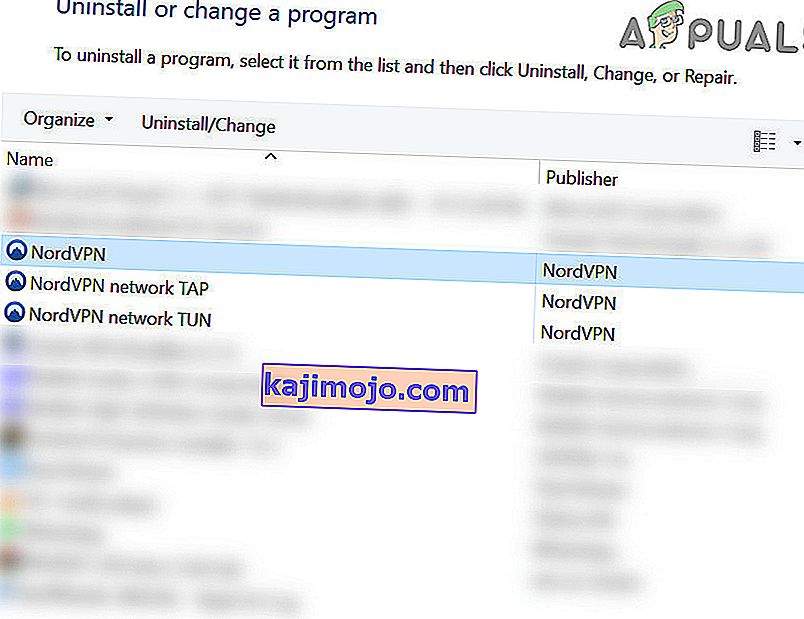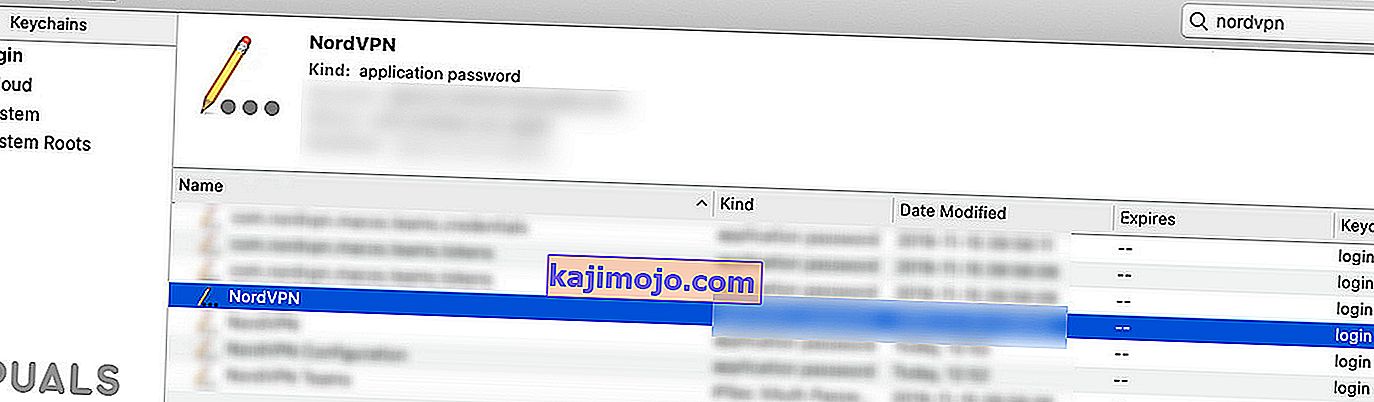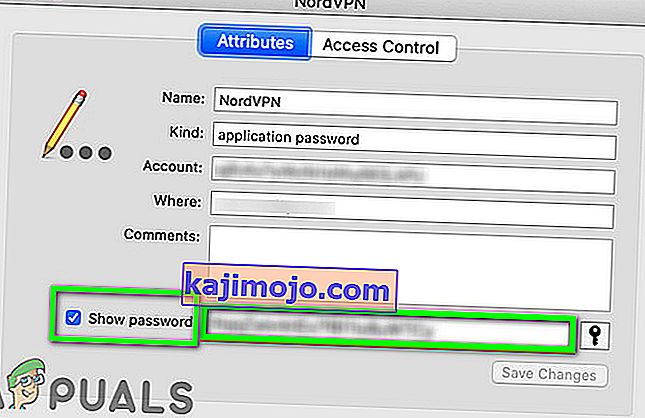Kişisel NordVPN olabilir başarısız etmek şifre kimlik doğrulama doğrulamak çoğunlukla nedeniyle NordVPN şifre güvenlik duvarı kısıtlamalar, bozuk yüklemeler ya özel karakterlerin kullanılması. Etkilenen kullanıcılar, daha önce iyi çalışan bir konuma bağlanmaya çalıştıklarında bu hatayla karşılaşırlar.
Bu sorun masaüstü uygulamalarında, mobil uygulamalarda ve tarayıcı uzantısında ortaya çıkabilir. Bazı durumlarda, sorun yalnızca P2P sunucusu gibi belirli bir sunucu türünde ortaya çıkar.

NordVPN şifre doğrulamasını düzeltmek için çözümlere geçmeden önce, NordVPN sunucu kesintisi olmadığından emin olun . Ayrıca, herhangi bir sunucu aşırı yükünü ortadan kaldırmak için farklı bir konuma bağlanmayı deneyin . İnternetinizin iyi çalıştığından emin olun . Bir 6 maksimum cihaz aynı hesap bilgilerini kullanarak NordVPN ağa bağlanabilir; bu nedenle 6 cihaz sınırına ulaşılmadığından emin olun. Ayrıca, denemek giriş üzerinde NordVPN web kullanılan kimlik bilgileri yanlış değilse onaylayın için kimlik bilgilerini kullanarak.
Çözüm 1: NordVPN'i Yeniden Günlüğe Kaydetme
Başarısız kimlik doğrulama sorunu, geçici iletişim / yazılım arızasının sonucu olabilir. Bu durumda, uygulama / uzantıdan çıkış yapmak ve ardından tekrar giriş yapmak sorunu çözebilir. Örnek olarak, Windows uygulaması için süreci tartışacağız. Uygulamanıza / işletim sisteminize göre talimatları takip edebilirsiniz.
- NordVPN uygulamasını başlatın ve ardından Ayarlar menüsünü açmak için dişli simgesine (sağ üst köşeye yakın) tıklayın.
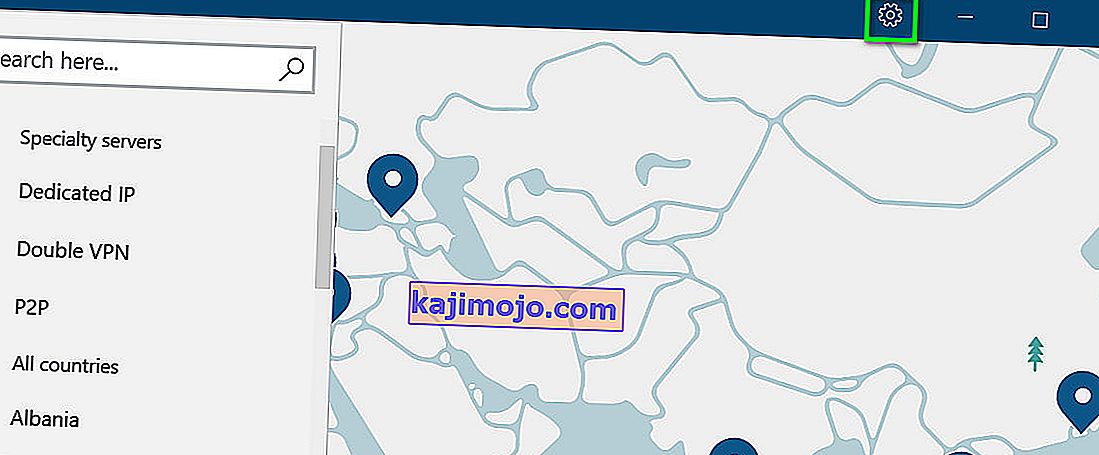
- Şimdi, pencerenin sol bölmesinde, sonuna kadar aşağı kaydırın ve Oturumu Kapat'a tıklayın .
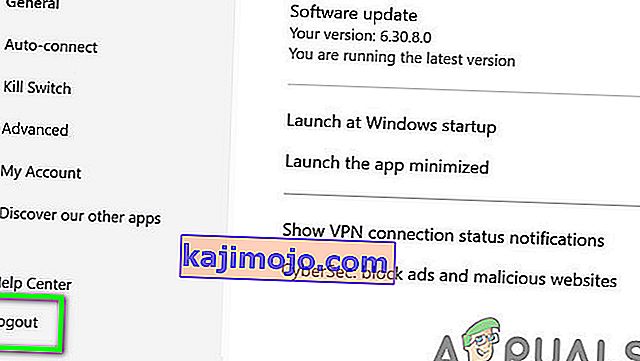
- Ardından sisteminizi yeniden başlatın .
- Yeniden başlattıktan sonra, NordVPN'i başlatın ve kimlik bilgilerinizi kullanarak oturum açın. Ardından uygulamanın iyi çalışıp çalışmadığını kontrol edin.
Çözüm 2: NordVPN İstemcisinin Sisteminizin Antivirüs / Güvenlik Duvarından Geçmesine İzin Verin
Güvenlik duvarınız ve antivirüsünüz, sisteminizin ve verilerinizin güvenliğinde hayati bir rol oynar. Bununla birlikte, güvenlik duvarı / antivirüs NordVPN uygulaması için gerekli olan temel dosyaları engelliyorsa, VPN istemcisi başarılı bir bağlantı oluşturamaz. Bu bağlamda, güvenlik duvarınızı geçici olarak devre dışı bırakmak veya NordVPN dosyaları için bir istisna eklemek sorunu çözebilir. Gösteri amacıyla NordVPN Windows uygulaması sürecini tartışacağız.
Uyarı : Dosyalar için bir istisna eklemek / devre dışı bırakmak, sisteminizi virüsler, truva atları vb. Gibi ciddi tehditlere maruz bırakabileceğinden, riski size ait olacak şekilde devam edin.
- Antivirüsünüzü geçici olarak devre dışı bırakın ve güvenlik duvarını kapatın. Windows Defender'a bir göz atın; otomatik olarak antivirüs / güvenlik duvarı rolünü üstlenirse, ayarlarında dosyalar için bir istisna ekleyin veya Windows Defender'ı da devre dışı bırakın.
- Güvenlik programınızın Ayarlar kısmından VPN istemcisi için bir istisna da ekleyebilirsiniz . Antivirüs / güvenlik duvarı ayarlarında gelen ve giden kuralları için istisna listesine aşağıdaki dosyaları eklemelisiniz:
% ProgramFiles% (x86) \ NordVPN \ NordVPN.exe% ProgramFiles% (x86) \ NordVPN \ nordvpn-service.exe% ProgramFiles% (x86) \ NordVPN \ Resources \ Binaries \ 64bit \ openvpn-nordvpn.exe% ProgramFiles% ( x86) \ NordVPN \ Kaynaklar \ Binaries \ 32bit \ openvpn-nordvpn.exe
- İstisnalar ekledikten sonra, hatanın temiz olup olmadığını kontrol etmek için VPN istemcisini başlatın.
3. Çözüm: CyberSec, Görünmezliği LAN ve Gizlenmiş Sunucular Ayarlarını Devre Dışı Bırakın
NordVPN istemcisinin bilinen bir hatası vardır; bir konuma bağlanırken CyberSec, Invisibility on LAN ve Obfuscated Servers seçenekleri etkinleştirilirse, VPN istemcisi Auth başarısız hatasını atabilir. Bu senaryoda, bu üç seçeneği devre dışı bırakmak ve ardından bir sunucuya bağlanmak sorunu çözebilir. Başarılı bir bağlantıdan sonra bu seçenekleri etkinleştirebilirsiniz. Örnek olarak, NordVPN Windows uygulamasının sürecini tartışacağız.
- NordVPN uygulamasını açın ve Ayar menüsünü açmak için dişli simgesine tıklayın.
- Şimdi, pencerenin sol bölmesinde Genel sekmesini seçin ve ardından sağ bölmede CyberSec: Reklamları ve Kötü Amaçlı Web Sitelerini Engelle seçeneğini devre dışı bırakın .
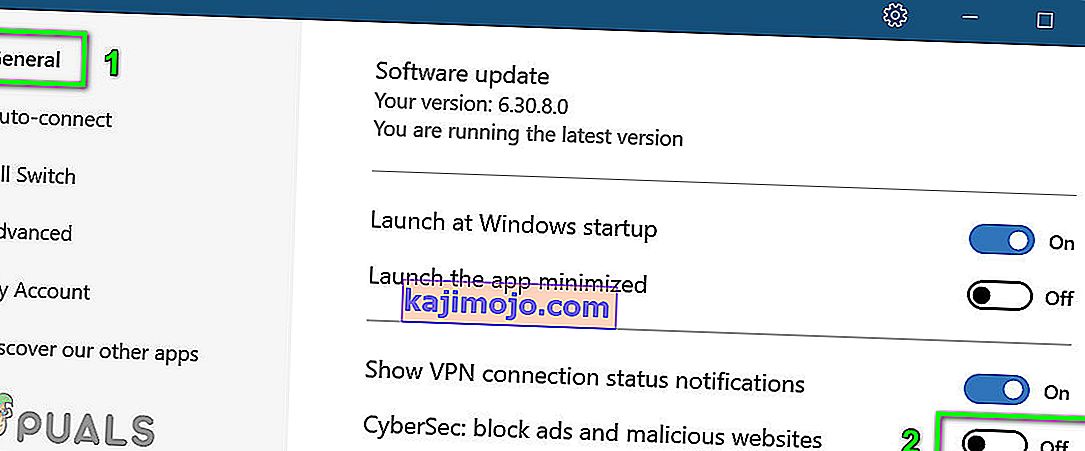
- Şimdi, pencerenin sol bölmesinde, Gelişmiş sekmesine gidin ve ardından Gizlenmiş Sunucular seçeneğini devre dışı bırakın .
- Şimdi LAN'da Görünmezlik seçeneğini devre dışı bırakın .
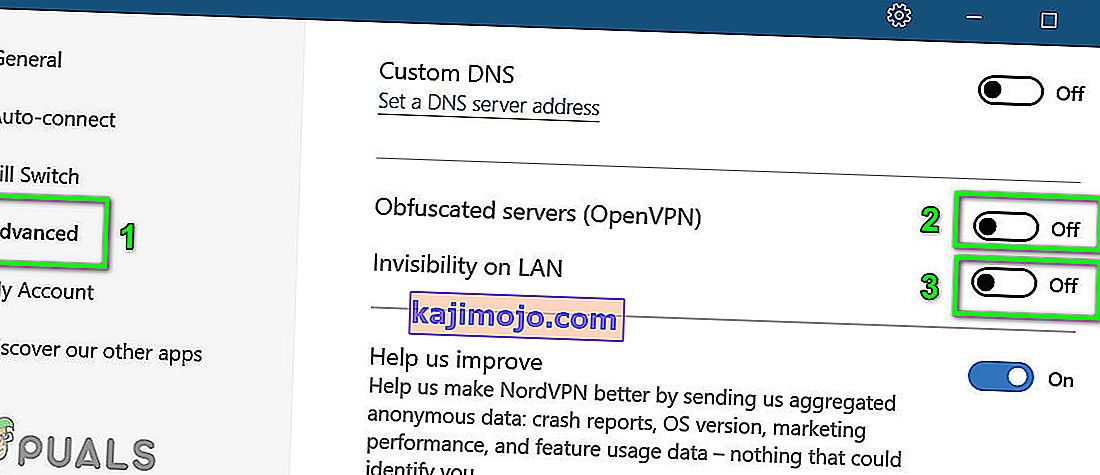
- Ardından sisteminizi yeniden başlatın . Yeniden başlattıktan sonra, VPN istemcisini başlatın ve sorunun çözülüp çözülmediğini kontrol edin.
4.Çözüm: NordVPN için Şifrenizi Değiştirin
Şifreniz özel karakterler içeriyorsa, NordVPN uygulaması ve uzantısının bilinen bağlantı sorunları vardır. Dahası, hesabınız Pastebin gibi sosyal sitelerde paylaşılmışsa ve birçok kullanıcı tarafından erişilmişse, o zaman NordVPN tartışılan hatayı gösterebilir (çünkü NordVPN hesabına bağlanabilecek maksimum 6 cihaz olabilir). Bu durumda şifrenizi değiştirmek (özel karakterler kullanmadan) sorunu çözebilir.
- Çıkış NordVPN app Çözüm 1'de belirtildiği gibi.
- Bir başlatma web tarayıcısı NordVPN UCP ve ve gezinmek için login sizin kimlik bilgilerini kullanarak.
- Gezinin için Parola Değiştir sekmesi ve tıklayın Linki Reset Gönder .
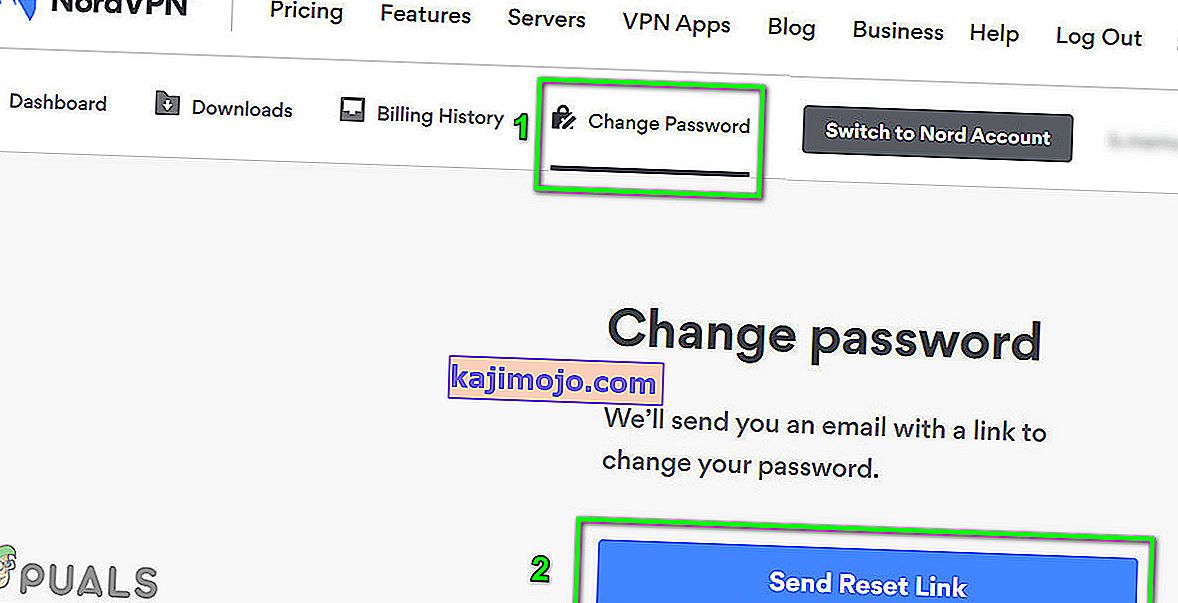
- Şimdi NordVPN'de kayıtlı e-postayı açın ve şifrenizi sıfırlamak için oradaki bağlantıyı kullanın. Yeni şifrede özel karakter kullanılmadığından emin olun.
- Ardından yeni şifreyi kullanarak oturum açın ve VPN'in başarısız kimlik doğrulama hatasından arınmış olup olmadığını kontrol edin.
Çözüm 5: Uygulama Kurulumunu Onarın
VPN kurulumu bozuksa, NordVPN, herhangi bir modülün düzgün çalışmaması nedeniyle şifre doğrulamasını doğrulayamayabilir. Bu senaryoda, yüklemenin onarılması sorunu çözebilir. Nord VPN'in varsayılan yükleyicisinin, bildirimden farklı olan dosyaları otomatik olarak arayan ve buna göre değiştiren bir 'onarım' seçeneği vardır.
- Çıkış VPN istemcisi ve resmi NordVPN indirme sayfasını açın.
- Ardından , VPN istemcisini indirmek için İndir düğmesine tıklayın.
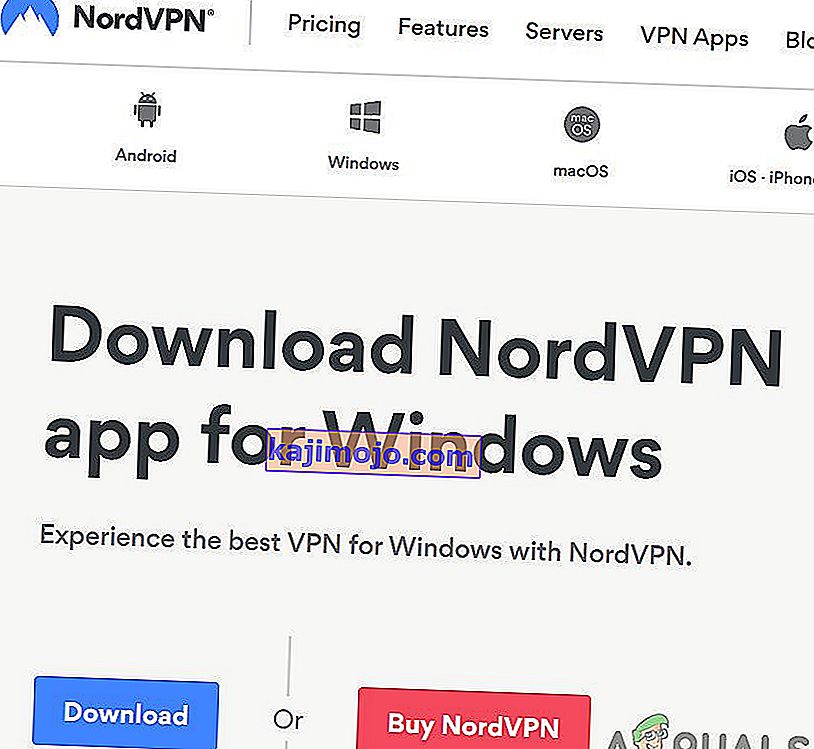
- Şimdi yeni indirilen kurulumu başlatın ve istendiğinde Onar düğmesine tıklayın.
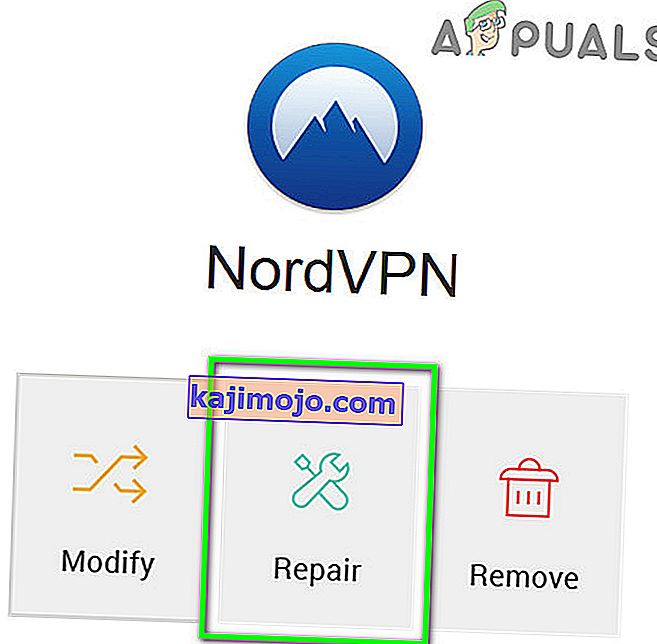
- Şimdi sisteminizi yeniden başlatın ve ardından başarısız kimlik doğrulama hatasının temiz olup olmadığını kontrol etmek için VPN istemcisini başlatın.
6.Çözüm: NordVPN Uygulamasını / Uzantısını Yeniden Yükleyin
Onarım sorunu çözmediyse, VPN istemcisini tamamen yeniden yüklemeyi düşünebiliriz. Bunun kaydedilen yapılandırmaları kaldıracağını ve bunları varsayılan değerlerle değiştireceğini unutmayın. Nord aktivasyon anahtarını kullanarak da oturum açmanız gerekecektir.
- Çıkış VPN istemcisi. Windows tuşuna basın ve Windows arama çubuğuna Denetim Masası yazın . Ardından sonuçlar listesinde açın.
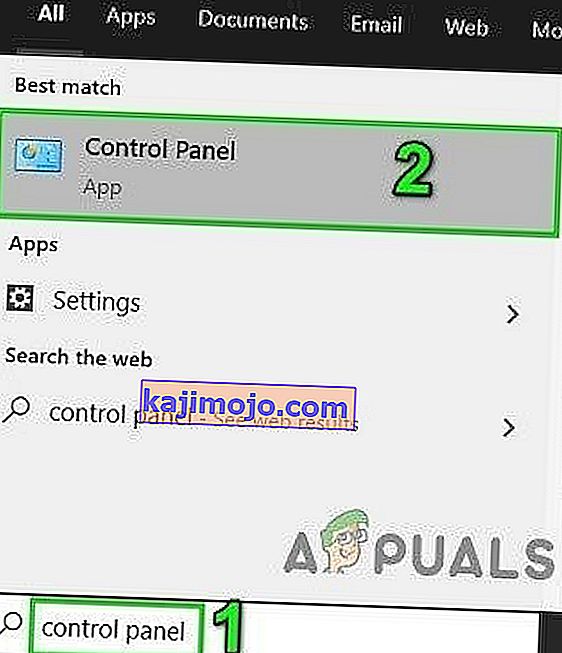
- Ardından Program Kaldır'a tıklayın . Şimdi aşağıdaki uygulamaları kaldırın:
NordVPN NordVPN Ağı TAP NordVPN Ağı TUN
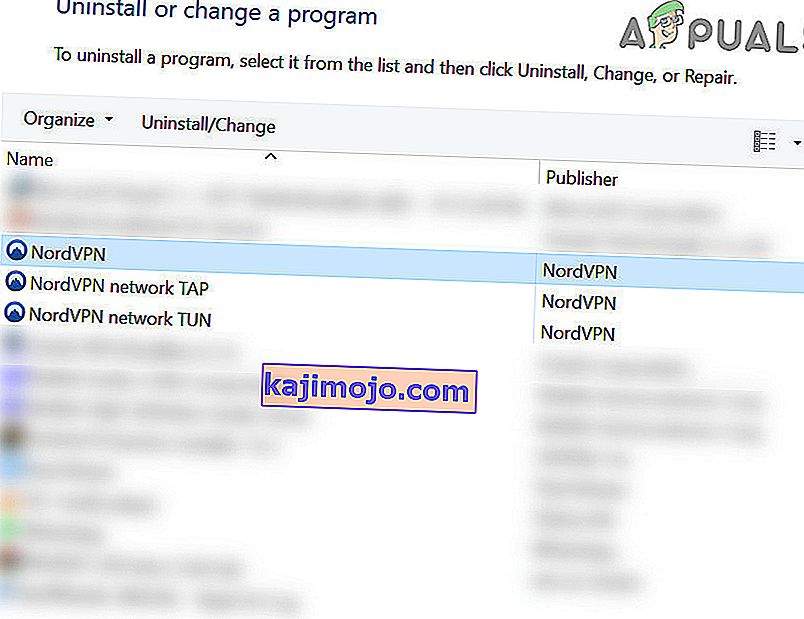
- Kaldırma işleminden sonra sisteminizi yeniden başlatın.
- Yeniden başlattıktan sonra, resmi NordVPN indirme bağlantısından en son sürümü indirip yükleyin.
- Yeniden yükledikten sonra, VPN istemcisini başlatın ve kimlik bilgilerinizi kullanarak oturum açın.
Üzerinde sorunla karşılaşıyorsanız MacOS , daha sonra yeniden yükleme üzerine, bir istem bir keychain'inizden NordVPN şifreyi girmek için alabilirsiniz. Bu durumda, aşağıda belirtilen adımları izleyin:
- Open Keychain and search for NordVPN. Then in the search results, open the NordVPN entry.
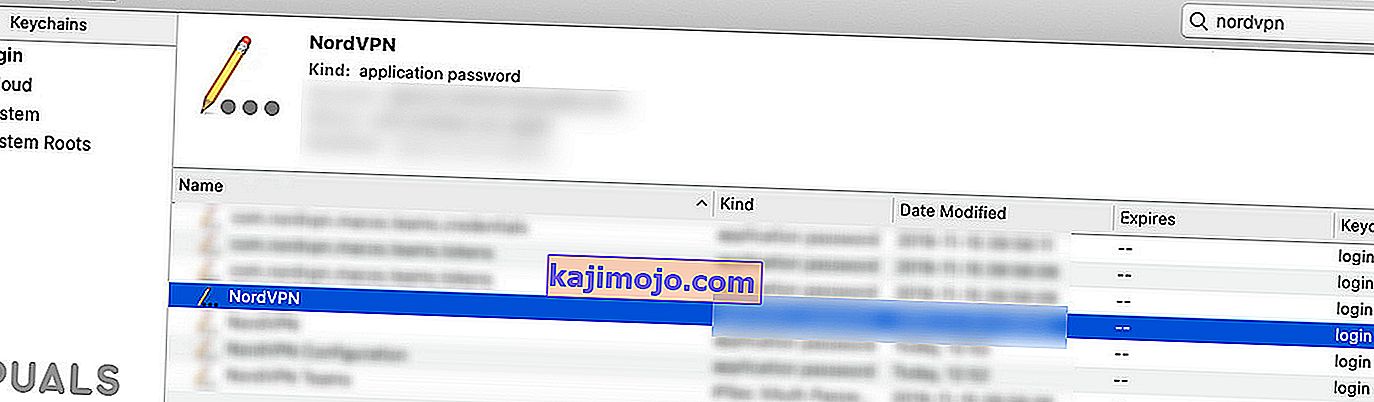
- Now click on Show Password and then copy the password shown.
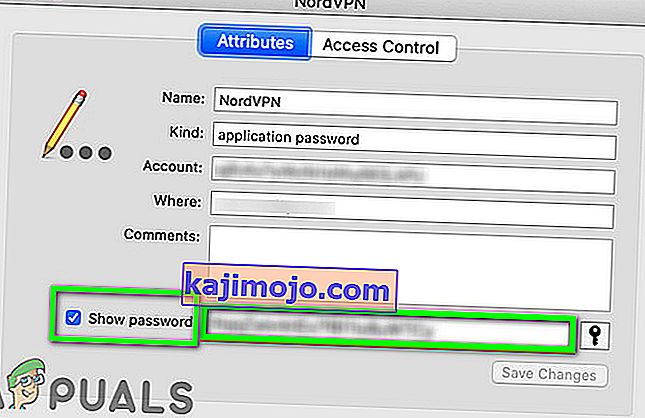
- Now paste the copied password in the VPN client and check if it is operating fine.
- If not, exit the VPN client. Now delete all the entries related to NordVPN in the Keychain.
- Then relaunch the VPN client, when asked for security permissions, check the option of Always Allow, and then click on Allow.
- Now connect to your preferred country and see if the connection is successful.