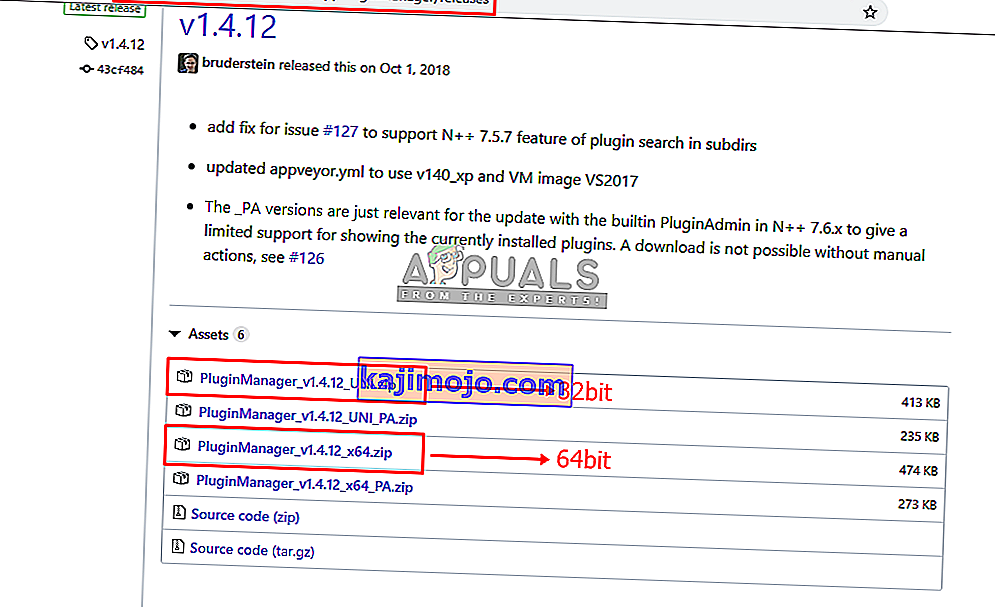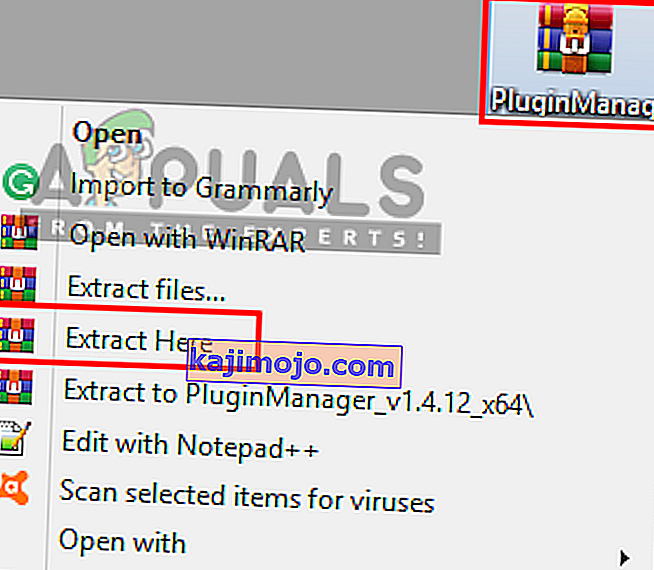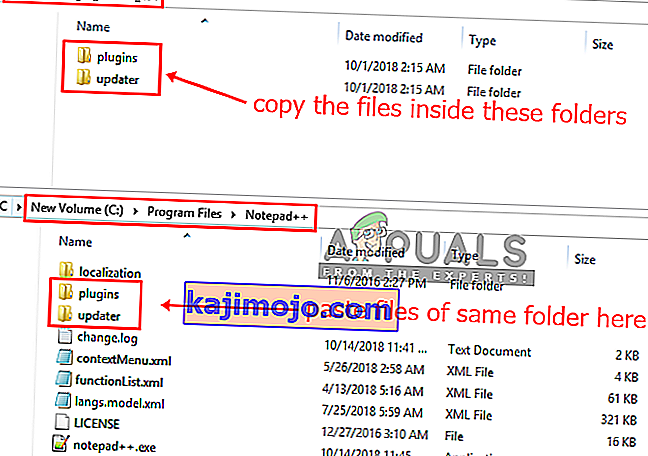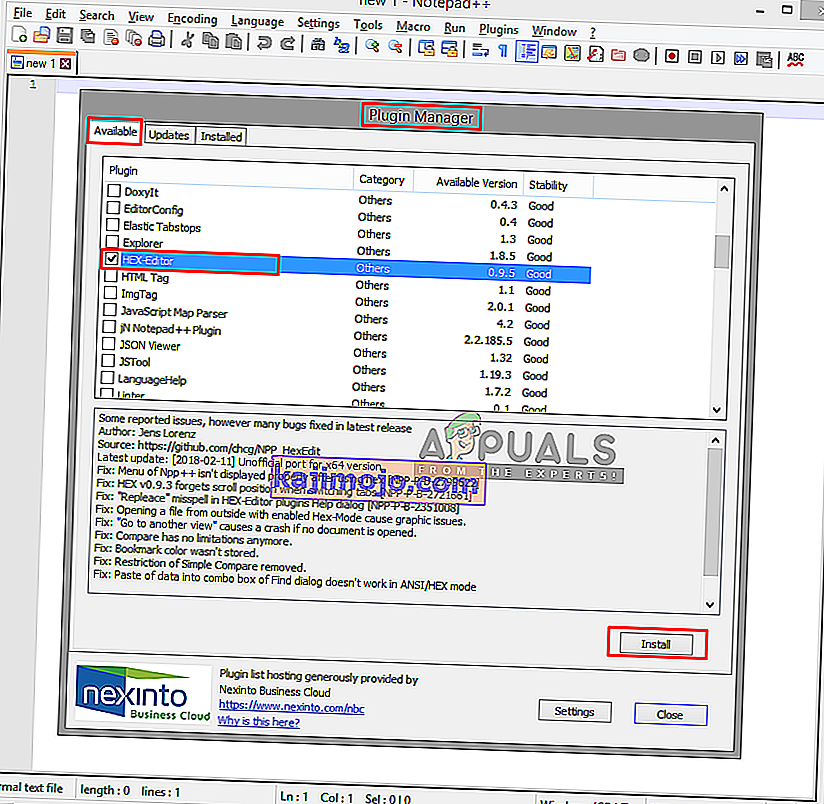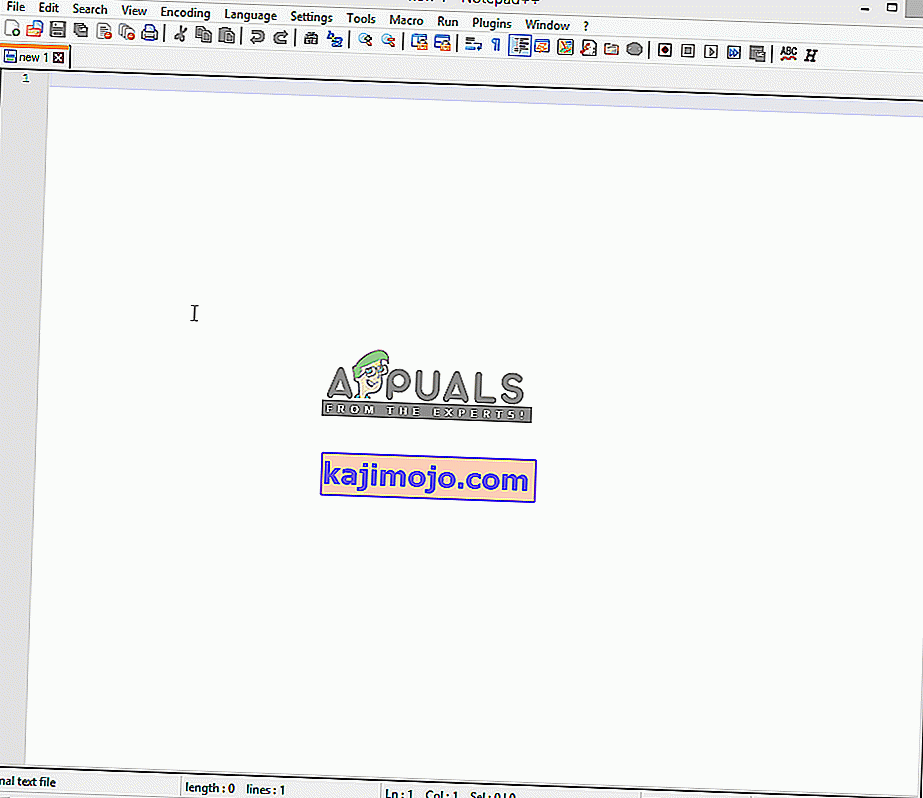Notepad ++, Microsoft Windows ile kullanım için ücretsiz bir metin düzenleyici ve kaynak kodu düzenleyicisidir. Tek bir pencerede birden çok açık dosyayla çalışmaya izin veren çeşitli dilleri ve sekmeli düzenlemeyi destekler. Projenin adı C artış operatöründen gelmektedir. Ancak, kullanıcıların Notepad ++ kullanarak açamadığı birkaç metin dosyası vardır. Ancak, Notepad ++ programınız için yüklediğiniz farklı türdeki metin ve programlama dilleri için eklentiler vardır. Birçok eklentiden biri Hex Editor Plugin'dir; metni Hex formatında görüntülemek için kullanılır.

Hex Editor nedir?
'Hex' adı, ikili verileri temsil etmek için sayısal bir format olan onaltılık tabandan gelir. Hex Editor, onaltılık kodlanmış dosyaları analiz etmenizi, görüntülemenizi ve düzenlemenizi sağlayan bir programdır. Bazen kullanıcı herhangi bir nedenle açılamayan bir dosyayla karşılaşır, ancak dosyayı Hex Editor'da açabilirsiniz ve dosyaların çoğu dosyanın üstünde, ne tür bir dosya olduğunu açıklayan bilgilere sahip olacaktır. Bu, oyunda kaydedilmiş durum dosyasını düzenlemek ve oyundaki değiştirilebilir özelliği değiştirmek için de kullanılabilir. Dışarıda birçok Hex Editor Yazılımı var, ancak eklentiyi kullanarak bunu Notepad ++ 'da da kullanabilirsiniz.

Adım 1: Github'dan Eklenti Yöneticisi Ekleme
Eklenti Yöneticisi, Notepad ++ 'daki mevcut eklentileri yükleyebileceğiniz, güncelleyebileceğiniz ve kaldırabileceğiniz bir eklentidir. Ancak Notepad ++ sürüm 7.5'ten sonra, Eklenti Yöneticisi eklentisi resmi dağıtımcılardan kaldırıldı. Bu eklentinin kaldırılmasının nedeni sponsorlu reklamcılıktı. Bu eklentiyi her açtığınızda, kaldırıldığı için pencerelerin altında reklamlar göreceksiniz. Yerleşik Eklenti Yöneticisi hala devam ediyor ve gelecekte bir yere geri dönecek.
Notepad ++ programınızda zaten bir Eklenti Yöneticiniz varsa, bu yöntemi atlayın. Kaldırılmış olsa bile, ancak şimdilik Eklenti Yöneticisini manuel olarak ekleyebilir / yükleyebilirsiniz. Bunu yapmak için aşağıdaki adımları izleyin:
- Öncelikle, bu GitHub bağlantısına gitmeniz gerekiyor: Eklenti Yöneticisi
- 32bit veya 64bit zip dosyasını seçebilir ve indirebilirsiniz
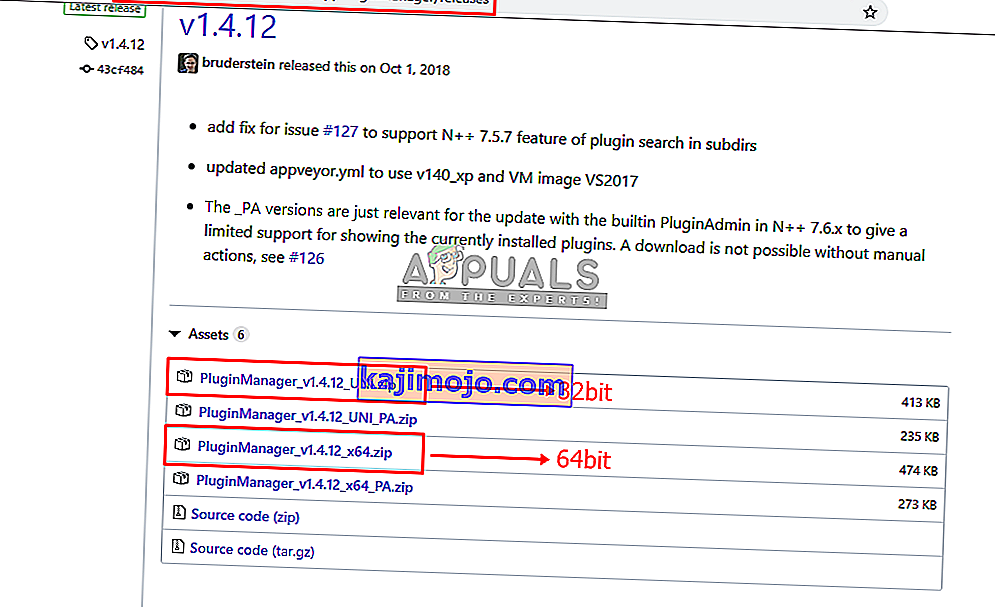
- Şimdi Özü WinRAR kullanarak zip dosyasını ve çıkarılan klasörü açın
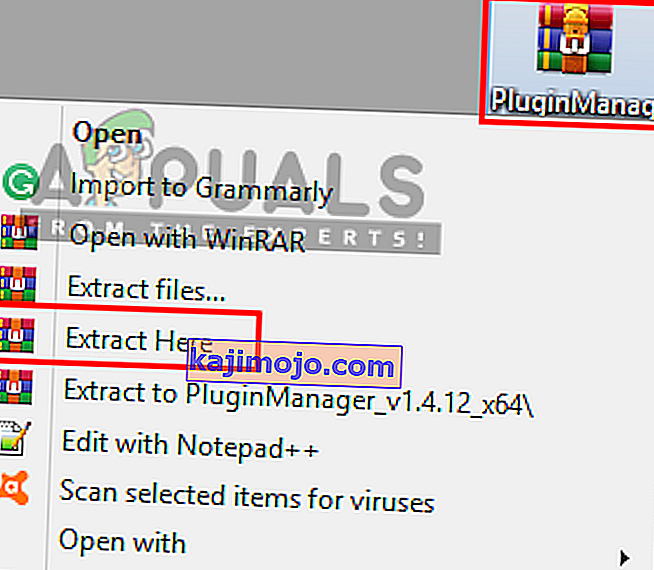
- İçinde iki klasör olacak, " eklentiler " ve " güncelleyici ". Her ikisinde de 1 dosya olacaktır. Dosyaları buradan, eklenti ve güncelleyicinin Notepad ++ klasörlerine kopyalamanız gerekir
- Notepad ++ klasörünü bulun:
C: \ Program Dosyaları \ Notepad ++
- Şimdi indirilen eklentinin klasörleri içindeki dosyaları kopyalayın ve Notepad ++ klasörlerinin tam olarak içine yapıştırın
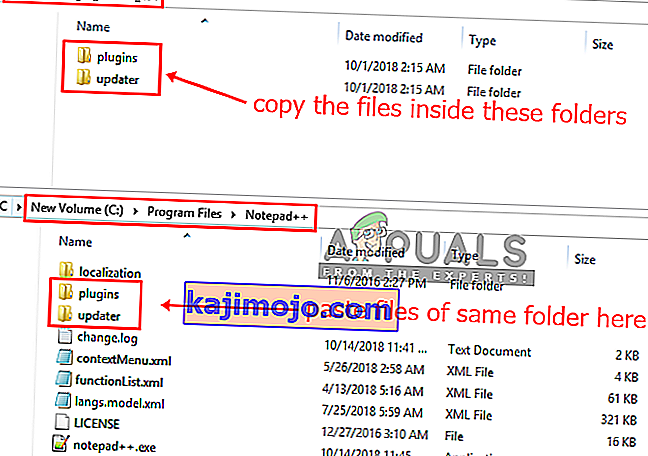
- Dosyaları kopyaladıktan sonra, Notepad ++ 'nızı yeniden başlatın ve Eklenti Yöneticisi şimdi orada olacaktır.
Adım 2: Hex Editor Eklentisini Eklenti Yöneticisi aracılığıyla Yükleme
Bu yöntemde, Hex Editor Eklentisini, Plugin Manager'ı kullanarak Notepad ++ 'a kuracağız. Eklenti Yöneticisi, Notepad ++ için herhangi bir eklentiyi yüklemek ve kaldırmak için kolay ve iyidir. Varsayılan olarak, Hex düzenleyici Notepad ++ 'da mevcut değildir ve metni Hex biçiminde görüntüleyemezsiniz, ancak Hex Editor Eklentisini yükledikten sonra, herhangi bir dosyayı Hex'te herhangi bir sorun olmadan görüntüleyebileceksiniz. Hex Editor Eklentisinin nasıl kurulacağına dair adımlar aşağıdadır:
- Kısayolu çift tıklayarak Notepad ++ 'ı açın
- Şimdi menü çubuğunda " Eklentiler " i tıklayın
- " Eklenti Yöneticisi " ni ve ardından " Eklenti Yöneticisini Göster " i seçin

- Bu, mevcut eklentilerin listesini içeren bir pencere açacaktır, “ HEX-Editor ” arayın .
- Üzerine tıklayın ve " Yükle " düğmesine basın, yükledikten sonra Notepad ++ yeniden başlatılmasını isteyecektir
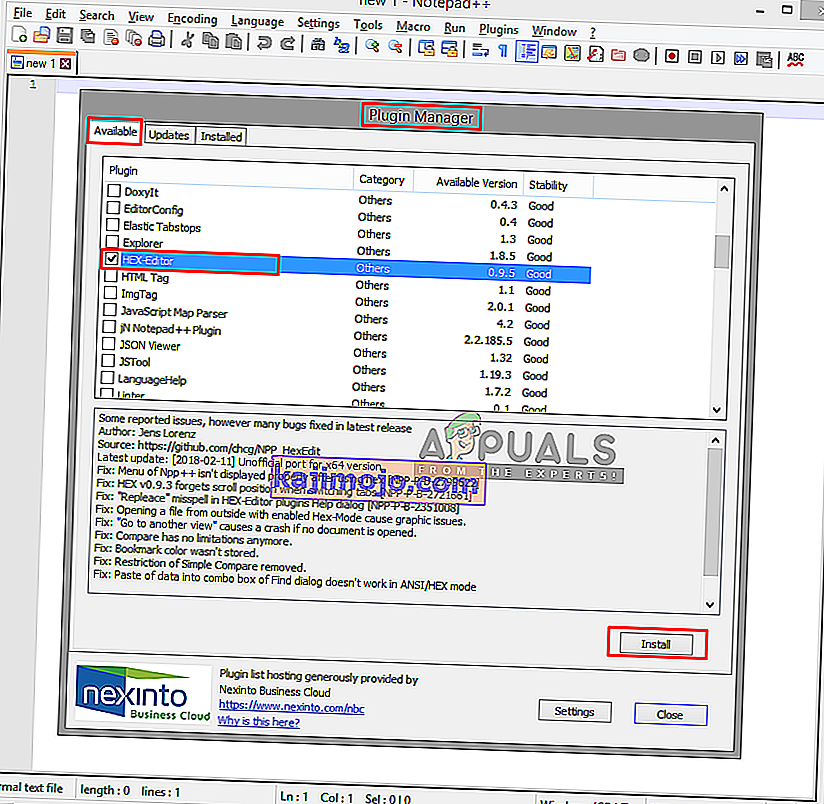
- Yeniden başlattıktan sonra, şimdi bu yöntemde kullandığımız LineInst.exe gibi HEX'te görüntülemek istediğiniz dosyayı Notepad ++ ile açın . Notepad ++ üzerine sürükleyip bırakabilirsiniz
- Dosya açıldığında, Eklentiler'e, ardından HEX-Editor'e ve " HEX'te Görüntüle " seçeneğine tıklayın
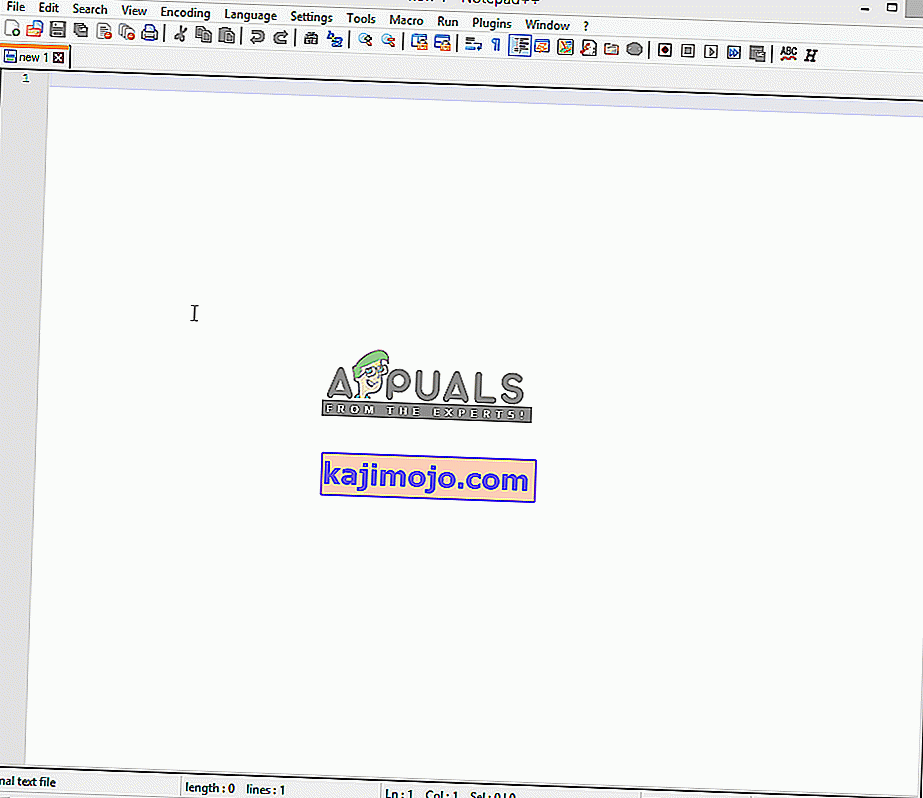
- Bu, kodlanmış metninizi HEX olarak değiştirecektir.