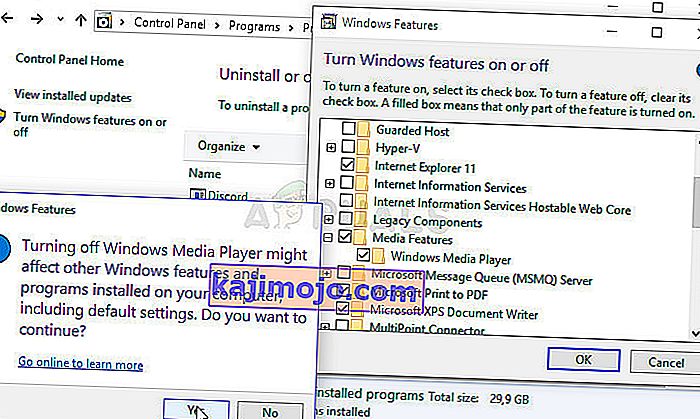Windows Media Player, bilgisayarınızda bulunan ses ve video dosyalarını ve ona bağlı medyayı oynatma anlamında neredeyse tüm ses ve video ihtiyaçlarınız için size uygun olabilecek, Microsoft tarafından yapılmış ücretsiz bir yerleşik araçtır.
Buna bağlı medya gittikçe, Windows Media Player'ın bazen DVD'de bulunan dosyaları oynatmakla uğraştığı anlaşılıyor. Windows 8'den daha eski olan ve Windows 8 dahil Windows Media Player bazı işlevlerini düşürdüğü için bazı durumlarda bunu çözmek zordur, ancak işte size yardımcı olabilecek bazı çözümler:
Hazırlık: Yeni Yüklenen Şüpheli Araçları Kaldırma
Yakın zamanda DVD, video ve ses düzenleme vb. İle ilgili olabilecek yeni araçlar yüklediyseniz; veya bilginiz dışında yeni güncellemeler yüklendiyse, hataya neden olup olmadıklarını görmek için şimdilik bunları kaldırmanız yararlı olacaktır.
- Her şeyden önce, başka bir hesap kullanarak programları kaldıramayacağınız için bir yönetici hesabıyla oturum açtığınızdan emin olun.
- Başlat menüsüne tıklayın ve arayarak Denetim Masası'nı açın. Ayrıca Windows 10'da, Ayarlar'ı açmak için dişli simgesine tıklayabilirsiniz.
- Denetim Masası'nda, sağ üst köşedeki Farklı Görüntüle: Kategori'yi seçin ve Programlar bölümünün altındaki Program Kaldır'ı tıklayın.

- Ayarlar uygulamasını kullanıyorsanız, Uygulamalar'a tıklamak, PC'nizde yüklü tüm programların bir listesini hemen açmalıdır.
- Görünümünüzü değiştirin düğmesini bulun ve Ayrıntılar olarak ayarlayın. Artık bilgisayarınızdaki programları yüklendikleri tarihe göre sıralamak için Yüklenme Tarihi sekmesine tıklayabilirsiniz.

- DVD, ses veya video veya genel olarak herhangi bir şüpheli dosyayla ilgisi olabilecek programları bulun. Bazı durumlarda Stoik Media Converter ve benzeri araçlardı.
- Kaldırmak istediğiniz aracı seçtikten sonra Kaldır düğmesine tıklayın. Seçiminizi onaylamak isteyip istemediğinizi soran bir mesaj açılır, bu nedenle onayladığınızdan emin olun.
- Kaldırma işlemi bittiğinde Bitir'e tıklayın, bilgisayarınızı yeniden başlatın ve sorunun çözülüp çözülmediğini kontrol edin.
1.Çözüm: Medya Kodlayıcıyı Onarın
Ne yazık ki, bu çözüm yalnızca Windows 7'den daha eski ve Windows 7'yi içeren sürümlerine uygulanabilir, çünkü onarmanız gereken Windows Media Encoder girişi yalnızca Windows'un bu sürümleri için kullanılabilir. Yine de, Windows 7 veya daha eski bir sürümü çalıştırıyorsanız, bu çözüme göz attığınızdan emin olun.
- Diğer hesap ayrıcalıklarını kullanarak hiçbir şeyi onaramayacağınız için bir yönetici hesabıyla oturum açtığınızdan emin olun.
- Başlat menüsüne tıklayın ve arayarak Denetim Masası'nı açın. Denetim Masası'nda, sağ üst köşedeki Farklı Görüntüle: Kategori'yi seçin ve Programlar bölümünün altındaki Program Kaldır'ı tıklayın.

- Listede Windows Media Encoder girişini bulun ve bir kez tıklayın. Listenin üzerindeki Onar düğmesine tıklayın ve görünebilecek tüm iletişim kutularını onaylayın. Windows Media Encoder'ı onarmak ve daha sonra bilgisayarınızı yeniden başlatmak için ekrandaki talimatları izleyin. Windows Media Player'ın DVD'leri oynatıp oynatamadığını kontrol edin.
2.Çözüm: Ses ve Video Sürücülerinizi Güncelleyin
Bu kesinlikle kitaptaki en eski yöntemlerden biridir, ancak sürücüleri güncellemenin tüm Windows sorunlarının en az üçte birini, özellikle de hiçbir yerde görünmeyenleri çözebileceği kesinlikle doğrudur.
Programlar ve işletim sistemleri gelişir ve cihazlarınızın, eski cihazlar için bile hala piyasaya sürülen sürücülerle birlikte gelişmesi gerekir. Ses ve video sürücülerinizi güncellemek için aşağıdaki talimatları izleyin:
- Başlat düğmesini seçin, Aygıt Yöneticisi yazın ve sonuçlar listesinden seçin. Alternatif olarak, Windows Tuşu + R tuş kombinasyonunu kullanabilir ve kutuya devmgmt.msc yazabilirsiniz. Daha sonra Tamam'ı tıklayın.

- Güncellenecek cihazları bulmak için ses ve video kategorilerinden birini genişletin, ardından sağ tıklayın (veya dokunup basılı tutun) ve Sürücüyü Güncelle'yi seçin. Aşağıdakiler dahil, ziyaret etmeniz gereken birkaç bölüm vardır: Ses girişleri ve çıkışları, Ekran adaptörleri, DVD / CD-ROM sürücüleri ve Ses, video ve oyun denetleyicileri. İşlem uzun olabilir, ancak sürücülerinizi güncel tutmak önemlidir.

- Güncellenmiş sürücü yazılımını otomatik olarak ara'yı seçin. Windows yeni bir sürücü bulamazsa, cihaz üreticisinin web sitesinde bir tane aramayı deneyebilir ve talimatlarını uygulayabilirsiniz. Dizüstü bilgisayarınızın veya PC'nizin adına göre de arama yapabilmelisiniz.
Not : Windows 10 kullanıyorsanız, Windows güncellemelerinin yanı sıra en son sürücüler de yüklenir, bu nedenle bilgisayarınızın işletim sistemini güncel tuttuğunuzdan emin olun. Windows Update, Windows 10'da otomatik olarak çalıştırılır, ancak aşağıdaki talimatları izleyerek yeni güncelleme olup olmadığını kontrol edebilirsiniz.
- Windows PC'nizde Ayarlar'ı açmak için Windows Tuşu + I tuş kombinasyonunu kullanın. Alternatif olarak, görev çubuğunda bulunan arama çubuğunu kullanarak "Ayarlar" ı arayabilir veya Başlat menüsü düğmesine tıkladıktan sonra görünecek olan dişli tuşuna tıklayabilirsiniz.
- Ayarlar uygulamasında "Güncelleme ve güvenlik" bölümünü bulun ve açın. Yeni bir Windows sürümü olup olmadığını kontrol etmek için Windows Update sekmesinde kalın ve Güncelleme durumu bölümünün altındaki Güncellemeleri kontrol et düğmesine tıklayın.

- Bir tane varsa, Windows indirme işlemine otomatik olarak devam etmelidir. Güncellemenin yüklenmesi için lütfen sabırlı olun ve Windows Media Player'ın artık DVD'lerle düzgün çalışıp çalışmadığını kontrol edin.
3. Çözüm: Uygun Bir Codec Paketi Yükleyin
Bu işlev, Windows işletim sisteminin en son sürümlerinden sağlandığından, bu çözüm yalnızca Windows'un eski sürümleri için de geçerlidir. Açıkçası, Windows Media Player, Windows 8 ve 10'da kötü bir seçimdir ve yine de kaçınılmalıdır. Bu yöntem, uygun codec paketini yüklemek ve Windows Media Player'da bulmaktan oluşur.
AC3Filter codec bileşenini öneriyoruz çünkü kullanıcılarımızın kendileri için çalıştığını onaylıyoruz. Yine de, işi yapacak herhangi bir kodek paketini seçebilirsiniz.
- Tam codec'i indirmeye başlamak için resmi web sitelerini ziyaret edin ve AC3Filter 2.6.0b Full seçeneğine tıklayın. Ücretsiz ve açık kaynak olması, onu harika bir seçim haline getiriyor.

- Yeni indirdiğiniz çalıştırılabilir dosyaya çift tıklayın ve yükleme işlemine devam etmek için ekrandaki talimatları izlediğinizden emin olun.
- Codec yüklendikten sonra, değişiklikleri uygulamak için bilgisayarınızı yeniden başlatın ve Windows Media Player'ı Başlat menüsünde arayarak veya bilgisayarınıza göz atarak açın (C >> Program Dosyaları >> Windows Media Player).
- Pencerenin sol üst kısmındaki Düzenle düğmesine tıklayın ve Seçenekler'e tıklayın. Oradan DVD sekmesine gidin ve Gelişmiş düğmesine tıklayın. AC3Filter'ı tercih edilen codec bileşeni olarak görmelisiniz.

- İlginç olan, bir DVD'den bir dosyayı oynatmaya çalıştığınızda hangi kod çözücünün kullanılacağını ayarlayamamanız ve öncelik sırasına göre sıralanacak olmasıdır. Bu öncelik değiştirilebilir, ancak kurmuş olabileceğiniz diğer codec paketini kaldırmak çok daha kolaydır, çünkü bunlardan birkaçına sahip olmak kararsızlığa ve çakışmalara neden olabilir.
- Sorunun çözülüp çözülmediğini ve videolarınızı ve şarkılarınızı bir DVD'den sorunsuz bir şekilde oynatıp oynatamayacağınızı kontrol edin.
4.Çözüm: Windows Media Player'ı Yeniden Yükleme
Programı yeniden yüklemek, genellikle bir programla sorunları olan herkesin en mantıklı hareketidir ve birçok kullanıcı bunu yaptı ve işe yaramadı. Ancak, özellikle Windows PC'nizde DVD'leri belirli bir zamana kadar oynatabiliyorsanız, bu adımları izleyen kişiler için işe yaradı.
Her şeyden önce, sorunu kendi başına çözebilen bu Komut İstemi ayarını yapmalısınız, bu nedenle komutu geçtikten sonra sorunun çözülüp çözülmediğini kontrol ettiğinizden emin olun:
- "Komut İstemi" ni arayın, sağ tıklayın ve "Yönetici olarak çalıştır" seçeneğini seçin. Aşağıdaki komutu kopyalayıp yapıştırın ve daha sonra Enter'a tıkladığınızdan emin olun.
net localgroup "Yöneticiler" "NT Yetkilisi \ Yerel Hizmet" / ekle
- Klavyenizde, Çalıştır iletişim kutusunu açmak için Windows Tuşu + R tuş kombinasyonunu kullanın. Ayrıca, Windows işletim sisteminiz destekliyorsa, bunları doğrudan Başlat menüsünde arayabilirsiniz.
- Açmak için Denetim Masası yazın ve Tamam'ı tıklayın. Denetim Masası'ndaki görünümü Görüntüle: Kategori olarak değiştirdiğinizden emin olun ve Programlar bölümünün altındaki Program kaldır'ı tıklayın.

- Açılan ekranın sağ tarafında, Windows özelliklerini aç veya kapat seçeneğine tıklayın ve Medya Özellikleri bölümünü bulun. Listeyi genişletin ve Windows Media Player'ı arayın. Yanındaki kutunun işaretini kaldırın, Tamam'ı tıklayın ve görünen tüm iletişim kutularını onaylayın. Devam etmeden önce bilgisayarınızı YENİDEN BAŞLATIN!
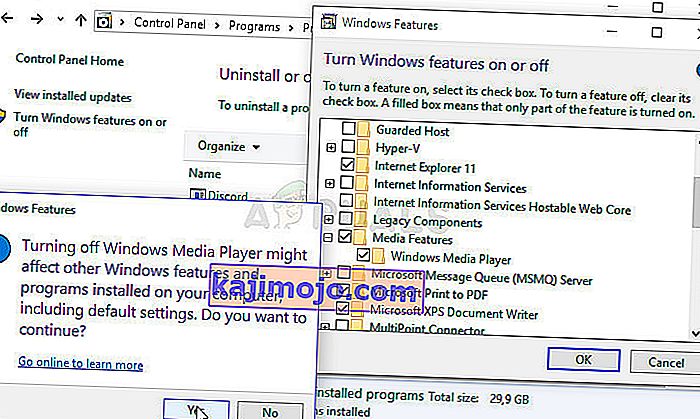
- Bundan sonra, kullandığınız parçadaki (PC'nizin mimarisine bağlı olarak) Program Files veya Program Files (x86) klasörüne gidin ve Windows Media Player klasörünü (genellikle C >> Program Files >> Windows Media Player) silin.

- Artık Windows Özelliklerini Aç veya Kapat penceresindeki Windows Media Player girişine geri dönebilir ve yanındaki kutuyu tekrar işaretleyerek yeniden yükleme işlemini başlatabilirsiniz. Kurulum tamamlandıktan sonra bilgisayarınızı yeniden başlatın ve sorunun çözülüp çözülmediğini kontrol edin!