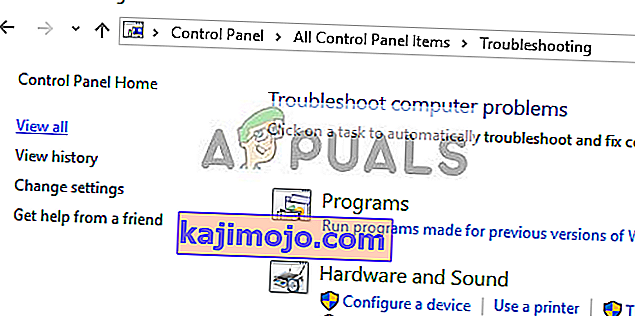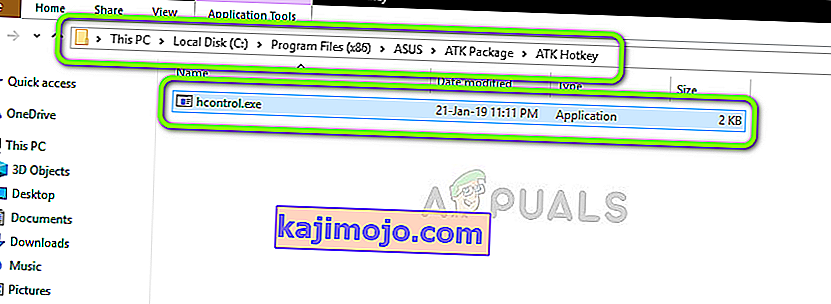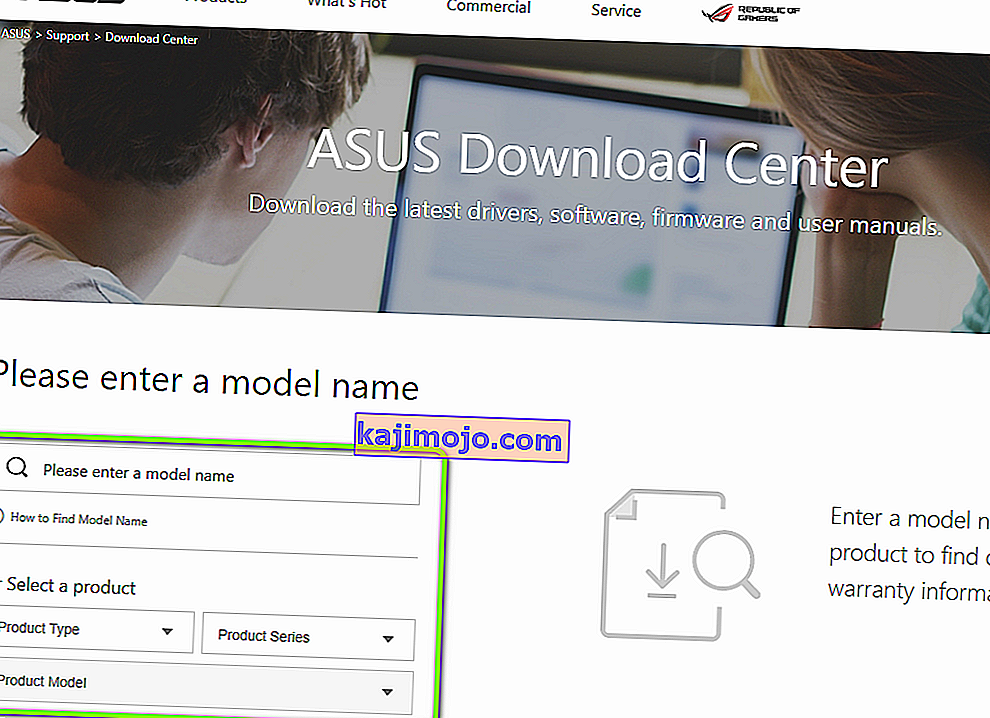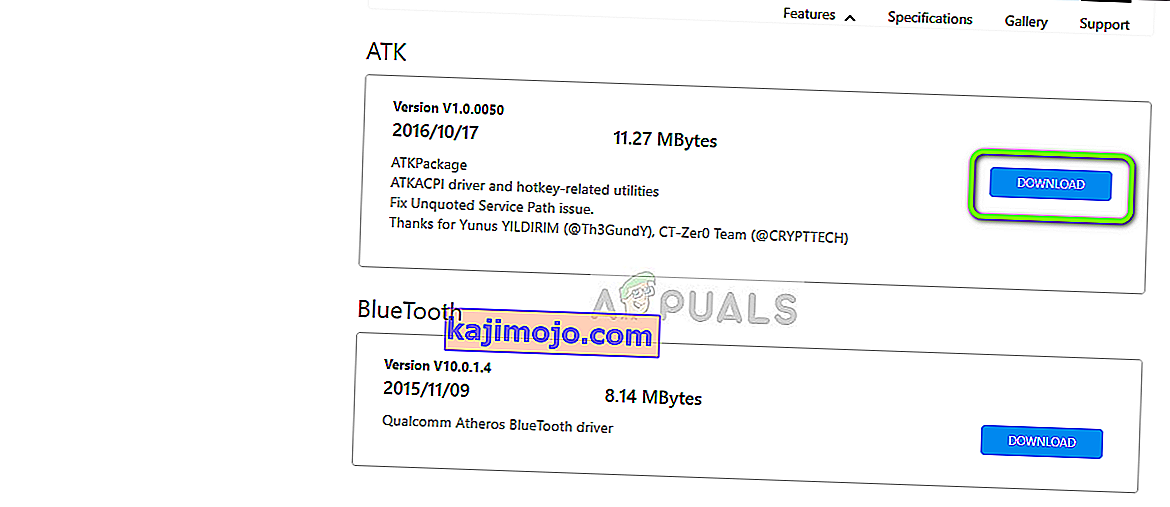ASUS, yüksek kaliteli anakartlardan grafik kartlarına kadar çeşitli ürünlerle bilgi işlem pazarının önde gelen üreticilerinden biridir. Alanında bir öncüdür ve ürünleri dayanıklılıkları ve aşırı performansları ile bilinir.

Son zamanlarda, ASUS Klavyesinin Arka Işığı hiç göstermediği birkaç durumla karşılaştık. Ya bu ya da arka ışık kontrol edilebilir değildi, yani parlaklığı değiştiremezsiniz ya da renkleri değiştiremezsiniz. Her bilgisayarın yapılandırması farklı olduğu için, burada bahsedilmeyen benzersiz bir durumla karşılaşabilirsiniz.
ASUS Klavyesinin Arka Işığının Windows 10'da Çalışmamasına Neden Olan Nedir?
İlk anketimizin ardından, bu sorunu yaşayan kullanıcıların yaklaşık% 70 veya 80'inin yeni bir Windows 10'a geçtiğini hesapladık. Bir işletim sistemi güncellendiğinde, üreticinin şu şekilde güncellenmesi gereken tonlarca modülü vardır. iyi. İşte arka ışığın işletim sisteminizde çalışmamasının nedenlerinden bazıları.
- Yanlış Sürücüler: Klavyeniz için en son sürücüler yüklü değilse (ister dizüstü bilgisayar ister harici), tüm özelliklerine (arkadan aydınlatma dahil) erişemezsiniz.
- Donanım sorunları: Bazen üreticinin donanımı (bu durumda ASUS) işletim sistemiyle düzgün şekilde eşitlenmez. Her donanım bileşenini tek tek yenilemek ve kontrol etmek bunu ortadan kaldıracaktır.
- Kurulum dosyası: Kısayol tuşlarınızı (dizüstü arka ışık kısayol tuşunu içeren) yönetmekten sorumlu olan kurulum dosyası, kurulum için bilgisayarınızda henüz çalıştırılmamış olabilir.
- Hata Durumu: Makineniz bir hata durumunda olabilir. Bu, Windows'ta çok olur ve her şeyi yeniden başlatmak sorunu çözer.
Belirli çözümlere geçmeden önce, yönetici olarak oturum açtığınızdan emin olun. Ayrıca, aktif bir internet bağlantınız da olmalıdır. Ayrıca, sisteminizin BIOS'unda Fn tuşlarının etkinleştirildiğinden emin olun. Ayrıca, herhangi bir gevşek kablo olup olmadığını kontrol etmeyi unutmayın.
1.Çözüm: Bilgisayarı Kapatın
Sorun gidermemize başlamanın en iyi yolu, sisteminizi kapatıp açmaktır. Power Cycling, bilgisayarınızı tamamen kapatma ve statik yükü boşaltma eylemidir. Bu, geçici yapılandırmaları zorla sıfırlar ve bilgisayarı her birini yeniden başlatmaya zorlar. Devam etmeden önce çalışmanızı kaydettiğinizden emin olun.
- Kapatın kapatarak bilgisayarınızı ve güç kablosunu çıkarın.
- Şimdi pili çıkarın ve güç düğmesini yaklaşık 5-7 saniye basılı tutun.
- Şimdi 2-3 dakika bekleyin ve her şeyi tekrar takın. Şimdi bilgisayarınızı başlatın ve sorunun çözülüp çözülmediğini kontrol edin.
2.Çözüm: Donanım ve Aygıt Sorun Gidericisini Çalıştırın
Klavye sürücüsünü ASUS'tan indirdikten sonra manuel olarak yeniden yüklemeden önce, önce donanım ve cihaz sorun gidericisini çalıştırmayı denemeliyiz. Bu modül, donanım bileşenlerinizin her birini tek tek kontrol edecek ve herhangi bir sorun olup olmadığını hızla tespit edecektir. Bu, bazı sürücülerin yüklü olup olmadığını veya bazı eski modüller olup olmadığını gidermemize yardımcı olacaktır.
- Windows + R tuşlarına basın , iletişim kutusuna “ control.exe ” yazın ve Enter tuşuna basın.

- Şimdi ekranın sağ üst tarafında, Görüntüle'ye tıklayın ve mevcut seçenekler listesinden Büyük Simgeler'i seçin .

- Şimdi kontrol panelinden Sorun Giderme seçeneğini seçin .

- Şimdi pencerenin sol tarafında, bilgisayarınızda bulunan tüm sorun giderme paketlerini listelemek için " Tümünü görüntüle " seçeneğini seçin .
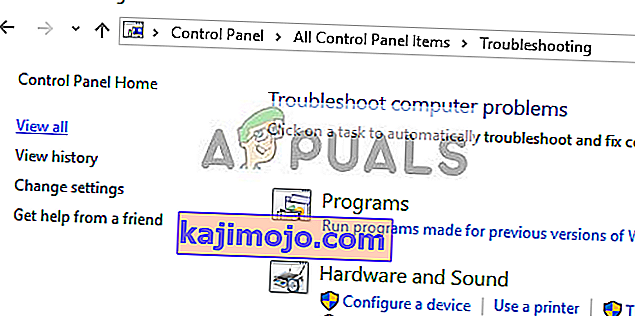
- Şimdi mevcut seçenekler listesinden " Donanım ve Aygıtlar " ı seçin ve tıklayın.
- Şimdi önünüzde açılan yeni pencerede İleri'yi seçin .
- Artık Windows, donanımınızla ilgili herhangi bir sorun için bilgisayarınızı taramaya başlayacaktır. Bulursa size haber verecektir. Herhangi bir düzeltme önerilirse Tamam'a basın .
- Düzeltme uygulandıktan sonra bilgisayarınızı yeniden başlatın.
3. Çözüm: Hcontrol.exe'yi çalıştırın
ASUS, Asus Dizüstü Bilgisayarınızdaki tüm kısayol tuşlarını ve bunlarla ilişkili işlevleri yönetmek için kullanılan 'hcontrol.exe' adlı bir yürütülebilir dosyaya sahiptir. Ayrıca, arka ışık gibi diğer modüllerin yönetiminden de sorumludur. Bu yürütülebilir dosya otomatik olarak başlatılmazsa, manuel olarak deneyeceğiz ve bunun bir fark yaratıp yaratmadığını göreceğiz.
- Dosya Gezgini'ni açmak ve aşağıdaki dosya yoluna gitmek için Windows + E tuşlarına basın :
C: \ Program Dosyaları (x86) \ ASUS \ ATK Paketi \ ATK Kısayol Tuşu
Program dosyalarınızı başka bir yerde sakladıysanız, oraya gidin.
- Şimdi ' hcontrol.exe ' dosyasını arayın . Bulduğunuzda, yürütmek için çift tıklayın.
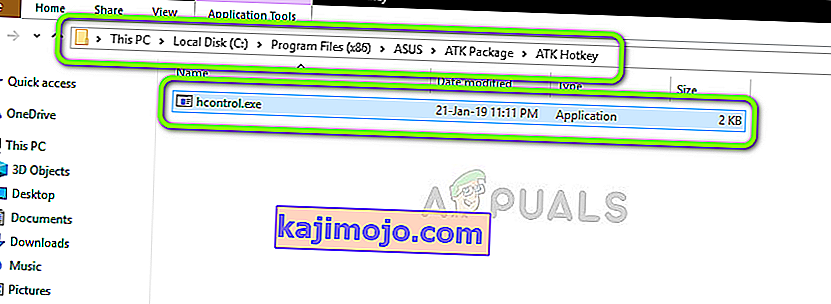
- Şimdi, dizüstü bilgisayarınızdaki işlevleri kullanarak arka ışığınızın düzgün çalışıp çalışmadığını kontrol edin.
4.Çözüm: Klavye Sürücüsünü Manuel Olarak Yeniden Yükleyin (ATK Kullanarak)
Yukarıdaki yöntemlerin tümü işe yaramazsa ve arka ışığınıza erişemiyorsanız, klavye sürücülerini güncellemeyi deneyeceğiz. Çok sayıda kullanıcı, Windows 10'a yükselttiklerinde ya uygun klavye sürücüsünü kaybettiklerini ya da uyumlu olmadığını bildirdi. Resmi sürücünün web sitesine gidip yardımcı programı buradan indireceğiz.
- Resmi ASUS İndirmesine gidin. Ürün detaylarınızı ve teknik özelliklerinizi buraya girin.
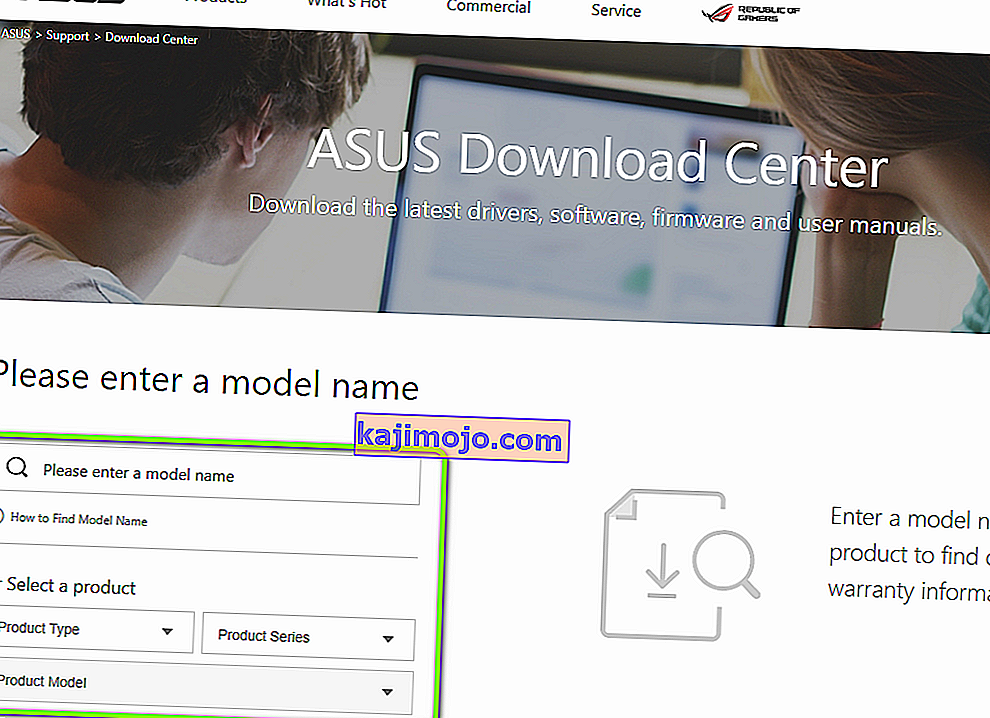
- Artık işletim sistemini de seçtikten sonra, makineniz için tüm sürücülerin kullanılabileceği bir sayfa gösterilecektir. Aşağıdaki sürücüleri bulana kadar aşağı gidin:
ATK Hotfix Smart Gesture Dokunmatik Yüzey / Klavye
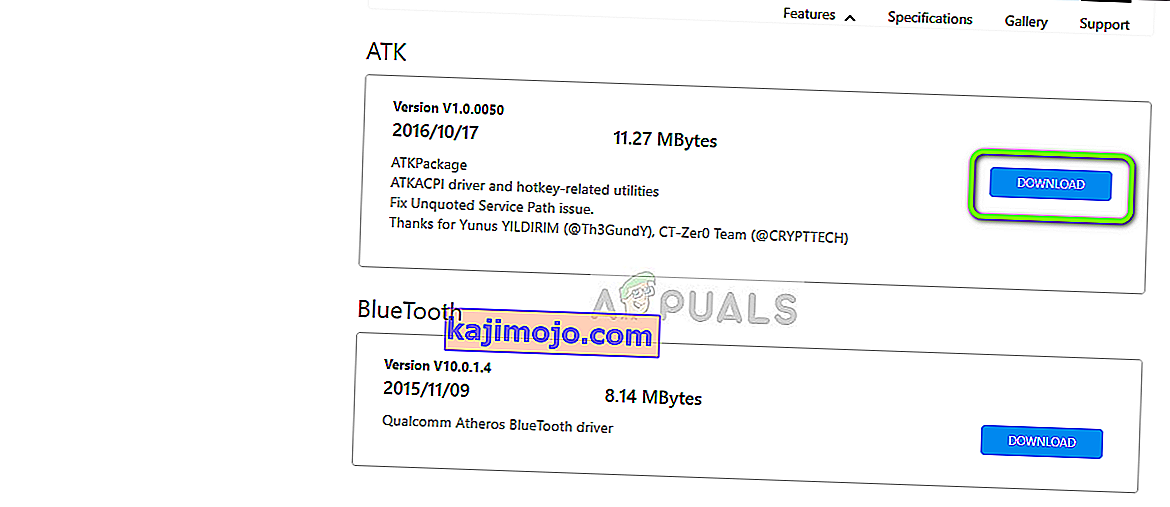
- Her bir yardımcı programı erişilebilir bir konuma indirin. Şimdi her birine aynı sırayla tek tek sağ tıklayın (aksi takdirde sorunlarla karşılaşacaksınız) ve Yönetici olarak çalıştır'ı seçin .
- Sürücüleri yükledikten sonra bilgisayarınızı düzgün bir şekilde yeniden başlatın ve sorunun çözülüp çözülmediğini kontrol edin.