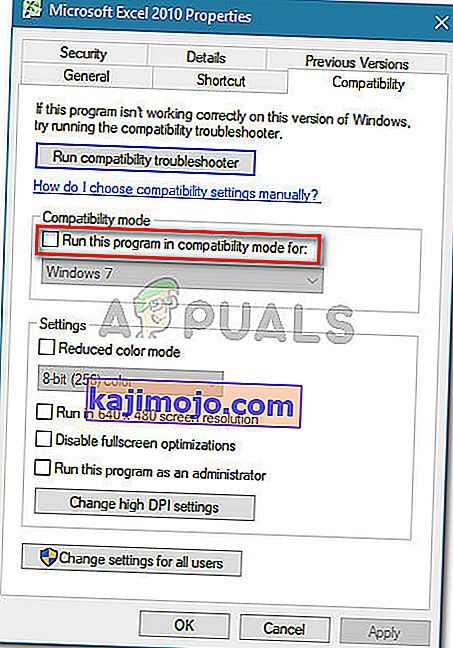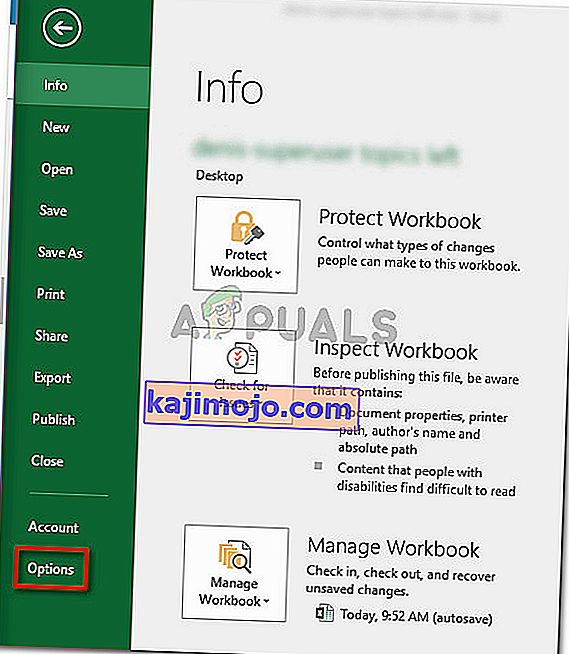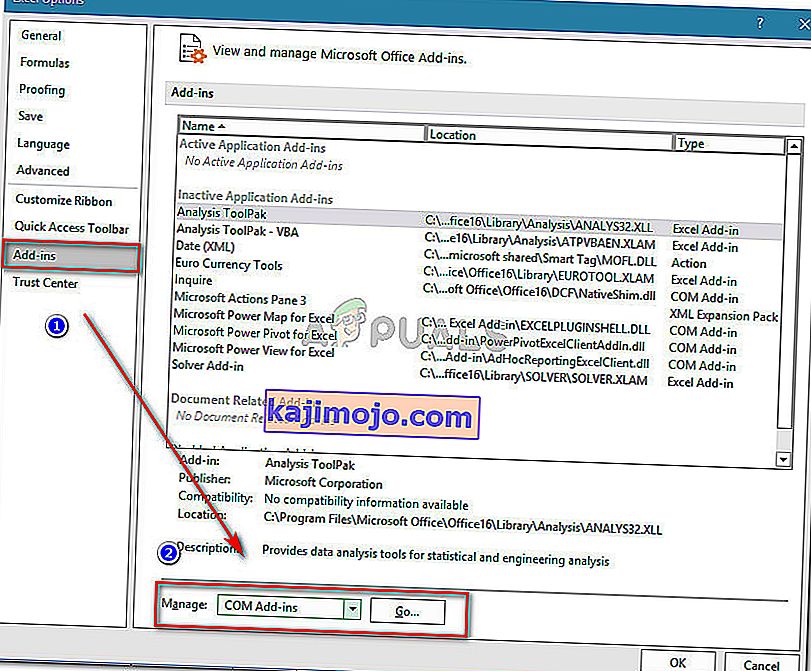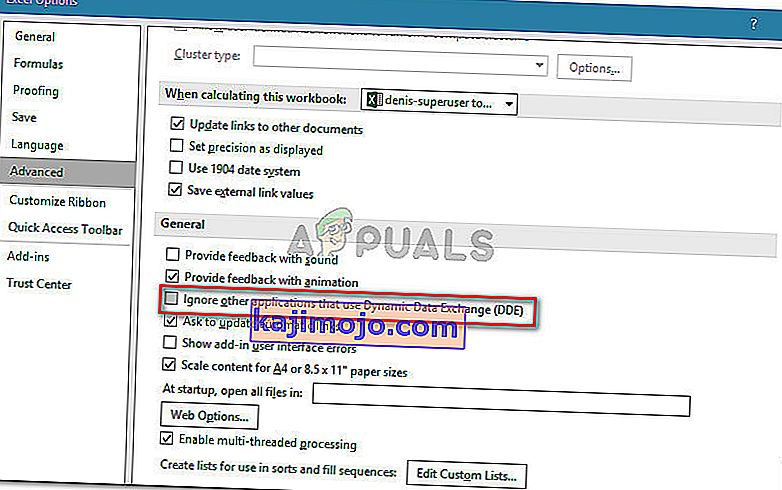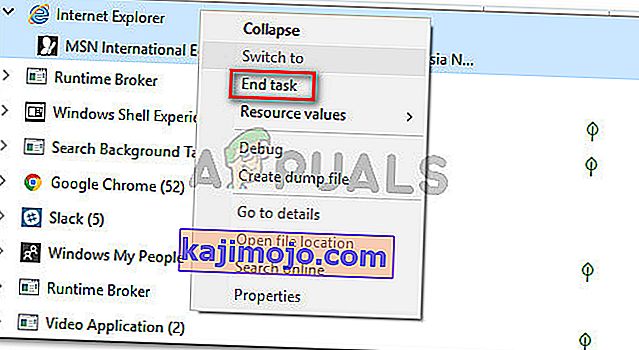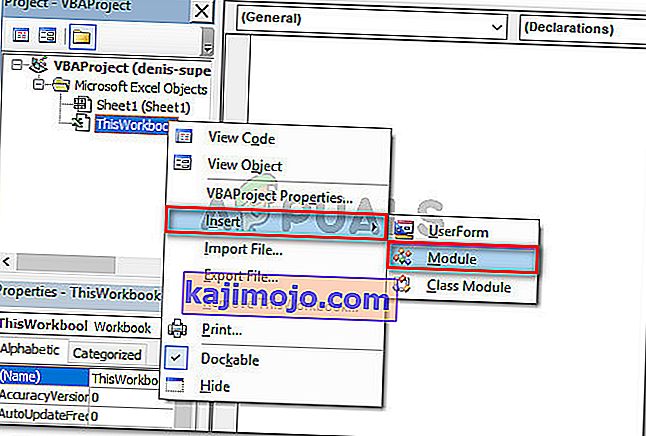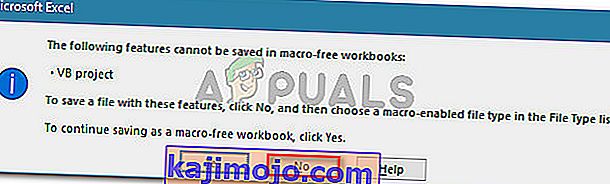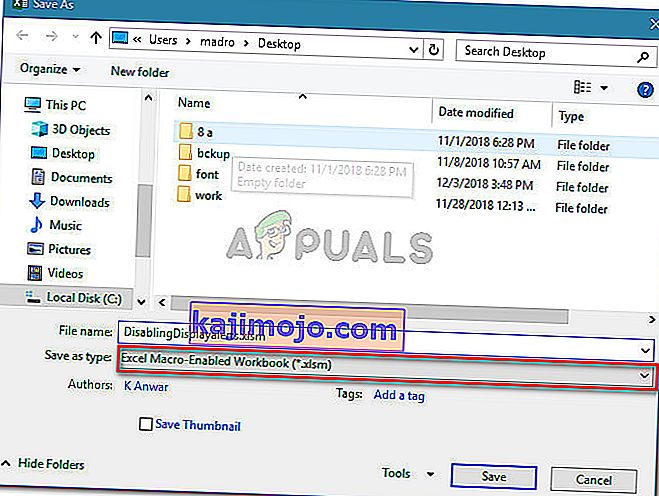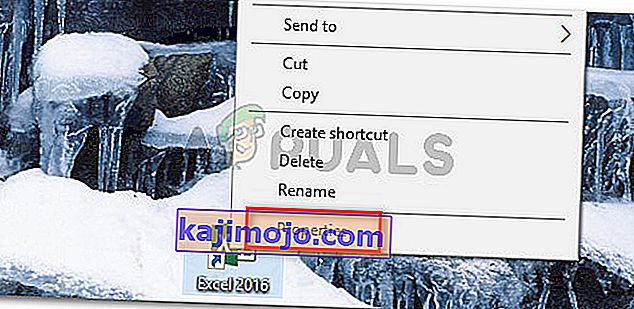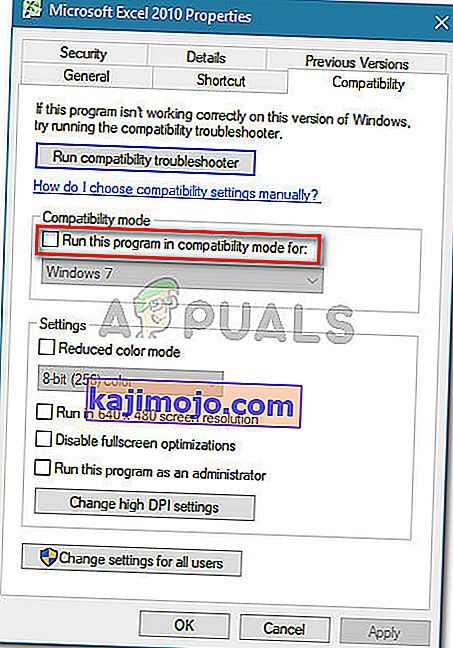Birkaç Office kullanıcısı , bir VBA komut dosyasını çalıştırmaya çalışırken veya Excel'i bir BI başlatma çubuğundan çalıştırmaya çalışırken "Microsoft başka bir uygulamanın bir OLE eylemini tamamlamasını bekliyor" hatasını aldığını bildirdi . Sorunun Windows 7, Windows 8.1 ve Windows 10 dahil tüm son Windows sürümlerinde ortaya çıktığı bildiriliyor)

OLE eylemi nedir?
Bir Nesne Bağlama ve Gömme (OLE) eylemi, bir işlemi başarıyla tamamlamak için çeşitli Office uygulamalarının (Word, Excel, Powerpoint, Sharepoint) diğer uygulamalarla iletişim kurmasına yardımcı olmak için tasarlanmış bir mekanizmadır.
'Microsoft Excel başka bir uygulamanın bir OLE eylemini tamamlamasını bekliyor' hatasına neden olan nedir?
Bu sorunu çeşitli kullanıcı raporlarına bakarak ve resmi Microsoft belgelerine bakarak araştırdık. Hatta sorunu test makinelerimizden birinde tekrarlamayı başardık.
Excel başka bir uygulamaya (Word diyelim) bir iletişim isteği yayınlarsa, bunu OLE nesnesini kullanarak yapar ve ardından uygulamadan yanıt bekler. Yanıt varsayılan zaman eşiğine ulaşmazsa, Excel son kullanıcıya şu uyarıyı tetikleyecektir: 'Microsoft Excel başka bir uygulamanın bir OLE eylemini tamamlamasını bekliyor'
Hata mesajı her zaman aynı olsa da, aslında Microsoft Excel'de bu hatayı tetikleyecek oldukça yaygın birkaç senaryo vardır:
- DDE Protokolü Excel'den devre dışı bırakıldı - Bu sorun, Dinamik Veri Değişimi (DDE) protokolünün Excel ayarlarından devre dışı bırakılmasından kaynaklanıyor olabilir.
- Bozuk Office yüklemesi - Etkilenen bazı kullanıcılar, sorunun tüm Office kurulumunu yeniden yükledikten veya onardıktan sonra çözüldüğünü bildirdi.
- Adobe Acrobat PDFMaker eklentisi Excel ile çelişiyor - PDFMaker eklentisini devre dışı bırakarak veya kaldırarak sorunu çözebilen kullanıcıların birden çok raporu var.
- IE (Internet Explorer) işlemi DDE ile çakışıyor - Bu genellikle, kullanıcı Microsoft Excel'de bir dosya kaydetmeye çalıştığında meydana geldiği bildirilir. Bu durumda çözüm, işlemi manuel olarak kapatmaktır.
Şu anda bu belirli hata mesajını çözmek için mücadele ediyorsanız, bu makale size bir dizi sorun giderme adımı sağlayacaktır. Aşağıda, benzer durumdaki diğer kullanıcıların sorunu çözmek için başarıyla kullandıkları bir dizi yöntem var.
En iyi sonuçlar için, sorunun çözülmesinde etkili olan bir düzeltmeyle karşılaşana kadar aşağıdaki yöntemleri izleyin. Hadi başlayalım
Yöntem 1: Adobe Acrobat PDFMaker'ı Kaldırma (varsa)
Bazı kullanıcılar, Adobe Acrobat PDF Maker eklentisini kaldırarak hata mesajını çözmeyi başardılar. Görünüşe göre, bu eklentinin Microsoft Excel'in belirli sürümleriyle çakışma potansiyeli var.
İşte PDF Maker ile uyumlu Office sürümlerinin bir listesi:
- Office 2010 (Office 14) 32 bit ve 64 bit
- Office 2013 (Office 15) 32 bit ve 64 bit
- Office 2016 (Office 16) 32 bit ve 64 bit
Not: Adobe'nin tam uyumluluk kılavuzuna ( burada ) başvurabilirsiniz .
Bu senaryo uygulanabilirse ve PDF Maker'a bu kadar çok güvenmiyorsanız, sorunu Adobe Acrobat PDFMaker eklentisini devre dışı bırakarak veya kaldırarak çözebilirsiniz.
İşte bunun nasıl yapılacağına dair hızlı bir kılavuz:
Güncelleme: PDFMaker eklentisini otomatik olarak devre dışı bırakmak için bu Düzelt özelliğini (burada) da kullanabilirsiniz. Windows 10, Windows 8.1, Windows 7 ve Windows Vista dahil her yeni Windows sürümüyle uyumludur.
- Microsoft Excel'i açın ve şerit çubuğunu kullanarak Dosyaya tıklayın .

- Dosya menüsünden Seçenekler'e tıklayın (menü listesinin altında).
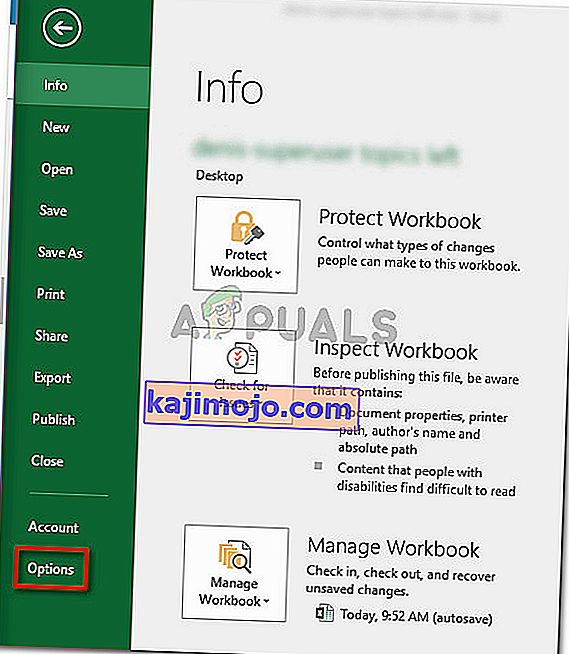
- Excel Seçenekleri menüsünde, sol taraftaki menüyü kullanarak Eklentiler'e tıklayın. Ardından, sağdaki bölmeye gidin, Yönet ile ilişkili açılır menüyü genişletin ve COM Eklentileri'ni seçin . Ardından, Com Eklentileri menüsünü başlatmak için Git… düğmesini tıklayın .
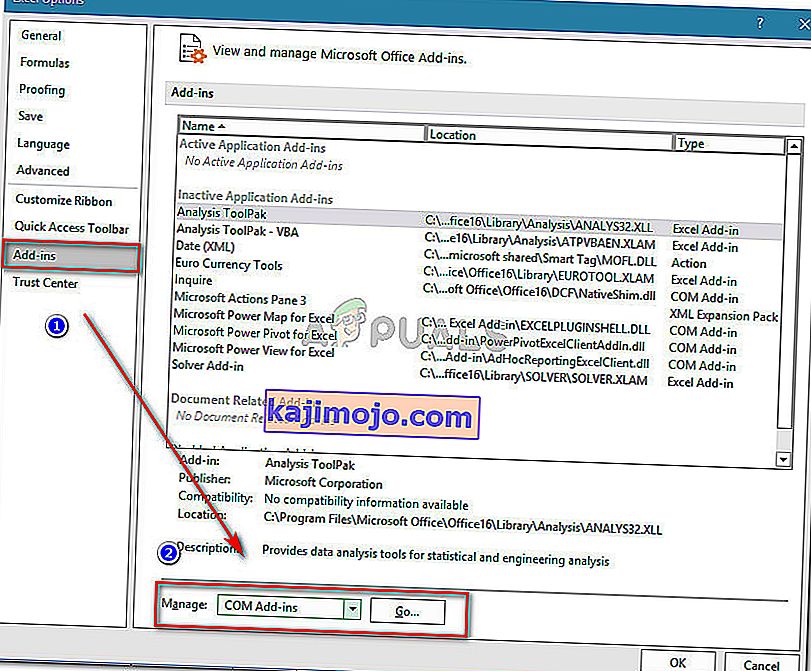
- COM Eklentileri kutusunda, Acrobat PDFMaker Office COM Eklentisi ile ilişkili kutunun işaretini kaldırın veya onu seçin ve tamamen silmek için Kaldır'ı tıklayın.
- Bilgisayarınızı yeniden başlatın ve bir sonraki başlatma tamamlandığında daha önce hataya neden olan adımları yeniden oluşturun.
Hala 'Microsoft Excel başka bir uygulamanın bir OLE eylemini tamamlamasını bekliyor' hatasıyla karşılaşıyorsanız, aşağıdaki sonraki yönteme geçin.
Yöntem 2: Excel'in ayarlarında DDE kullanan uygulamalara izin verme
Pek çok kullanıcının bildirdiği gibi, Microsoft Excel Dinamik Veri Değişimi (DDE) protokolünü kullanarak Excel ile iletişim kurmaya çalışan tüm uygulamaları yok sayacak şekilde ayarlanmışsa sorun oluşabilir .
Örneğin, Windows Gezgini'nde bir Excel çalışma kitabına çift tıkladığınızı varsayalım - komut kaydedilir kaydedilmez, Excel'e dinamik veri alışverişi (DDE) gönderilir. Bu değişim, Excel'e yeni çift tıkladığınız çalışma kitabını açma talimatı verecektir.
Excel, Dinamik Veri Değişimi protokolünü kullanan uygulamaları yok sayacak şekilde ayarlanmışsa , değişim gerçekleşmez ve bunun yerine 'Microsoft Excel başka bir uygulamanın bir OLE işlemini tamamlamasını bekliyor' hata mesajını görürsünüz .
Neyse ki, Excel'in Seçenekler menüsüne erişerek ve DDE protokolünü etkinleştirerek bu sorunu kolayca düzeltebilirsiniz . İşte bunun nasıl yapılacağına dair hızlı bir kılavuz:
- Microsoft Excel'i açın ve Dosya'ya tıklayın . Yeni bir çalışma kitabı veya yeni bir belge açmanız farketmez.

- Gelen Dosya menüsünde, tıklayın Seçenekler sol bölmeden.
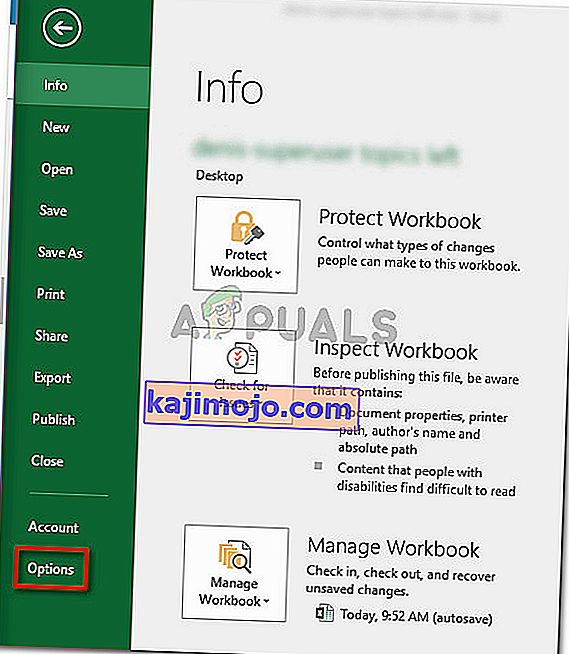
- In Excel Seçenekler menüsünden, tıklayın Gelişmiş sol taraftaki menüden sekme. Ardından, sağ bölmeye gidin ve Genel bölüme ulaşana kadar aşağı kaydırın . Oraya vardığınızda, Dinamik Veri Değişimi (DDE) kullanan diğer uygulamaları Yoksay ile ilişkili kutunun işaretli olmadığından emin olun.
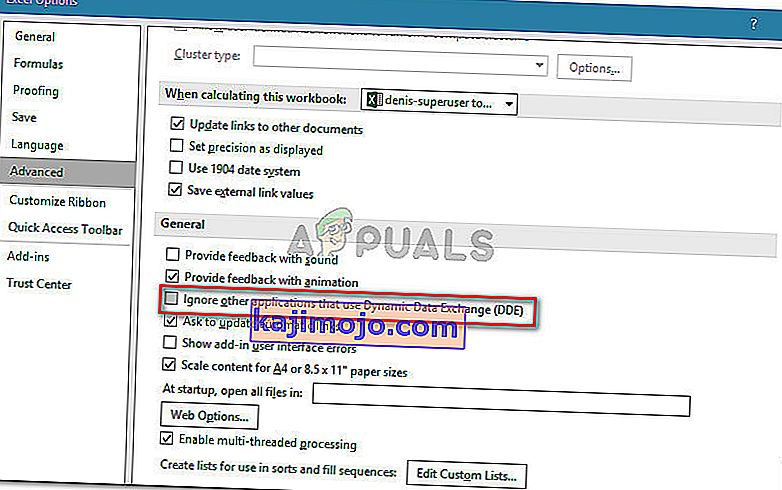
- Click Ok Microsoft Excel, sonra değişiklikleri kaydetmek yeniden başlatmak için. Ardından, daha önce "Microsoft başka bir uygulamanın bir OLE eylemini tamamlamasını bekliyor" hatasına neden olan işlemi tekrarlayın ve sorunun devam edip etmediğini kontrol edin.
Hala aynı hata mesajıyla karşılaşıyorsanız, aşağıdaki sonraki yönteme geçin.
Yöntem 3: Internet Explorer (IE) işlemini sonlandırma
Dosyayı kaydetmeye çalışırken "Microsoft başka bir uygulamanın bir OLE eylemini tamamlamasını bekliyor" hatasını gören birkaç kullanıcı , bir IE işleminin Dinamik Veri Değişimi (DDE) değişimini engellemesi nedeniyle hatayı görüyor olabilirsiniz .
Users in a similar situation have reported that the issue was resolved after they killed the IE process manually. Here’s a quick guide on how to do this:
- Press Ctrl + Shift + Esc to open Task Manager.
- Inside Task Manager, go to the Processes tab and see if you have any process belonging to Internet Explorer that is currently active.
- If you see one open, simply right-click on it and choose End task to close it.
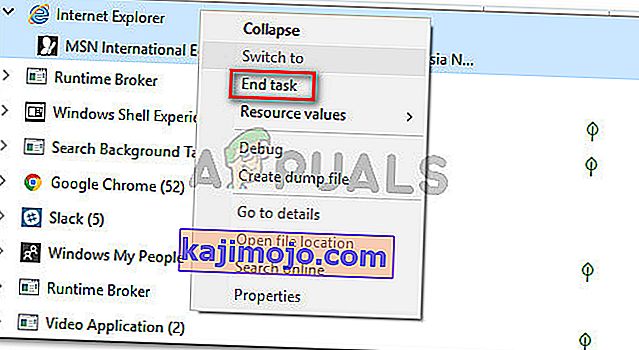
- Return to Excel and see if the “Microsoft is waiting for another application to complete an OLE action” error is still occurring when you’re trying to save the file.
If you’re still encountering the same error, move down to the next method below.
Method 4: Suppressing the Excel Application Messaging
If you’re seeing the error message when trying to run a VBA script, one workaround would be to suppress the application messaging by using a tiny piece of code.
But keep in mind that this will not treat the issue itself – It’s only a workaround that prevents the error message from appearing. However, it will be helpful if your only goal is to prevent the error message from appearing.
Here’s a quick guide on inserting a VBA code to excel Workbook that will suppress the excel application messaging:
- Open your workbook in Excel and press Alt + F11 to open the Visual Basic Editor (VBE).
- In the Project bar (left-hand side), right-click on ThisWorkbook and choose Insert > Module.
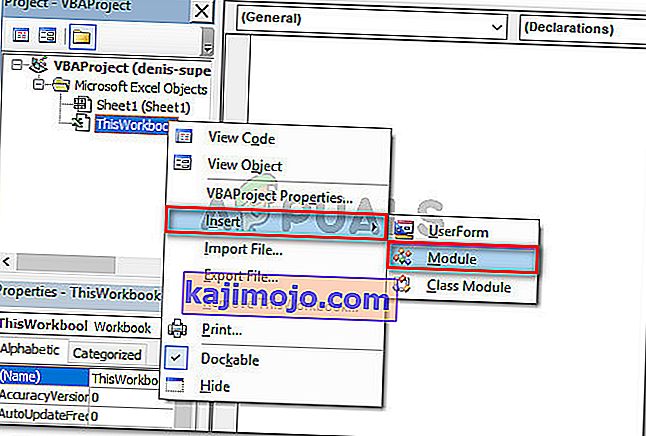
- In the newly created module, paste the following code (in the right section of the screen):
Private Declare Function CoRegisterMessageFilter Lib "ole32" (ByVal IFilterIn As Long, ByRef PreviousFilter) As Long Public Sub KillMessageFilter() Dim IMsgFilter As Long CoRegisterMessageFilter 0&, IMsgFilter End Sub Public Sub RestoreMessageFilter() Dim IMsgFilter As Long CoRegisterMessageFilter IMsgFilter, IMsgFilter End Sub
Update: Other users have reported that they managed to prevent the error prompt from appearing by using the following VBA code:
Sub CreateXYZ() Dim wdApp As Object Dim wd As Object On Error Resume Next Set wdApp = GetObject(, "Word.Application") If Err.Number 0 Then Set wdApp = CreateObject("Word.Application") End If On Error GoTo 0 Set wd = wdApp.Documents.Open(ThisWorkbook.Path & Application.PathSeparator & "XYZ template.docm") wdApp.Visible = True Range("A1:B10").CopyPicture xlScreen wd.Range.Paste End Sub - Press Ctrl + S and click No when you see the “The following features cannot be saved in macro-free workbook” warning.
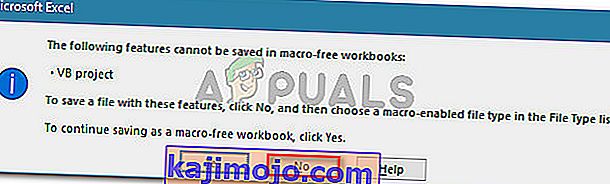
- Then, choose a suitable location for the modified workbook set a proper name and make sure that the Save as type is set to Excel Macro-Enabled Workbook. Once everything is in order, click on Save to create the Excel Macro-Enabled Workbook.
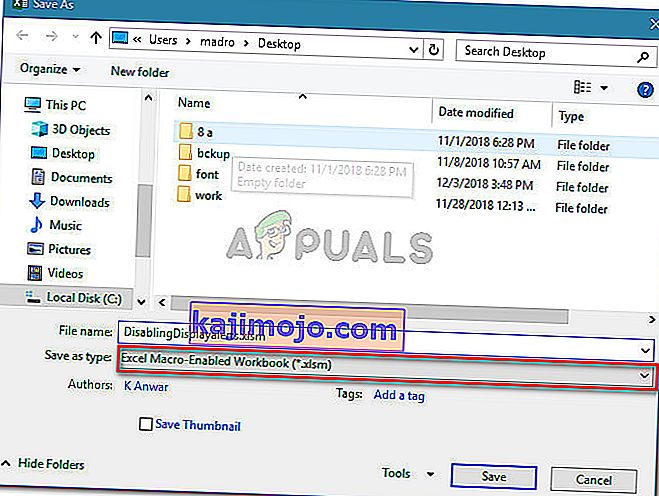
- Press Alt + Q to close the editor and go back to your workbook. Once you’re back in your editor press Alt + F8, select the Macro that you’ve just created and click Run.
Once this procedure is complete, you should no longer see the ‘Microsoft Excel is waiting for another application to complete an OLE action’ error with this WorkBook (even though it might still occur in the background).
Method 5: Disable Compatibility Mode (if applicable)
Some users have managed to resolve the issue after discovering that the Excel executable was running in Compatibility mode. This can happen due to manual user intervention or a 3rd party application.
If you suspect that Excel is running in compatibility mode, disable it and see if the ‘Microsoft Excel is waiting for another application to complete an OLE action’ error stops appearing. Typically, the error is reported to occur if the Excel executable is configured to run in Compatibility mode with Windows Vista and older.
Here’s a quick guide on disabling Compatibility Mode:
- Right-click the Excel executable (or the shortcut) and choose Properties.
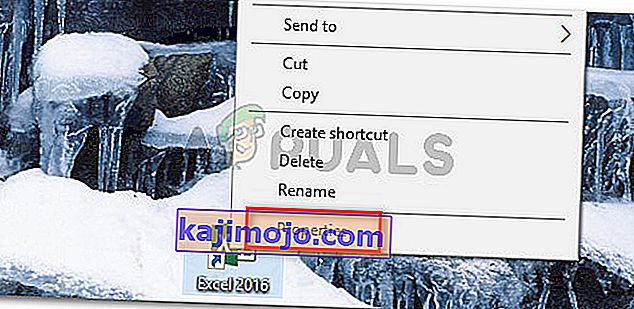
- Gelen Özellikler penceresine gidin Uyumluluk sekmesi ve ilişkili kutunun işaretini Run uyumluluk modunda bu programı .