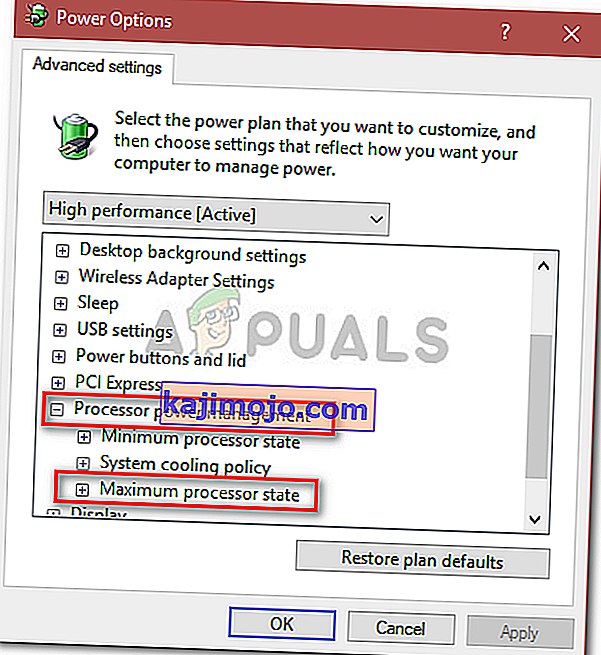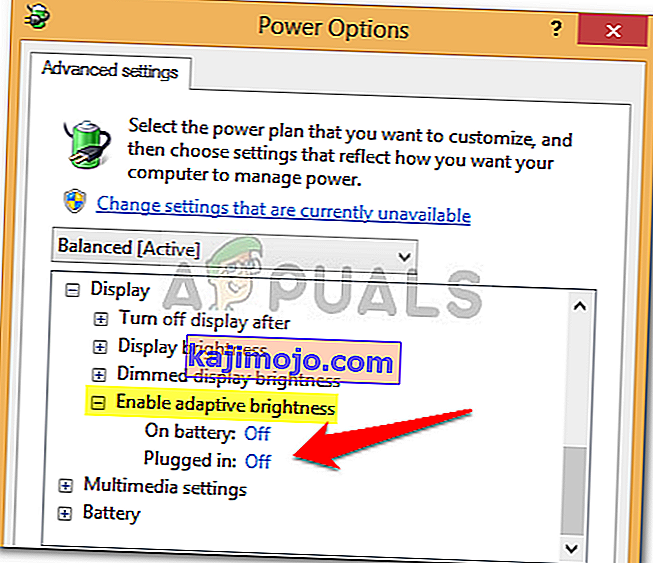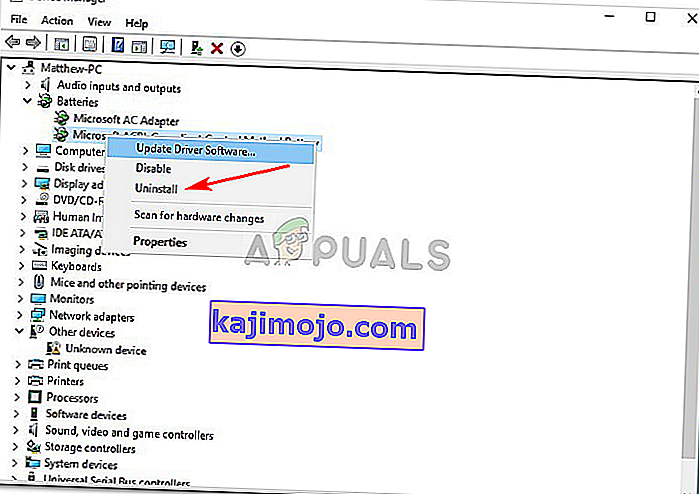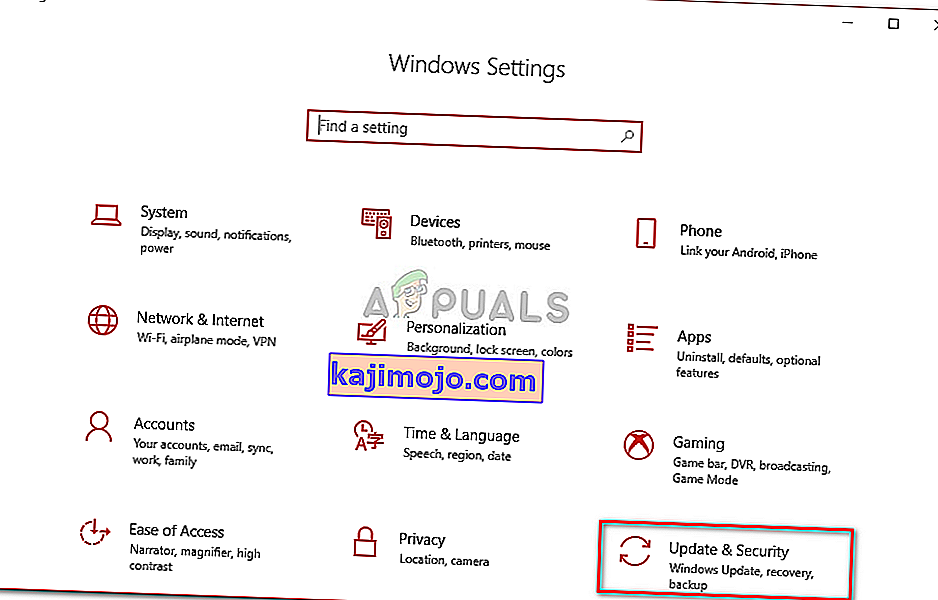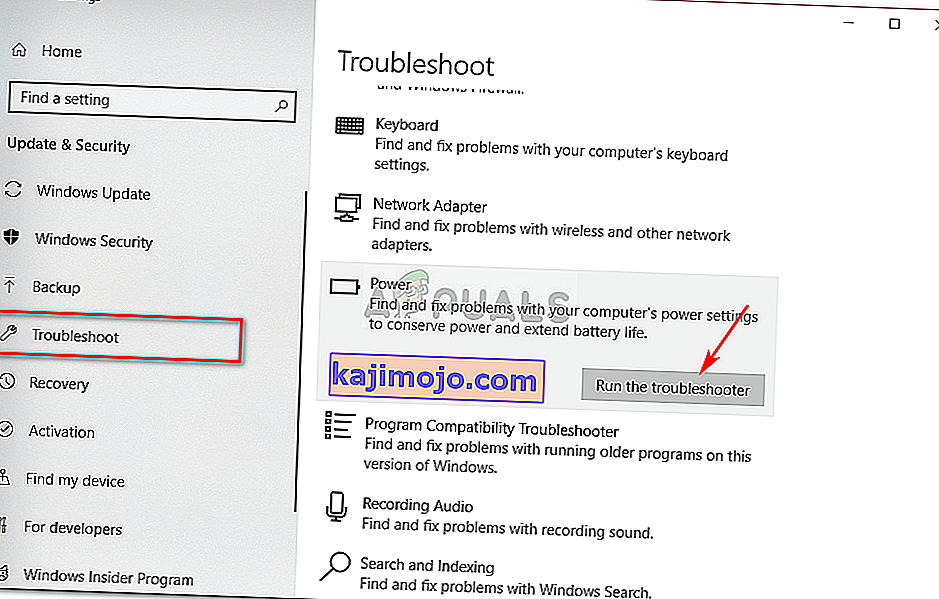Kullanıcılar, Windows 10'a yükselttikten sonra güç kablosunu çıkardıklarında Dizüstü Bilgisayarlarının kapandığını bildirdi. Bazı kullanıcılar, dizüstü bilgisayarlarını Microsoft tarafından Windows 10 için yayınlanan 1809 güncellemesine güncelledikten sonra bu hatayla karşılaştı . Bu sorun epeydir ortalıkta ve Hala zaman zaman dünyanın her yerinden birine sorun yaşıyor, ancak Microsoft henüz buna resmi bir yanıt vermedi. Bununla birlikte, birkaç web sitesinde kullanılabilen birkaç çözüm vardır, ancak çoğu etkisiz olma eğilimindedir.
Tamamen şarj olduktan sonra kullanılamazsa bir dizüstü bilgisayar ne işe yarar? Bu sorunun neden olduğu ajitasyon derecesi yüksektir ve birçok kullanıcı bu nedenle Windows 10'u devre dışı bırakmıştır. Bu makalede, başkaları için işe yarayan en etkili çözümleri listeledik, bu yüzden endişelenmeyin ve baştan sona okuyun.
Dizüstü Bilgisayarınızın Unplugged'da kapanmasına ne sebep olur?
Aşağıdakiler dışında bu sorunun nedenleri bilinmemektedir -
- Windows 10 yükseltme veya güncelleme . Yakın zamanda işletim sisteminizi Windows 10'a yükselttiyseniz veya 1809 güncellemesine güncellediyseniz, sorunun nedeni bu olabilir.
- Hatalı pil . Adaptörü çıkardığınızda dizüstü bilgisayarınız kapanırsa, bu doğal olarak pilinizin düzgün çalışmadığı anlamına gelir.
Bununla birlikte, çözümlere geçelim.
1.Çözüm: Güç Yönetimi Ayarlarını Değiştirme
Bazen, sisteminiz fişten çekildikten sonra kapandığında, arızalı bir pil, sürücüler veya bilgisayar anlamına gelmez. Hepsi iyi ve sorun, işletim sisteminizin kolayca değiştirilebilen Güç Yönetimi ayarlarından kaynaklanıyor. Bunu nasıl yapacağınız aşağıda açıklanmıştır:
- Başlat Menüsüne gidin, Güç Planı yazın ve ardından ' Güç Planını Düzenle'yi tıklayın .
- ' Gelişmiş güç ayarlarını değiştir'i tıklayın .
- Aşağı kaydırın ve ' İşlemci güç yönetimi'ni bulun , genişletmek için tıklayın.
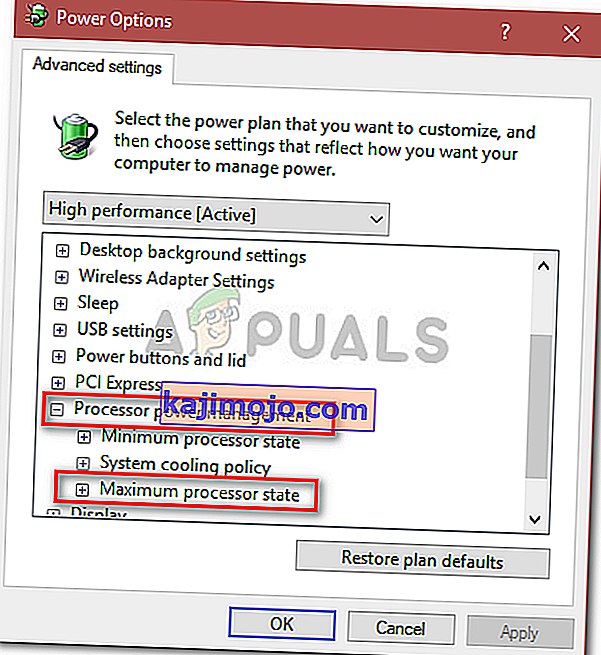
- Şimdi Maksimum işlemci durumunu genişletin ve Pilde seçeneğini % 20'ye düşürün .
- Bundan sonra, Ekran'ı genişletin ve ardından Uyarlanabilir parlaklığı etkinleştir seçeneğine tıklayın .
- Hem pille çalışan hem de takılı seçenekler için uyarlanabilir parlaklığı açın.
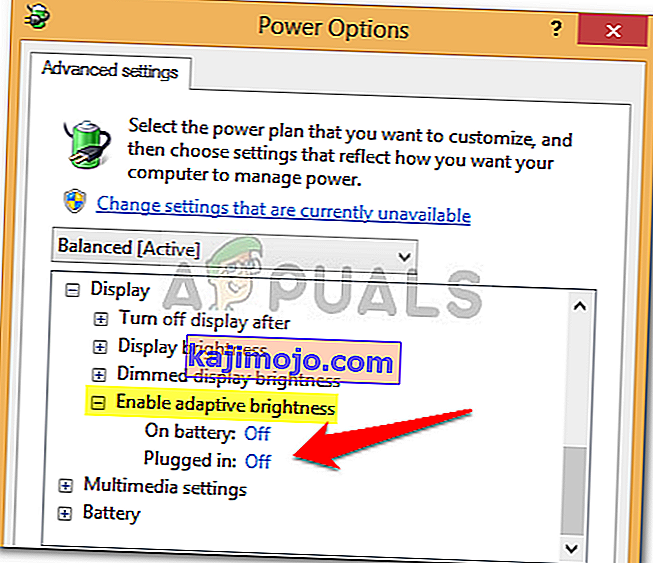
Çözüm 2: Pil Sürücülerini Yeniden Yükleyin
Bu sorunu çözmek için yapabileceğiniz başka bir şey de pil sürücülerini yeniden yüklemek olacaktır. Bazen, hatalı sürücüler nedeniyle güç kablosunu çıkardığınızda sisteminiz kapanır ve bu durumda onları yeniden yüklemeniz gerekir. Bunu nasıl yapacağınız aşağıda açıklanmıştır:
- Başlat menüsüne gidin, Aygıt Yöneticisi yazın ve açın.
- Genişletmek için Piller'i tıklayın ve ardından her bir ACPI seçeneğini tek tek sağ tıklayın .
- Kaldır'ı seçin .
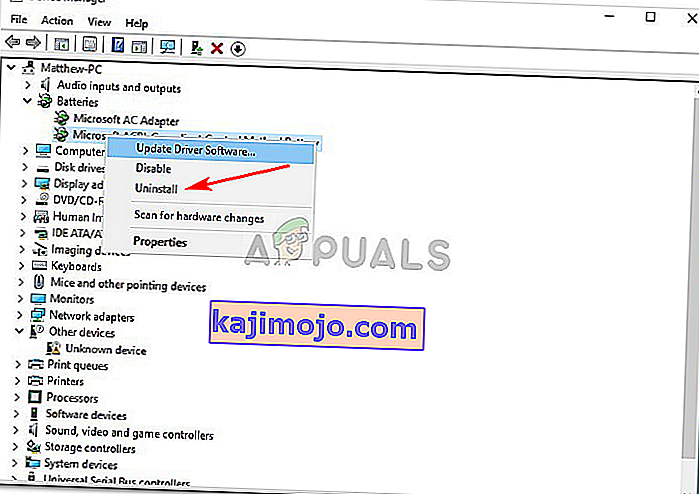
- Sürücüleri kaldırdıktan sonra, dizüstü bilgisayarınızı yeniden başlatın.
Sisteminiz önyüklendiğinde, pil sürücüleriniz otomatik olarak yüklenecektir.
3. Çözüm: Güç Sorun Gidericisini Çalıştırın
Windows 10'da yerleşik Sorun Giderici'yi çalıştırarak da sorununuzu çözebilirsiniz. Güç sorun gidericisi, sisteminizin güç ayarlarındaki sorunları bulur ve düzeltir. Aşağıdakileri yaparak çalıştırın:
- Ayarları açmak için Winkey + I tuşlarına basın .
- Git Güncelleme ve Güvenlik .
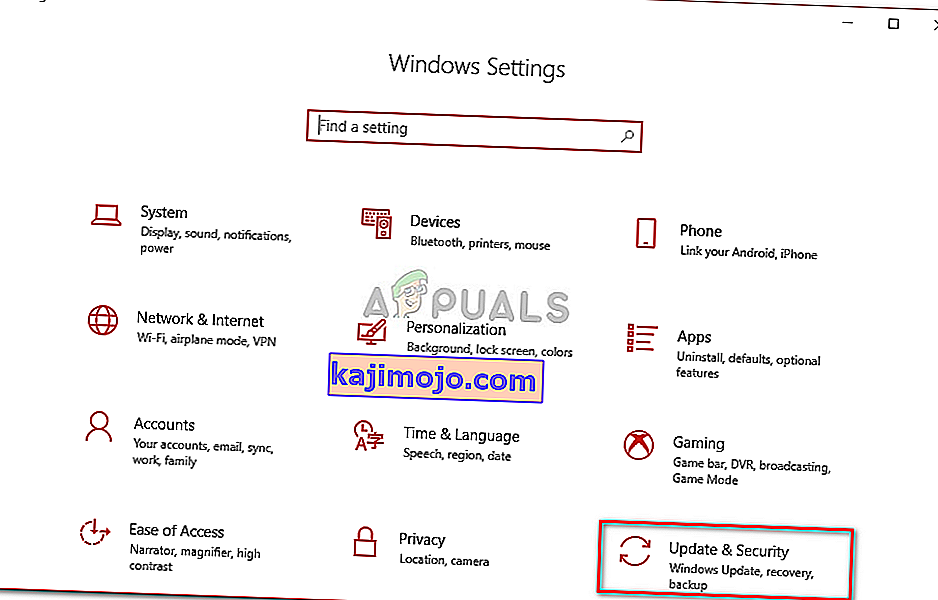
- Gidin giderme sekmesi.
- ' Diğer sorunları bulun ve düzeltin ' altında Güç seçeneğini göreceksiniz .
- Tıklayın ve ardından ' Sorun gidericiyi çalıştır'ı tıklayın .
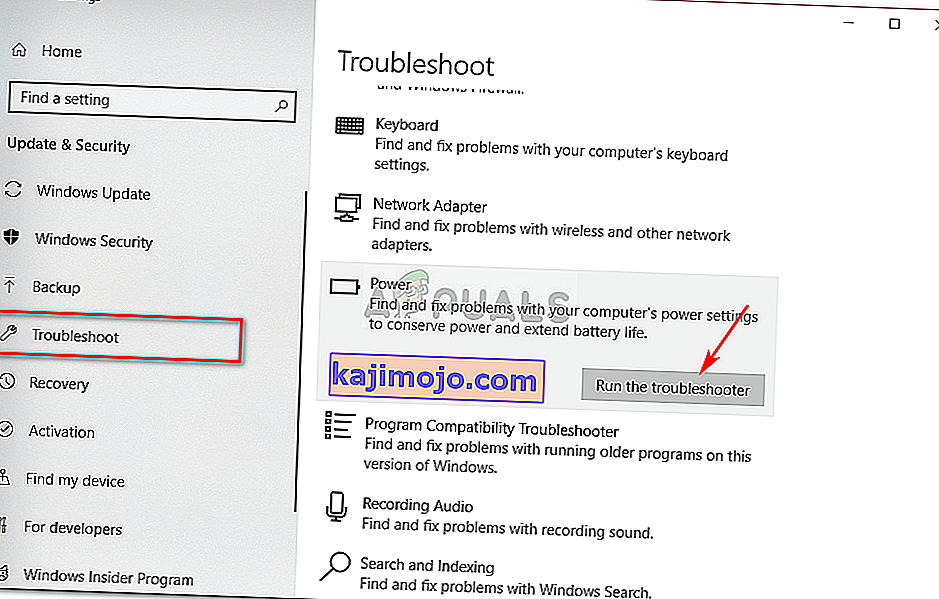
4.Çözüm: Dizüstü Bilgisayarınızı Güç Sıfırlayın
Pil hataları dahil pek çok sorun, dizüstü bilgisayarınızın donanım bileşenlerinde depolanan güç miktarı azaltılarak düzeltilebilir. Buna Sert Sıfırlama veya Güç Sıfırlama denir. Donanımdan sıfırlama yapmak için aşağıdakileri yapın:
- Windows'unuz açıksa kapatın .
- Değilse ve sistemde güç varsa, güç kesilene kadar güç düğmesini basılı tutun .
- Dizüstü bilgisayarınıza bağlı tüm harici çevre birimlerini çıkarın .
- Çıkarın güç kablosu ve yuvasından pili çıkarın.
- Daha sonra güç düğmesini yaklaşık 15 saniye basılı tutun .

- Güç ışığının kısa bir süre yanıp söndüğünü fark edeceksiniz.
- Güç kablosunu şimdi yeniden bağlayın ve sisteminizi açın.
Çözüm 5: Pilin Bağlantısının Kesilmesi
Bazen, sorun dizüstü bilgisayarınızın pilinin bağlantısını kesip bir süre bekledikten sonra tekrar bağlayarak çözülebilir. Prosedür farklı olabilir ve bir teknoloji uzmanı değilseniz, dizüstü bilgisayarınızın donanımına zarar verebileceğiniz için bu çözümü atladığınızdan emin olun. İşte pilinizi nasıl sökeceğiniz:
- Dizüstü bilgisayarınızı kapatın ve güç kablosunu çıkarın .
- Bataryaya erişmek için bir tornavida alın ve tüm vidaları sökün.
- Pili bulun ve dikkatlice çıkarın.

- Yaklaşık 15 dakika olsun .
- Pili tekrar bağlayın ve vidaları sıkın.
- Güç kablosunu takın ve sisteminizi açın.
Çözüm 6: BIOS'u Güncelleme
Bazen, yonga setiniz veya BIOS'unuz en son sürücüyü çalıştırmıyorsa, bu sorunun ortaya çıkmasına neden olabilir. Bir HP dizüstü bilgisayarınız varsa, herhangi bir güncelleme aramak ve bunları yüklemek için HP destek asistanını kullanın. Sorunu potansiyel olarak çözebilir. Başka bir üreticinin dizüstü bilgisayarını kullanıyorsanız, sürücü destek yazılımını indirin ve güncellemeleri kontrol edin.

7. Çözüm: Pili Değiştirme
Yukarıda belirtilen çözümlerden hiçbiri sizin için işe yaramadıysa, bu yalnızca bir anlama gelebilir. Dizüstü bilgisayarınızın pili bitti ve değiştirilmesi gerekiyor. Böyle bir durumda, dizüstü bilgisayarınızın üreticisinden orijinal bir pil aldığınızdan emin olun ve ardından pili değiştirin.