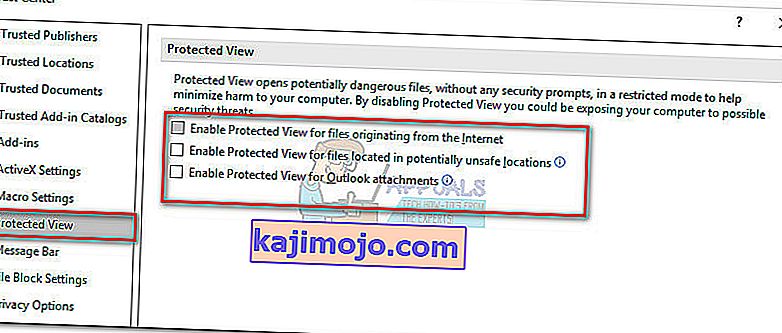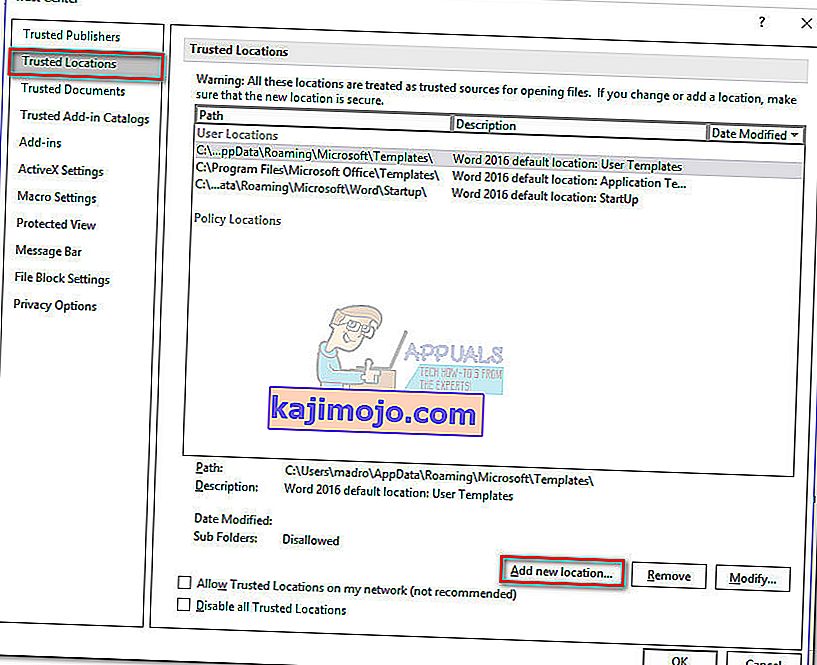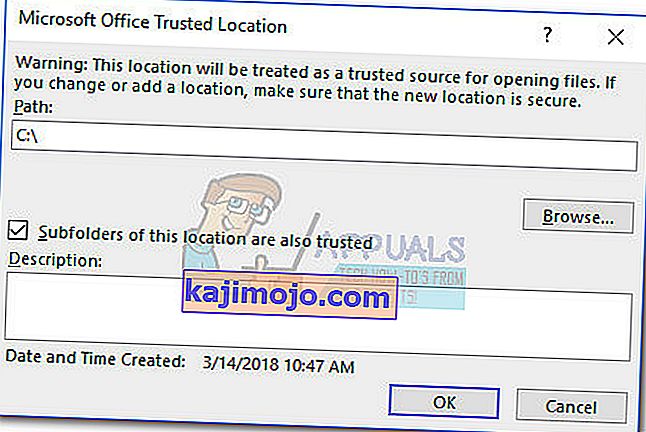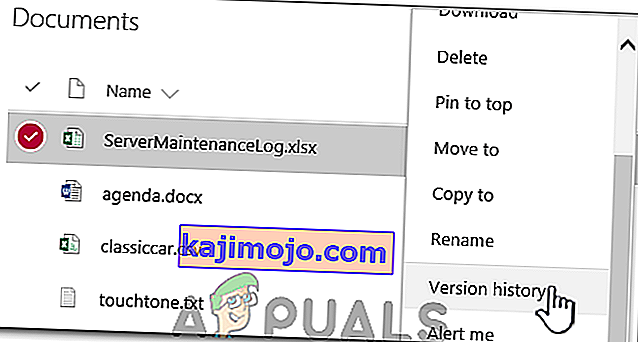Hata “Word dosyayı açmaya çalışırken bir hatayla karşılaştı. Lütfen aşağıdaki önerileri deneyin " , kullanıcı Word 2007 veya Word 2010'da kaydedilmiş bir dosyayı açmaya çalıştığında ortaya çıkar. Çoğu zaman, sorunun nedeni dosyayı değiştiren üçüncü taraf bir yazılımdan (Outlook veya başka bir e-posta istemcisi) kaynaklanmaktadır. iletim işlemi sırasında.

Şu anda bu sorunla mücadele ediyorsanız, şanslısınız. Bu özel sorun oldukça yaygındır ve sorununuzu kesinlikle çözecek birkaç yöntem belirlemeyi başardık. Sorununuzu çözen bir yöntem bulana kadar lütfen aşağıdaki olası düzeltmeleri izleyin. Hadi başlayalım!
Yöntem 1: Word dosyasının engelini kaldırın.
Word dosyasını kendiniz oluşturmadıysanız, dosyanın engellenme ihtimali yüksektir - bu nedenle Word dosyayı açamaz. Bu genellikle word dosyasını Outlook veya benzer bir e-posta istemcisi aracılığıyla aldığınızda olur.
Açmayı reddeden dosyaya sağ tıklayıp Özellikler'i seçerek bunu kolayca düzeltebilirsiniz . Ardından, Genel sekmesinde, Güvenlik altında bir engellemeyi kaldırma düğmesini bulun. Birini belirlerseniz, üzerine tıklayın ve ardından değişikliklerinizi kaydetmek için Uygula'ya basın.
Dosyanın kilidi açıldıktan sonra, World belgesini yeniden açın ve sorunun çözülüp çözülmediğine bakın. Hala "Word, dosyayı açmaya çalışırken bir hatayla karşılaştı. Lütfen aşağıdaki önerileri deneyin ", sonraki yönteme geçin.
Not: Aynı davranışa sahip çok sayıda dosyanız varsa ve bu düzeltme bunlardan birinde başarılı olduysa , her biri için Yöntem 1'i manuel olarak yapmak yerine, Yöntem 2'yi takip etmek ve bunların engelini toplu olarak kaldırmak en iyisidir .
Yöntem 2: Korumalı Görünümü Devre Dışı Bırakma
Sorun Word ile sınırlı değilse (bu sorunu excel dosyalarında da yaşıyorsanız) veya aynı davranışa sahip birçok Word dosyanız varsa, sorun büyük olasılıkla bir Güven Merkezi ayarından kaynaklanmaktadır. Açmaya çalıştığınız dosyalar, Office'in güvenli olmadığını düşündüğü bir konumda bulunuyor olabilir.
Sorunu ortadan kaldırmak için yapılması gereken değişiklikleri içeren hızlı bir kılavuz:
- Office paketinden Word, Excel veya başka bir uygulamayı açın. Şeritten Dosya sekmesini genişletin ve Seçenekler'e tıklayın .
- In Seçenekler , tıklayın , Güven Merkezi'nde ardından tıklayarak Güven Merkezi Ayarları .

- Gelen Güven Merkezi ayarları seçmek Korumalı görünümü ve aşağıdaki kutuların işaretini:
İnternetten Gelen Dosyalar için Korumalı Görünümü Etkinleştir
Potansiyel olarak güvenli olmayan konumlarda bulunan Dosyalar için Korumalı Görünümü etkinleştirin
Outlook ekleri için Korumalı Görünümü etkinleştirin
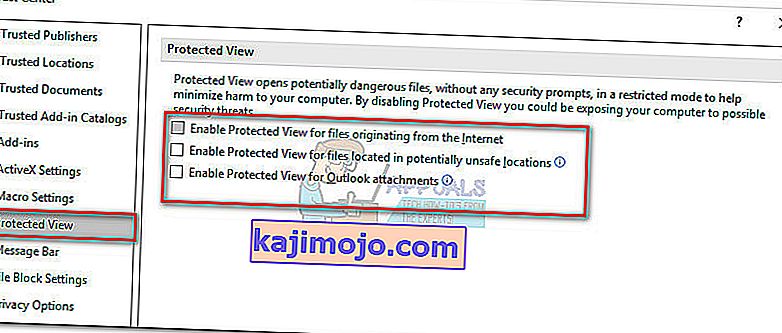
- Değişiklikleri kaydedin ve Office programını kapatın, ardından "Word, dosyayı açmaya çalışırken bir hatayla karşılaştı. Lütfen aşağıdaki önerileri deneyin ". Artık herhangi bir sorun olmadan açılmalılar.
Belirli dosyaları açmaya çalışırken hala hatayı görüyorsanız, son yönteme geçin.
Yöntem 3: Yeni bir güvenilen konum ekleme
İlk iki yöntemin etkisiz olduğu kanıtlandıysa, sorunu çözmek için izlemeniz gereken birkaç adım daha vardır. Tüm sürücünüzü / sürücülerinizi güvenilir olarak eklediğinizde, Office'in herhangi bir dosyanın açılmasını engellemesi için hiçbir neden olmayacaktır.
Office'e yeni güvenilen konumlar eklemeyle ilgili hızlı bir kılavuz:
- Office paketinden Word, Excel veya başka bir uygulamayı açın. Şeritten Dosya sekmesini genişletin ve Seçenekler'e tıklayın .
- In Seçenekler , tıklayın , Güven Merkezi'nde ardından tıklayarak Güven Merkezi Ayarları .

- Gelen Güven Merkezi Ayarları seçin Güvenilen Konumlar ve tıklama Ekleme yeni konum ekranın alt kısmındaki düğmeye bir yerlerde.
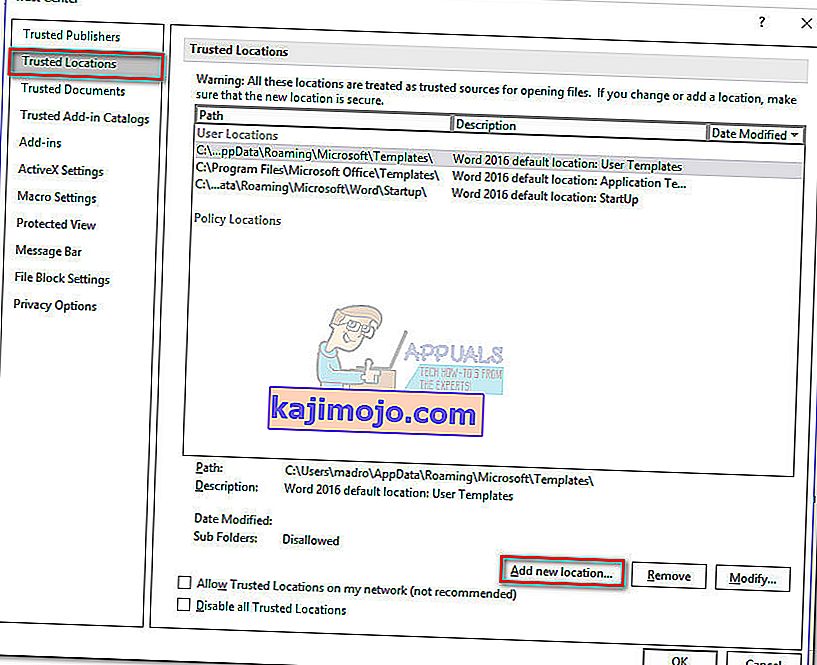
- Eğer kelime Dosyaları kaydettiğiniz sürücüyü seçin ve mutlaka kontrol edin “bu konumun alt klasörleri de güvenilen” onay kutusunu ve isabet Tamam'ı değişiklikleri kaydetmek için.
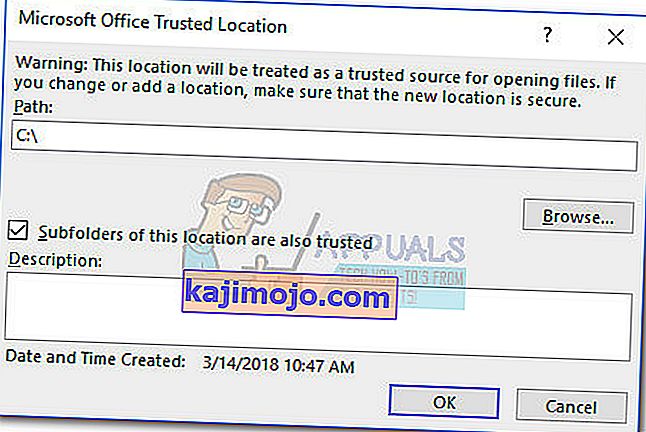
- Word'ü kapatın ve "Word'ün görüntülendiği dosyayı açmaya çalışırken bir hatayla karşılaşan herhangi bir dosyayı açın. Lütfen aşağıdaki önerileri deneyin " hatası. Artık herhangi birini sorunsuz bir şekilde açabilmelisiniz.
Yöntem 4: Sürüm Geçmişini Görüntüleme
Bozuk bir belgeyi kurtarmanın en kolay yollarından biri, sürüm geçmişini görüntülemek ve ardından en az veri kaybıyla belgeyi kurtarmak için mevcut en son sürüme geri dönmektir. Bunun için:
- Dosyaları içeren klasörü açın ve üzerlerine sağ tıklayın.
- " Sürüm Geçmişini Görüntüle " seçeneğine tıklayın ve en son mevcut olanı seçin.
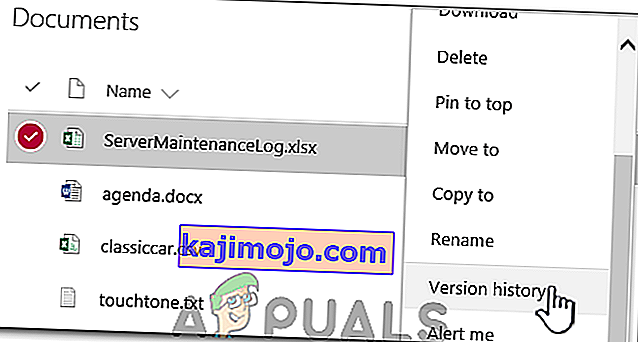
- Belgenin kurtarılıp kurtarılmadığını kontrol edin.