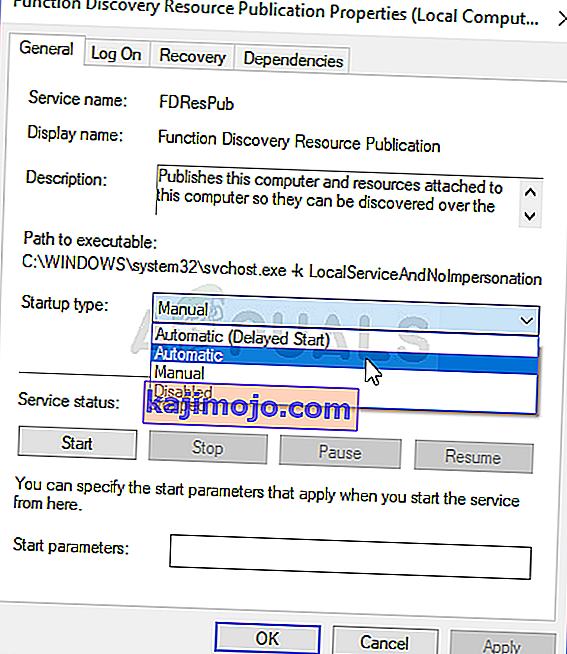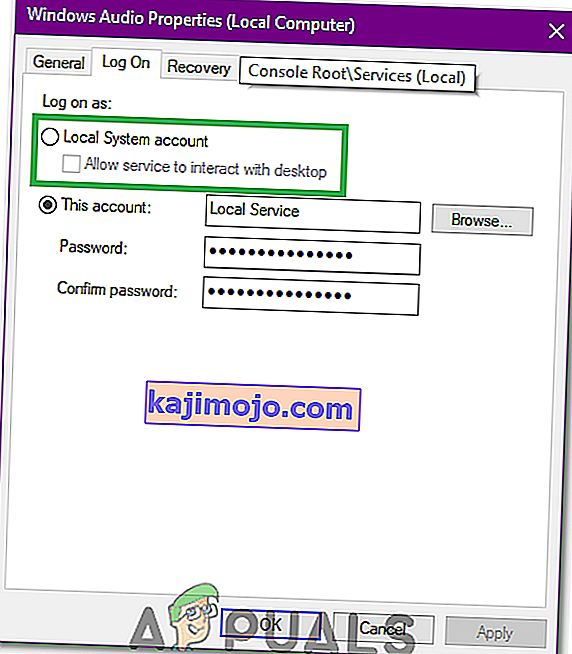Ses Hizmeti çalışmıyor, Windows'tan gelen, ses dağıtımından sorumlu hizmetin durdurulduğunu ve otomatik olarak başlatılamayacağını belirten bir uyarı mesajıdır.
Birçok Windows kullanıcısı , görev çubuğundaki Ses simgesinin - tıklandığında küçük bir ses kaydırıcısı açan - sağ alt tarafında küçük bir kırmızı X işareti aldığı belirli bir sorunu yaşamış ve etkilenmeye devam etmektedir . Bu sorundan etkilenen bir Windows kullanıcısı, fare işaretçisini görev çubuğundaki Ses simgesinin (temelde yalnızca bir hoparlörü gösteren bir simgedir) üzerine getirdiğinde, şunu belirten bir mesaj görürler:
Ses Hizmeti çalışmıyor
Bu sorun, Windows İşletim Sisteminin şimdiye kadar oluşturulmuş en başarılı yinelemelerinden biri olan Windows 7'de en yaygın olanıdır, ancak bu sorunun bazen Windows işletim sisteminin diğer sürümlerini etkilemesinin önünde duran hiçbir şey yoktur. Hemen hemen tüm başarıyla her türlü bağlı hoparlörlerinden bilgisayarlarında ses oynayabilir, bu sorundan etkilenen Windows kullanıcılarının / kulaklıklar üzerinde kırmızı bir X olsa bile ses onların görev çubuğu ve bilgisayarın ses hizmetinde simgesinin - Bilinen olarak , Windows Ses hizmeti - çalışmıyor.
Neredeyse tüm durumlarda bu sorunun kökü, Windows Ses hizmetidir - veya bağımlılıklarından biri veya daha fazlasıdır (çalışması için çalışması gereken hizmetler) - ya herhangi bir nedenle kendiliğinden durmak ya da otomatik olarak başlamamak bilgisayarınızı ilk başlattığınızda ve bunun Ses Hizmetleri yanıt vermiyor Hatasını tetiklediği de bilinmektedir. Bu sorundan etkilenen birçok kullanıcı, yalnızca bilgisayarlarını yeniden başlatarak sorunu hafifletebilir . Bununla birlikte, bu sorun için somut bir çözüm değildir ve bilgisayarınızda bu sorunla her karşılaştığınızda bilgisayarınızı yeniden başlatmanız , en hafif tabirle sakıncalıdır. Neyse ki, bu sorunu çözmenin ve "Ses Hizmeti çalışmıyor ”mesajı ve aşağıdakiler en etkili olanlardan ikisidir:
1.Çözüm: Bilgisayarınızın sesini artırın veya azaltın
Windows bilgisayarlarının en hevesli kullanıcılarını bile sersemleten bir sorun için, bu sorundan etkilenen bir sürü Windows kullanıcısı, ironik olarak basit bir düzeltme uygulayarak sorunu çözmeyi başardılar - bilgisayarlarının sesini en ufak bir marjla bile ayarlayarak. Geçmişte bu sorundan etkilenen pek çok kişi, yalnızca bilgisayarlarının sesini artırarak veya azaltarak sorunu çözmede başarılı oldu. Bu sorunu çözmek için bu çözümü kullanmak için yapmanız gerekenler:
- Görev çubuğunuzdaki Ses simgesine tıklayın - evet, bu sorunun bir sonucu olarak üzerinde kırmızı X olan budur. Bunu yapmak, bilgisayarınızın sesini ayarlamak için kullanabileceğiniz küçük bir ses kaydırıcısı görüntüler.
- Sonuç olarak görünen ses kaydırıcısını kullanmak, az miktarda yapsanız bile bilgisayarınızın ses düzeyini artırır veya azaltır.
- Bunu yapmak , görev çubuğunuzdaki Ses simgesinin üzerindeki kırmızı X işaretinden hemen kurtulmalı ve artık fare işaretçinizi üzerine getirdiğinizde " Ses Hizmeti çalışmıyor " mesajını görmemelisiniz .
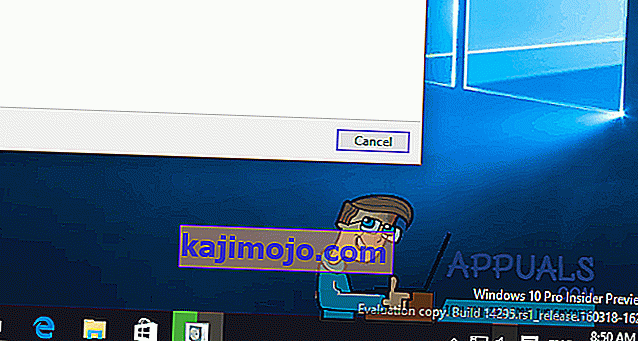
2.Çözüm: Windows Ses hizmetini ve tüm bağımlılıklarını yeniden başlatın
Bu soruna yönelik oldukça etkili bir diğer çözüm, Windows Ses hizmetini ve üç bağımlılığından ikisini yeniden başlatmak ve bu hizmetlerin üçünün de bilgisayarınız açıldığında otomatik olarak başlayacak şekilde ayarlandığından emin olmaktır. Bunu yapmak için yapmanız gerekenler:
- Windows Tuşunu basılı tutun ve R tuşuna basın . Tip services.msc çalıştırın iletişim.

- Birer birer bulup çift tıklayın aşağıdaki hizmetler ve sonra onların set Başlangıç türünü için Otomatik .
Windows Ses hizmeti Windows Ses Uç Nokta Oluşturucu hizmeti Çoklu Ortam Sınıfı Zamanlayıcı hizmeti (varsa) Tek tek bulun ve
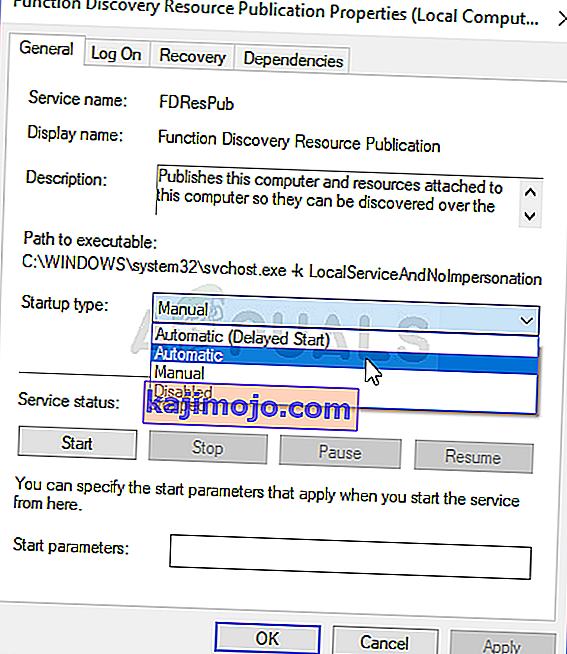
- Aşağıdaki hizmetlere sağ tıklayın ve ardından ortaya çıkan içerik menülerinde Yeniden Başlat'a tıklayın :
Windows Ses Uç Nokta Oluşturucu hizmeti Çoklu Ortam Sınıfı Zamanlayıcı hizmeti (varsa) Windows Ses Hizmeti
Yukarıda listelenen hizmetlerin üçü de yeniden başlatıldığında, görev çubuğunuzdaki Ses simgesinin üzerindeki kırmızı X simgesi kaybolmalı, bilgisayarınızın Windows Ses hizmeti çalışıyor olmalı ve artık " Ses Hizmeti çalışmıyor " ifadesini görmemelisiniz. İleti.
3. Çözüm: Oturum Açma Ayarlarını Değiştirme
Bazı durumlarda, hizmetlerin bilgisayardaki belirli bir hesapta oturum açmasına izin verilebilir, ancak belirli kullanıcı hesabınız için oturum açmak üzere yapılandırılmamış olabilirler. Bu nedenle, bu adımda oturum açma ayarlarını değiştireceğiz. Bunun için:
- Çalıştır istemini açmak için "Windows" + "R" tuşlarına basın .
- Yazın “Services.msc” ve basın “enter”.

- Aşağı gidin ve "Windows Audio" hizmetine sağ tıklayın .
- Tıklayın “konulu Log” sekmesine basıp “Yerel Sistem Hesabı” yerine seçeneği “Bu Hesabı” seçeneği.
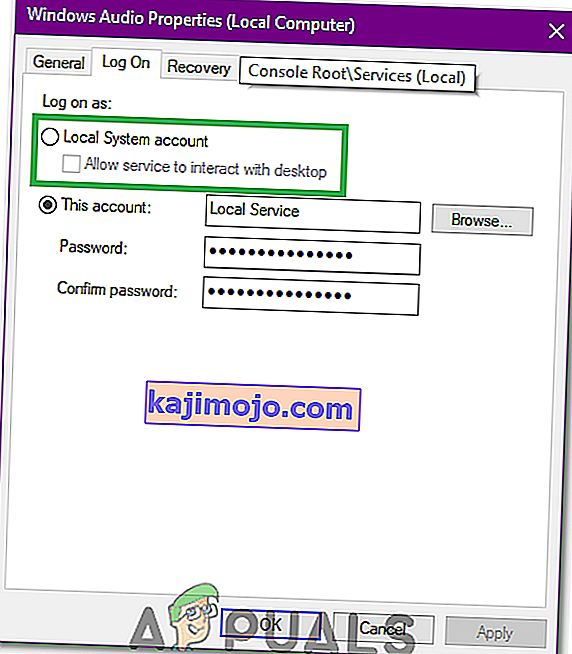
- Sorunun devam edip etmediğini kontrol edin.
- Varsa, "Bu Hesap" seçeneğini işaretleyin ve metin kutusuna "Yerel Hizmet" yazın.
- Bundan sonra, herhangi bir şifreyi şifreye yazın ve gerçekten önemli olmadığı için şifre alanlarını onaylayın.
- Tıklayın “Uygula” on ve daha sonra “OK”.
- Sorunun devam edip etmediğini kontrol edin.
Çözüm 4: Değişiklikleri Tarama
Bazı durumlarda, ses sürücüleri, bu aksaklığa neden olduğu ve sürücü ile donanım arasındaki etkili iletişimi engellediği için bazı bozuk yapılandırmalar veya dosyalar almış olabilir. Bu nedenle, bu adımda önce sürücüyü kaldıracağız ve ardından cihaz yöneticisinden yeniden yükleyeceğiz. Bunu yapmak için:
- Çalıştır istemini açmak için "Windows" + "R" tuşlarına basın .
- Çalıştır isteminde "Devmgmt.msc" yazın ve "Enter" tuşuna basın .

- Aygıt yöneticisinde, " Ses, Video ve Oyun Denetleyicileri " seçeneğini genişletin .

- Kullandığınız ses sürücüsüne sağ tıklayın ve "Kaldır" ı seçin .
- Sürücü kaldırmayı tamamladıktan sonra, "Donanım Değişikliklerini Tara" seçeneğine tıklayın ve aygıt yöneticisi bu sürücüyü otomatik olarak yeniden yükleyecektir.
- Sorunun hala devam edip etmediğini kontrol edin .
- Hala devam ederse, sürücüye sağ tıklayın ve "Özellikler" i seçin .
- Tıklayın “Sürücü Ayrıntıları” ı seçin sekmesi ve “Geri Alma Sürücü”.
- Bunun sorununuzu çözüp çözmediğini ve yukarıdaki adımları tekrar edip etmediğini kontrol edin ve "Sürücüyü Güncelle" yi seçin .
5.Çözüm: Sesle İlgili Sorunları Giderme
Bilgisayardaki ses yapılandırmalarının manuel veya otomatik değişikliklerle karıştırılmış olması mümkündür. Bazı durumlarda bu, bir uygulamanın yüklenmesinden sonra da meydana gelebilir. Bu nedenle, bu adımda sesi gidereceğiz. Bunun için:
- Ayarları açmak için "Windows" + "I" tuşlarına basın .
- Tıklayın “Güncelleme ve Güvenlik” ı seçin düğmesi ve “Sorun giderme” sol bölmeden.

- Sorun Giderme penceresinde, "Ses Çalma" seçeneğine tıklayın ve "Sorun Gidericiyi Çalıştır" seçeneğini seçin.
- Sorun giderici çalıştıktan sonra sorunun devam edip etmediğini kontrol edin.
Çözüm 6: Bazı Komutları Çalıştırma
Bazı durumlarda, bazı yerel hesap yapılandırmalarıyla uğraştıysanız sorun tetiklenebilir, bu nedenle bu adımda, bu sorundan kurtulmak için yükseltilmiş komut isteminde bazı komutları çalıştıracağız. Bunun için:
- Çalıştır istemini açmak için "Windows" + "R " tuşlarına basın .
- Yazın “Cmd” basın “Shift” + “Ctrl” + “Enter” yönetici ayrıcalıkları sağlamak.

- Komut istemine aşağıdaki komutları tek tek yazın ve bunları yürütmek için "Enter" tuşuna basın .
net localgroup Yöneticiler / ağ hizmeti ekle net yerel grup Yöneticiler / yerel hizmet ekle SC yapılandırması Audiosrv start = auto REG ADD "HKLM \ SYSTEM \ CurrentControlSet \ Services \ Audiosrv" / V start / T REG_DWORD / D 2 / F secedit / configure / cfg% windir% \ inf \ defltbase.inf / db defltbase.sdb / verbose
- Bu adımları tamamladıktan sonra sorunun devam edip etmediğini kontrol edin.
Not: Ayrıca, ses hizmetlerinde herhangi bir üçüncü taraf müdahalesini ortadan kaldırmak için sesin güvenli modda iyi çalışıp çalışmadığını kontrol ettiğinizden emin olun. Buna ek olarak, ses sürücülerini yeniden yüklemeyi deneyin.