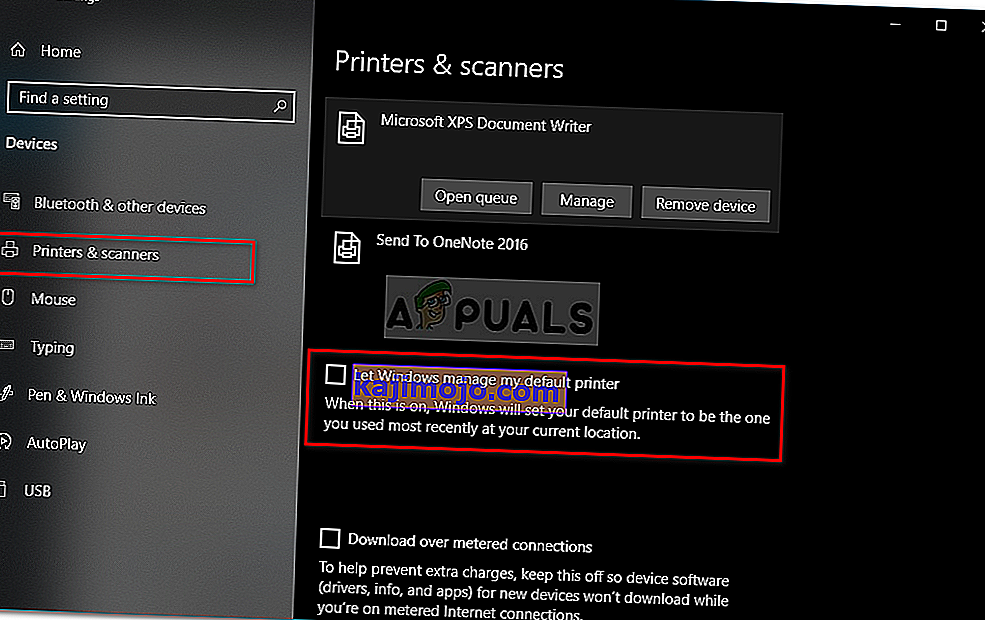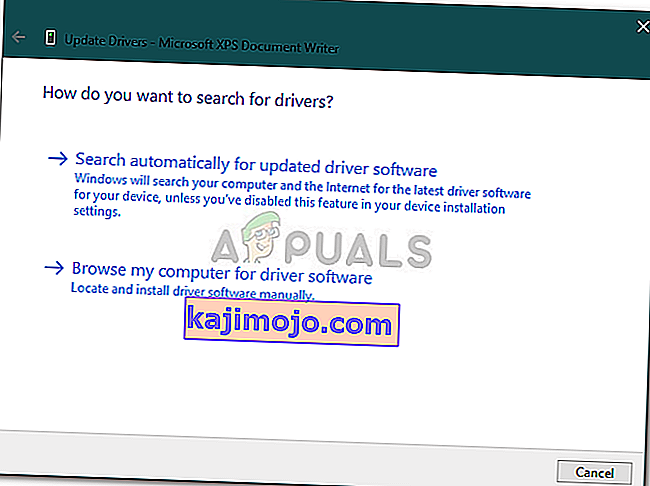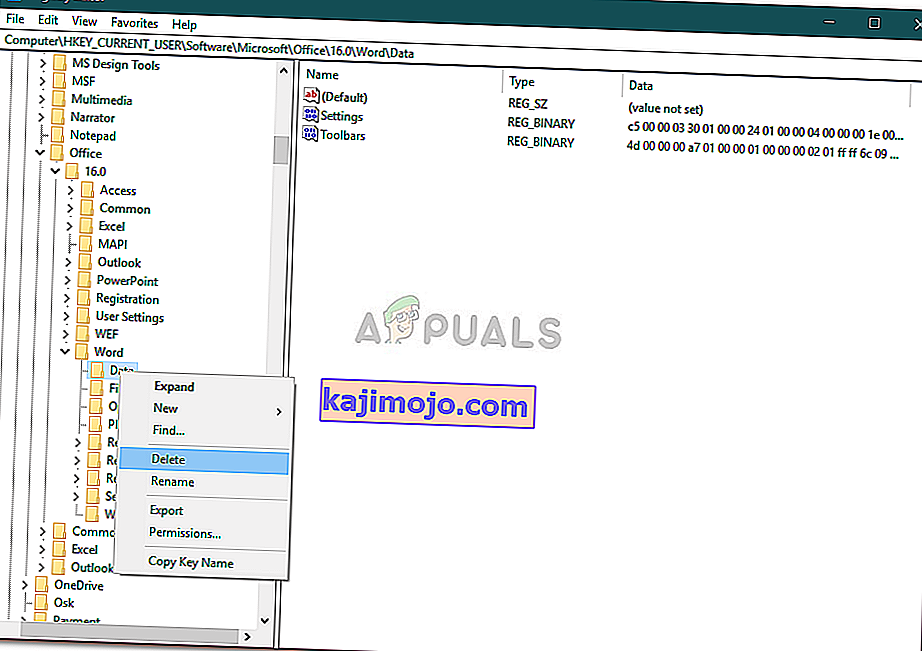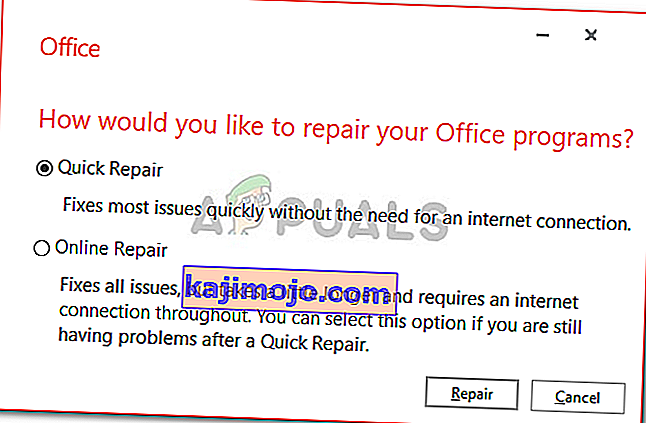Microsoft kullanıcıları, Windows 10'da Microsoft Word 2013 veya 2016'yı başlatamadıklarını bildirdi. Bu, eklentileriniz, bozuk kurulum vb. Gibi bir dizi faktörden kaynaklanıyor olabilir. Bu sorun uzun süredir kullanıcılara işkence ediyor ve yeni bir şey değil. Kullanıcı raporlarına göre, sorun çoğunlukla Windows 10'a yükselttikten sonra veya belirli bir Windows 10 güncellemesi yükledikten sonra meydana geldi.

Microsoft Word, henüz bilmiyorsanız, bir istemci ve sunucu yazılımı ailesi olan Microsoft Office'in bir üyesidir. Microsoft Word 2016 veya 2013 çalışmıyorsa, ürünü günlük hayatımızda atamalar, uygulamalar vb. Amaçlar için kullandığımız için oldukça önemli olabilir. Aşağıda, kullanılan çözümlerin listesi verilmiştir sorununuzu izole etmek için başvurabileceğiniz diğer kullanıcılar tarafından test edilmiştir.
Microsoft Word 2016 veya 2013'ün Windows 10'da Başlamamasına Neden Olan Nedir?
Eh, kullanıcılar tarafından gönderilen raporlara göre, sorun genellikle aşağıdaki faktörlerden kaynaklanmaktadır:
- Word eklentileri . Bazı durumlarda, uygulamanın başlamamasına neden olan suçlu eklentiler olabilir. Böyle bir durumda eklentileri kaldırmanız gerekecektir.
- Windows güncelleme veya yükseltme . Bazı kullanıcılara göre, sorun, sistemlerini Windows 10'a yükselttikten sonra ortaya çıktı, bazıları için ise Windows 10'u güncellemek neden oldu.
- Bozuk kurulum / dosyalar . Bozuk bir Microsoft Office kurulumu da söz konusu soruna katkıda bulunabilir. Böyle bir senaryoda, kurulumunuzu onarmanız gerekecektir.
Aşağıdaki çözümleri uygulayarak sorununuzu çözebilirsiniz. Her zaman olduğu gibi, verilen çözümleri verilen sırayla izlemeniz önerilir.
1.Çözüm: Güvenli Modda Çalıştırın
Yukarıda bahsettiğimiz gibi, bazen eklentiler soruna neden olabilir. Böyle bir durumda, eklentilerin gerçekten soruna neden olup olmadığını görmek için Microsoft Word'ü Güvenli Modda başlatmanız gerekecektir. İşte nasıl yapılacağı:
- Çalıştır'ı açmak için Windows Tuşu + R'ye basın .
- Çalıştır'a aşağıdaki komutu girin ve ardından Enter tuşuna basın:
Winword / güvenli

Uygulama Güvenli Modda sorunsuz bir şekilde başlarsa bu, soruna eklentilerin neden olduğu anlamına gelir. Bu nedenle, aşağıdakileri yaparak bunları kaldırmanız gerekecektir:
- Dosyaya gidin ve ardından Seçenekler'i seçin .
- Eklentiler sekmesine geçin ve hepsini devre dışı bırakın.
- Uygulamayı kapatın ve normal şekilde başlatmayı deneyin.
Çözüm 2: Varsayılan Yazıcıyı başka bir Kullanıcı Hesabı kullanarak değiştirin
Bazen uygulamanın başlamamasının nedeni varsayılan yazıcınız olabilir. MS Word, önyükleme yapmadığı için yazıcıya erişemeyebilir. Böyle bir durumda, varsayılan yazıcınızı değiştirmeniz gerekecektir. Varsayılan yazıcınızı farklı bir kullanıcı hesabı kullanmadan değiştirmeyi deneyebilirsiniz, ancak çalışmaması durumunda başka bir kullanıcı hesabı kullanarak değiştirmeniz gerekecektir. İşte nasıl yapılacağı:
- Ayarları açmak için Windows Tuşu + I tuşlarına basın .
- Cihazlara gidin .
- Yazıcılar ve tarayıcılar paneline geçin .
- ' Windows'un varsayılan yazıcımı yönetmesine izin ver ' seçeneğinin işaretini kaldırın ve ardından kullanmak istediğiniz yazıcıyı seçin.
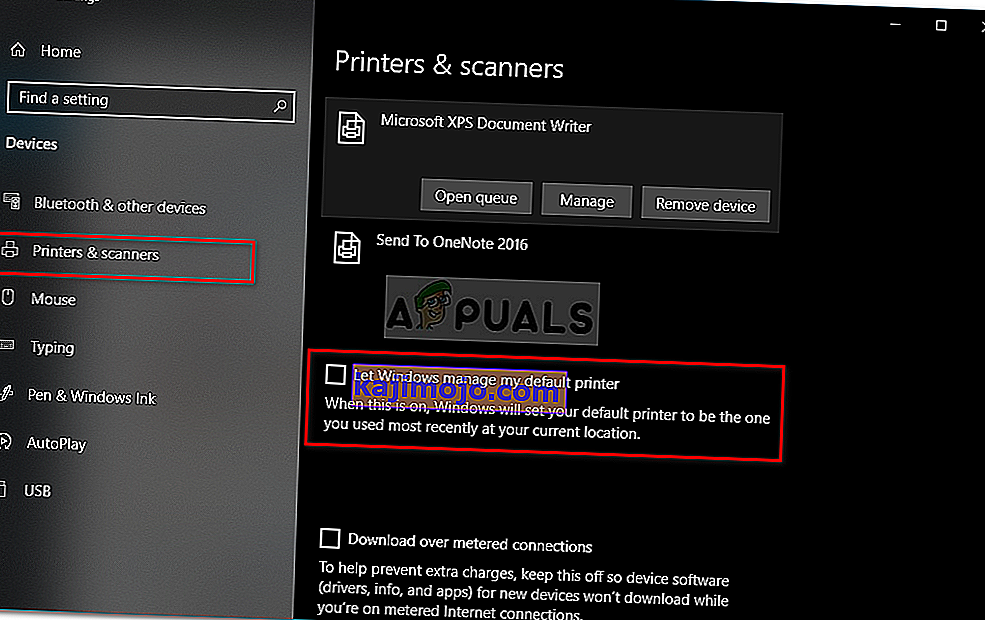
- Yönet'i tıklayın ve ardından " Varsayılan olarak ayarla" yı seçin .
- Microsoft Word'ü başlatın.
Bu, sorununuzu çözmezse, yazıcınızın sürücülerini güncellemeyi deneyebilirsiniz. İşte nasıl yapılacağı:
- Başlat Menüsüne gidin ve Aygıt Yöneticisini açın .
- ' Yazdırma kuyrukları ' listesini genişletin .
- Yazıcınıza sağ tıklayın ve ' Sürücüyü güncelle'yi seçin .
- Son olarak, ' Güncellenmiş sürücü yazılımını otomatik olarak ara'yı seçin .
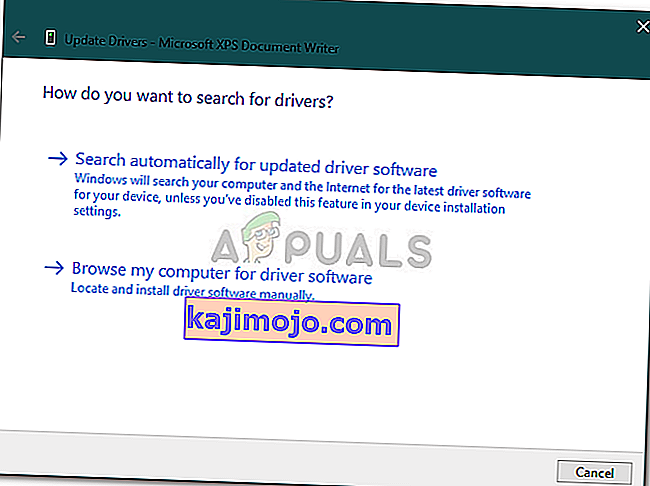
- Bitmesini bekleyin ve ardından sisteminizi yeniden başlatın.
3. Çözüm: Microsoft Word Kayıt Defteri Anahtarlarını Kaldırın
Microsoft Office yazılımının geri kalanı düzgün çalışıyorsa ve yalnızca MS Word 2016 veya 2013 etkileniyorsa, Word'ün kayıt defteri anahtarlarını kaldırarak bu sorunu çözebilirsiniz. İşte nasıl yapılacağı:
- Çalıştır'ı açmak için Windows Tuşu + R'ye basın .
- ' Gpedit ' yazın ve Enter'a basın.
- Word sürümünüze göre aşağıdaki yollardan birine gidin:
Word 2002: HKEY_CURRENT_USER \ Software \ Microsoft \ Office \ 10.0 \ Word \ Data Word 2003: HKEY_CURRENT_USER \ Software \ Microsoft \ Office \ 11.0 \ Word \ Data Word 2007: HKEY_CURRENT_USER \ Software \ Microsoft \ Office \ 12.0 \ Word \ Data Word 2010 : HKEY_CURRENT_USER \ Software \ Microsoft \ Office \ 14.0 \ Word \ Data Word 2013: HKEY_CURRENT_USER \ Software \ Microsoft \ Office \ 15.0 \ Word Word 2016: HKEY_CURRENT_USER \ Software \ Microsoft \ Office \ 16.0 \ Word
- Veri anahtarına sağ tıklayın ve ' Sil'i seçin .
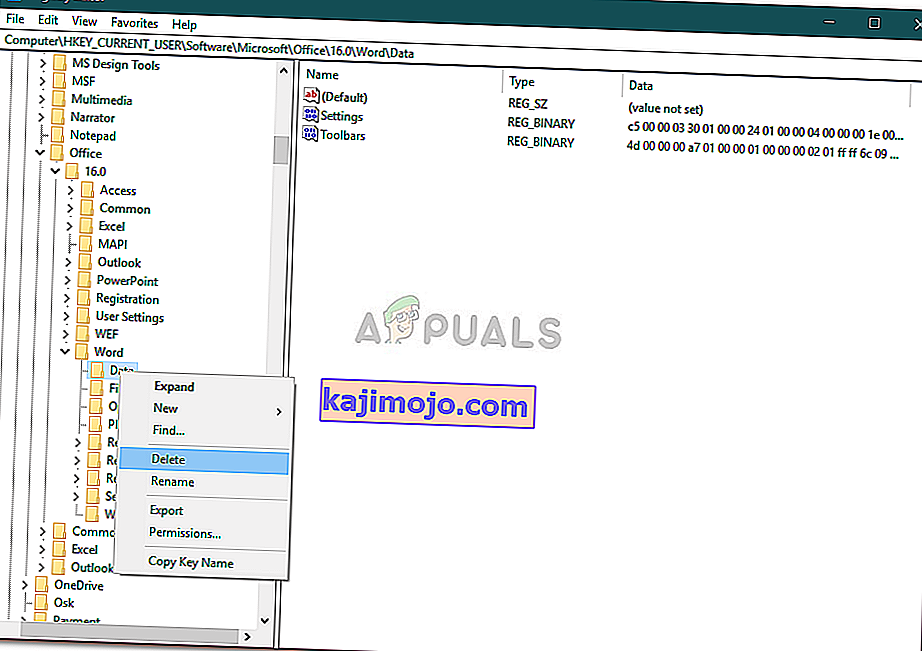
- Daha sonra sisteminizi yeniden başlatın ve Microsoft Word'ü başlatın.
Çözüm 4: Onarım Kurulumu
Son olarak, sorununuzu çözmek için yapabileceğiniz son şey, Microsoft Office kurulumunuzu onarmak olacaktır. İşte nasıl yapılacağı:
- Windows Key + X tuşlarına basın ve listenin en üstünde bulunan ' Uygulamalar ve Özellikler'i seçin.
- Listeden Microsoft Office'i vurgulayın ve Değiştir'i seçin .
- Şimdi, Office kopyanıza bağlı olarak, ' Office Programlarınızı nasıl onarmak istersiniz? ' Veya ' Yüklemenizi değiştirin ' şeklinde iki istemden birini alabilirsiniz .
- İlkini alırsanız, Hızlı Onarım'ı seçin ve ardından Onar'ı tıklayın . Bu sorunu çözmezse, Çevrimiçi Onarım seçeneğini kullanarak onarmayı deneyin .
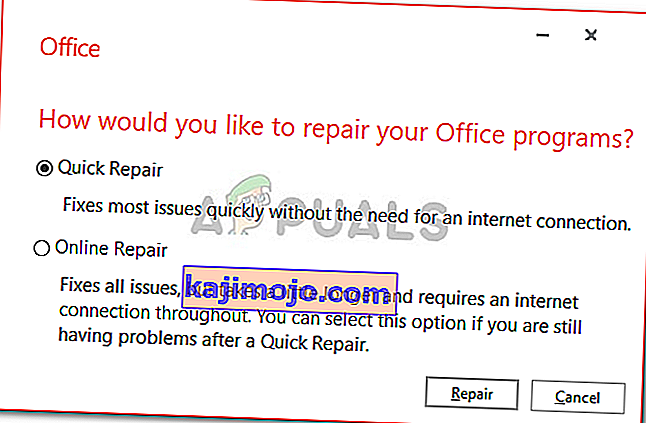
- ' Yüklemenizi değiştirin ' penceresini alırsanız , Onar'ı seçin ve ardından Devam'ı tıklayın .
- Son olarak, onarımı tamamlamak için ekrandaki talimatları izleyin.