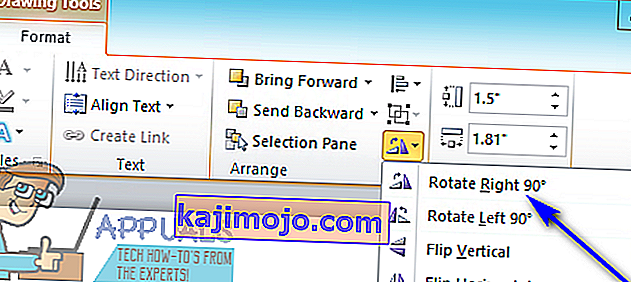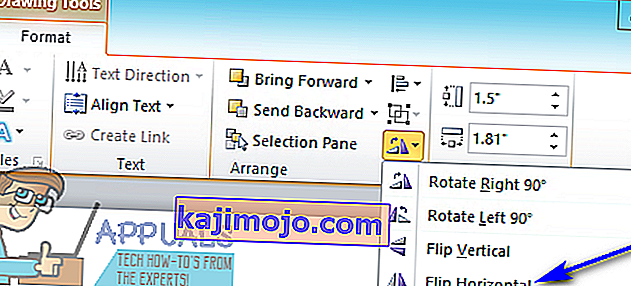Microsoft Word, şüphesiz masaüstü bilgisayarlar için en iyi kelime işlemci programıdır. Microsoft Word'ün kullanıcılarına sunduğu sayısız özellik arasında, metin belgelerine şekiller, Metin Kutuları, WordArt ve resimler gibi ancak bunlarla sınırlı olmamak üzere grafik ekleme yeteneği de yer alır. Ek olarak, Microsoft Word kullanıcıları metin belgelerine grafik öğeler eklemekle kalmaz, aynı zamanda grafik öğelerini çok çeşitli farklı şekillerde biçimlendirebilirler. Metne ve hatta konuma göre konum ve boyuttan düzene kadar, Microsoft Word kullanıcıları metin belgelerine ekledikleri resimler üzerinde etkileyici bir kontrol derecesine sahiptir.
Word kullanıcılarının Word belgelerindeki görüntüler söz konusu olduğunda kontrol edebilecekleri en önemli şeylerden biri konumdur - bir Word kullanıcısı, bir Word belgesindeki bir görüntüyü istenen konuma gelene kadar istedikleri açıya döndürebilir. Aynısı, Word belgelerindeki (örneğin WordArt) diğer grafik öğeleri için de geçerlidir ve diğer grafik öğelerini döndürme işlemi, Word'deki resimleri döndürme işlemiyle neredeyse tamamen aynıdır. İster bir Word belgesindeki bir görüntüyü 90 ° döndürmek, ister ayna görüntüsünü oluşturmak için görüntüyü yatay olarak çevirmek veya ters çevirmek için görüntüyü dikey olarak çevirmek istiyorsanız, Word bunların hepsinin tamamen mümkün olmasına izin verir.
Buna ek olarak, Word'de resimleri döndüren sundae'nin üstündeki kiraz, Word'deki bir resmi döndürmenin roket bilimi olmadığı ve aslında oldukça basit olduğu gerçeğidir. İşlem, temelde Microsoft Word'ün tüm sürümlerinde de aynıdır. Ancak, bir Word kullanıcısının bir Word belgesindeki bir resmi döndürebileceği birkaç farklı yol vardır ve aşağıdakiler mutlak olarak en iyileridir:
Bir görüntüyü her iki yönde 90 ° döndürme
Word'de bir görüntü üzerinde gerçekleştirebileceğiniz mutlak en basit dönüş, her iki yönde de 90 ° döndürmedir. Word'deki bir görüntüyü her iki yönde 90 ° döndürmek için yapmanız gerekenler:
- Döndürmek istediğiniz görüntüyü seçmek için tıklayın.
- Microsoft Word'ün araç çubuğundaki Biçim sekmesine gidin .
- In düzenleyin bölümünde, tıklayın Döndürme düğmesi.
- Ortaya çıkan menüde, görüntüyü hangi yönde döndürmek istediğinize bağlı olarak Sağa 90 ° Döndür veya Sola 90 ° Döndür seçeneğine tıklayın .
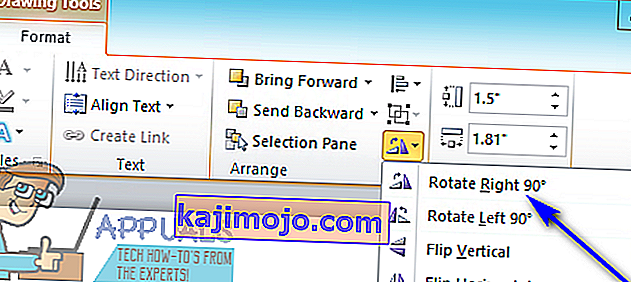
Bunu yaptığınız anda, seçilen döndürme seçilen resme uygulanacaktır.
Bir görüntüyü yatay veya dikey çevirme
Microsoft Word'de bir görüntüyü döndürmenin başka bir yolu da onu dikey olarak çevirmektir - ters çevirmek veya yatay olarak çevirmek - ilgili resmin ayna görüntüsünü oluşturmaktır. Bir Word belgesindeki bir görüntüyü dikey veya yatay olarak çevirmek için yapmanız gerekenler:
- Döndürmek istediğiniz görüntüyü seçmek için tıklayın.
- Microsoft Word'ün araç çubuğundaki Biçim sekmesine gidin .
- In düzenleyin bölümünde, tıklayın Döndürme düğmesi.
- Resmi yatay olarak çevirmek ve onun bir ayna görüntüsünü oluşturmak istiyorsanız, ortaya çıkan menüden Yatay Çevir'e tıklayın. Öte yandan, görüntünün ters çevrilmesi için dikey olarak çevrilmesini istiyorsanız , ortaya çıkan menüde Dikey Çevir'e tıklayın.
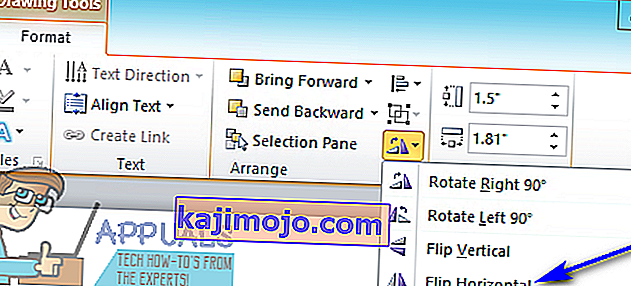
Bunu yaptığınızda, söz konusu görüntü hemen seçilen şekilde çevrilir.
Bir görüntüyü istediğiniz herhangi bir açıya döndürme
Bir görüntüyü döndürmek istediğiniz açı Microsoft Word'de görüntülerin döndürülmesi için bir ön ayar olarak mevcut değilse korkmayın; herhangi bir görüntüyü manuel olarak istediğiniz bir açıya döndürebilirsiniz. Ek olarak, bunu yapmak oldukça basittir. Bir görüntüyü seçtiğiniz bir açıya döndürmek için yapmanız gerekenler:
- Döndürmek istediğiniz görüntüyü seçmek için tıklayın.
- Seçtiğiniz görüntünün üstünde görünen döndürme tutamacına sol tıklayın.
- Tıklama hala basılıyken, nesneyi istediğiniz açı elde edilene kadar temelde istediğiniz herhangi bir yönde döndürmek için farenizi sürükleyin.

Not: Nesneyi döndürme tutamacını kullanarak döndürdüğünüzde serbestçe hareket etmek yerine 15 ° 'lik artışlarla hareket ettirilmesini isterseniz, döndürme tutamacını kullanarak nesneyi hareket ettirirken Shift tuşunu basılı tutmanız yeterlidir .