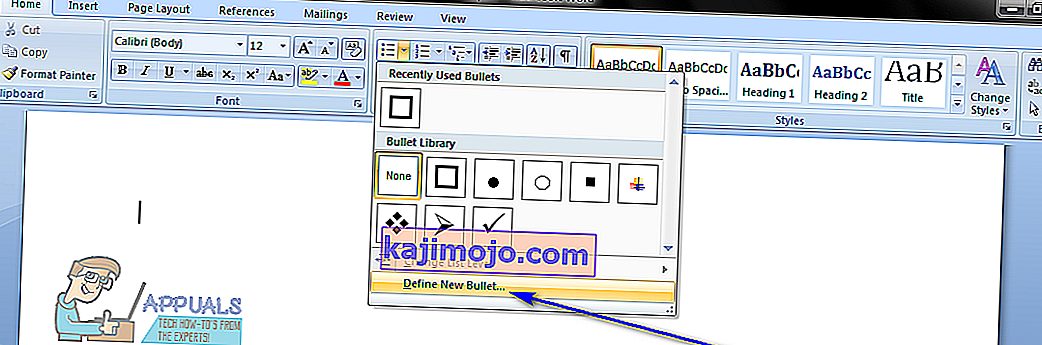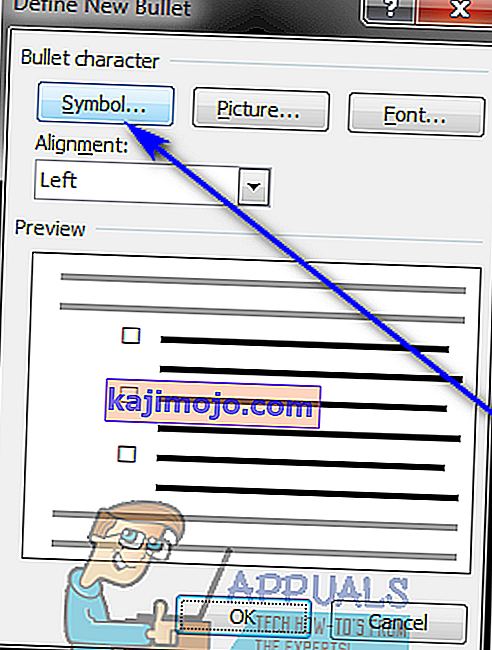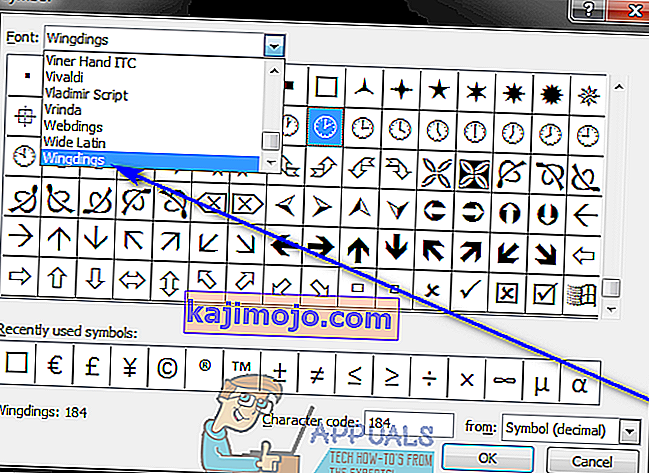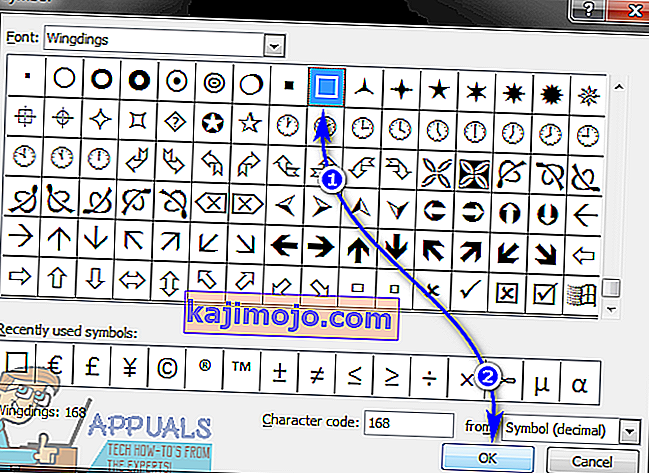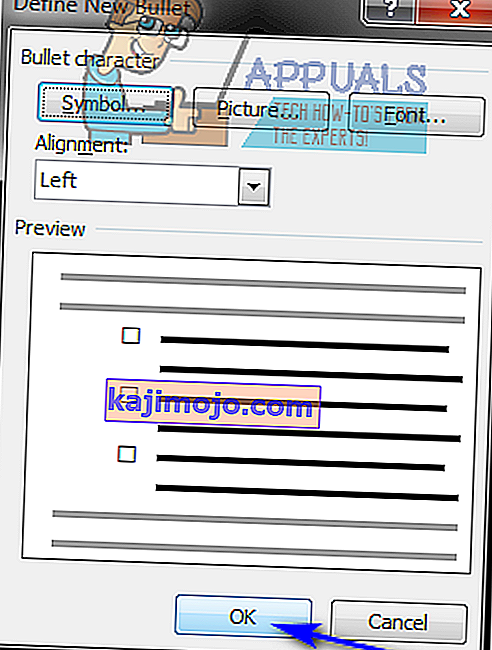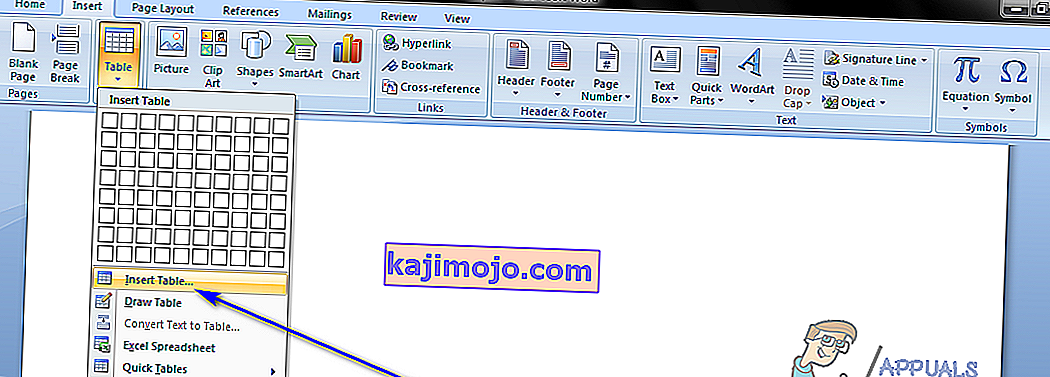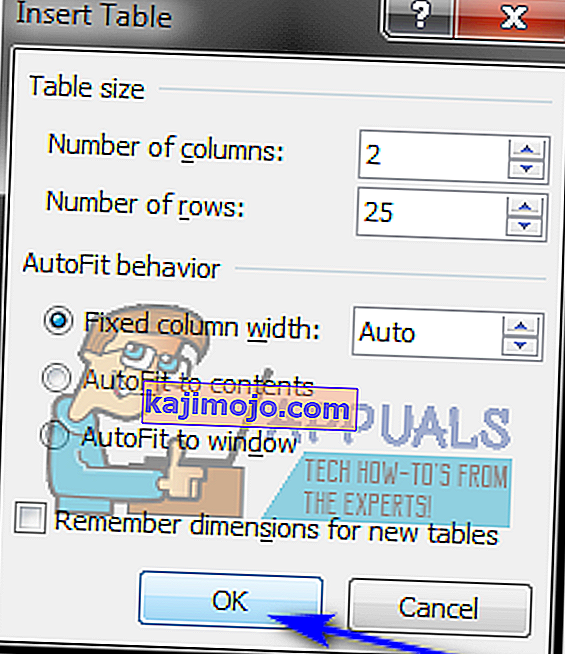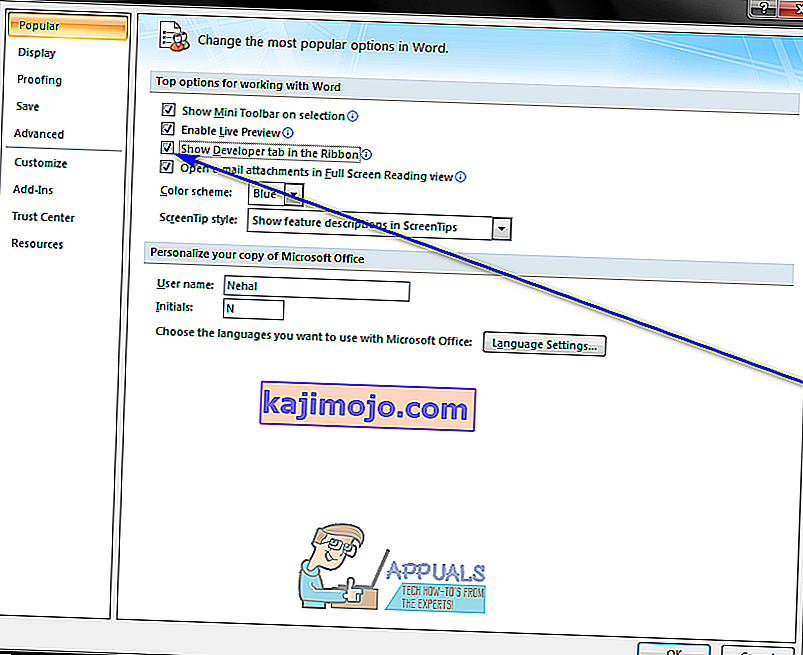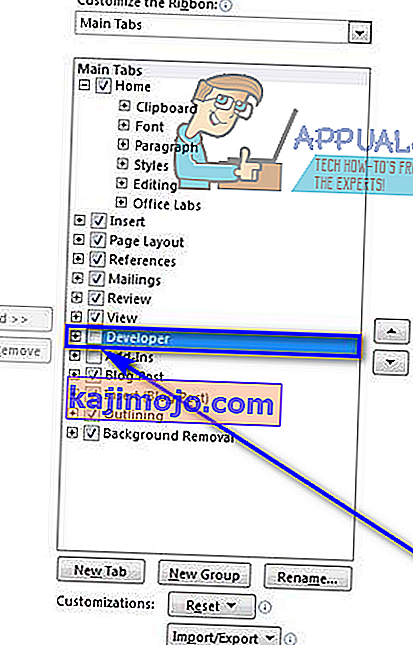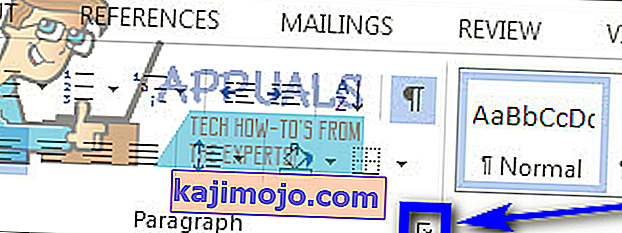Kullanıcıların Microsoft Word'de tam kontrol listeleri oluşturması tamamen mümkündür. Microsoft Word'ü ve kelime işlemcinin kullanıcılara sunduğu geniş, geniş özellik yelpazesini kullanarak, istediğiniz kadar öğe içeren ve daha sonra işaretleyebileceğiniz rahat bir şekilde bir kontrol listesi oluşturabilirsiniz. Bir gezi mi planlıyorsunuz ve yola çıkmadan önce yapmanız gereken her şey için bir kontrol listesi yapmanız mı gerekiyor? Tarif kullanarak bir şeyler pişirmeyi planlıyorsunuz ve her adımı gerçekleştirdiğinizden ve bunu doğru sırayla yaptığınızdan emin olmanız mı gerekiyor? Bunlar tam olarak kontrol listesi çığlık atan türden durumlardır ve Microsoft Word'ü kullanarak kolayca bir kontrol listesi oluşturabilirsiniz.
Kullanıcılar, Microsoft Word'ü kullanarak iki farklı türde kontrol listesi oluşturabilirler - madde işaretleri veya numaralar yerine onay kutuları ve onay işaretleri içeren kontrol listeleri (bu, bir kontrol listesi oluşturmak ve ardından kontrol edebilmeleri için yazdırmak isteyen kullanıcılar için önerilen kontrol listesi türüdür. eldeki öğeler) ve Word'ün kendisinde kontrol edebileceğiniz listeler (bu, kontrol listesini yazdırmak yerine Word'deki listeden öğeleri kontrol edebilmek isteyen kullanıcılar için önerilen türden bir kontrol listesidir ve bu bir tür kontrol listesi, kullanıcıların oluşturdukları kontrol listesine bir içerik kontrolü eklemesini gerektirir).
Microsoft Word'ün Microsoft Word 2007'den Microsoft Word 2016'ya kadar tüm sürümlerinde kontrol listeleri oluşturma yeteneği mevcuttur. Ancak, bir Microsoft Word belgesinde bir kontrol listesi oluşturmak için izlemeniz gereken tam adımlar arasında biraz farklılık gösterir. Microsoft Word'ün farklı sürümleri. Daha fazla uzatmadan, şu anda ve yaygın olarak kullanılan temelde Microsoft Word'ün herhangi bir sürümünün bir kontrol listesini nasıl oluşturabileceğiniz aşağıda açıklanmıştır:
Madde işaretleri yerine onay kutuları olan madde işaretli bir kontrol listesi oluşturun
Öğeleri elle kontrol edebilmek için oluşturabileceğiniz ve ardından yazdırabileceğiniz onay kutuları içeren bir kontrol listesi oluşturmak istiyorsanız, madde işaretleri yerine onay kutuları olan madde işaretli bir kontrol listesi oluşturabilir ve ardından yazdırabilirsiniz. Bunu yapmak için yapmanız gerekenler:
- Microsoft Word'ü başlatın ve yeni bir belge oluşturun.
- Bir kontrol listesi oluşturmak istediğiniz öğelerin listesini (madde işaretleri veya numaralar kullanarak ) yazın.
- Tüm listeyi yazdıktan sonra, vurgulayın ve seçin. Mermiler veya numaralar liste için kullanılan vurgulanır değil, ama endişe değil yapacağız.
- Araç çubuğundaki Giriş sekmesine gidin ve Paragrafta Madde İşaretleri seçeneğinin yanındaki oka tıklayın.Bölüm.
- Yeni Madde İşareti Tanımla … üzerine tıklayın .
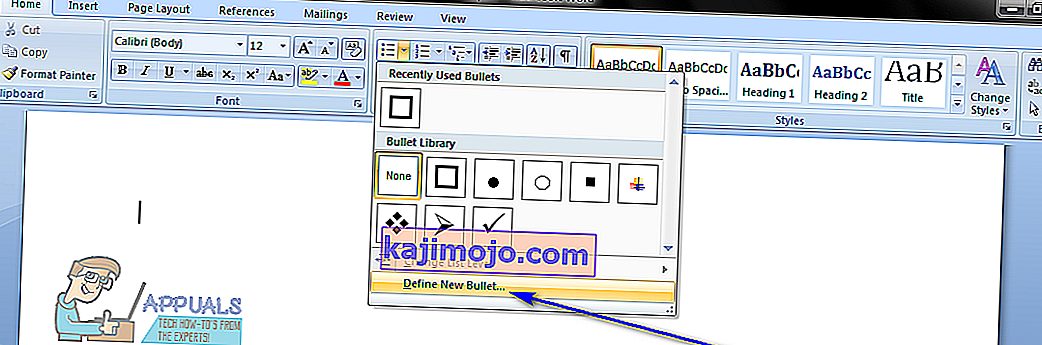
- Sembol… üzerine tıklayın .
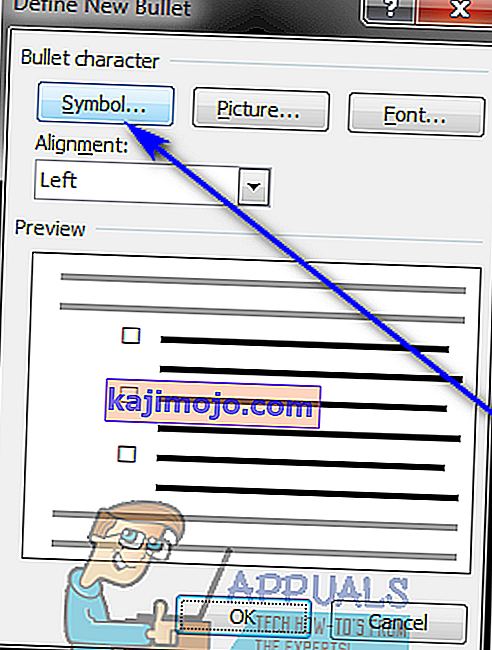
- Yazı Tipi'nin hemen yanında bulunan açılır menüyü açın ve seçmek için bilgisayarınızda yüklü bir sembol yazı tipine ( örneğin Wingdings ) tıklayın.
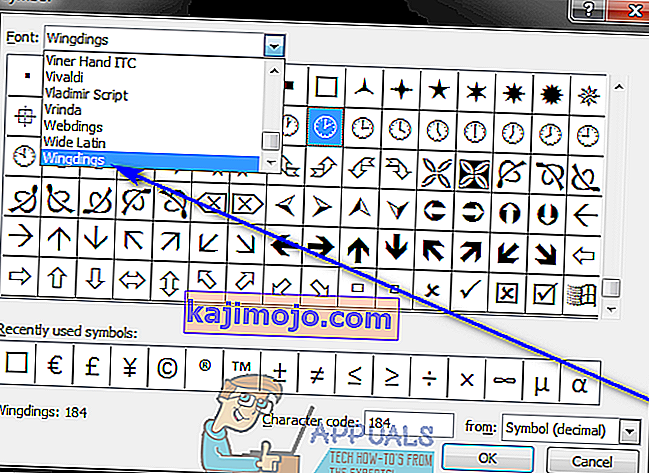
- Mevcut semboller listesinde gezinin, onay kutusu olan veya tek olarak aktarılacak ve tek olarak işlev görecek kadar benzeyen bir sembol arayın. Seçtiğiniz yazı tipinde böyle bir sembol bulamazsanız, farklı bir sembol yazı tipine geçmeniz yeterlidir. Kullanmak istediğiniz onay kutusunu bulduğunuzda, seçmek için üzerine tıklayın ve Tamam'a tıklayın .
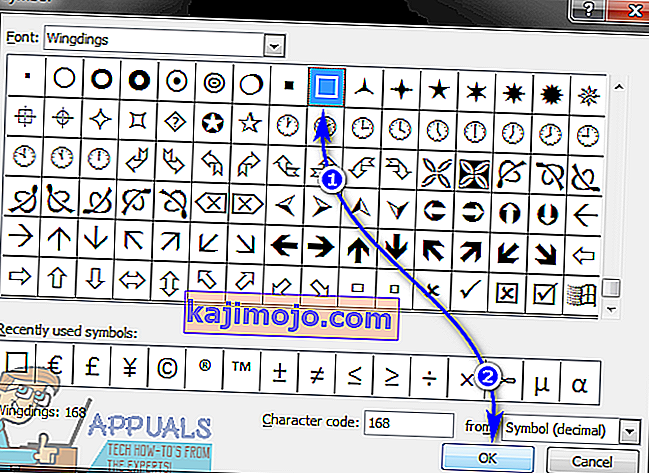
- Tıklayın OK içinde Yeni Bullet tanımla iletişim. Bunu yaptığınız anda, yazdığınız listedeki her öğenin yanında listeyi bir kontrol listesine dönüştüren bir onay kutusu olacaktır.
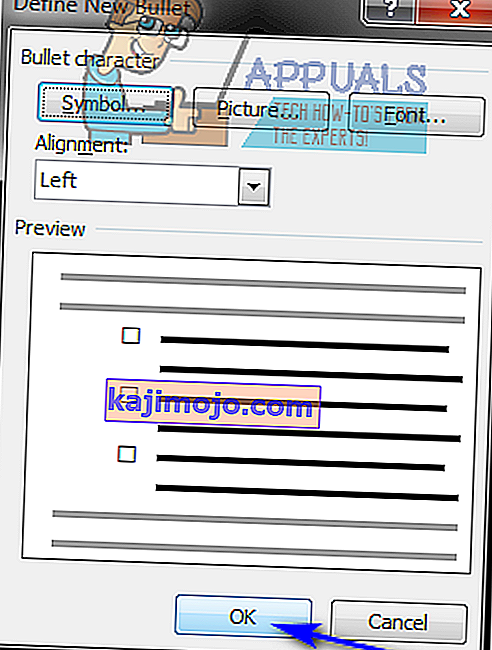
Kontrol listenizi aldıktan sonra , Word belgesini kaydedebilir ve isterseniz kontrol listesini yazdırabilirsiniz.
Word'de öğeleri kontrol edebileceğiniz bir kontrol listesi oluşturun
Microsoft Word'de, Word'ün kendisini kullanarak etkileşimde bulunabileceğiniz bir denetim listesi de oluşturabilirsiniz - denetim listesini bir Word belgesi olarak kaydedebilir ve ardından Word'ü kullanarak bilgisayarınızdaki öğeleri kontrol edebilirsiniz. Bir kontrol listesi oluşturmak için Word'de öğeleri kontrol edebilirsiniz, yapmanız gerekenler:
Microsoft Word 2007'de
- Microsoft Word'ü başlatın ve yeni bir belge oluşturun.
- Gidin takın araç çubuğundaki sekmesi, tıklayın Tablo içinde Tablolar bölümü ve tıklayın ... Tablo Ekle .
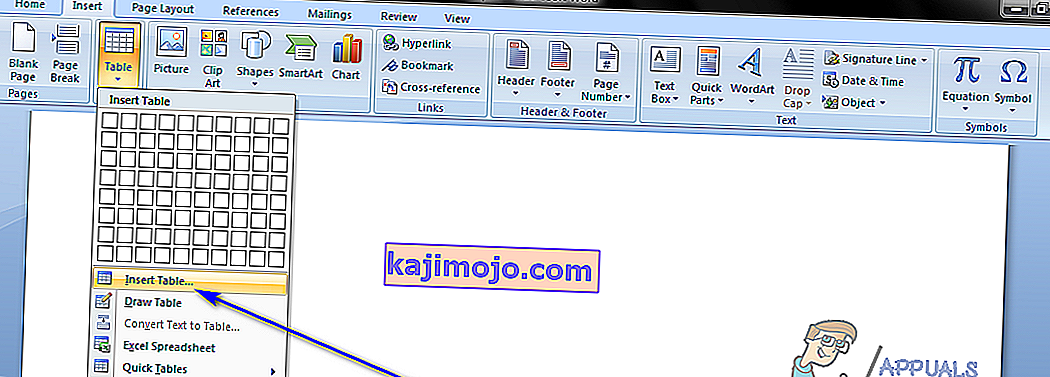
- Tip 2 içine sütunları Sayısı alanına ve size kontrol listesi içine alır ancak birçok öğe için tabloda olmasını istediğiniz ancak birçok satırı yazın satır sayısı alanında. Tamamlandığında, Tamam'a tıklayın ve tablonuz oluşturulacaktır.
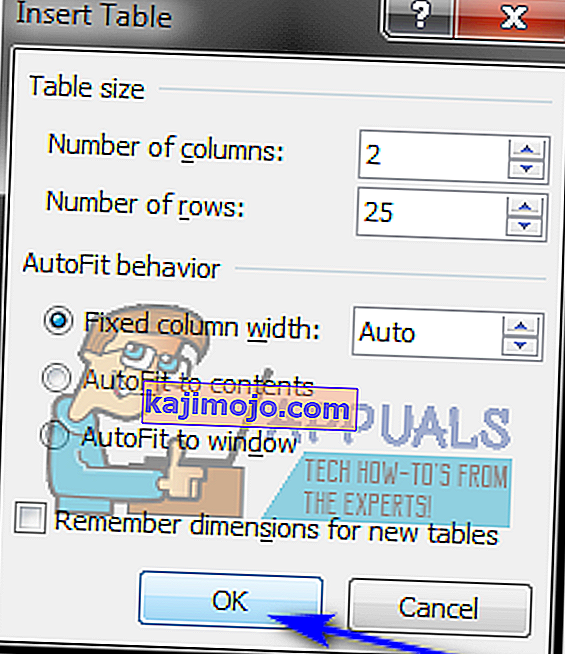
- Tıklayın , Microsoft Office tıklayın ekranınızın sol üst köşesinde logo düğmesinin Kelime Seçenekler içinde, ortaya çıkan menüsünde ve Popüler sekmesini etkinleştirmek Geliştirici sekmesini göster Şerit içinde , doğrudan yanında bulunan onay kutusunu işaretleyerek seçenek. Tamamlandığında, Tamam'a tıklayın .
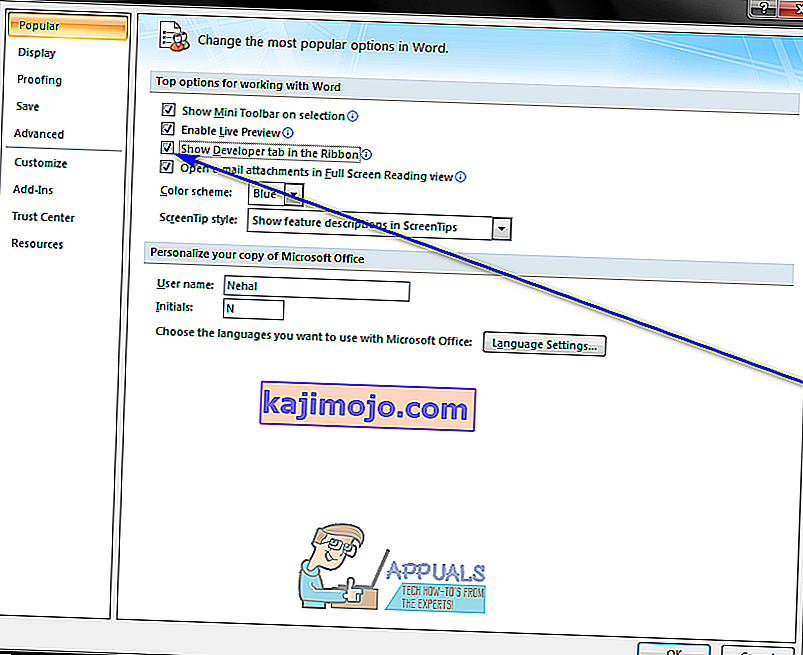
- 3. adımda oluşturduğunuz tablonun sol üst hücresine tıklayın, araç çubuğundaki Geliştirici sekmesine gidin ve Kontroller bölümünde Eski Araçlar'a tıklayın .
- Eski Formlar altındaki Onay Kutusu Form Alanı'na tıklayın . Bunu yaptığınızda, tablonun sol üst hücresinde bir onay kutusu görünmelidir. Onay kutusu gri arka planı varsa, tıklayabilir Legacy Araçları içinde Kontroller bölümünde Geliştirici sekmesi ve tıklayın Form Alanı Gölgelendirme için devre dışı onu ve gri arka planı kaldırmak.
- Onay kutusu olmasını istediğiniz tablonun her bir hücresine birer birer tıklayın ve bir onay kutusu eklemek için her birinde Ctrl + Y tuşlarına basın .
- Sol sütundaki her bir hücreye bir onay kutusu ekledikten sonra, kontrol listenizi oluşturan öğeleri sağ sütundaki hücrelerin her birine yazmaya başlayın.
- Tabloya sağ tıklayın, fareyi Otomatik Sığdır'ın üzerine getirin ve seçmek için İçeriğe Otomatik Sığdır'a tıklayın .
- Tıklayın masanın sağ tıklayın Tablo Özellikleri , gidin Tablo tıklayın sekmesi Seçenekler , bir onay kutusu ve (tavsiye edilen sayıya tekabül kontrol listesi öğesi arasında orada olmak istiyorum boşluk miktarını temsil eden bir sayı yazın ise 0.02 içine) Sol ve Sağ kutularına ve tıklaması OK .
- In Tablo sekmesinde Tablo Özellikleri , tıklayın kenar ve gölgelendirmek , gidin Sınırlar , sekmesine tıklayın Yok altında Ayar ve tıklaması OK . Bunu yaptıktan sonra masada gördüğünüz herhangi bir kenarlık, size yalnızca tablonun ana hatlarının nerede olduğunu gösterecektir - bunlar hiçbir baskıda görünmeyecektir.
Bu noktada, Microsoft Word 2007'de başarılı bir şekilde bir kontrol listesi oluşturmuş olacaksınız. Ancak, bu kontrol listesindeki öğeleri sadece karşılık gelen onay kutularına tıklayarak kontrol edebilmek için, belgeyi kilitlemeniz gerekir. Bununla birlikte, belge kilitliyken, yalnızca kontrol listesindeki öğeleri işaretleyebilirsiniz - ilk önce belgenin kilidini açmadıkça belgenin diğer bölümlerini düzenleyemezsiniz. Microsoft Word'de öğeleri kontrol edebilmek üzere bir kontrol listesini kilitlemek için yapmanız gerekenler:
- Tıklayın Tasarım Modu içinde Kontroller bölümünde Geliştirici o olduğundan emin olmak için sekmede engelli .
- Tıklayın Koru Belgesinde içinde Koru bölümünde Geliştirici sekmesi ve tıklayın Biçimlendirme ve Düzenleme sınırla .
- Altında kısıtlamalar düzenleme , etkinleştirmek belge düzenleme sadece bu tip izin ver onay kutusunu işaretleyerek seçenek.
- Mevcut düzenleme kısıtlamaları listesinde Formları doldurma'yı seçin .
- Zorlamayı başlat altında , Evet, Korumayı Zorlamayı Başlat seçeneğine tıklayın .
- Yeni parola girin (isteğe bağlı) alanına bir parola yazarak ve ardından parolayı onaylayarak belgeye bir parola atayın (böylece yalnızca parolayı bilen kullanıcılar belgenin kilidini açabilir) . Bu adımı atlamayı ve bir parola atamayı seçerseniz, herkes belgenin kilidini açabilir ve belgeyi düzenleyebilir.
Bittiğinde, kontrol listenizdeki öğeleri, karşılık gelen onay kutularına tıklayarak kontrol edebilirsiniz. Düzenlemeye belgenin başka hiçbir kısmını isterseniz, basitçe tıklayarak kilidini açabilir Koru Belgesinde içinde Koru bölümünde Geliştirici , sekmesini tıklayarak Biçimlendirme ve Düzenleme sınırla ilgili ve tıklayarak Durdur Koruma de Belgeyi Koru iletişim. Kontrol listesini içeren belgenin kilidini açarsanız, kontrol listesindeki maddeleri kontrol etmeye devam edebilmek için daha sonra kilitlediğinizden emin olun.
Microsoft Word 2010, 2013 ve 2016'da
- Dosya > Seçenekler > Şeridi Özelleştir'e tıklayın .
- Doğrudan Şeridi Özelleştir'in altında bulunan açılır menüyü açın : ve seçmek için Ana Sekmeler'e tıklayın . In Ana Sekmeler listesinde görünür, o etkinleştirmek Geliştirici doğrudan yanında bulunan onay kutusunu işaretleyerek seçeneği ve tıklaması OK .
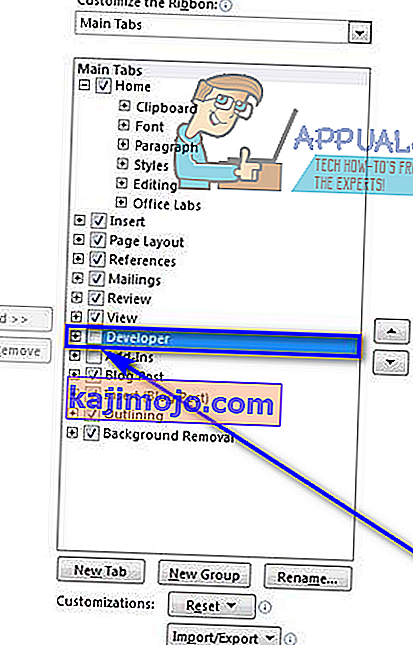
- Tıklayın + genişletmek için Geliştirici sekmesini ve ardından + genişletmek için Kontroller bölümüne Geliştirici , sekmesine tıklayın Kontrol Kutusu İçerik Denetimi seçeneği ve ardından kutusunun sağındaki tıklayın.
- Onay Kutusu İçerik Kontrolünü seçin ve Tamam'a tıklayın .
- Tıklayın Kontrol Kutusu İçerik Denetimi düğme Kontrolleri bölümünde Geliştirici fare imleci nerede olursa bir onay kutusu eklemek ve belgede o pozisyona yeni bir kontrol listesi oluşturmak için sekme.
- Sağ Ok tuşuna iki kez basın ve ardından eklenen onay kutusunun hemen yanında kontrol listenizdeki ilk öğe olmasını istediğinizi yazın.
- Yeni oluşturduğunuz onay kutusunu ve kontrol listesi öğe kombinasyonunu vurgulayıp seçin ve onay kutusu içerik kontrolünün bir kopyasını oluşturmak için Ctrl + C tuşlarına basın .
- Bir sonraki satıra gidin ve son adımda kopyaladığınız onay kutusu içerik kontrolünü yapıştırmak için Ctrl + V tuşlarına basın ve listenizdeki kopyalanan kontrol listesi öğesi yerine bir sonraki öğeyi yazın. Bu adımı tekrarlayın ve tüm kontrol listenizi oluşturana kadar tekrarlamaya devam edin.
- Yeni oluşturduğunuz kontrol listesini seçin ve Giriş sekmesinin Paragraf bölümündeki Paragraf iletişim kutusu başlatıcısına tıklayın.
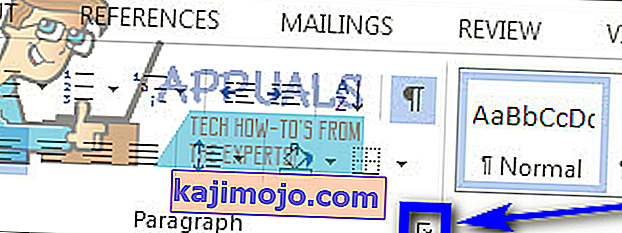
- Tip 0.25 yılında Sol altındaki alana Girinti seçin Asma altında seçeneği Özel ve tıklaması OK Bitirdiğinizde kez.
Ardından, Microsoft Word'ün kendisini kullanarak listedeki öğeleri kontrol edebilmeniz için, kontrol listesini (ve onu içeren belgeyi) gerçekten kilitlemeniz gerekir. Böyle yaparak:
- Oluşturduğunuz kontrol listesini seçin.
- Tıklayın Grup daha sonra ve Grup içinde Kontroller bölümünde Geliştirici sekmesi.
Artık, kontrol etmek istediğiniz öğelerin hemen yanında bulunan onay kutularına tıklayarak, Word'deki kontrol listenizdeki öğeleri doğrudan kontrol edebileceksiniz. Eğer kontrol listesindeki başka bir şey değiştirmek istiyorsanız, ancak, kontrol listesini seçip tıklayarak kilidini zorunda olacak Grup daha sonra ve Çöz içinde Kontroller bölümünde Geliştirici sekmesi. Kontrol listesinin kilidini açarsanız, düzenlemeyi bitirdikten sonra tekrar kilitlediğinizden emin olun, aksi takdirde Microsoft Word'de öğeleri kontrol edemezsiniz.