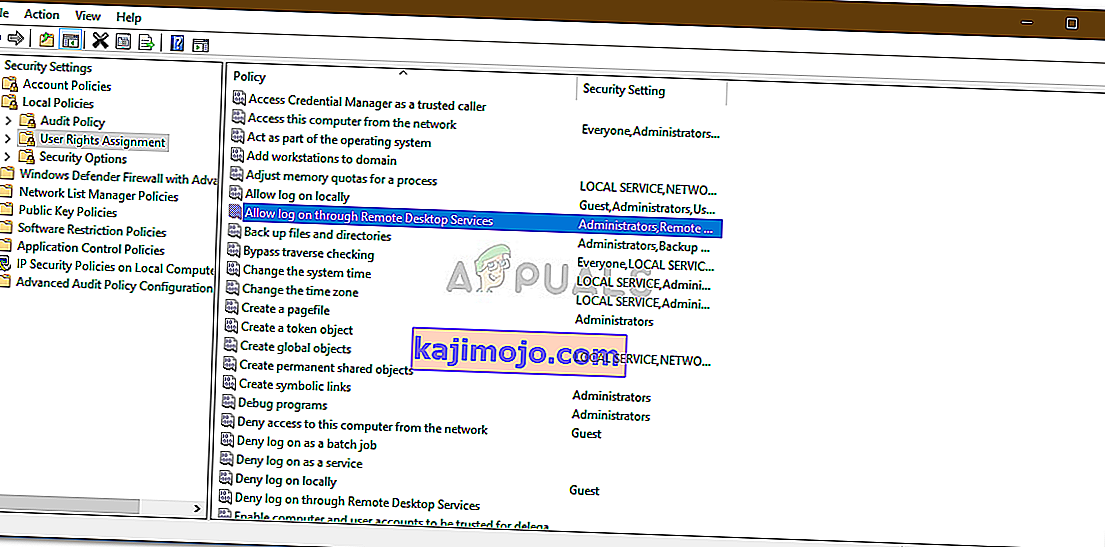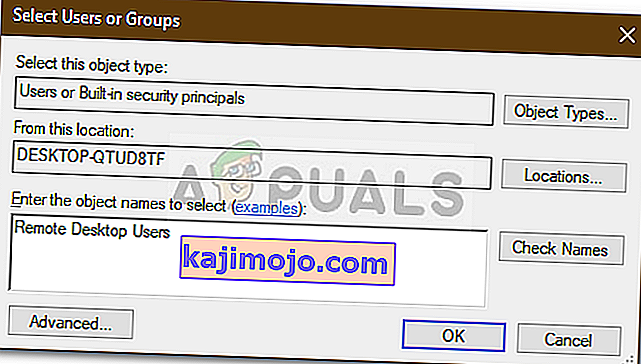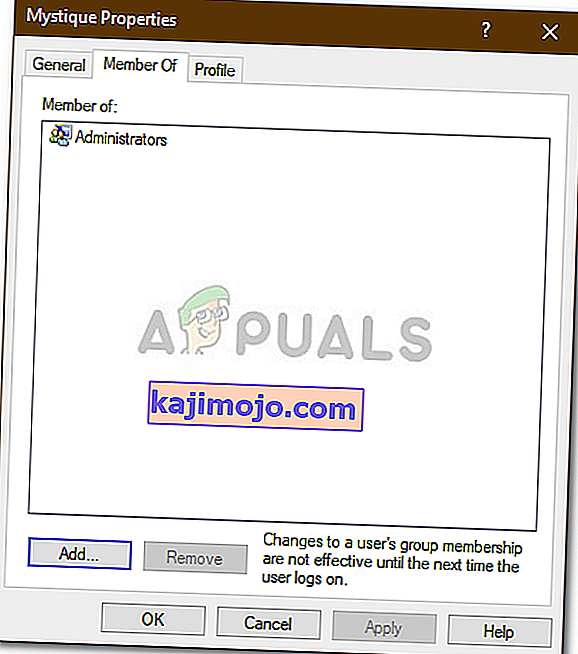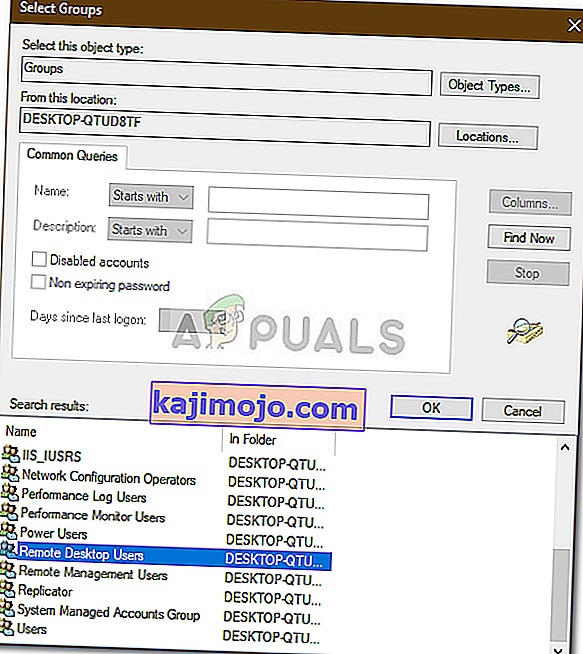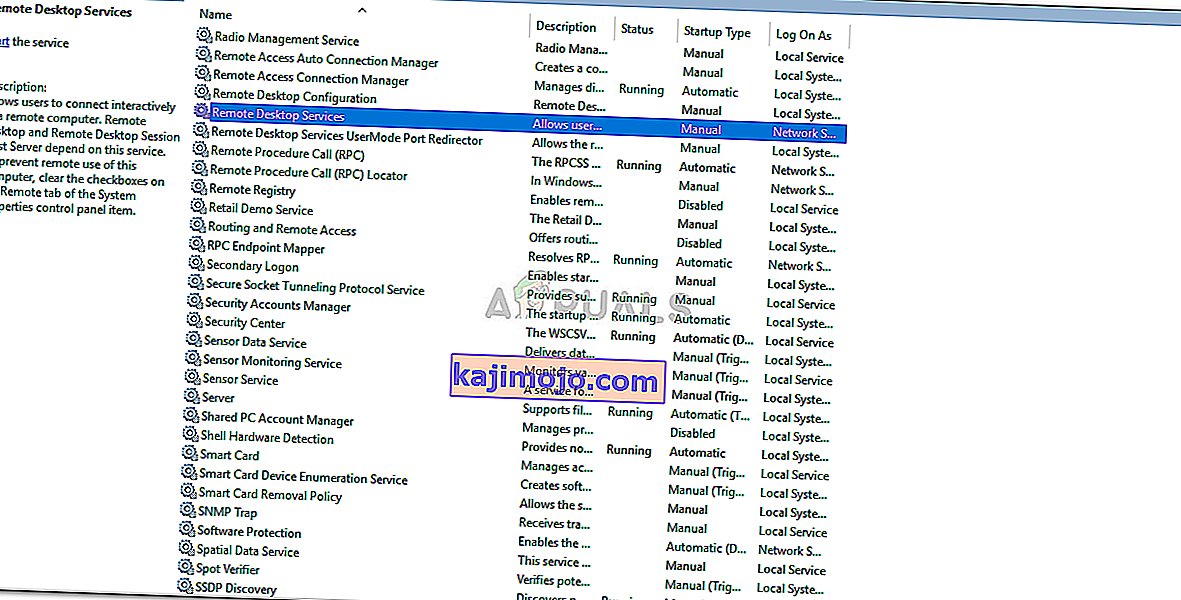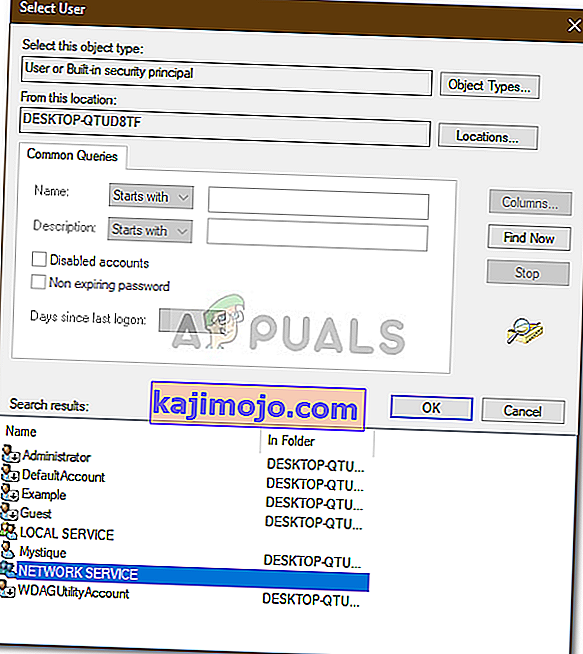' Kullanıcı hesabı uzaktan oturum açma için yetkilendirilmediğinden bağlantı reddedildi ' hatası , genellikle hedef sisteme uzaktan bağlanmak için kullandığınız kullanıcı hesabı yeterli izne sahip olmadığında ortaya çıkar. Bu hata geçmişte birçok kullanıcının başına geldi ve Windows 10 bunun için bir istisna değil gibi görünüyor. Bir bağlantı kurmaya çalışırken, kullanıcılar kendilerine belirtilen hata mesajının sorulduğunu bildirdi.

Uzak Masaüstü, bir hedef sistemdeki sorun giderme hataları vb. Gibi farklı şeyler için kullanılabilir, ancak özelliğin kendisinde birkaç hata vardır. Bu sorunu aşmak için aşağıda vermiş olduğumuz çözümleri takip edebilirsiniz.
Windows 10'da 'Kullanıcı Hesabı Uzaktan Oturum Açma için Yetkilendirilmediğinden Bağlantı Reddedildi' Hatasına neden olan nedir?
Hatanın nedeni hata mesajının kendisindedir, yani -
- Yetersiz izinler: Kullanıcı hesabınız hedef ana bilgisayarla bağlantı kurmak için yeterli izne sahip olmadığında hata ortaya çıkar.
- RD hizmeti: Bazı durumlarda, sorun Uzak Masaüstü hizmetinizde yanlış Oturum Açma kullanıcısı yapılandırılmışsa da olabilir.
Bununla birlikte, aşağıdaki geçici çözümleri uygulayarak hatayla başa çıkabilirsiniz. Verilen çözümleri uygularken bir yönetici hesabı kullandığınızdan emin olun.
1.Çözüm: Yeni Bir Güvenlik Grubu Oluşturma
Sorunu çözmek için, üyeleri Uzak Masaüstü bağlantısı kurma gücüne sahip olacak yeni bir güvenlik grubu oluşturmak isteyebilirsiniz. İşte nasıl yapılacağı:
- Çalıştır'ı açmak için Windows Tuşu + R'ye basın .
- ' Secpol.msc ' yazın ve Enter'a basın.
- Yerel Politikalar> Kullanıcı Hakları Ataması'na gidin .
- İlkeler listesinden Uzak Masaüstü Hizmetleri üzerinden oturum açmaya izin ver öğesini bulun ve çift tıklayın.
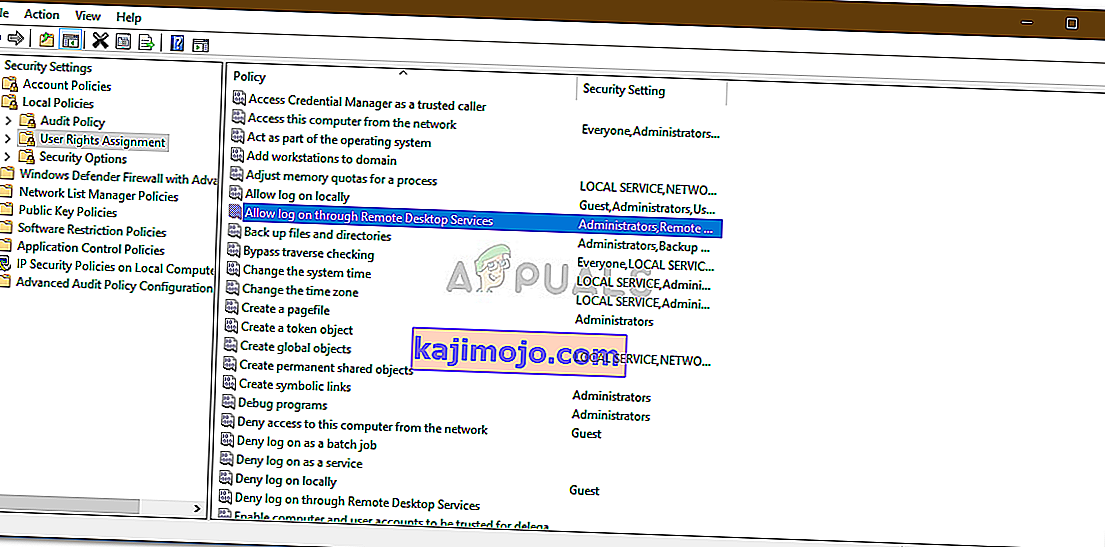
- Yöneticiler altında Uzak Masaüstü Kullanıcıları grubu yoksa , aşağıdaki talimatları izleyin. Zaten bir tane varsa, sonraki çözüme geçin.
- Kullanıcı veya Grup Ekle'yi tıklayın ve ' Seçilecek nesne adlarını girin ' altına Uzak Masaüstü Kullanıcıları girin .
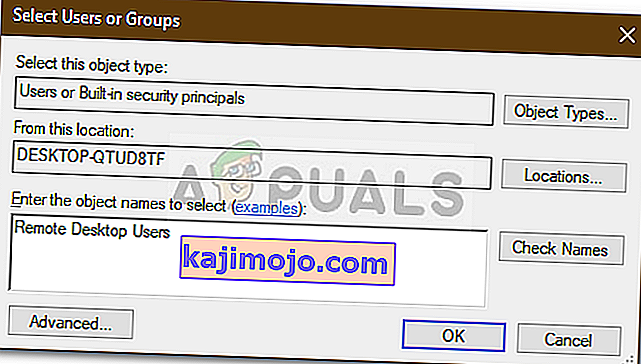
- Tamam'a basın.
- Etkili olması için sisteminizi yeniden başlatın veya aşağıdaki komutu yükseltilmiş bir komut istemine girebilirsiniz:
gpupdate / force

2.Çözüm: Kullanıcı Hesabınıza Erişim Verme
Bazı durumlarda, Uzak bağlantı kurmak için kullandığınız kullanıcı hesabı Uzak Masaüstü Kullanıcıları grubunun bir üyesi değilse, söz konusu hata size sorulur. Böyle bir senaryoda, onu Uzak Masaüstü Kullanıcıları grubuna eklemeniz gerekecektir. İşte bunu nasıl yapacağınız:
- Çalıştır'ı açmak için Winkey + R tuşlarına basın .
- Yazın lusrmgr.msc yazın ve basın Enter .
- Kullanıcılar'a tıklayın ve ardından kullanıcı hesabınıza çift tıklayın.
- Üyelik sekmesine geçin .
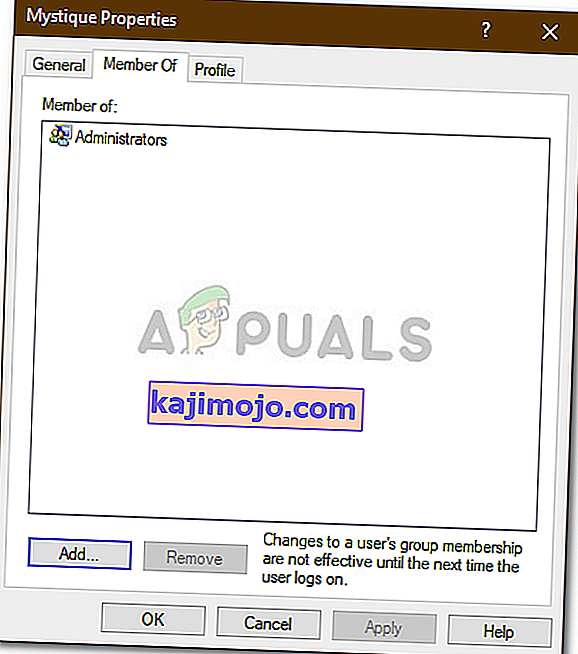
- Yöneticiler altında Uzak Masaüstü Kullanıcıları grubu yoksa , Ekle'ye tıklayın .
- Gelişmiş'i seçin ve ardından Şimdi bul'u tıklayın .
- Listeden Uzak Masaüstü Kullanıcıları'na çift tıklayın ve ardından Tamam'a tıklayın .
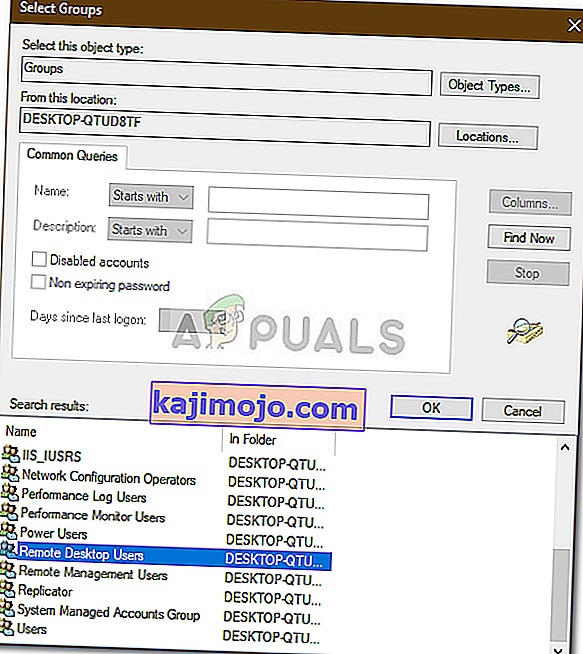
- Kullanıcı hesabınız artık Uzak Masaüstü Kullanıcı grubunun bir üyesidir .
- Şimdi bir bağlantı kurmayı deneyin.
3. Çözüm: Uzak Masaüstü Hizmeti Oturum Açma Kullanıcısını Kontrol Etme
Uzak Masaüstü Hizmetiniz, oturum açan kullanıcı olarak Ağ Hizmeti yerine Yerel Hizmet kullanıyorsa, sorunun oluşmasına da neden olabilir. Bunu, Ağ Hizmeti olarak değiştirerek düzeltebilirsiniz. İşte nasıl yapılacağı:
- Çalıştır'ı açmak için Windows Tuşu + R'ye basın .
- ' Services.msc ' yazın ve Enter'a basın .
- Uzak Masaüstü Hizmetini bulun ve ardından çift tıklayın.
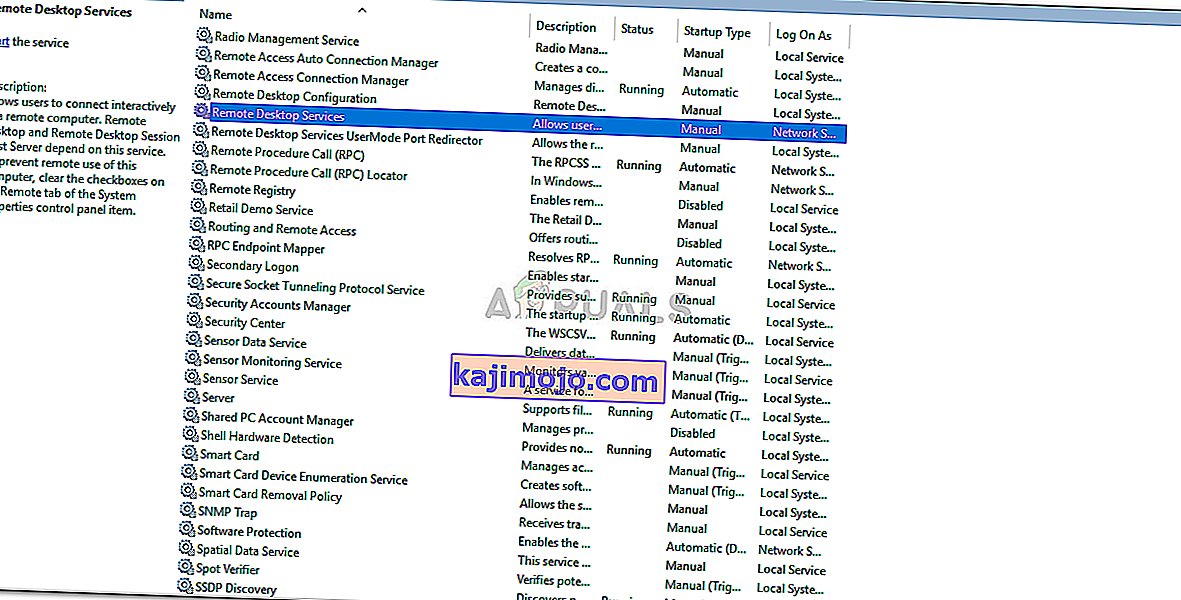
- Oturum Aç sekmesine geçin .
- Eğer Yerel Hizmet hesabı seçilir bunu değiştirmek gerekecek. Gözat'ı tıklayın .
- Gelişmiş'i seçin ve ardından Şimdi bul'u tıklayın .
- Listeden Ağ Hizmeti'ne çift tıklayın ve ardından Tamam'a tıklayın .
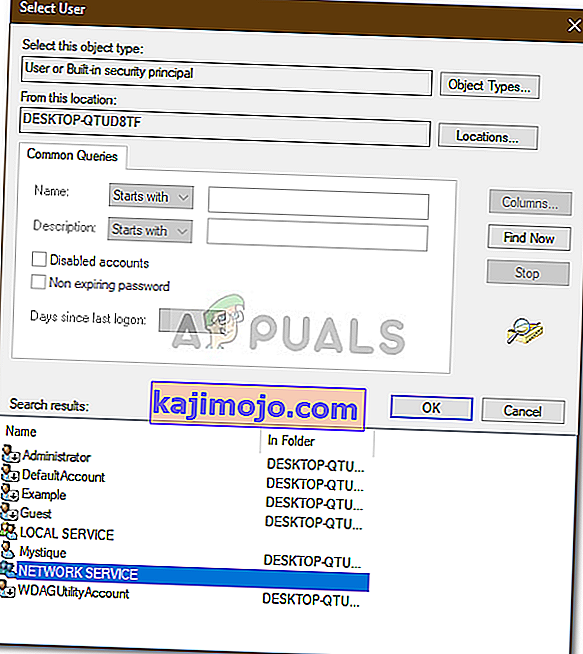
- Hizmeti sağ tıklayıp Yeniden Başlat'ı seçerek hizmeti yeniden başlatın .