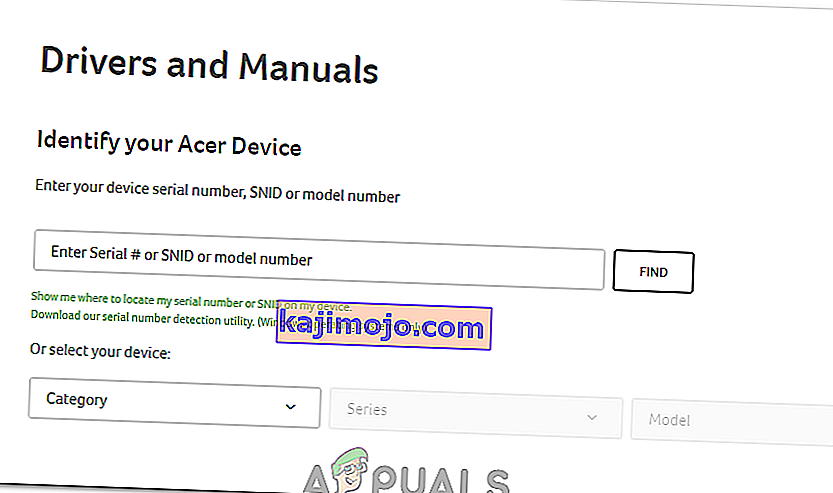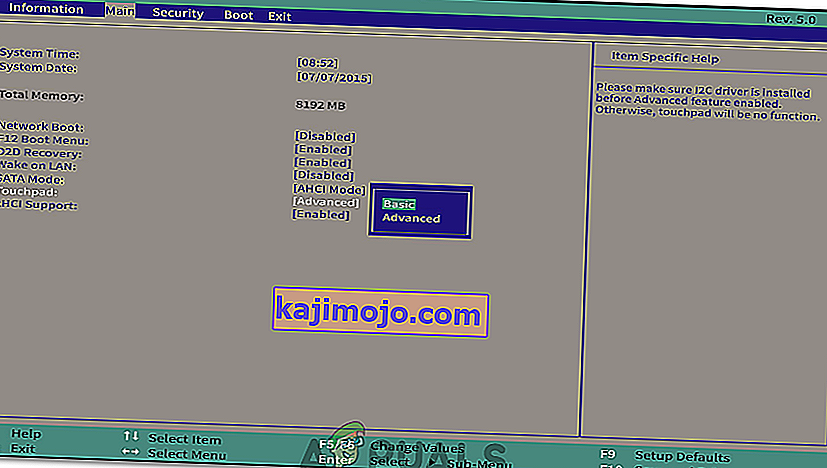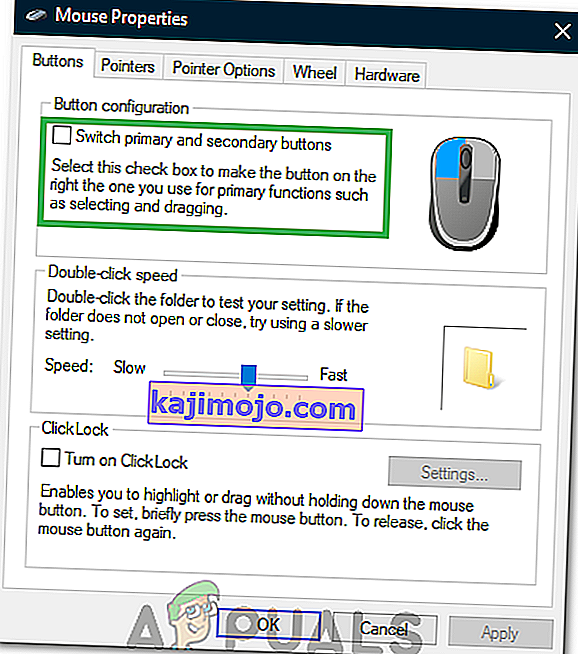Acer dizüstü bilgisayarların tümü bir touchpad fare kullanıyor ve yanıt vermeyi bıraktığında, genellikle sürücü sorunlarının bir sonucudur. Dokunmatik yüzeyiniz artık yanıt vermiyorsa ve sol ve sağ tıklama düğmeleriyle sorun yaşıyorsanız, sürücülerinizi güncellemeniz sorunu çözebilir.
Bununla birlikte, bir donanım sorunu varsa, kalifiye teknisyenlerden profesyonel yardım almanız gerekecektir. Dokunmatik yüzey arızasının yaygın bir nedeni su hasarıdır. İster bir içki döktünüz, ister dizüstü bilgisayarınızı nemli bir odada tuttunuz, su dokunmatik yüzeyinizdeki bağlantıları ve sensörleri etkileyebilir ve onu işe yaramaz hale getirebilir. Bilgisayarınızı yazmadan önce, kapatıp bir veya iki gün kurumaya bırakmayı deneyin.

Yazılımla ilgili sorunu çözmek için aşağıdakileri deneyin. Dokunmatik yüzeyiniz çalışmayacağından veya güvenilir bir şekilde yanıt vermeyeceğinden, bu değişiklikleri yapmak için bir USB veya Bluetooth fareye ihtiyacınız olacaktır.
Yöntem 1: Klavyenizle Etkinleştirin
Birçok bilgisayar sisteminde, dokunmatik yüzeyinizi klavyenizle açıp kapatabilirsiniz.
- Çoğu Acer dizüstü bilgisayarda, klavyenizdeki Fn tuşunu basılı tutabilir ve ardından F6 veya F7 tuşuna basabilirsiniz.
- F6 veya F7 tuşunu bulamazsanız, dokunmatik yüzeye dokunan bir elin küçük bir resmini göstermelidir.
- Bu tuş kombinasyonunu kullandıktan sonra dokunmatik yüzeyinizi kullanmayı deneyin. Çalışmazsa, sonraki yönteme geçin.
Yöntem 2: Pili Değiştirin
Gemstone Blue Audio Controls ile birlikte gelen bazı Acer sistemlerinde, pili çıkarıp değiştirerek sıfırlamak mümkündür. İşte nasıl yapılacağı.
- Dizüstü bilgisayarınızın açık olduğundan ve işletim sistemini tamamen yüklediğinden emin olun.
- Dizüstü bilgisayarınızın şarj cihazını çıkarın.
- Pili dizüstü bilgisayarınızdan çıkarın.

- Pili tekrar değiştirin, dizüstü bilgisayarı açın ve dokunmatik yüzeyin tekrar çalışmaya başlayıp başlamadığına bakın.
Yöntem 3: Acer Web Sitesi Üzerinden Güncelleme
- Her şeyden önce, cihazınız için gerekli ve resmi tüm sürücüleri ve kılavuzları içeren resmi Acer web sitesini ziyaret edin. Aşağıdaki bağlantıya gidin: //www.acer.com/ac/en/GB/content/drivers
- Sürücü ve kılavuzlar sayfasında, seri numaranızı, SNID'nizi veya model numaranızı girmeniz istenecektir. Bu daha sonra sizi uygun sürücülerin bulunduğu bir sayfaya götürür. Seri numaranızı bilmiyorsanız, cihazınızın kategorisini, serisini ve modelini de seçebilirsiniz. Bu bilgiyi hala bilmiyorsanız, otomatik algılama özelliğini kullanabilirsiniz. Ekranın altında, 'cihaz bilgilerimi otomatik olarak algıla' yazan yeşil metin göreceksiniz. Bu bağlantıya tıklayın ve ekrandaki talimatları izleyin, model numaranız algılanacaktır.
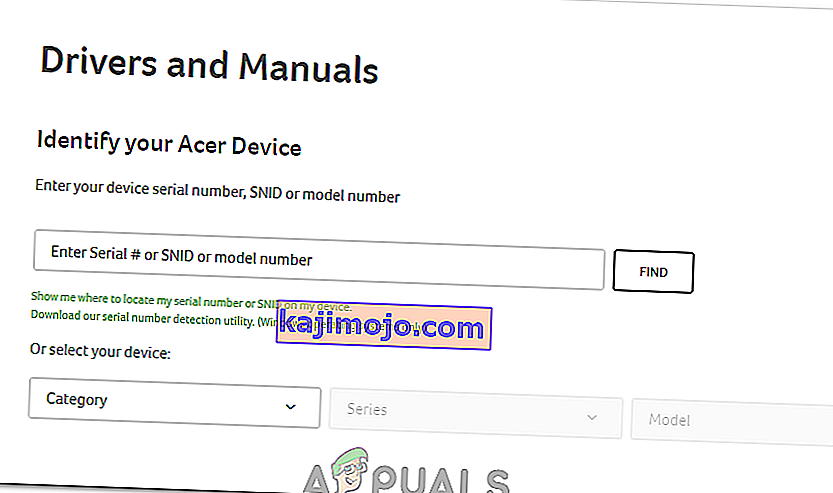
- Sonraki sayfada, gerekli bilgileri girdikten sonra, Sürücüler, Belgeler, BIOS / Bellenim indirmeleri ve daha fazlası sunulacak. 'Sürücü' açılır menüsüne bastığınızda, Windows 7 ve üstü için bir dokunmatik yüzey sürücüsü dahil olmak üzere sürücülerle karşılaşacaksınız.
Yöntem 4: Aygıt Yöneticisi Üzerinden Güncelleme
Aygıt Yöneticisi, bilgisayarınızdaki veya bağlı olan donanımı kontrol etmenize olanak tanıyan varsayılan bir Windows uygulamasıdır. Sürücüleri yönetmek ve hatalı sürücüleri güncellemek için Aygıt Yöneticisi'ni kullanabilirsiniz.
- Windows görev çubuğunun arama işlevine 'Aygıt Yöneticisi'ni girin. Windows 10'da, arama çubuğu Cortana düğmesine basılarak bulunabilir. Windows 7, 8 ve 8.1'de, Başlat düğmesine basarak arama çubuğunu bulabilirsiniz.

- Aygıt Yöneticinizde, aygıtınıza bağlı uzun bir aygıt listesi göreceksiniz. 'Fareler ve Diğer İşaretleme Aygıtları' altında, Acer dokunmatik yüzeyinizi fark etmelisiniz.
- Acer dokunmatik yüzeye sağ tıklayın ve 'Sürücü Yazılımını Güncelle'ye tıklayın. Bu sizi otomatik olarak en son sürücü yazılımını arayan bir pencereye götürür. Bir tane varsa, indirmenizi isteyecektir.
En son sürücü yazılımını indirmek, fare sorununa neden olan olası sorunlardan kurtulacaktır.
Yöntem 5: Dokunmatik Yüzey Ayarlarını Bios'tan Değiştirme
Bazı durumlarda, Acer Touchpad, sürücülerini çalıştırmak için gelişmiş yapılandırmayı kullanacak şekilde ayarlanmışsa hata tetiklenebilir. Bu nedenle, bu durumda, Dokunmatik Yüzey Gelişmiş yapılandırmasını devre dışı bırakıp temel olarak ayarlayacağız. Bunu yapmak için:
- Bilgisayarınızı yeniden başlatın ve açılmadan önce, bios'a girmek için "F1" veya "Del" tuşuna basın.
- "Sağ" Ok tuşunu kullanarak "Ana" sekmesine gidin.
- "Dokunmatik Yüzey" seçeneğini vurgulamak için aşağı ok tuşunu kullanın ve "Enter" tuşuna basın .
- "Temel" seçeneğini seçin ve değişikliklerinizi kaydedin.
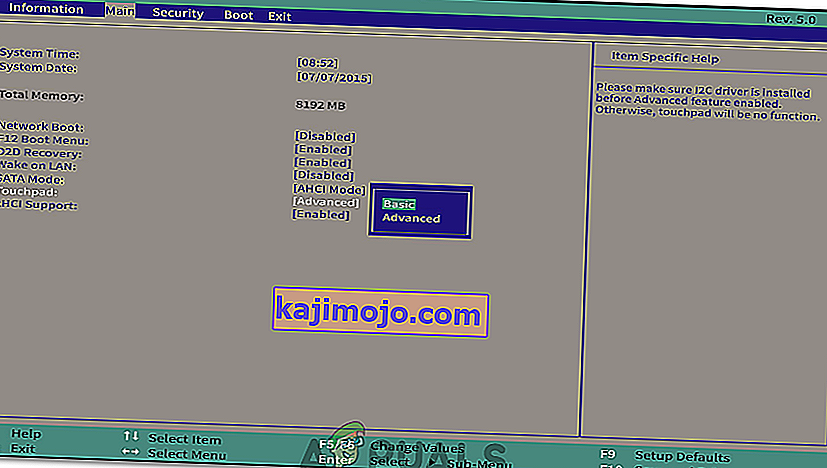
- Windows'a önyükleyin ve sorunun devam edip etmediğini kontrol edin.
Yöntem 6: Dokunmatik Yüzeyi Etkinleştirme
Bazı durumlarda, dokunmatik yüzey kontrol panelinden kısmen veya tamamen devre dışı bırakılmış olabilir. Bu nedenle, bu adımda tekrar etkinleştireceğiz ve çalışıp çalışmadığını kontrol edeceğiz. Bunu yapmak için:
- Çalıştırma istemini açmak için "Windows" + "R" tuşlarına basın .
- Yazın “Kontrol” ve basın “Enter”.

- Tıklayın “Donanım ve Ses” seçeneği seçin “Fare ve Dokunmatik Yüzeyi”.

- Seç “Ek fare ayarları” seçeneği ve cihazınızda tıklayın.
- Cihazın etkinleştirildiğinden emin olun.
Yöntem 7: Birincil Düğmeyi Değiştirme
Bazı durumlarda, sorunun kontrol panelinden fare düğmesini geçici olarak değiştirip ardından tekrar sol tıklatma ile değiştirilerek düzeltildiği bildirildi. Bu, fare yapılandırmasında bir değişikliği tetikler ve herhangi bir aksaklıktan kurtulmanıza yardımcı olabilir. Bunu yapmak için:
- Çalıştırma istemini açmak için "Windows" + "R" tuşlarına basın .
- Yazın “Kontrol” ve basın “Enter” açın.

- Kontrol panelinin içinde, "Donanım ve Ses" e tıklayın ve ardından listeden "Fare" yi seçin.
- Kontrol “Birincil ve İkincil Düğmeleri Değiştir” seçeneği.
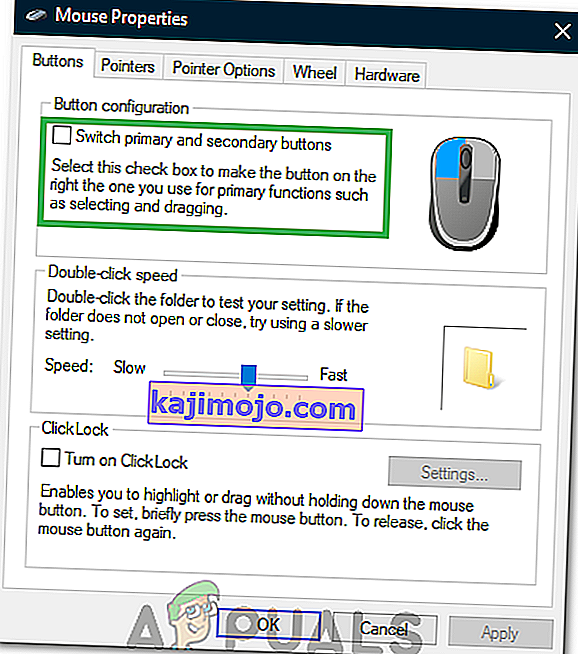
- Değişikliklerinizi kaydetmek için "Uygula" yı tıklayın .
- Bir süre sonra yukarıdaki işlemi tekrarlayın ve düğmenin işaretini kaldırın.
- Sorunun devam edip etmediğini kontrol edin .
Yöntem 8: Kiri Temizleme
Bazı durumlarda, dokunmatik yüzeyin altında belirli kir ve yabancı parçacıklar birikebilir. Bu nedenle, dokunmatik yüzey düğmeniz dokunmatik yüzeyden ayrı ise (bazı dizüstü bilgisayarlarda dokunmatik yüzey tek tiptir), sol tıklamanın altına küçük bir iğne yerleştirin ve hafifçe kaldırın. Bir kutu basınçlı hava alın ve tüm yabancı parçacıkları silmek için klik sesinin altına üfleyin. Sorunun hala orada olup olmadığını kontrol edin.