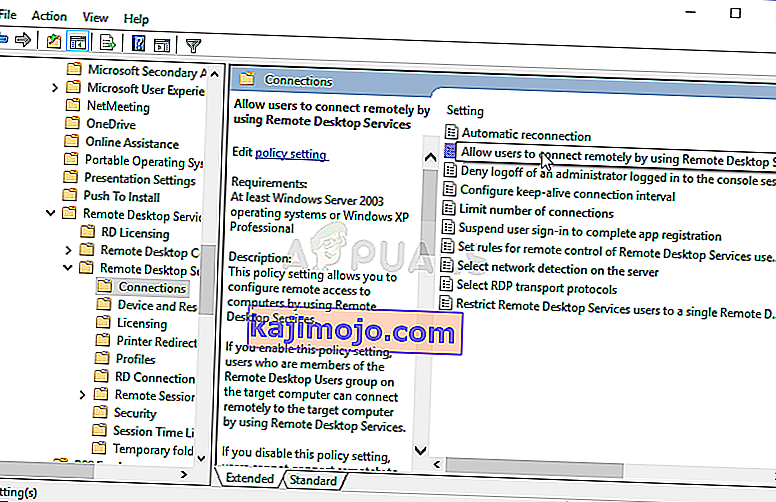Bu hata, kullanıcılar uzak masaüstü bağlantısı üzerinden diğer bilgisayarlara giriş yapmaya çalıştıklarında görünür. Sorun, bunların bağlanmasını engelliyor ve "Yerel Güvenlik Yetkilisine Ulaşılamıyor" hata mesajını görüntülüyor. Sorun genellikle istemciye veya ana bilgisayara bir güncelleme yüklendikten sonra ortaya çıkar ve Windows'un birçok farklı sürümünde birçok soruna neden olur.

Aynı talihsiz deneyime sahip kullanıcılar tarafından oluşturulan sorun için birçok resmi olmayan düzeltme yapıldı. Bu makalede çalışma yöntemlerini bir araya getirdik, bu nedenle sorunu çözmek için uyguladığınızdan emin olun.
Windows'ta “Yerel Güvenlik Yetkilisiyle İrtibat Kurulamıyor” Hatasına Neden Olan Nedir?
Sorunun doğru nedenini belirlemek, sorunu çözmek söz konusu olduğunda en önemli adımlardan biridir. Bu nedenle, sorunun olası nedenlerinin bir listesini oluşturduk, bu nedenle aşağıda kontrol ettiğinizden emin olun:
- DNS adresleri yanlış yapılandırılmış olabilir - Bu gerçekten de böyleyse, Google veya OpenDNS tarafından sağlanan DNS adreslerini kullanmayı deneyin.
- Uzak Masaüstü bağlantıları, ana bilgisayarda veya istemci bilgisayarda varsayılan olarak devre dışı bırakılabilir - Hatasız doğru şekilde bağlanma seçeneğini açtığınızdan emin olun.
- IP ve DNS adresi çakışmaları - Belirli bir komutu çalıştırmak sorunu çözmenize yardımcı olabilir
1.Çözüm: DNS Adresinizi Değiştirin
Sorun genellikle ana bilgisayar veya hizmeti tarafından kabul edilmeyen hatalı bir DNS kurulumundan kaynaklanır. Varsayılan DNS ayarlarınızı OpenDNS veya Google tarafından sağlananları kullanacak şekilde değiştirerek sorun kolayca çözülebilir. Bu, Denetim Masası'ndan kolayca yapılabilir, bu nedenle aşağıdaki adımları dikkatlice uyguladığınızdan emin olun.
- Denetim Masası'ndaki İnternet Bağlantı Ayarları öğesini açmak için çubuğa ' ncpa.cpl ' yazmanız ve Tamam'ı tıklatmanız gereken Çalıştır iletişim kutusunu hemen açması gereken Windows + R tuş kombinasyonunu kullanın .
- Aynı işlem Kontrol Panelini manuel olarak açarak da yapılabilir . Anahtar Görüntüleme ölçütü için pencerenin sağ üst bölümündeki ayarı Kategori ve tıklayın Ağ ve Internet üstündeki. Açmak için Ağ ve Paylaşım Merkezi düğmesine tıklayın. Soldaki menüde Adaptör ayarlarını değiştir düğmesini bulmaya çalışın ve üzerine tıklayın.

- İnternet Bağlantısı penceresi yukarıdaki yöntemlerden herhangi biri kullanılarak açıldığına göre, aktif ağ adaptörünüze çift tıklayın ve yönetici izinleriniz varsa aşağıdaki Özellikler düğmesine tıklayın.
- Listeden İnternet Protokolü Sürüm 4 (TCP / IPv4) öğesini bulun . Seçmek için üzerine tıklayın ve aşağıdaki Özellikler düğmesine tıklayın.

- Genel sekmesinde kalın ve Özellikler penceresindeki radyo düğmesini başka bir şeye ayarlanmışsa " Aşağıdaki DNS sunucu adreslerini kullan " olarak değiştirin.
- Set Tercih edilen DNS sunucusu 8.8.8.8 olmak ve diğer DNS sunucusu 8.8.4.4 olmak

- Değişiklikleri hemen uygulamak için " Çıkışta ayarları doğrula " seçeneğini işaretli tutun ve Tamam'a tıklayın. Aynı sorunun hala devam edip etmediğini kontrol edin!
2.Çözüm: Grup İlkesi Düzenleyicisinde Uzaktan Bağlantıları Etkinleştirin
Bazen istemci bilgisayardaki Grup İlkesi, uzak Masaüstü bağlantısını tamamen engelliyor. Windows Home'un yanı sıra Windows'un herhangi bir sürümünü çalıştırıyorsanız, Grup İlkesi Düzenleyicisi'nde bu oldukça kolay değiştirilebilir. Grup İlkesi Düzenleyicisi'nde uzak bağlantıları etkinleştirmek için aşağıdaki adımları izleyin.
- Çalıştır iletişim kutusunu açmak için Windows Tuşu + R tuş kombinasyonunu kullanın (tuşlara aynı anda dokunun) . " Gpedit. Çalıştır iletişim kutusuna " msc " yazın ve Yerel Grup İlkesi Düzenleyicisi aracını açmak için Tamam düğmesine basın . Windows 10'da, Başlat menüsüne Grup İlkesi Düzenleyicisi yazıp en üstteki sonucu tıklamayı deneyebilirsiniz .

- Yerel Grup İlkesi Düzenleyicisi'nin sol gezinme bölmesinde, Bilgisayar Yapılandırması altında , Yönetim Şablonlarına çift tıklayın ve Windows Bileşenleri >> Uzak Masaüstü Hizmetleri >> Uzak Masaüstü Oturum Ana Bilgisayarı >> Bağlantılar'a gidin.
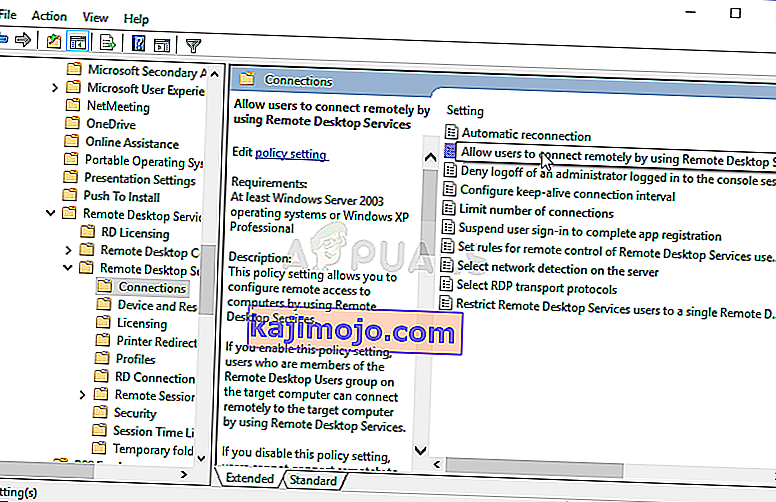
- Sol tıklayarak Bağlantılar klasörünü seçin ve sağ taraftaki bölümüne bakın.
- " Kullanıcıların Uzak Masaüstü Hizmetlerini kullanarak uzaktan bağlanmasına izin ver " politikasına çift tıklayın ve " Etkin " seçeneğinin yanındaki radyo düğmesini işaretleyin .

- Çıkmadan önce yaptığınız değişiklikleri uygulayın. Siz yeniden başlatana kadar değişiklikler uygulanmayacaktır.
- Son olarak, değişiklikleri kaydetmek için bilgisayarı yeniden başlatın ve hala hatayla hedeflenip hedeflenmediğinizi kontrol edin.
3. Çözüm: Sistem Özellikleri içinde Bağlantıya İzin Verin
Sorunun en yaygın nedeni, uzaktan erişimin bir şekilde ya ana bilgisayarda ya da istemci bilgisayarda engellenmesidir. Bu sefer sorun, diğer bilgisayarlardan veya Uzak Masaüstü'nün başka bir sürümünün çalıştığı bilgisayarlardan bağlantıları kabul etmeyebilen ana bilgisayarda olabilir. Bunu düzeltmek için aşağıdaki adımları izleyin.
- Bilgisayarınıza yüklediğiniz Windows sürümüne bağlı olarak Bilgisayarım / Bu PC'ye sağ tıklayın ve Özellikler'i seçin.
- Bundan sonra , Özellikler penceresinin sol tarafındaki Bilgisayar adı, etki alanı ve çalışma grubu ayarları altındaki Ayarları değiştir düğmesini bulun ve üzerine tıklayın.

- Gelen Uzak sekmesinde Sistem özelliklerine altında kontrol Uzak Masaüstü ve yanındaki radyo düğmesini tıklayın Bu bilgisayara uzaktan bağlantılara izin ver . Ayrıca, Yalnızca Uzak Masaüstü'nü Ağ Düzeyinde Kimlik Doğrulama ile çalıştıran bilgisayarlardan bağlantılara izin ver (önerilir) seçeneğinin yanındaki kutunun işaretini kaldırın .

- Yaptığınız değişiklikleri uygulayın ve sorunun hala devam edip etmediğini kontrol edin.
4.Çözüm: Ana Bilgisayarda Yardımcı Komut Çalıştırın
Bu yöntem, basitliği nedeniyle oldukça popülerdir ve birçok insan, bağlantı sorunlarıyla ilgili çoğu şeyi düzeltmek için onu kullanır. İşin garibi, işe yaraması ve kullanıcılar, sorunu çözmek için attığı tek adımın bu olduğunu söyleyerek yorum yaptı. Şimdi deneyin!
- Doğrudan Başlat menüsüne yazarak veya hemen yanındaki arama düğmesine basarak " Komut İstemi " ni arayın. Arama sonucu olarak açılan ilk girişi sağ tıklayın ve içerik menüsünden " Yönetici olarak çalıştır " seçeneğini seçin.
- Ek olarak, Çalıştır iletişim kutusunu açmak için Windows Logo Tuşu + R tuş kombinasyonunu da kullanabilirsiniz . Görünen iletişim kutusuna " cmd " yazın ve Ctrl + Shift + Enter tuş kombinasyonunu yönetici Komut İstemi için kullanın.

- Pencereye aşağıdaki komutu yazın ve yazdıktan sonra Enter tuşuna bastığınızdan emin olun . " İşlem başarıyla tamamlandı " mesajını veya yöntemin işe yaradığını bilmeye benzer bir şey bekleyin .
ipconfig / flushdns
- Bağlantıyı sıfırlamayı deneyin ve hatanın hala görünüp görünmediğini kontrol edin.
5.Çözüm: Tüm Sürümlerden Bağlantılara İzin Verecek Şekilde Ayarlayın
Microsoft, belirli güvenlik açıklarını gidermek için Windows 10 ve Windows sunucusunda bir güncelleme yayınladı ve Windows 7 için bir güncelleme yayınlamadı. Bu nedenle, Windows 7 kullanıcıları farklı bir sürümde kaldı. Bu nedenle, bağlantıyı, Uzak Masaüstü'nün herhangi bir veya tüm sürümlerinden bağlanmaya izin verecek şekilde kurmanız gerekir. Ancak, bunun ikinci seçenekten çok daha az güvenli olduğunu unutmayın.