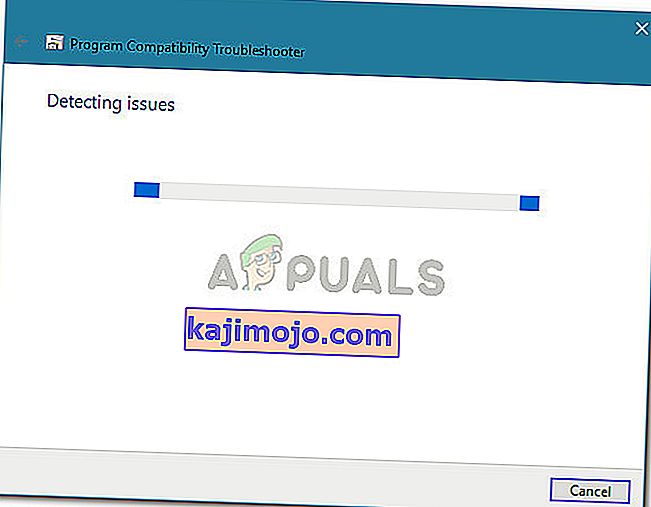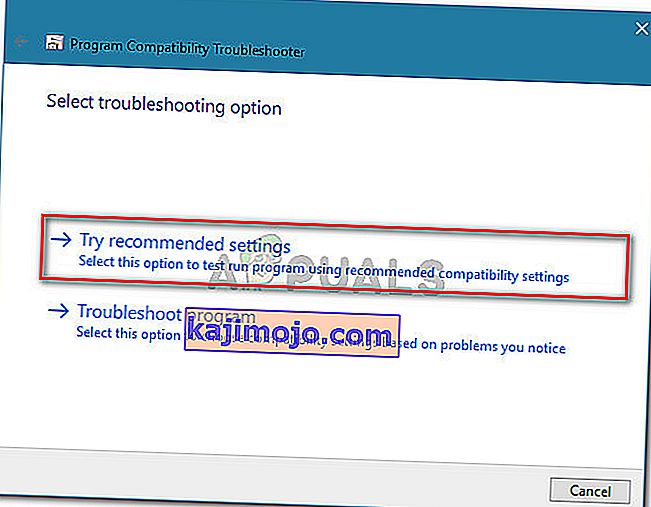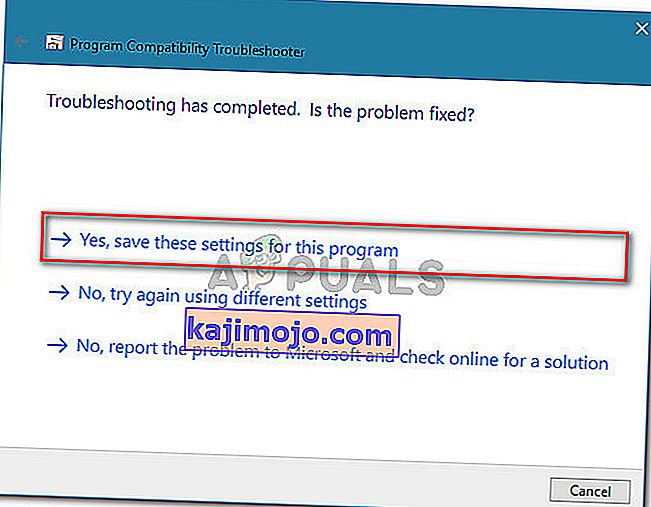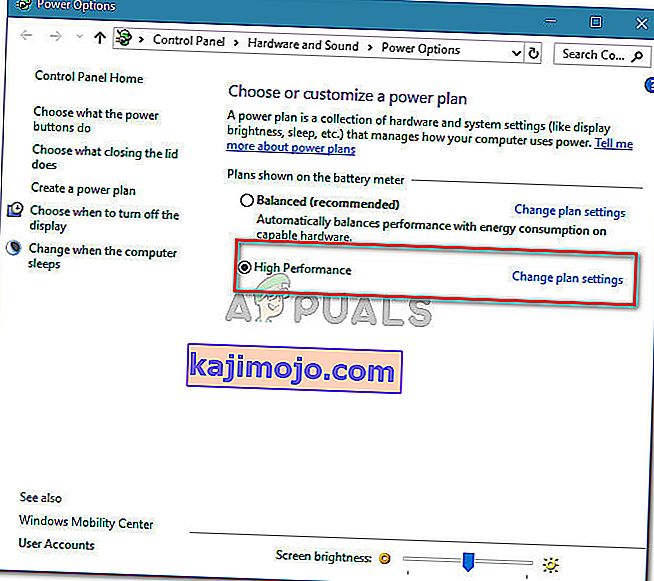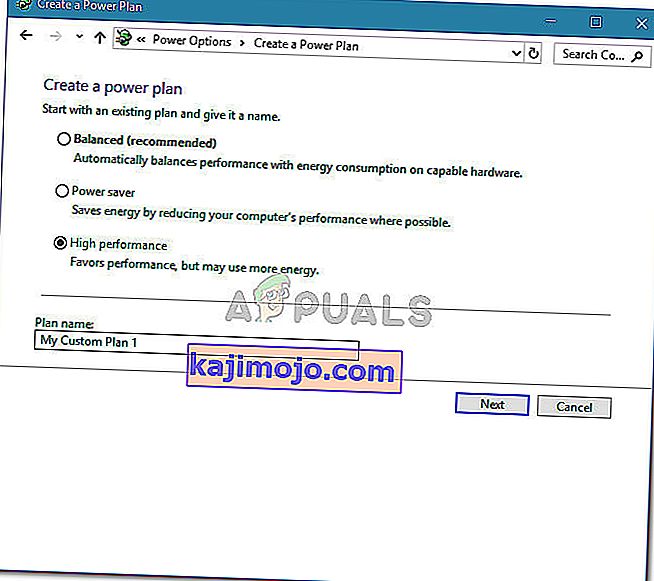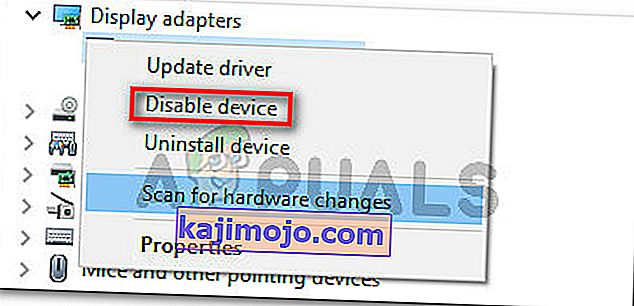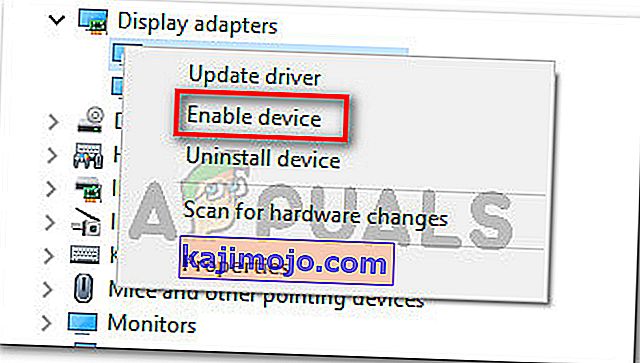Birkaç Adobe Premier kullanıcısı , yazılımı başlatmaya çalıştıklarında "Adobe Premiere Pro herhangi bir uygun video oynatma modülü bulamadı" hatası alıyor. Kullanıcı raporları, işletim sistemi ve uygulamanın yapı numarası söz konusu olduğunda değişiklik gösterdiğinden, sorun belirli bir Adobe Premier veya Windows sürümüne özgü değildir.

“Adobe Premiere Pro herhangi bir yetenekli video oynatma modülü bulamadı” hatasına neden olan nedir?
Bu hatayı, çeşitli kullanıcı raporlarına ve sorunu çözmek için kullandıkları onarım stratejilerine bakarak araştırdık. Topladığımıza göre, bu özel hata mesajının görünmesinden sorumlu olan birkaç ortak suçlu var:
- GPUSniffer.exe ve dynamicklinkmanager.exe bir firewal tarafından engellendi l - Bu işlemlerden birinin veya her ikisinin birkaç üçüncü taraf güvenlik çözümü tarafından işaretlendiği ve engellendiği bilinmektedir.
- Windows hesabı Adobe Premiere'i yönetici ayrıcalıklarıyla açmıyor - Bu belirli hata mesajı, programın yönetici ayrıcalıklarına sahip olmaması durumunda ortaya çıkabilir. Yürütülebilir dosyayı yönetici olarak çalıştırdığınızdan emin olmak, bu senaryo uygulanabilirse hile yapmalıdır.
- Adobe Premiere Pro, uyumsuz başlangıç parametreleriyle çalışıyor - Windows 8 ve Windows 7'de birkaç kullanıcı, AdobePremierePro yürütülebilir dosyasında Uyumluluk Sorun Giderici'yi çalıştırdıktan sonra sorunun çözüldüğünü bildirdi. Bu, programın daha önce uyumsuz başlangıç parametreleriyle çalıştığını gösteriyor gibi görünüyor.
- Dizüstü bilgisayar güç tasarrufu moduna ayarlanmış - Dizüstü bilgisayarınız güç tasarrufu moduna ayarlanmışsa da hata oluşabilir. Güç tasarrufu modunun entegre ekran kartına geçeceğini unutmayın. Bu durumda, düzeltme dizüstü bilgisayarınızı yüksek performans moduna geçirmek kadar basittir.
Şu anda “Adobe Premiere Pro herhangi bir yetenekli video oynatma modülü bulamadı” hatasını çözmenin yollarını arıyorsanız , bu makale size doğrulanmış sorun giderme adımlarının bir derlemesini sağlayacaktır. Aşağıda toplama yöntemlerini göreceksiniz - bunların hepsinin etkilenen en az bir kullanıcı tarafından çalıştığı onaylanmıştır.
En iyi sonuçlar için, aşağıdaki yöntemleri sunuldukları sırayla izleyin. Sonunda, kendi senaryonuz için hatayı çözen bir düzeltmeye rastlamalısınız.
Hadi başlayalım!
Yöntem 1: Adobe Premiere'i yönetici olarak çalıştırma
Etkilenen bazı kullanıcılar, kendileri için düzeltmenin programı yönetici ayrıcalıklarıyla açmak kadar kolay olduğunu bildirdi. Görünüşe göre, bu belirli hata, Adobe Premiere'i yönetici ayrıcalıkları olmayan bir hesaptan açmaya çalışıyorsanız ortaya çıkabilir.
Bu senaryo uygulanabilirse, düzeltme yürütülebilir dosyayı (veya kısayolu) yönetici ayrıcalıklarıyla açmak kadar kolaydır. Bunu yapmak için, yürütülebilir dosyaya (masaüstü kısayolu) sağ tıklayın ve Yönetici Olarak Çalıştır'ı seçin .
Hala Adobe Premiere Pro ile karşılaşıyorsanız, yönetici ayrıcalıklarıyla açıldıktan sonra bile herhangi bir yetenekli video oynatma modülü hatası bulamadıysanız , aşağıdaki sonraki yönteme geçin.
Yöntem 2: AdobePremierePro yürütülebilir dosyasında uyumluluk sorunlarını giderme
Bazı kullanıcılar, ana Adobe Premiere Pro yürütülebilir dosyasında Uyumluluk sorunlarını giderme özelliğini çalıştırdıktan sonra sorunun tamamen çözüldüğünü bildirdi. Bunun esas olarak yaptığı şey, kullanmakta olduğunuz Windows sürümüne göre bazı başlatma parametrelerini değiştirmektir.
Uyumluluk sorunu nedeniyle bir sorunla karşılaşıyorsanız, aşağıdaki adımlar Adobe Premiere Pro'nun herhangi bir uygun video oynatma modülü hatası bulamadığını çözebilmelidir . İşte yapmanız gerekenler:
Not: Aşağıdaki adımlar Windows 7 ve sonraki sürümler için çalışmalıdır.
- Adobe Premiere Pro kurulumunun konumuna gidin. Varsayılan olarak, bunu Program Files / Adobe / Adobe Premiere Pro (sürüm) içinde bulabileceksiniz .
- Oraya vardığınızda, AdobePremierePro yürütülebilir dosyasına sağ tıklayın ve uyumluluk sorunlarını gidermeyi seçin .

- Uyumluluk sorun gidericisi sorunları algılayana kadar bekleyin. Bu işlem bir dakikadan fazla sürebileceğinden sabırlı olun.
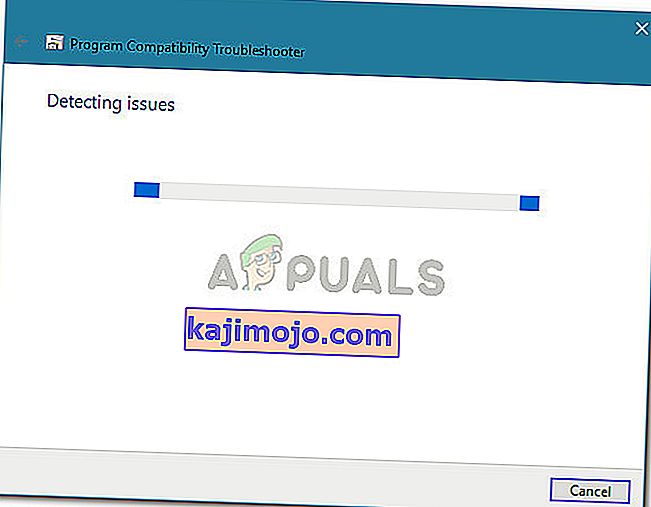
- Tarama tamamlandığında, programı önerilen uyumluluk ayarlarını kullanarak çalıştırmak için Önerilen ayarları dene seçeneğine tıklayın .
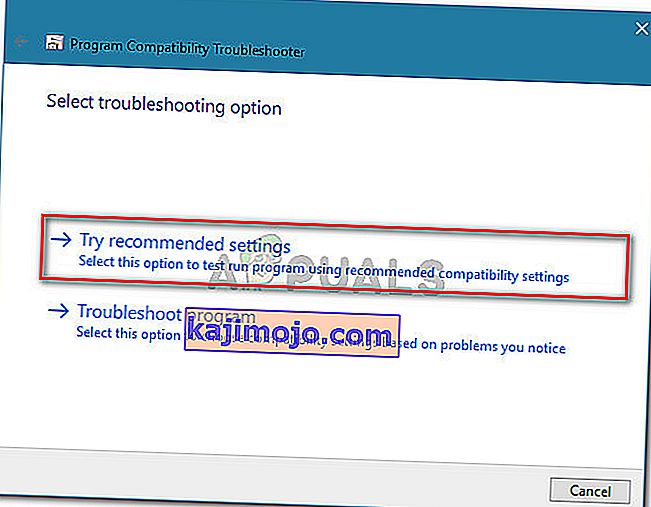
- Adımların başarılı olduğundan emin olmak için Programı test et seçeneğine tıklayın . Hata artık oluşmuyorsa, Evet'e tıklayın, bu ayarları kaydedin .
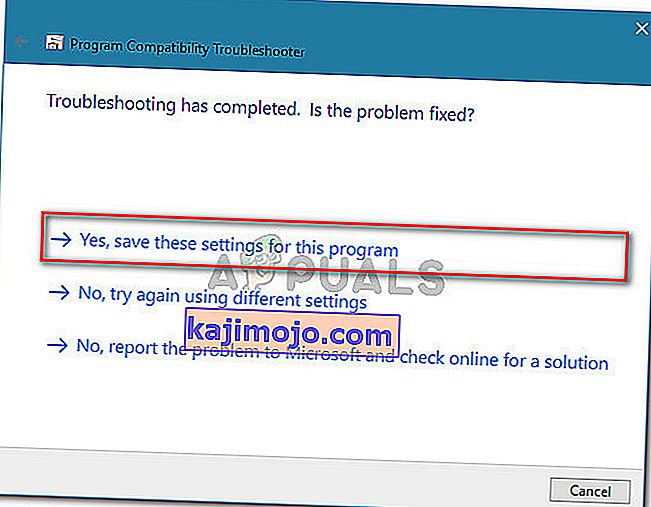
Bu yöntem, Adobe Premiere Pro'yu çözmenize izin vermediyse, herhangi bir uygun video oynatma modülü hatası bulamadıysa , aşağıdaki sonraki yönteme geçin.
Yöntem 3: 3. taraf güvenlik duvarının Premiere çalıştırılabilirlerini engellememesini sağlama (varsa)
“Adobe Premiere Pro'nun herhangi bir yetenekli video oynatma modülü bulamamasının” bir numaralı nedeni , Adobe Premiere'in bazı harici sunucularla ( GPUSniffer) iletişim kurmak için kullandığı birkaç yürütülebilir dosyayı engelleyen aşırı korumalı bir 3. taraf güvenlik duvarından kaynaklanmaktadır. .exe ve dynamicklinkmanager.exe ).
Bu durumun Windows Defender ile gerçekleştiği bildirilmese de, bu özel soruna neden olduğu onaylanmış birçok 3. taraf güvenlik duvarı vardır.
Bu senaryonun özel durumunuza uygulanabilir olduğunu düşünüyorsanız, ileriye dönük iki yolunuz vardır:
- İstisna listesine ekleyerek bu iki dosyanın (GPUSniffer.exe ve dynamicklinkmanager.exe) Güvenlik Duvarınız üzerinden geçmesine izin verirsiniz.
- Üçüncü taraf güvenlik duvarınızı kaldırır ve Windows Defender'ın yerini almasına izin verirsiniz.
İlk yoldan gitmeye karar verirseniz, bunu yapma adımlarının kullandığınız 3. taraf AV / güvenlik duvarına özgü olduğunu unutmayın. Ancak, kullandığınız güvenlik uygulamasından bağımsız olarak, Ayarlar menüsüne girmeniz ve GPUSniffer.exe ve dynamicklinkmanager.exe'yi dışlama listesine eklemenize izin veren bir seçenek aramanız gerekir.
Güvenlik duvarınızın / antivirüsünüzün dışlama listesini bulmayı başaramadıysanız, daha kolay bir çözüm güvenlik duvarını düzgün bir şekilde kaldırmak ve Windows Defender'ın devralmasına izin vermek olacaktır. Bunu yapmak için, bu makalede ( burada ) sunulan adımları takip edebilirsiniz .
Yukarıdaki rotalardan birini izledikten sonra, bilgisayarınızı yeniden başlatın ve hata mesajının çözülüp çözülmediğine bakın. Adobe Premiere Pro'yu açarken hala “Adobe Premiere Pro herhangi bir yetenekli video oynatma modülü bulamadı” hatasıyla karşılaşıyorsanız, aşağıdaki sonraki yönteme geçin.
Yöntem 4: Dizüstü bilgisayarı yüksek performans moduna geçirme (varsa)
Karşılaşmadan Birden fazla kullanıcı “Adobe Premiere Pro herhangi yetenekli video oynatma modülleri bulamadı” hata sorunu nereden dizüstü bilgisayar güç moduna geçiş tamamen sonra çözüldü bildirmiştir Güç Depolama için Yüksek Performans .
Bu sorun, dizüstü bilgisayar Güç Tasarrufu moduna geçirildiğinde , sistemin özel muadilinden çok daha zayıf olan tümleşik grafik kartına geçmesi nedeniyle oluşur .
Bu senaryo sizin durumunuz için geçerliyse, dizüstü bilgisayarınızın Yüksek Performans moduna ayarlandığından emin olmak için aşağıdaki adımları izleyin :
- Çalıştır iletişim kutusunu açmak için Windows tuşu + R tuşlarına basın . Ardından, " powercfg.cpl " yazın ve Güç Seçenekleri penceresini açmak için Enter tuşuna basın .

- Güç Seçenekleri penceresinin içinde Bir güç planı seçin veya özelleştirin seçeneğine gidin ve Yüksek Performans planını seçtiğinizden emin olun .
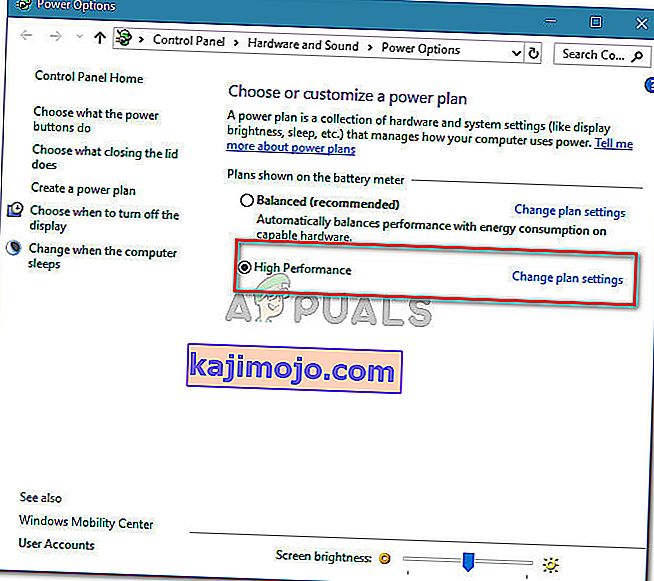
Not: Önceden oluşturulmuş bir Yüksek Performans planınız yoksa , Güç planı oluştur'a tıklayın , geçişi Yüksek Performans'a ayarlayın , adlandırın ( Plan adı altında ), İleri'ye basın , ardından Oluştur'a tıklayın .
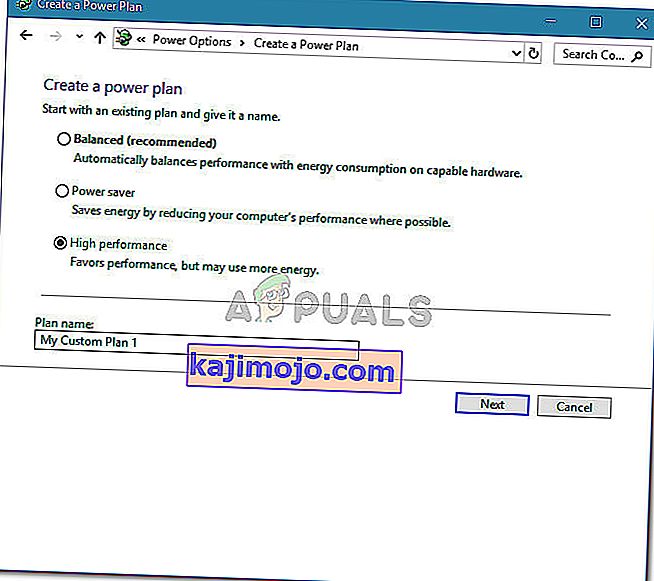
Yöntem 5: AMD grafik kartını devre dışı bırakma
AMD grafik kartlarında çalışan birkaç dizüstü bilgisayar modelinin (özellikle 7670M modeli) Adobe Premiere Pro ile uyumluluk sorunlarına neden olduğu bilinmektedir. Aynı sorunlarla karşılaşan birkaç kullanıcı, AMD grafik kartını geçici olarak devre dışı bırakarak bir geçici çözüm bulmayı başardı.
İşte bunun nasıl yapılacağına dair hızlı bir kılavuz:
- Çalıştır iletişim kutusunu açmak için Windows tuşu + R tuşlarına basın . Ardından, " devmgmt.msc " yazın ve Aygıt Yöneticisi'ni açmak için Enter tuşuna basın .

- Aygıt Yöneticisi'nde, Ekran bağdaştırıcılarıyla ilişkili açılır menüyü genişletin, AMD grafik kartınıza sağ tıklayın ve Cihazı devre dışı bırak seçeneğine tıklayın .
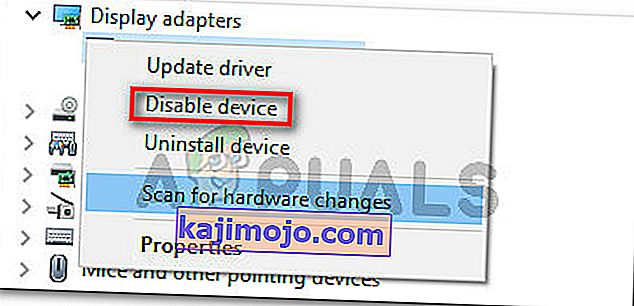
- Adobe Premiere Pro'yu normal şekilde açın ve yükleme ekranını geçene kadar bekleyin. Artık "Adobe Premiere Pro herhangi bir uygun video oynatma modülü bulamadı" hatasıyla karşılaşmamalısınız.
- Aygıt Yöneticisi'ne dönün , AMD grafik kartına tekrar sağ tıklayın ve Aygıtı etkinleştir'i seçin .
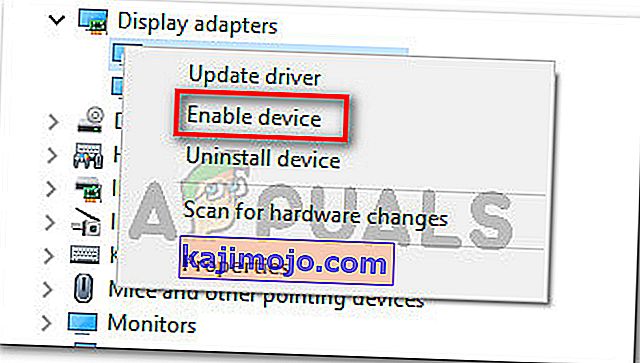
Not: Adobe Premiere Pro'yu her açmanız gerektiğinde bu işlemi tekrarlamanız gerekebilir.