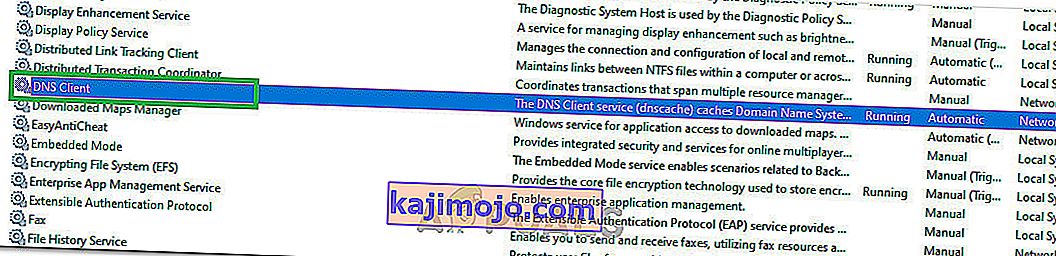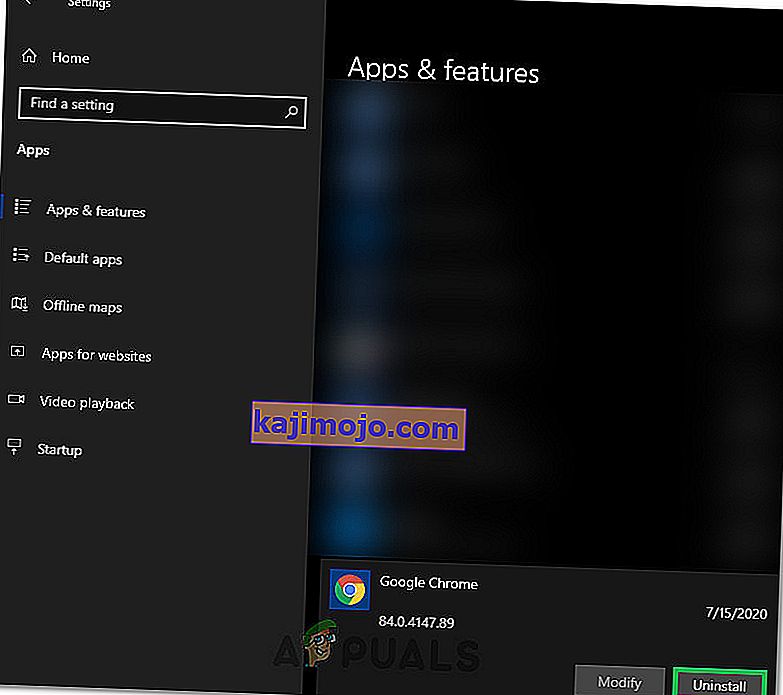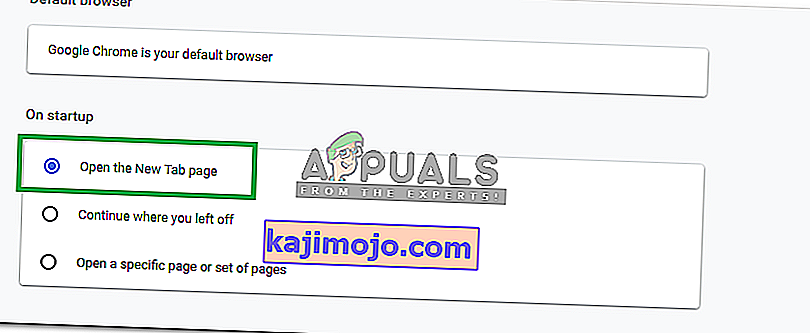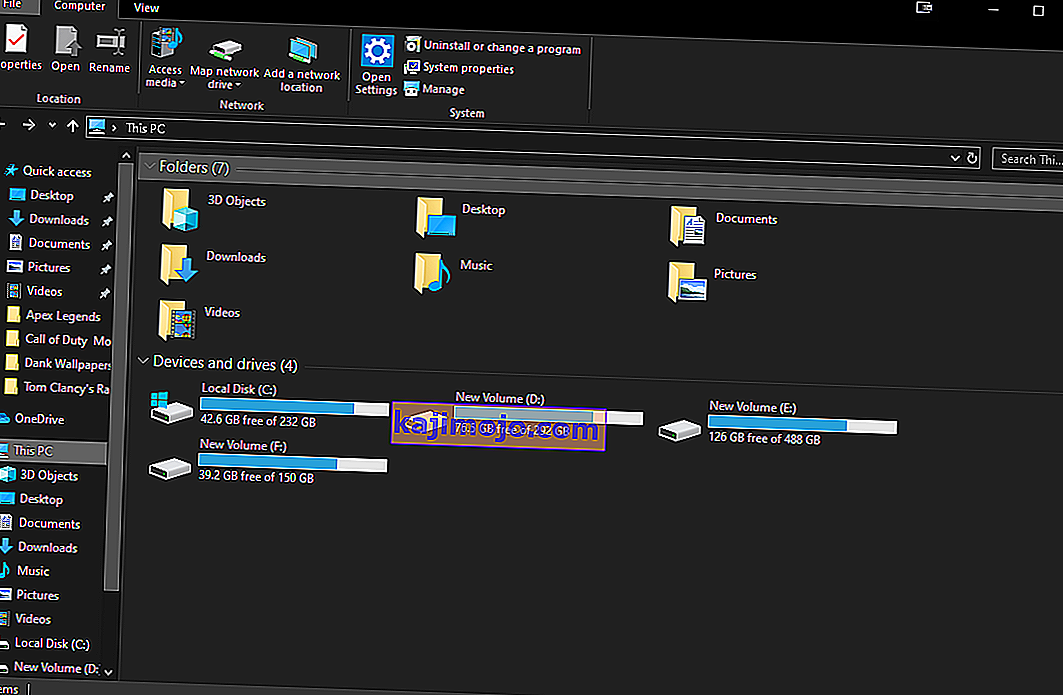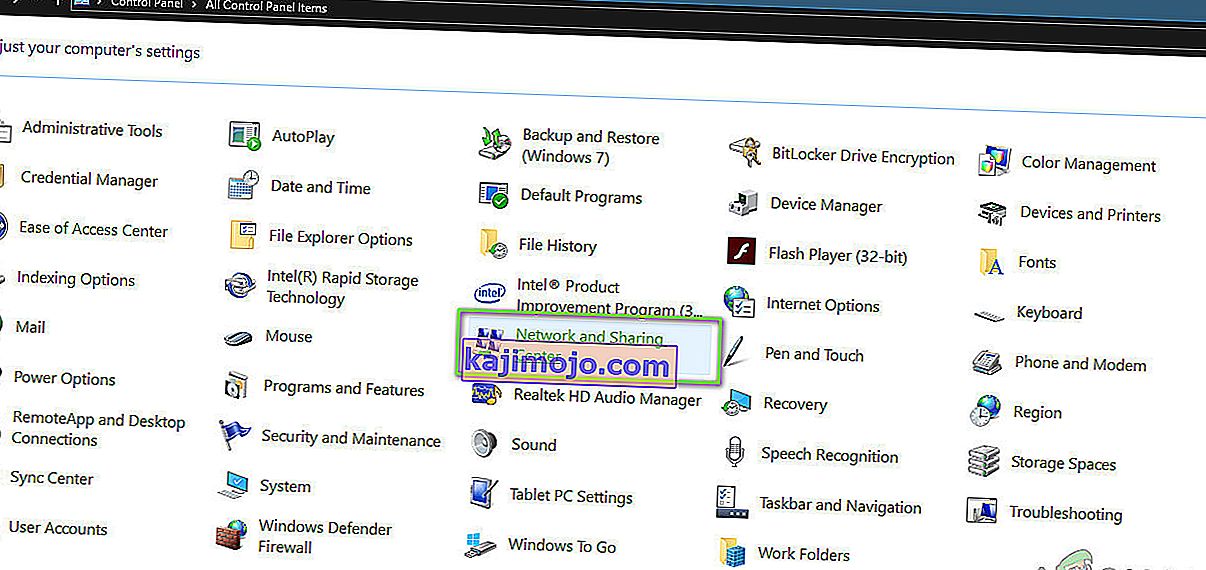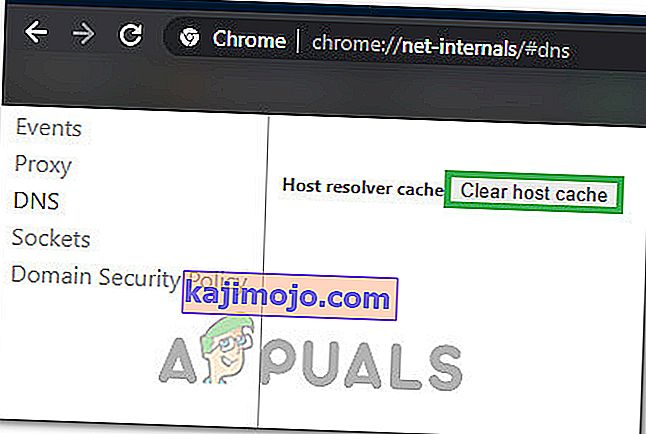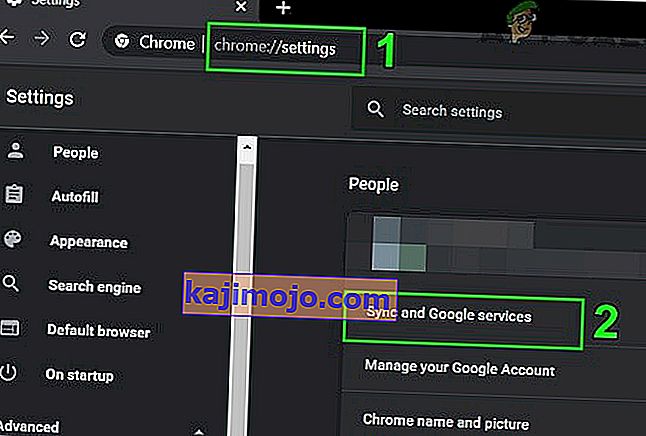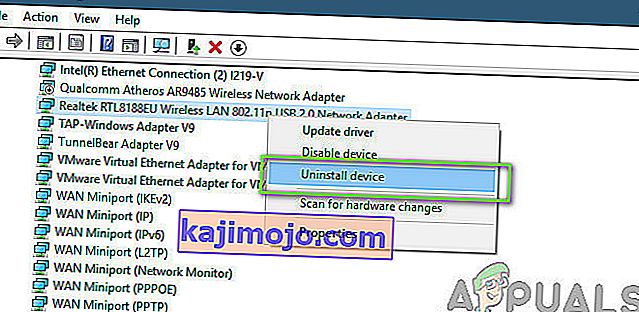Windows 8, 8.1 ve 10 kullanıcıları bazen web tarayıcılarında bazı web sitelerine erişemeyebilir. Bazı web sitelerine erişirken, kullanıcıya ' sunucu DNS adresi bulunamadı ' mesajları sunulabilir .
'Sunucu DNS adresi bulunamadı' tam olarak ne anlama geliyor?
İnternetteki her web sitesinin, insan tarafından anlaşılabilir alan adıyla ilişkili sayısal bir IP'si vardır, bu IP adresi, paket iletişimi paketlemek için ve çevirmen olarak işlev gören DNS (sunucu) IP Adresini alamazsa kullanılır. ziyaret etmeye çalıştığınız site varsa bu hata tetiklenir.
Genel olarak, bu sorun, erişmeye çalıştığınız bir etki alanı kapandığında, dns sunucusu çalışmadığında veya yerel önbelleğiniz, genellikle sunucu düzeyinde bir IP Adresi değişikliğinden sonra gerçekleşen daha eski bir IP adresini döndürdüğünde görülür.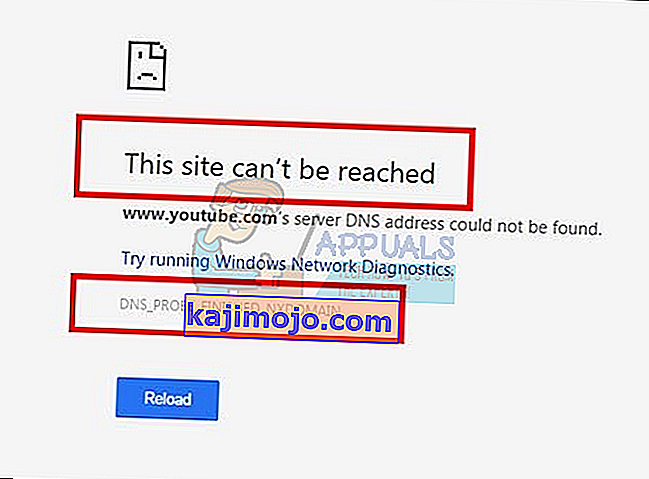
Bu kılavuzda, bu sorunu ele almak için size adım adım yol göstereceğim - ancak, sorun ziyaret ettiğiniz sitenin sunucunun yanlış yapılandırılmasından kaynaklanıyorsa, bu yöntemler yardımcı olmaz.
Yöntem 1: Ana Bilgisayar Önbelleğini Temizle
Ayrıca, bir Uzantıdan kaynaklanıyorsa sorunu çözecek olan Ana Bilgisayar önbelleğinizi de temizleyebilirsiniz . Önbelleği temizlemek için, girmek Gizli Mod'u içinde Chrome sayfanın sağ üst tarafındaki üç dikey noktaya basarak ve tıklatma ' Yeni Gizli Pencere '.
URL çubuğuna chrome: // net-internals / # dns yazın ve klavyenizdeki Enter tuşuna basın . Ekranda, Ana Bilgisayar Önbelleğini Temizle düğmesini bulun . Ardından, Başlat'a basarak ve Çalıştır'ı seçerek bularak bir komut penceresi açın . Metin alanına ' cmd ' yazın ve ardından ipconfig / flushdns girin .
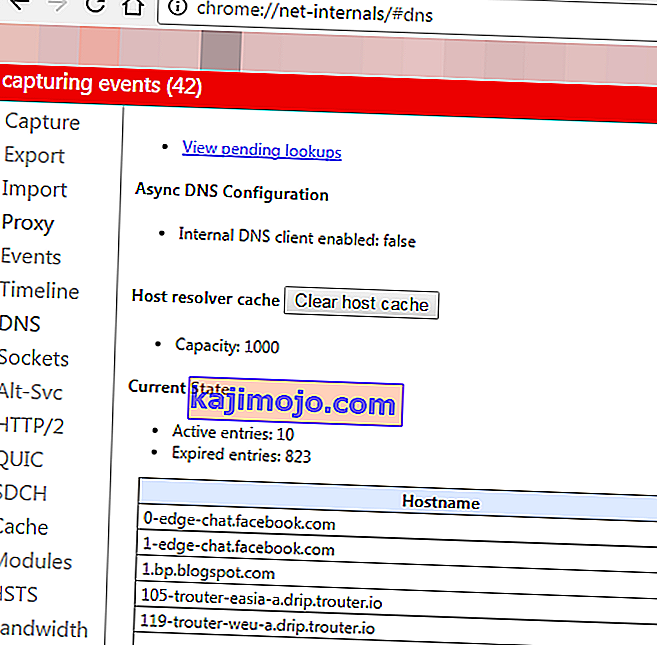
Yöntem 2: DNS'yi Güncelleyin
Bu yöntem, kullanıcının DNS sunucusunu daha güvenilir olduklarından Google'ın DNS sunucusuna güncellemesini öneren çok popülerlik kazandı.
Yöntem 3: IP'yi Arayın ve Ana Bilgisayarlar Dosyasına ekleyin
Bu yöntem işe yarayabilir veya işe yaramayabilir, çünkü IP'yi sorgulamak için hala DNS sunucularının kullanılmasını gerektiriyor, ancak sorunla ilgili biraz daha fazla bilgi sağlayabilir - hala diğer web sitelerine erişebiliyorsanız, aşağıdaki bağlantıyı açmayı deneyin
//www.whatsmydns.net/#A/ domain.com
Domain.com'u ziyaret edemeyeceğiniz alan adıyla değiştirin ve IP Adresini not alın
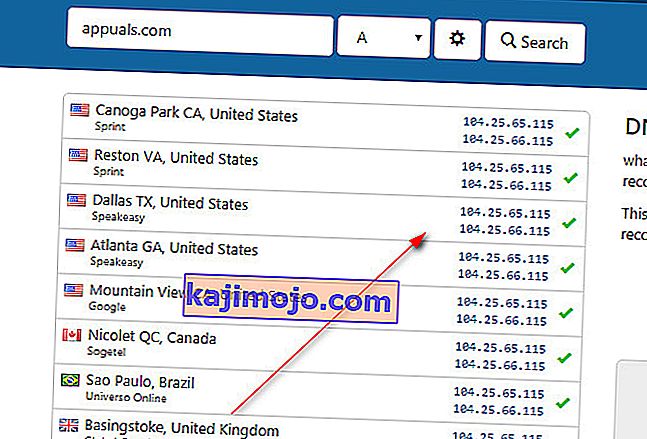
Genel olarak, gördüğünüz tüm IP'ler aynı olmalıdır, ancak değilse, o zaman en çok kullanılanlar doğru olanıdır (kopyalayın).
- Başlat'a tıklayın veya Windows Tuşu (Sağ Tık) not defterine basın ve Yönetici Olarak Çalıştır'ı seçin.
- Dosya -> Aç'ı tıklayın ve göz atın
C: \ Windows \ System32 \ sürücüler \ vb
- Tüm Dosyalar'ı seçin ve Ana Bilgisayarlar'ı seçin ve açın.
- IP Adresini bu formatta dosyanın altına ekleyin
- 127.0.0.1 alan.com
- 127.0.0.1'i daha önce kopyaladığınız IP ile ve alan adını yukarıdaki bağlantı üzerinden sorguladığınız alan adıyla değiştirin.
Dosyayı kaydedin ve şimdi siteye erişmeye çalışın. Bu, DNS'nizi sorgulamadan önce rotayı yerel olarak arayacaktır çünkü etki alanını IP Adresine zaten işaret etmiştik. Site hala açılmıyorsa, muhtemelen siteyle ilgili bir sorundur. Ayrıca, mevcut cihaz yapılandırması / önbellek olasılığını dışlamak için siteyi cep telefonunuzdan açmayı deneyebilir veya aşağıdaki yorumlarda site adıyla yanıtlayabilirsiniz ve sizin için kontrol edeceğiz. Ayrıca, bunlar işe yaramazsa, son çare olarak IP'nizi sıfırlamayı deneyin.
Yöntem 4: Ağ Yapılandırmalarını Sıfırla
Bilgisayarınız, Google Chrome ile internette gezinmeye çalışırken hatanın ortaya çıkması nedeniyle Ağ yapılandırmalarının doğru kombinasyonunu kullanmak için doğru şekilde yapılandırılmamış olabilir. Bu nedenle, bu adımda ağ yapılandırmalarını tamamen sıfırlayacağız. Bunun için:
- Çalıştırma istemini başlatmak için "Windows" + "R" tuşlarına basın ve "cmd" yazın.
- Yönetici izinlerini sağlamak ve komut istemini başlatmak için "Ctrl" + "shift" + "Enter" tuşlarına aynı anda basın.

- Komut isteminin içine aşağıdaki komutları birer birer yazın ve bunları yürütmek için her birinin ardından "Enter" tuşuna basın .
netsh int ip sıfırlama netsh winsock sıfırlama ipconfig / serbest bırak ipconfig / ipconfig / flushdns yenileme
- Tüm bu komutları uyguladıktan sonra, hata mesajının hala devam edip etmediğini kontrol edin.
Yöntem 5: DNS Hizmetini Yeniden Başlatın
Chrome tarayıcısında internette gezinmeye çalıştığınızda DNS servisinin arızalanmış olması ve bu nedenle ekranda hata mesajı almış olması mümkündür. Bu nedenle, bu adımda, DNS hizmetini yeniden başlatacağız ve ardından bunu yapmanın sorunu çözüp çözmediğini kontrol edeceğiz. Bunun için:
- Basın “Windows” + “R” istemi Çalıştır açmak için klavyenizdeki düğmesine basın.
- İçinde Tip “services.msc” ve basın “Enter” hizmet yönetim penceresini başlatmak için.

- Servis yöneticisinde, servisler listesinde gezinin ve "DNS İstemcisi" Servisine sağ tıklayın .
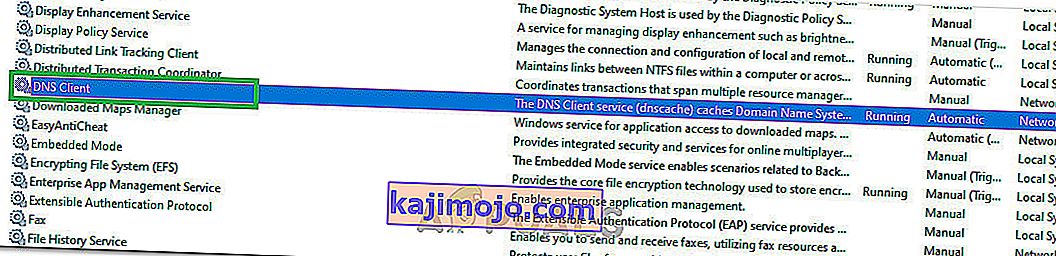
- Listeden "Yeniden Başlat" seçeneğini seçin ve hizmetin yeniden başlatılmasını bekleyin.
- Hizmet yeniden başlatıldıktan sonra, sorunun devam edip etmediğini kontrol edin.
6.Çözüm: Chrome'u yeniden yükleyin
Bazen sorun aslında ağ yapılandırmalarınızda bulunmayabilir ve bunun yerine tarayıcının kendisinden kaynaklanıyor olabilir. Bu nedenle, bu adımda önce Chrome'u bilgisayarımızdan kaldırıp daha sonra resmi web sitesinden tekrar indirip kuracağız. Bunun için:
- Kaldırma işlemine başlamadan önce bilgisayarınızdaki tüm sekmelerden ve Chrome pencerelerinden çıktığınızdan emin olun.
- Başlat menüsüne tıklayın ve ayarlar seçeneğini seçin.
- Şimdi uygulamaları tıklayın.
- "Uygulamalar ve özellikler" altında google chrome'u bulun ve tıklayın.
- Tıklayın kaldırma düğmesi.
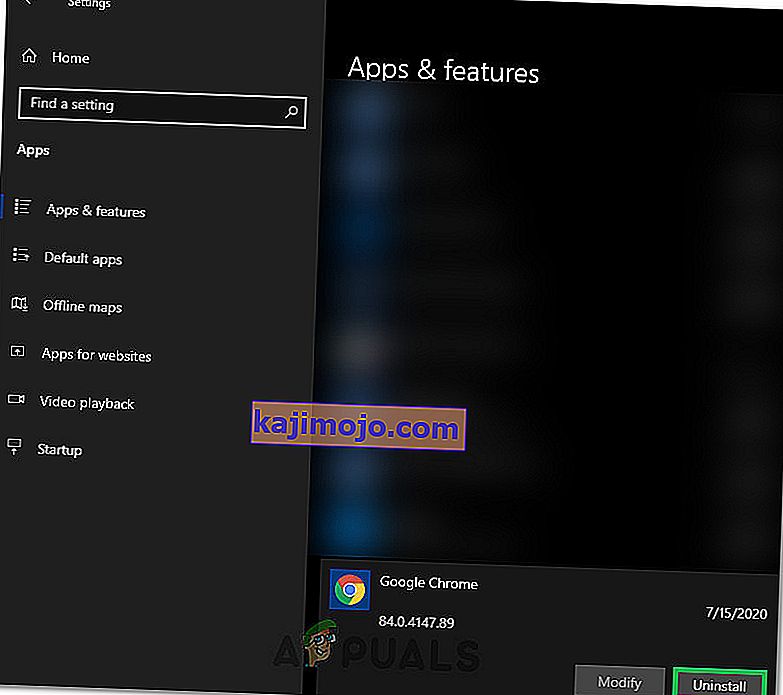
- Kaldırmayı tekrar tıklayarak onaylayın
- Yer imleri veya geçmiş gibi profil bilgilerinizi silmek için, "Göz atma verilerinizi de silin" seçeneğini işaretleyin.
- Son istemde kaldır'a tıklayın ve tarayıcının kaldırma işlemi başlamalıdır.
- Yeniden yüklemeye geçmeden önce tarayıcının tamamen kaldırıldığından emin olun.
Şimdi aşağıdaki yönergeleri izleyerek yazılımı yeniden yükleyeceğiz.
- Kurulum dosyasını buradan indirin.
- Tarayıcınızın bağlı olarak, istenebilir “Run veya Kaydet” tıklayın seçeneği “Kaydet” seçeneği ve indirilen en kısa sürede yürütülebilir çalıştırın.
- Chrome'u başlatın ve internette gezinmeye başlamadan önce varsayılan tarayıcınız yaptığınızdan emin olun, çünkü varsayılan olarak ayarlanmışsa daha iyi çalışır.
- Sorunun hala devam edip etmediğini kontrol edin.
7. Çözüm: Yeni Sayfayı Açmak İçin Yapılandırma
Bazı durumlarda, zararlı bir tarayıcı uzantısı veya başka bir sayfa, bu özel sorunun gün ışığına çıkması nedeniyle tarayıcınızı başlangıçta belirli bir sayfa kümesini açacak şekilde yapılandırmış olabilir. Bu nedenle, bu adımda, Chrome'u başlangıçta yeni bir sekme sayfası açacak şekilde yapılandıracağız. Bunun için:
- Sağ üst köşedeki "Üç Nokta" yı tıklayın ve ardından "Ayarlar" ı seçin.
- Chrome ayarlarında, sol bölmeden "Görünüm" seçeneğine tıklayın .
- Görünüm ayarlarında, "Başlangıçta" başlığı altındaki "Yeni Sekme Sayfasını Aç" seçeneğine tıklayın .
- Chrome'u kapatın ve yeniden başlatın.
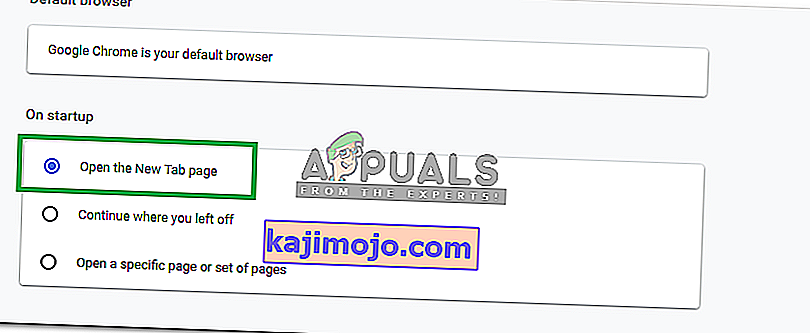
- Yeni ayarın hata mesajını düzeltmemize yardımcı olup olmadığını kontrol edin.
Çözüm 8: Dosyaları ETC Klasöründen Silin
Bazı insanlar için, hata, Windows İşletim Sisteminin en önemli klasöründe bulunan bazı ekstra dosyalardan kaynaklanır. "Vb." System 32 klasörünün içindeki klasör bazı ekstra dosyalar içeriyorsa, hata mesajı tetiklenebilir. Bu nedenle, bu adımda, bu dosyaları bilgisayarımızdan sileceğiz, ancak devam etmeden önce, tüm dosyalarınızın tam yedeğini aldığınızdan emin olun çünkü bu bazen yana doğru gidebilir.
- Basın “Windows” + “E” klavyedeki tuşlar Dosya Gezgini başlatmak için.
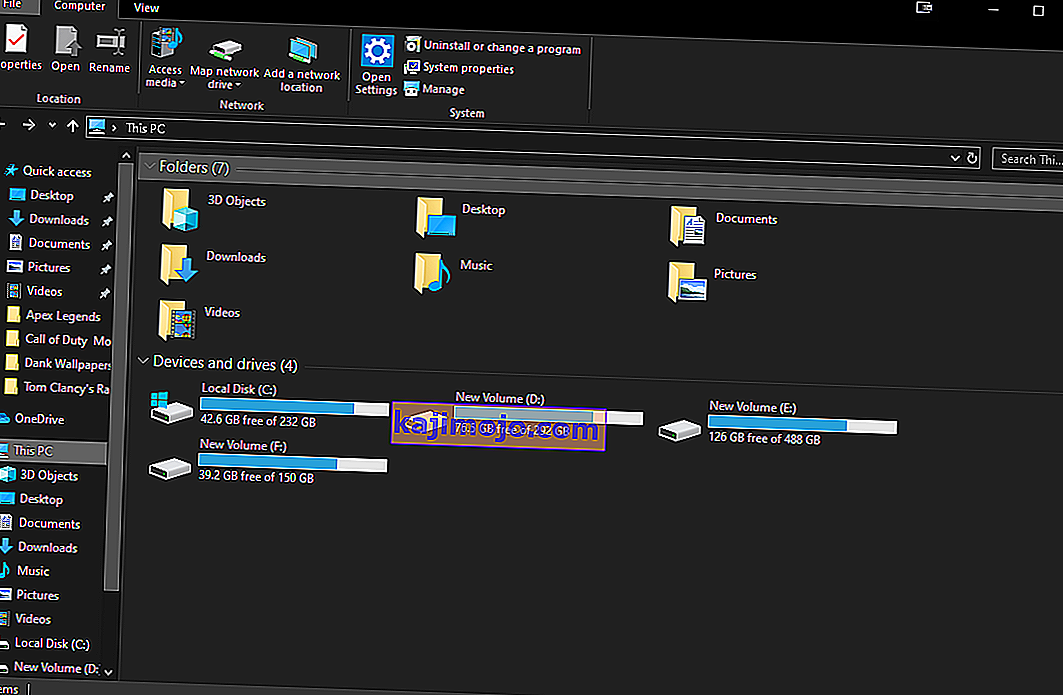
- Dosya Gezgini'nde aşağıdaki konuma gidin.
C: \ Windows \ System32 \ sürücüler \ vb
- Basın “Ctrl” + “A” klasörü ve basın içindeki mevcut tüm dosyaları seçmek için “Shift” + “Sil” bilgisayardan kaldırmak için.
- Bu dosyaları kaldırmanın sorunu bizim için çözüp çözmediğini kontrol edin.
Çözüm 9: Ağ Adaptörünü Yükseltin ve Eksik Sürücüleri Yükleyin
Bilgisayarınızda bu sorunun tetiklenmesi nedeniyle eksik veya güncel olmayan bir ağ sürücüsünün kurbanı olmanız mümkündür. Bu nedenle, bu adımda, bilgisayarınızı eksik sürücü yazılımına karşı otomatik olarak tarayan ve ardından premium (Ücretli) seçeneğini seçerseniz veya eksik yazılımı belirlediğinde sizin için otomatik olarak yükleyen bir uygulamayı indirerek sizin için her şeyi kolaylaştıracağız. sizin için ve kendiniz kurabilirsiniz. Bunun için:
- Öncelikle DriverEasy yazılımını indirin ve kurmak için yürütülebilir dosyayı çalıştırın.
- Sürücüyü kolayca çalıştırın ve bilgisayarınızdaki herhangi bir arızalı, eski veya eksik sürücü için taramayı çalıştırmak için şimdi tara'yı seçin .

- Ardından, bayraklı bir ağ bağdaştırıcısı sürücüsüne güncelle düğmesine tıklayın. Bu, ağ sürücüsünün doğru sürümünü otomatik olarak indirecektir. Bundan sonra, manuel olarak kurabilirsiniz (Ücretsiz sürümü kullanarak).
- Tümünü Güncelle'yi seçerseniz, bilgisayarınızda eksik veya güncel olmayan tüm sürücülerin uygun ve eşleşen sürümlerini otomatik olarak indirip yükleyecektir. Ancak bunun için bir Pro sürümüne ihtiyacınız var. Tümünü Güncelle seçeneğini belirlediğinizde yükseltme ile ilgili olarak bilgilendirileceksiniz.
- Şimdi bilgisayarınızı yeniden başlatın ve hatanın hala var olup olmadığını kontrol edin.
Çözüm 10: DNS Sunucusu Ayarlarını Değiştirin
DNS sunucusu ayarlarının yanlış yapılandırılması da internete erişilememesine neden olabilir. Bu nedenle, bu hatayı gidermek için uygun DNS sunucu ayarlarına sahip olmanız gerekir. Bu sorunun giderilmesi için aşağıdaki adımları izleyin:
- Klavyenizdeki " Windows" + " R" düğmelerine aynı anda basın.
- Ekranınızda bir çalıştır iletişim kutusu görünecektir , boş kutuya "Denetim Masası " yazın ve "Tamam" ı tıklayın .

- "Görüntüle:" seçeneğine tıklayın ve listeden "Küçük Simgeler" i seçin. Bundan sonra, "Ağ ve Paylaşım Merkezi" ne tıklayın.
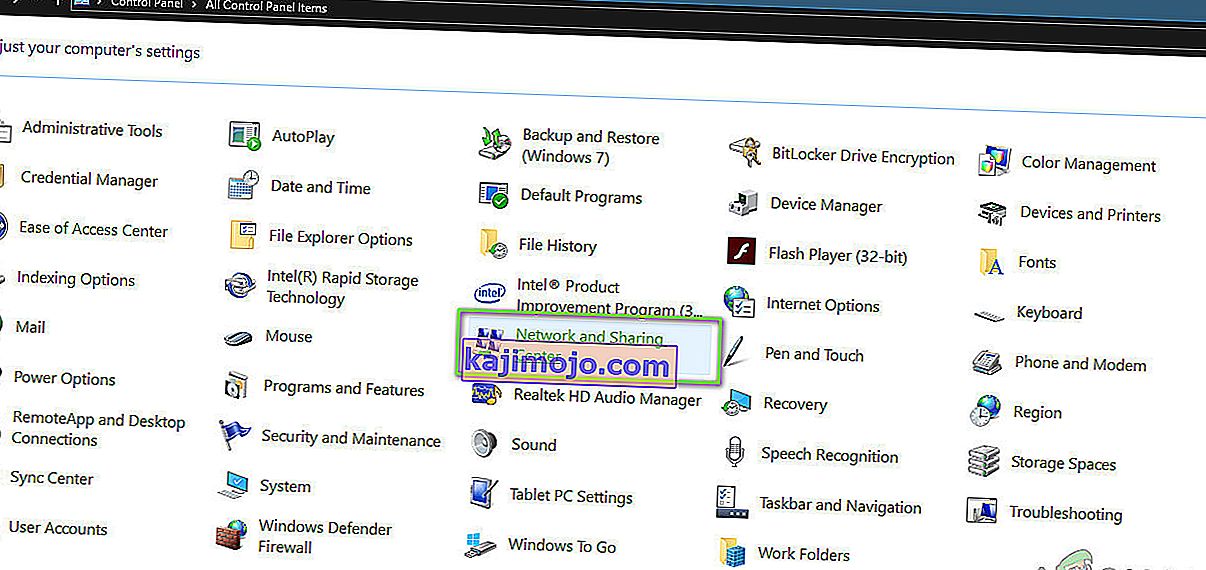
- "Adaptör ayarlarını değiştir" i seçin .
- Özel bağlantı simgenizi seçin (Yerel Alan veya Kablosuz Bağlantı), sağ tıklayın ve "Özellikler" üzerine tıklayın.
- Şimdi " İnternet Protokolü Sürüm 4 (TCP / IPv4) " üzerine tıklayın ve ardından Özellikler simgesine tıklayın.

- Daha önce bu ayarla uğraşmadıysanız, burada "DNS Sunucu Adresi Al" otomatik olarak kontrol edilmelidir.
- "Aşağıdaki DNS Adreslerini Kullan" seçeneğini işaretleyin ve ardından "8.8.8.8" ve "8.8.4.4" yazın. sırasıyla birincil ve ikincil DNS Sunucusu Adreslerinde.
- Değişikliklerinizi kaydedin ve Pencereden çıkın.
- Bu değişikliği yapmanın Google Chrome'daki hatayı düzelttiğini kontrol edin.
Çözüm 11: DNS Önbelleğini Temizleme
Hesabınızda oturum açmanızı gerektiren bir web sitesini ziyaret ettiğinizde, windows, ziyaret ettiğiniz tüm IP adreslerinin adreslerini otomatik olarak kaydeder, böylece aynı web sitesini bir sonraki ziyaretinizde, tarayıcı hesap bilgilerinizi kendi başına doldurabilir ve daha hızlı bir web sitesi. Ancak belirli önbellek eski veya eski hale gelirse, arızaya neden olabilir ve internete erişmenizi engelleyebilir. Bu nedenle, bu adımda DNS önbelleğini temizleyeceğiz. Bunun için:
- Klavyenizdeki "Windows" + "R" düğmelerine aynı anda basın.
- Ardından "cmd" yazın ve aynı anda "Ctrl" + "Shift" + "Enter " tuşlarına basın , ekranınızda bir yönetici komut penceresi açılacaktır.

- Aşağıdaki komutları belirli sırayla tek tek yazın ve her birini uygulamak için "Enter" tuşuna basın .
ipconfig / flushdns ipconfig / ipconfig'i yenileyin / registerdns
- Artık bu komutları uyguladığınıza göre, sorunun devam edip etmediğini kontrol edin.
Çözüm 12: Bir VPN Kullanmayı Deneyin
Konum sorunları nedeniyle bazı web sitelerinde “Sunucu DNS adresi bulunamadı” hatasıyla karşılaşabilirsiniz. Bazı web siteleri, hatanın bazen meydana gelmesinden dolayı belirli bir demografiden kullanıcıların web sitelerine erişmesini engeller ve bu nedenle bu web sitelerine erişmek için bir VPN kullanabilirsiniz. Bu amaç için önemli bir itibara sahip bir VPN kullanmalısınız. NordVPN'i kullanabileceğinizden emin değilseniz. Kullanmak için aşağıda belirtilen adımları izleyin:
- NordVPN'i PC'nize indirin (Ayrıca bazı indirim kuponları ve promosyon kodları da alabilirsiniz).
- NordVPN'i çalıştırın ve ardından açın.
- Şimdi ara bağlantı kurmak istediğiniz ülkeyi seçerek dünya çapındaki herhangi bir sunucuya bağlanın.
- Bu, büyük olasılıkla bu sorunun çözülmesine yardımcı olacaktır.
13. Çözüm: Chrome Komutlarını Kullanın
Şaşırtıcı olmayan bir şekilde, Chrome'un internette gezinme sürecini hızlandırmak için kullandığı kendi DNS önbelleği deposu vardır, ancak bazen bozulursa kullanıcıyı geri ısırmaya başlayabilir. Bu nedenle, bu adımda, bu önbelleği de sıfırlamak için Chrome dahili komutlarını kullanacağız ve ardından hata mesajının kaybolup kaybolmadığını kontrol edeceğiz. Bunun için:
- Chrome'u başlatın ve yeni bir sekme açın.
- Yeni sekmeye " Chrome: // net-internals / # dns " yazın ve "Enter" tuşuna basın .
- Bu önbelleği temizlemek için " Ana Bilgisayar Önbelleğini Temizle " düğmesine tıklayın.
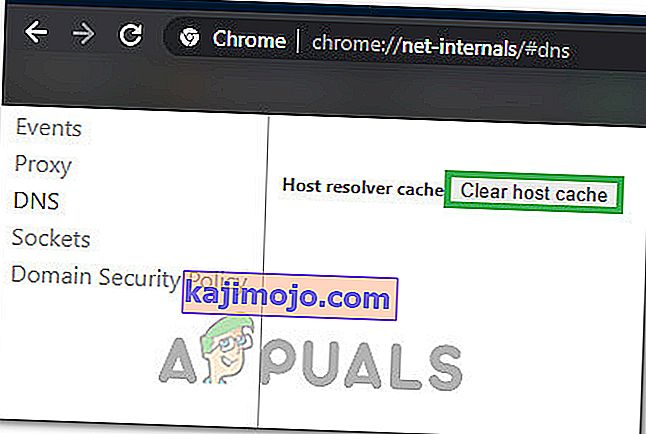
- Chrome'da bu önbelleği temizledikten sonra hata mesajının hala devam edip etmediğini kontrol edin.
Çözüm 14: Tahmin Hizmetini Kaldırma
Aramanızı arama çubuğuna yazarken, Chrome aslında çoğu insanın internette aradığı birkaç öneri ortaya koyar. Ancak bu özellik yararlı olsa da bazen tarayıcının işlevselliğine müdahale edebilir ve kullanıcı Chrome'u kullanmaya çalışırken hataya neden olabilir. Bu nedenle, bu adımda bu özelliği devre dışı bırakacağız. Bunun için:
- Sağ üstteki "Üç Nokta" ya tıklayın ve "Ayarlar" ı seçin .
- Ayarlarda, " Senkronizasyon ve Google Hizmetleri " seçeneğine tıklayın.
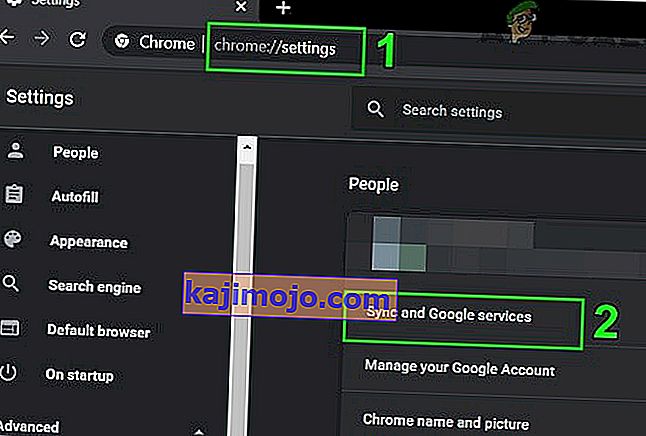
- Bu seçenekte, kapatmak için "Aramaları ve URL'leri otomatik tamamla" seçeneğini tıklayın.
- Tahmine dayalı arama özelliğini kapattıktan sonra, sorunun devam edip etmediğini kontrol edin.
Çözüm 14: Ağ Sorun Gidericisini Çalıştırma
Bazı durumlarda, Google Chrome'da arama yaparken bu özel sorunun tetiklenmesi nedeniyle bazı temel Windows özellikleri arızalanmış olabilir. Bu nedenle, bu adımda, bunu düzeltmek için ağ sorun gidericisini çalıştıracağız. Bunun için:
- Ayarları başlatmak için "Windows" + "I" tuşlarına basın .
- Tıklayın “Güncelleme ve Güvenlik” seçeneği ve ardından tıklayın “giderme” penceresinin sol tarafındaki düğme.

- Tıklayın “Internet Connections” ve sonra tıklayın “sorun giderici Run' seçeneği.

- Sorun gidericiyi tam olarak çalıştırmak için ekrandaki talimatları izleyin ve sorun giderici çalışmayı bitirdikten sonra hata mesajının hala devam edip etmediğini kontrol edin.
Çözüm 15: Ağ Sürücülerini Yeniden Yükleme
Bazen, bilgisayar tarafından kullanılan ağ sürücüleri, bu hata mesajının Google Chrome'da tetiklenmesi nedeniyle kararlı bir internet bağlantısı oluşturmak için uygun şekilde donatılmamış olabilir. Bu sorunu aşmak için sürücüyü kaldıracağız ve Windows Update'ten otomatik olarak yükleyeceğiz.
- Basın “Windows” + “R” bir çalışma penceresini açmak için klavyenizdeki eşzamanlı basın.
- Tip “devmgmt.msc” boş kutuya ve butonu tıklayın.

- Ekranınızda bir cihaz yöneticisi penceresi açılır, "Ağ Adaptörleri" listesini genişletin ve bilgisayarınızın kullandığı internet adaptörüne sağ tıklayın
- Sürücüyü bilgisayarınızdan kaldırmak için "Kaldır" düğmesine tıklayın.
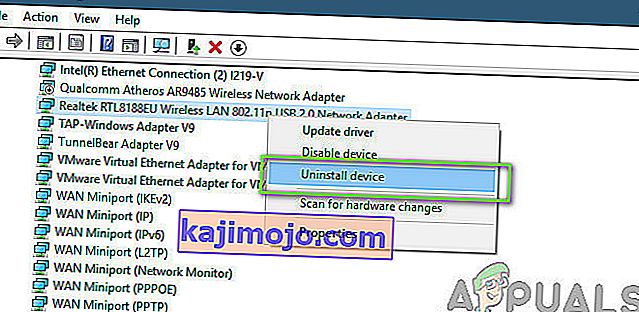
- Bilgisayarınızı yeniden başlatın ve sürücünün otomatik olarak yüklenip yüklenmediğini kontrol edin.
- Değilse, yukarıdaki adımlarda anlatıldığı gibi yeniden yüklemek için Driver Easy aracını çalıştırın.
Çözüm 16: Proxy Ayarlarını Devre Dışı Bırakın
Bilgisayarınız bir proxy bağlantısı çalıştıracak şekilde yapılandırılmış olabilir ve bu nedenle hata tetiklenebilir. Bu nedenle, bu adımda Proxy ayarlarını devre dışı bırakacağız ve ardından bunu yapmanın hatayı düzeltip düzeltmediğini kontrol edeceğiz. Bunun için:
- Klavyenizdeki Windows + R tuşuna aynı anda basın.
- Ekranınızda bir çalıştırma iletişim kutusu görünecektir , boş kutuya "MSConfig" yazın ve Tamam'a basın.

- Sistem yapılandırma penceresinden önyükleme seçeneğini seçin ve ardından "Güvenli Önyükleme" seçeneğini işaretleyin.
- Uygula'yı tıklayın ve Tamam'a basın.
- Güvenli modda başlatmak için bilgisayarınızı şimdi yeniden başlatın.
- Yine aynı “Windows” + “R” tuşlarına aynı anda basın ve Çalıştır iletişim kutusuna “inetcpl.cpl” yazın ve çalıştırmak için “Enter” tuşuna basın .

- Ekranınızda bir internet özellikleri iletişim kutusu görünecektir, oradan "Bağlantılar" sekmesini seçin .
- " Yerel ağınız için bir proxy sunucusu kullanın " kutusunun işaretini kaldırın ve ardından Tamam'a tıklayın.

- MSConfig'i şimdi tekrar açın ve bu sefer güvenli önyükleme seçeneğinin işaretini kaldırın, değişikliklerinizi kaydedin ve bilgisayarınızı yeniden başlatın.
- " Sunucu DNS adresi Google Chrome'da bulunamadı " hatasının devam edip etmediğini kontrol edin .
Çözüm 17: Internet Explorer Ayarlarını Sıfırlayın
Internet Explorer, bilgisayar tarafından Windows sunucuları ile iletişim kurmak için kullanılır ve temelde işletim sistemi ve ayrıca sistem uygulamaları tarafından internete bağlanmayı içeren tüm görevler için kullanılır. Ancak bazen aksayabilir ve tamamen sıfırlayarak çözeceğimiz bu soruna neden olabilir.
- Çalıştır iletişim kutusunu açmak için klavyenizdeki Windows + R tuşuna aynı anda basın.
- Yazın “inetcpl.cpl'yi” Burada uzay ve basında “Enter” açın.

- Tıklayın “Gelişmiş” sekmesine ve hit “Reset” penceresinin altındaki düğmeye.

- İnternet gezgini tarayıcısı sıfırlandıktan sonra, Chrome Tarayıcıyı da sıfırlamamız gerekecek.
- Şimdi krom tarayıcıyı açın ve sağ üst taraftaki "Üç Nokta" yı tıklayın .
- Aşağı kaydırın ve "Gelişmiş" seçeneğine tıklayın.
- Ekranın altındaki "Ayarları orijinal Varsayılan değerlerine sıfırla" seçeneğine tıklayın.

- Sıfırlama tamamlandıktan sonra Windows'u yeniden başlatın ve hata mesajının devam edip etmediğini kontrol edin.