Steam, indirmelerini saniyede "bit" yerine saniyede "bayt" katları olarak ölçer. Bir ağ sağlayıcısı, internet bağlantılarının reklamını yapmak için çoğunlukla saniye başına bit kullanır. Bir bayt, 8 bitlik bir gruptur.
Steam indirme hızınızın yavaş olduğunu düşünüyorsanız, önce Steam indirme hızınızı aynı ölçekte ağ indirme hızınızla karşılaştırmalısınız . Örneğin, Steam istemcinizde 768KB / s (saniyede kilobayt) alıyorsanız, bu, ağ hızınızın 6144Kb / s (saniyede kilobit) olduğu anlamına gelir. Başka bir deyişle, saniyede 6 megabit. Birçok insanın kafası karışır ve her iki ölçüme de aynı şekilde davranır. Daha iyi anlayabilmeniz için bir dizi konuşmayı listeledik.
ISP internet hızı Max Steam İndirme Hızı
3 megabit / saniye 384 KB / s
15 megabit / saniye 1.9MB / s
20 megabit / saniye 2,5 MB / sn
50 megabit / saniye 6,25 MB / sn.
Bununla birlikte, hızda bir tutarsızlık olduğunu düşünüyorsanız ve Steam istemcinizin olması gereken hızda indirilmediğini düşünüyorsanız, aşağıda listelenen adımları takip edebilirsiniz. En iyi çözümden başlamanız ve aşağı doğru ilerlemeniz önerilir.
1.Çözüm: Diğer tüm bağlı cihazların ağınızdan bağlantısını kesme
İnternet bağlantısı için bir Wi-Fi yönlendirici kullanıyorsanız ve ona bağlı başka cihazlar / kişiler varsa, indirme işleminiz için maksimum hız elde edemezsiniz. İnsanların daha erken bağlanırsa daha hızlı hale geldiklerine dair yaygın bir yanılgı vardır. Hız, bir dizi farklı faktöre bağlıdır:
- Erişim noktanıza olan mesafe: Erişim noktasına daha yakın olan PC'ler / cihazlar, uzaktaki bilgisayarlara kıyasla daha iyi bir sinyal ve daha iyi gecikme alır. Bilgisayarınızı erişim noktasından uzakta tutuyorsanız, ona yaklaşmanız önerilir.
- Protokol : Tüm paketler, protokol temelinde yönlendiriciler tarafından derecelendirilir. Arkadaşınız video görüşmesi yaparken bir video izlediğinizi varsayalım. Varsayılan olarak, VoIP HTTP'ye kıyasla daha zorlu bir protokol olduğundan, paketleri daha fazla öncelik kazanacaktır. Daha az ping ve daha fazla bant genişliği gerektirir. Bu, yönlendiricilerin çoğunda önceden tanımlanmıştır. Yapabileceğiniz şey, Wi-Fi'nizi kullanan kişilerden bu aktivitelerden kaçınmalarını istemektir.
- Torrentler : Ağınızda bir torrent çalışıyorsa, bant genişliğinizi emdiği için düzgün bir bağlantı kurmanın bir yolu yoktur.
- Coğrafi faktörler : Ana sunucudan ne kadar uzakta olursanız, bağlantı o kadar az olacaktır. Aşağıdaki çözümlerden birinde belirtilen İndirme Bölgenizi değiştirmeyi deneyin.
2.Çözüm: İndirme konumunuzu değiştirme
Temel düzeltmelerden biri, indirme bölgesinin değiştirilmesini içerir.
Steam içerik sistemi farklı bölgelere ayrılmıştır. İstemci, bölgenizi ağınız üzerinden otomatik olarak algılar ve varsayılan olarak ayarlar. Bazen, belirli bir bölgedeki sunucular aşırı yüklenmiş olabilir veya bir donanım arızasından geçiyor olabilir. Bu nedenle, indirme bölgesini değiştirmek indirme hızı sorununuzu çözebilir.
- Steam'i açın ve pencerenin sol üst köşesindeki açılır menüden ' Ayarlar'ı tıklayın .
- " İndirilenler " i seçin ve " Bölgeyi İndir " e gidin .
- Kendiniz dışındaki diğer bölgeleri seçin ve Steam'i yeniden başlatın.
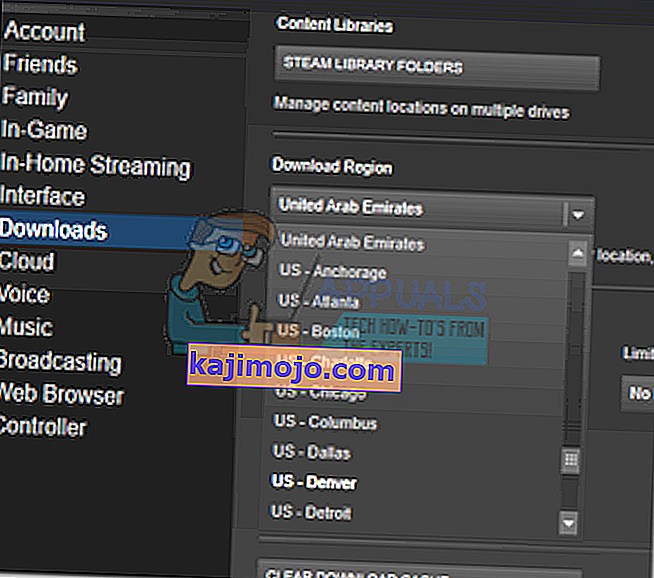
3. Çözüm: İndirme Önbelleğinizi Temizleme
Steam indirme önbelleğinizi temizlemek, indirilen bazı dosyalar bozulmuşsa sorunları çözebilir. Bu işlem mevcut oyunlarınızı etkilemeyecektir. Yalnızca yeniden giriş yapmanız gerekir. Doğru oturum açma bilgileriniz elinizde yoksa bu çözümü kullanmayın.
- Steam istemcinizi açın ve Ayarlar'a gidin . Bu, sol üst menüde bulunur.
- Ayarlar panelinde İndirilenleri bulun .
- İndirme Önbelleğini Temizle'yi tıklayın . Seçiminizi onaylamak için Tamam'ı tıklayın ve bir süre sonra Steam giriş bilgilerinizi soracaktır.
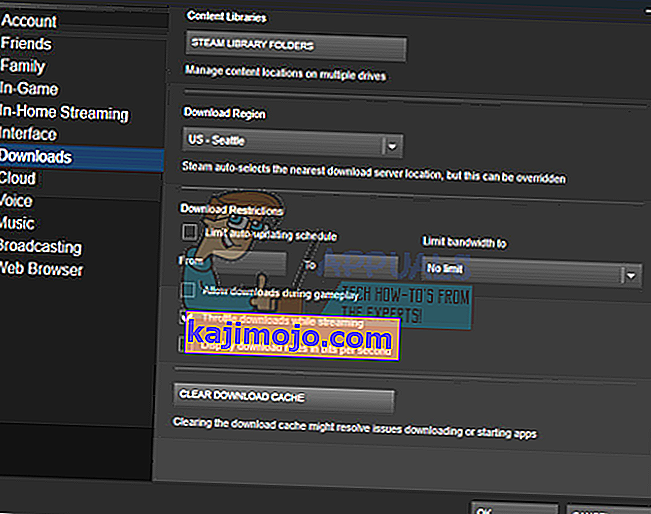
- Tekrar oturum açtıktan sonra, Steam umarız en uygun hıza ulaşır.
4.Çözüm: Virüsten koruma yazılımınızı kontrol etme
Çoğu anti-virüs, hiçbir kötü amaçlı yazılımın indirilmediğinden emin olmak için indirdiğiniz dosyaları tarar. Sadece bilgisayarınızı yavaşlatmakla kalmaz, aynı zamanda indirme hızınızı da önemli ölçüde etkiler. İstisnalar listesinde buharı listelemeniz önerilir, böylece antivirüs Steam'i ve eylemlerini göz ardı edebilir.
Bu makalede bir istisna olarak Steam'in nasıl ekleneceğini listeledik. Ayrıca, en sık kullanılan antivirüslerde istisnaların nasıl ekleneceğini de ayrıntılı olarak açıkladık. Lütfen Çözüm 6'ya gidin ve gerekli tüm adımları izleyin.
Şimdi, Windows Defender kullanıyorsanız nasıl bir istisna ekleyeceğinizi tartışacağız.
- Click Windows düğmesini ve arama çubuğu türü “Windows defans ”. Tüm seçenekler arasında " Windows Defender Güvenlik Merkezi " adında bir uygulama olacak . Aç onu.
- Açıldığında, yeni pencerede bulunan seçeneklerin bir listesini bulacaksınız. "Virüs ve tehdit koruması " seçeneğini seçin .
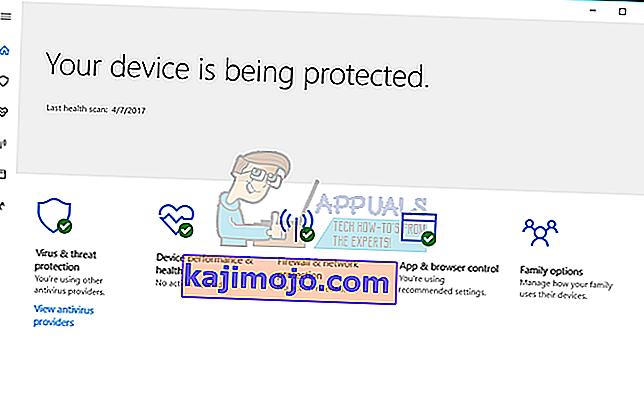
- Menüye girdikten sonra Virüs ve Tehdit Koruması Ayarları'na gidin . Windows, bu özelliği kullanmak için yönetici erişimine izin vermenizi isteyebilir. Öyleyse, Evet'e basın.
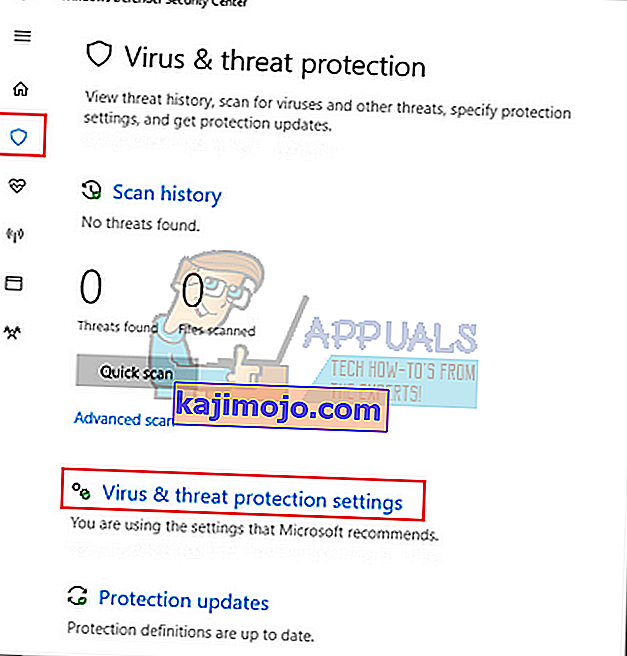
- Gerekli menüye girdikten sonra, " Hariç tutmaları ekle veya kaldır " yazan pencerede arama yapmalısınız . Tıklayın ve istisnaları ekleyebileceğiniz bir menüye yönlendirileceksiniz. Klasörleri, uzantıları ve hatta dosyaları hariç tutabilirsiniz. Bu durumda, indirdiğiniz dizinde bulunan tüm Steam klasörünü hariç tutacağız.
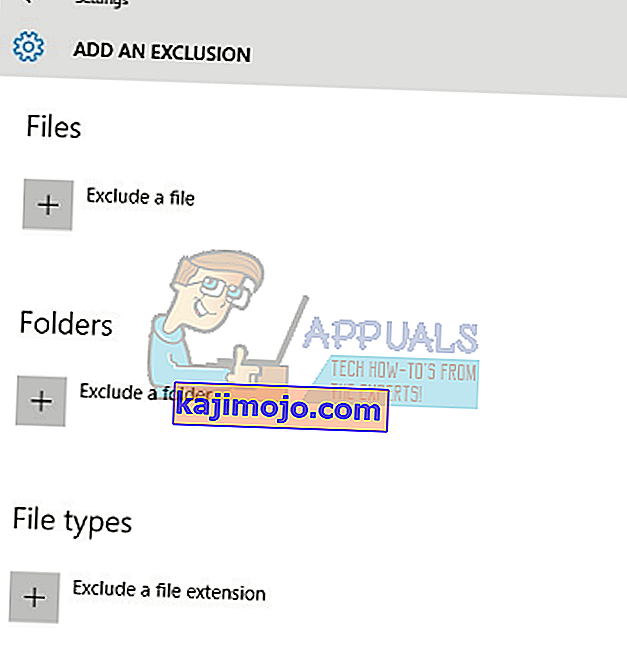
- " Bir klasörü hariç tut " yazan seçeneğe tıklayın ve Steam dizininize gidin. Steam klasörünüzün varsayılan konumu " C: \ Program Files (x86) \ Steam " olmalıdır. Konuma ulaştığınızda klasörü seçin ve değişiklikleri kaydedin.

- Bilgisayarınızı yeniden başlatın ve Steam'i yönetici ayrıcalıklarıyla çalıştırın. Umarım hız sorununuz çözülür.
Çözüm 5: İndirme sınırını değiştirme
Steam'in indirmede dalgalanmalar yaşamasının bir başka nedeni de bant genişliğinde sınır olmaması olabilir. Kararsız bir bağlantınız varsa bu daha da kötüleşir; Steam'de son derece yavaş indirme hızlarına neden olur. Aşağıda listelenen adımları izleyin.
- " Yönetici olarak çalıştır " seçeneğini kullanarak Steam istemcinizi açın .
- Sol üst köşede Steam adlı bir düğme görürsünüz . Tıklayın ve açılır kutudan Ayarlar'ı seçin .
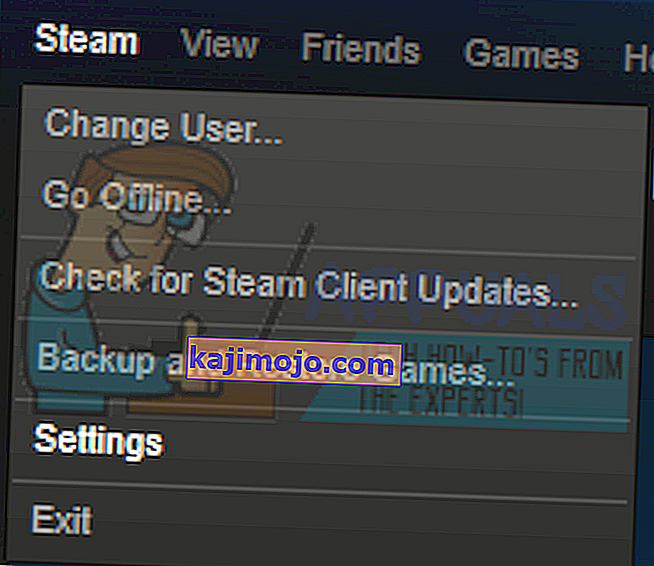
- Ayarları açtıktan sonra, Buradan İndirilenler'e gidin , bant genişliğinizi sınırlandırmanıza izin veren bir açılır pencere bulacaksınız . Düzgün bir şekilde seçin ve indirmeye devam edin.
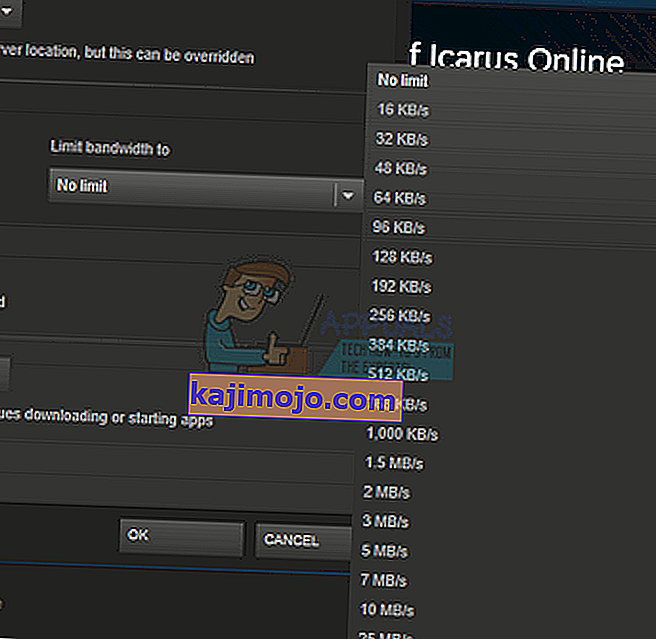
6.Çözüm: Ferahlatıcı Buhar
Bu yöntemler işe yaramazsa ve internet bağlantınızın iyi çalıştığından kesinlikle eminseniz; o zaman Steam'inizde bir sorun olduğu anlamına gelir. Aşağıda listelenen adımları izleyin ve tamamlandıktan sonra, Steam bazı ek dosyalar indirecek ve kullanıma hazır olacaktır.
- Steam klasörünüzün varsayılan konumu " C: \ Program Files (x86) \ Steam " olmalıdır.
⊞ Win + R düğmesine basın. Bu, Çalıştır uygulamasını açmalıdır.
Diyalog kutusuna "C: \ Program Files (x86) \ Steam" yazın.
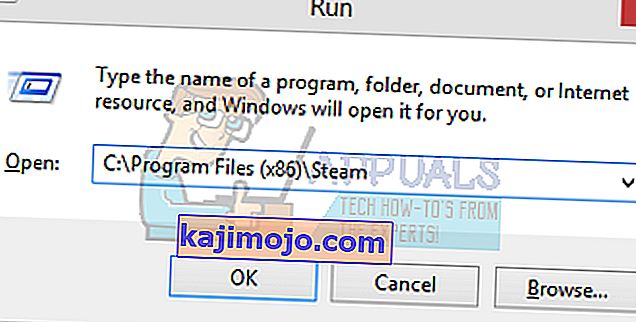
Veya Steam'i başka bir dizine kurduysanız, o dizine göz atabilir ve aşağıda belirtilen adımlarla devam edebilirsiniz.

- Aşağıdaki klasörleri bulun:
Steam.exe (Uygulama)
SteamApps (Klasör)
- Yukarıda belirtilenler dışındaki diğer tüm dosyaları / klasörleri / uygulamaları silin ve Steam'i yeniden başlatın.
- Artık Steam, tüm eksik dosya ve klasörleri indirecek ve hazır olduğunda başlayacaktır. Steam'i yeniden başlatmadan önce “ Yönetici olarak çalıştır seçeneği ” ile bilgisayarınızı yeniden başlatmanız önerilir .
