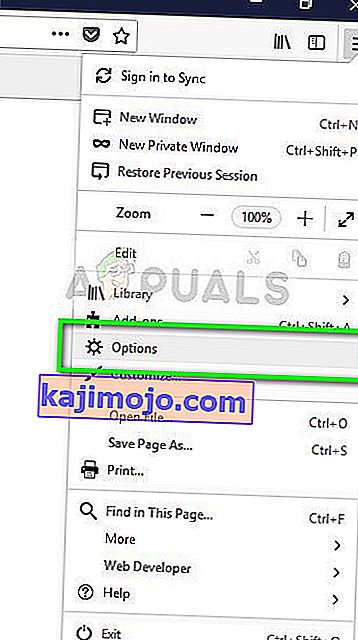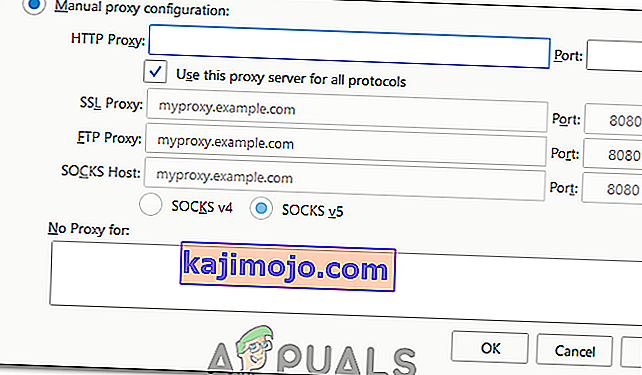" XPCOM yüklenemedi " hatası genellikle Windows Güncellemelerinden kaynaklanır. İnternette sorunu çözmek için birkaç yöntem olsa da, bu kılavuzda bulduğum en kolayı.
Bu yönteme devam etmek için, Internet Explorer kullanmanız gerekir (varsayılan olarak oradadır veya yüklediyseniz başka bir tarayıcı)
Internet Explorer'ı bulamazsanız / bulamazsanız, klavyenizdeki Windows Tuşunu basılı tutun ve çalıştırma iletişim kutusunu açmak için R tuşuna basın ve çalıştır iletişim kutusuna -> iexplore.exe yazın ve Tamam'a tıklayın.


Yöntem 1: Bozuk Dosyaları Onarın
Bozuk ve eksik dosyaları buradan taramak ve geri yüklemek için Restoro'yu indirin ve çalıştırın ve ardından hatayı hala alıp almadığınızı kontrol edin. Bunu yaparsanız, Yöntem 2'ye geçin.
Yöntem 2: Basitçe Yükseltme / Yeniden Yükleme
Bu yöntem çoğu kullanıcı için işe yaradı ve takip etmesi çok kolay. Internet Explorer veya başka bir tarayıcıya girdikten sonra, Firefox için en son kurulum dosyasını indirmek, çalıştırmak ve kurmak için aşağıdaki adrese gidin. //www.mozilla.org/en-US/firefox/new/?product=firefox-3.6.8&os=osx%E2%8C%A9=en-US
Yöntem 3: Yedekleyin ve Temiz Yükleme Yapın
Başlamadan önce, Firefox'u Yedeklemek istiyorsanız ve ayrıca geçmişiniz, şifreleriniz veya yer imleriniz gibi belirli şeyleri dışa aktarmayı seçebilir ve bu yer imlerini daha sonra Chrome veya diğer tarayıcılardan içe aktarabilirsiniz.
1. www.revouninstaller.com adresine gidip sitedeki aşağıdaki düğmeyi tıklayarak RevoUninstaller'ın 30 günlük deneme sürümünü indirin
Revo Uninstaller'ı İndirin
2. Şimdi Revo kurulum dosyasına sahip olmanız, onu açmanız ve yüklemeniz gerekir. Yüklendikten sonra, masaüstünüzde RevoUninstaller simgesine sahip olacaksınız. Revo Uninstaller'ı açın ve Firefox'u seçin,
3. Şimdi Kaldır'a tıklayın ve ardından Gelişmiş'i seçin ve Firefox'u kaldırmak için ekrandaki komut istemlerini izleyin.
4. Ardından Gelişmiş'i seçin ve Revo Kaldırıcıda Tara'yı tıklayın.
5. Sonraki ekran size Kalan dosyaları sunacaktır, aşağıdaki ekrana bakın, hepsini seçin ve Sil'e tıklayın.

6. Ardından, önce C: \ Program Files'a gidin ve Mozilla Firefox klasörünü silin ve ayrıca C: \ Program Files (x86) \ .. öğesini kontrol edin.
7. "Windows" + "R" tuşlarına basın ve "% temp%" yazın.
8. Bu klasörü temizlemek için “CTRL” + “A” tuşlarına ve ardından “Shift” + “Sil” e basın.
9. Firefox'u yeniden yükleyin ve sorunun devam edip etmediğini kontrol edin.
Not: Tor tarayıcısında bu oluyorsa, yönetici olarak çalıştırın ve antivirüsünüzü geçici olarak devre dışı bırakmayı deneyin. Geforce Experience'ı bilgisayarınıza yüklediyseniz, belirli durumlarda uygulamayla çakışmalara neden olduğu bilindiğinden kaldırmanız da önerilir.
Yöntem 4: Yönetici Olarak Çalıştır
Bazı durumlarda, sorun yalnızca tarayıcıyı yönetici olarak çalıştırarak çözülür. Bazı Yazılımların belirli donanım / güvenlik sınırlamalarını aşması için Yönetici Ayrıcalıkları gerekir. Bu nedenle, bu adımda, tarayıcıyı yönetici olarak çalıştıracağız ve ardından bunun sorunu çözüp çözmediğini kontrol edeceğiz. Bunun için:
- Masaüstünde çalıştırılabilir tarayıcılara sağ tıklayın.
- Tıklayın “Özellikler” seçeneğine ve ardından seçmek “Uyumluluk” sekmesini.
- Uyumluluk sekmesinde, "Bu Programı Yönetici Olarak Çalıştır" seçeneğini işaretleyin ve "Uygula" ve ardından "Tamam" üzerine tıklayın.

- Bundan sonra tarayıcıyı çalıştırın ve sorunun devam edip etmediğini kontrol edin.
Yöntem 5: Tor Ağı için Firefox'u Kullanma
Bazı durumlarda, bu sorun Tor tarayıcısında meydana gelir ve herhangi bir geçici çözüm / düzeltme kullanılarak ortadan kalkmaz. Bu nedenle, bu adımda, Tor tarayıcısının kendisi yerine Tor tarayıcısına bağlanmak için Firefox tarayıcısını kullanacağız. Bu düzeltme çoğu kullanıcı için işe yarar ve uygulaması gerçekten kolaydır. Bunu yapmak için:
- Mozilla Firefox tarayıcısını buradan indirin ve yükleyin.
- Şimdi, genellikle masaüstünde bulunan Tor tarayıcı kurulum klasörüne gidin ve adresi böyle bir şeye benzemelidir.
Desktop \ Tor Browser \ Tor (tam yol "C: \ Users \ kullanıcı adınız \ Desktop \ Tor Browser \ Tor")
- Klasörün altında bir "tor.exe" olmalı , bu yürütülebilir dosyaya sağ tıklayın ve "Görev Çubuğuna Sabitle" seçeneğini seçin .
- Şimdi, Tor'u başlatın ve ağına tam olarak bağlanmasını bekleyin.
- Tor başlatıldıktan sonra, Tor paketinin içinden değil, 1. adımda kurduğumuz bağımsız tarayıcıdan yeni yüklediğimiz Firefox tarayıcısını başlatın.
- Firefox çubuğunun sağ üst köşesindeki "Ayar" simgesine tıklayın ve listeden "Seçenekler" i seçin.
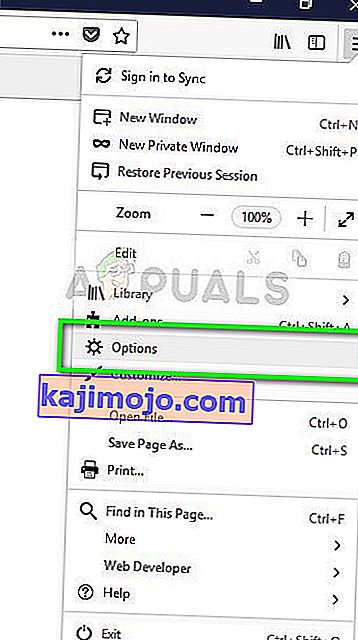
- Tıklayın “Ağ” sekmesine ve ardından seçin “Ayarlar” seçeneği.
- Tıklayın “Manuel Proxy Yapılandırma” seçeneği ve orada aşağıdaki satırı girin.
SOCKS Ana Bilgisayar: 127.0.0.1 Bağlantı Noktası: 9050
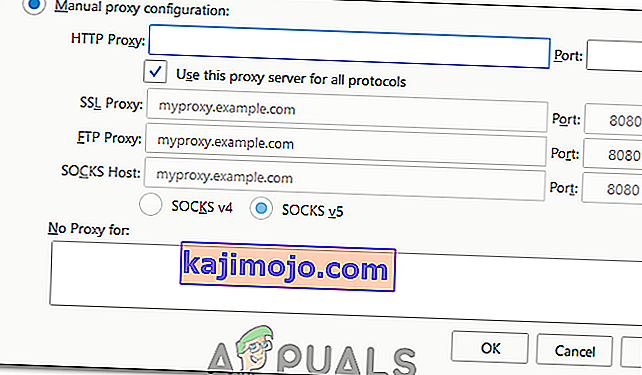
- Değişikliklerinizi kaydetmek için "Tamam" ı tıklayın .
- Yazın : “Hakkında config” Adres çubuğuna ve “doğrulamak ben Dikkatli olacağım ” istemi.
- Yazın “network.proxy.socks_remote_dns” arama çubuğuna ve ona geçiş DOĞRU.
- Firefox'u yeniden başlatın ve aşağıdakini adres çubuğuna girin.
//check.torproject.org/
- Şimdi Tor'u çalıştırmak için yapılandırıldığınızı söylemelidir.
- Sorun artık tamamen düzeltilmelidir.