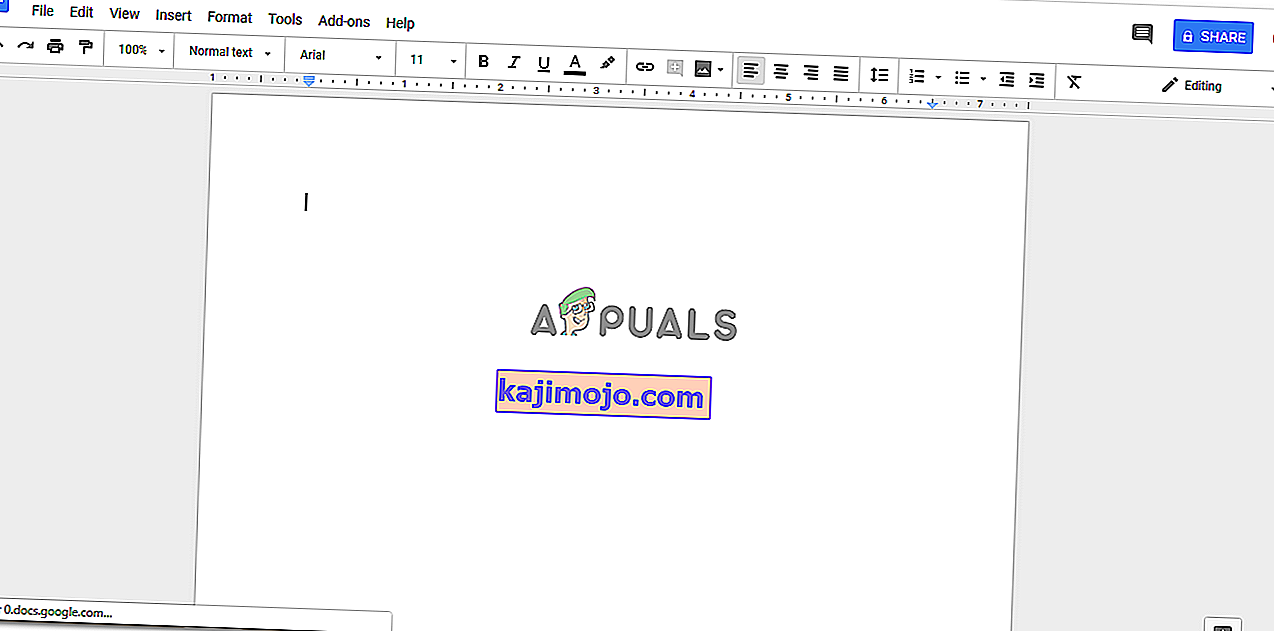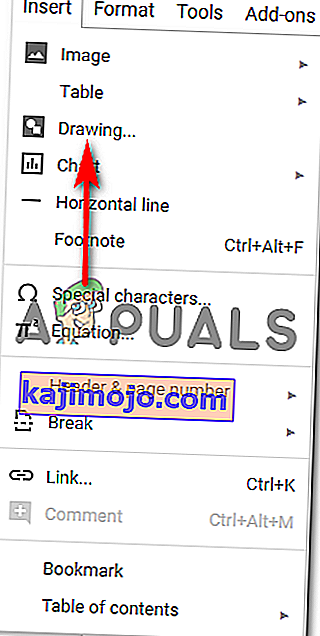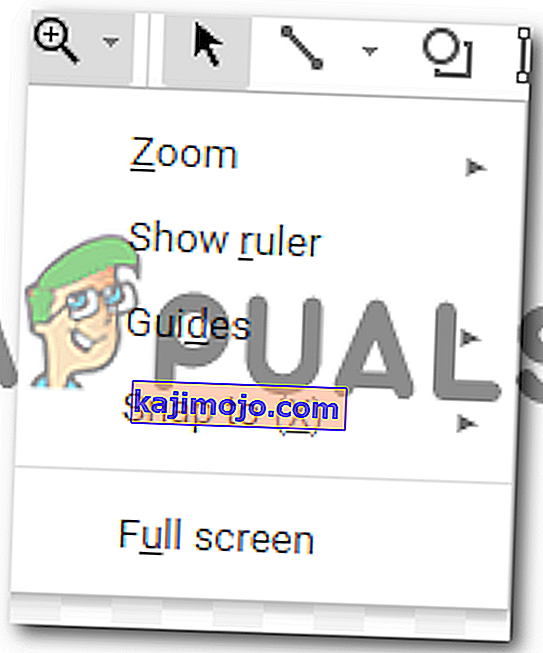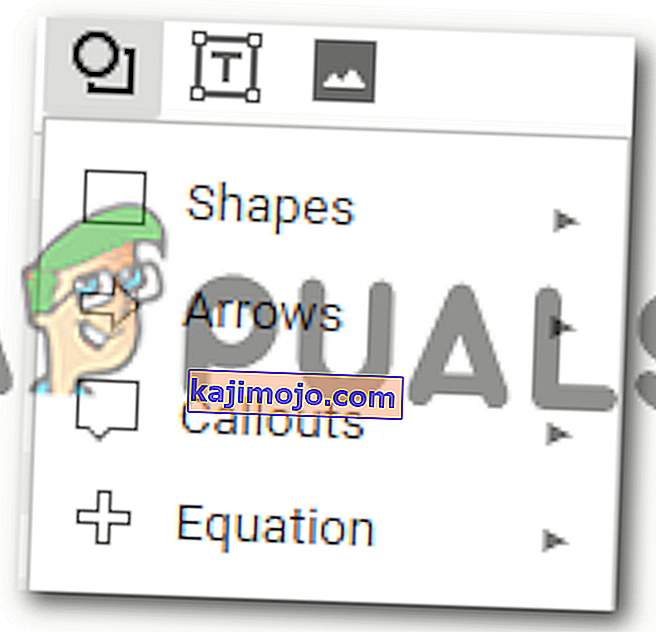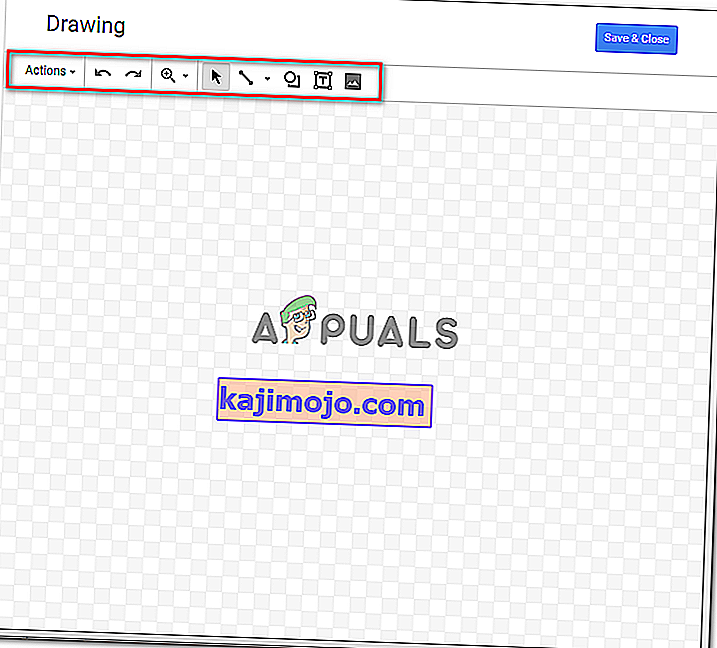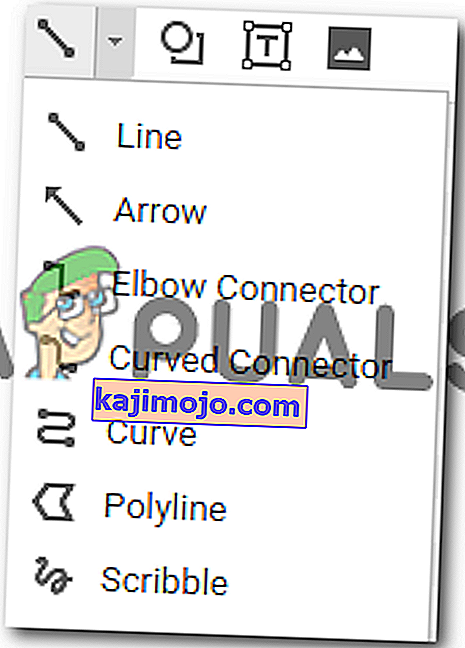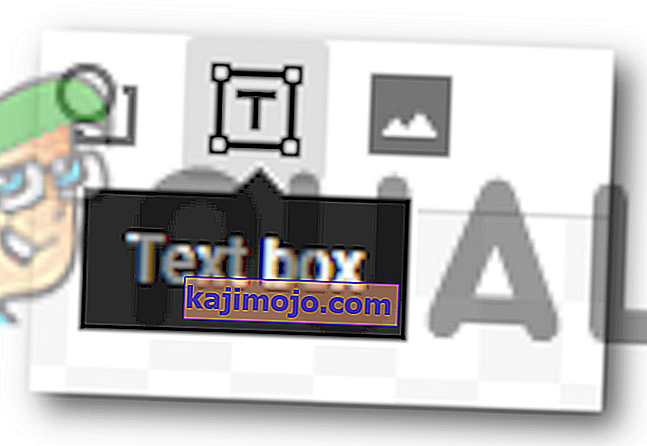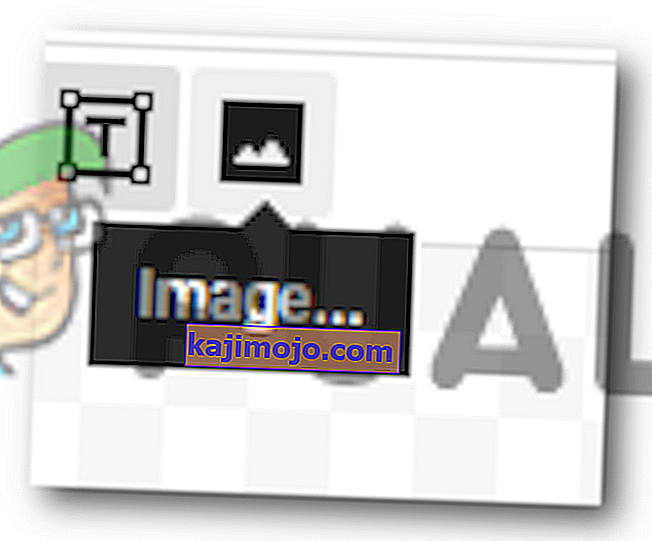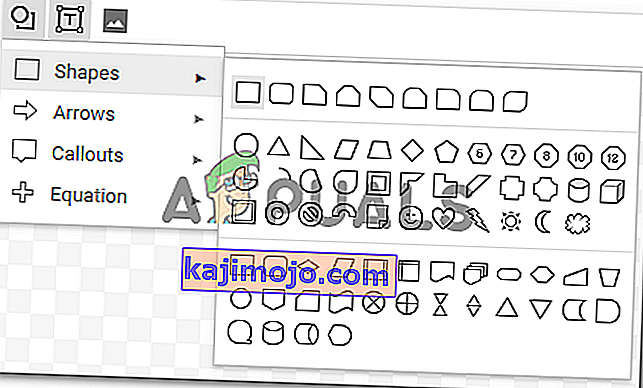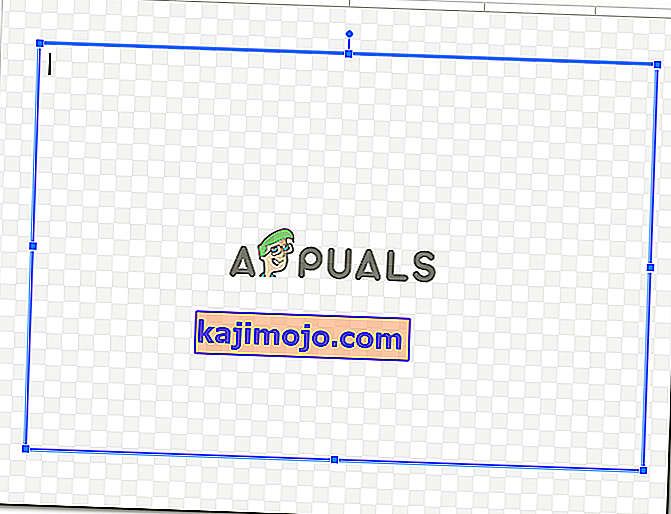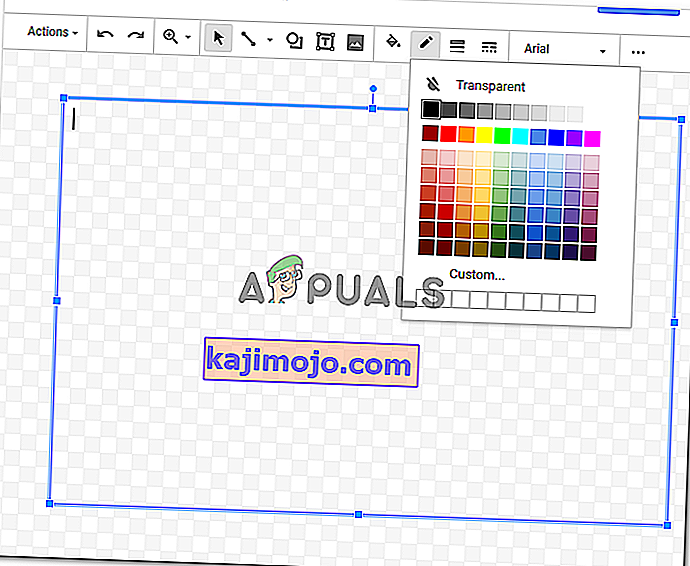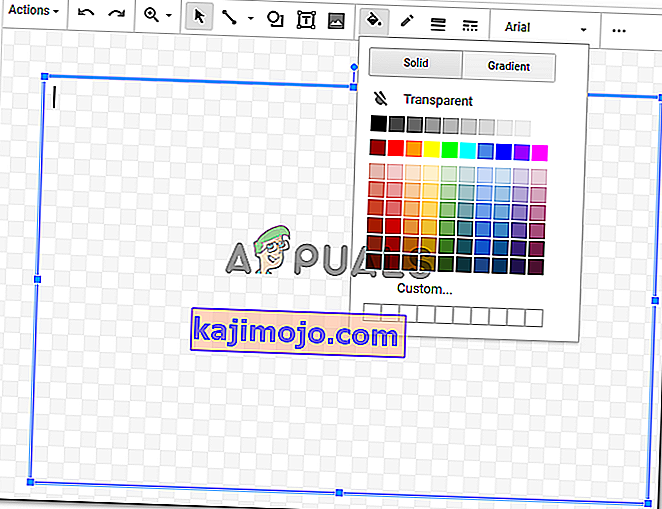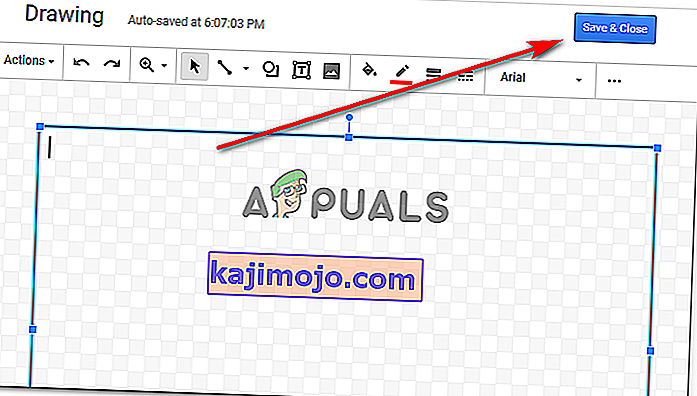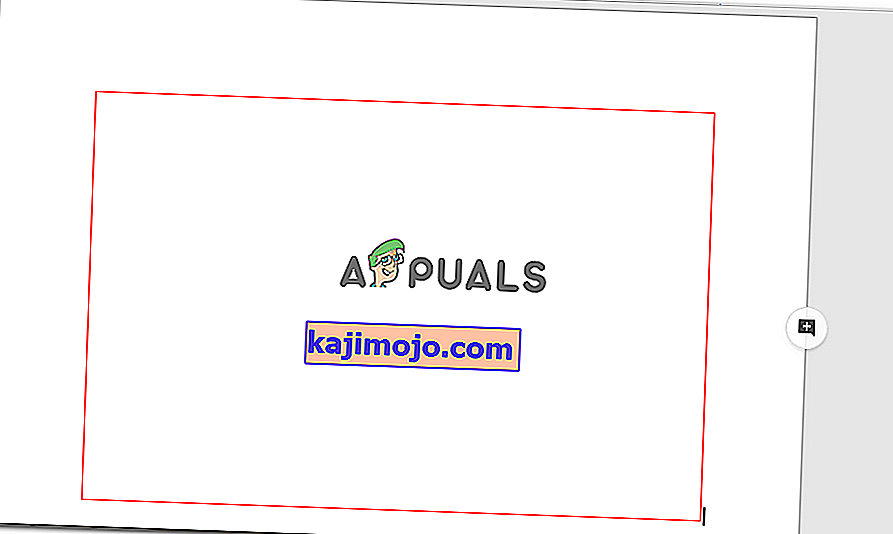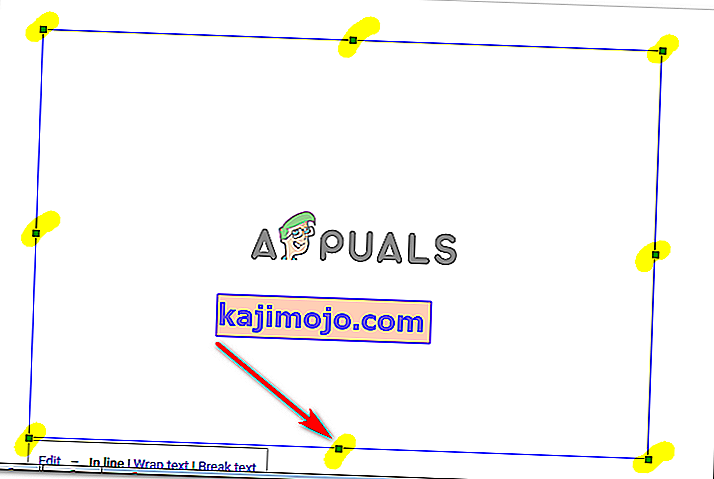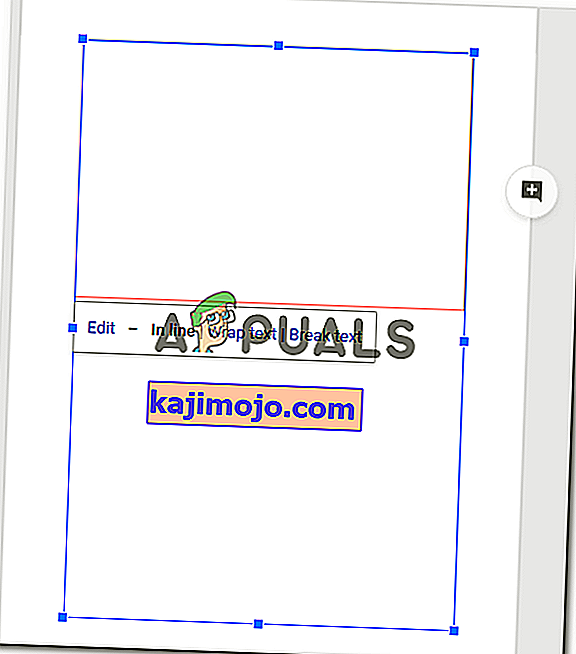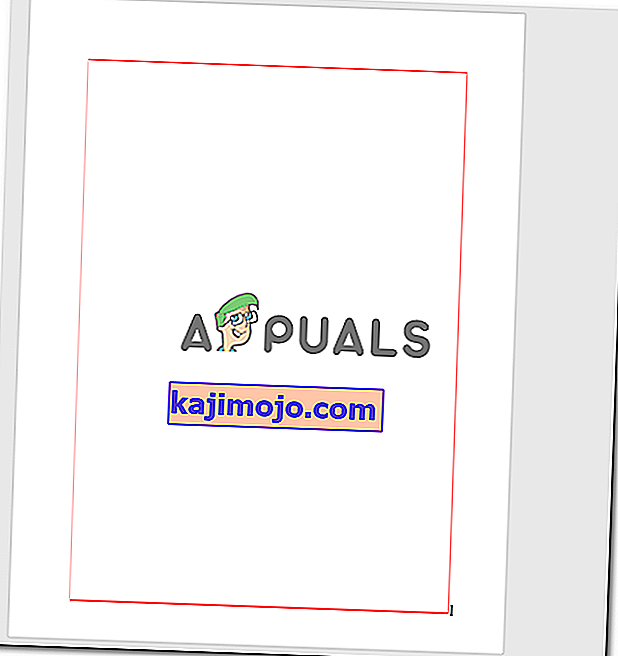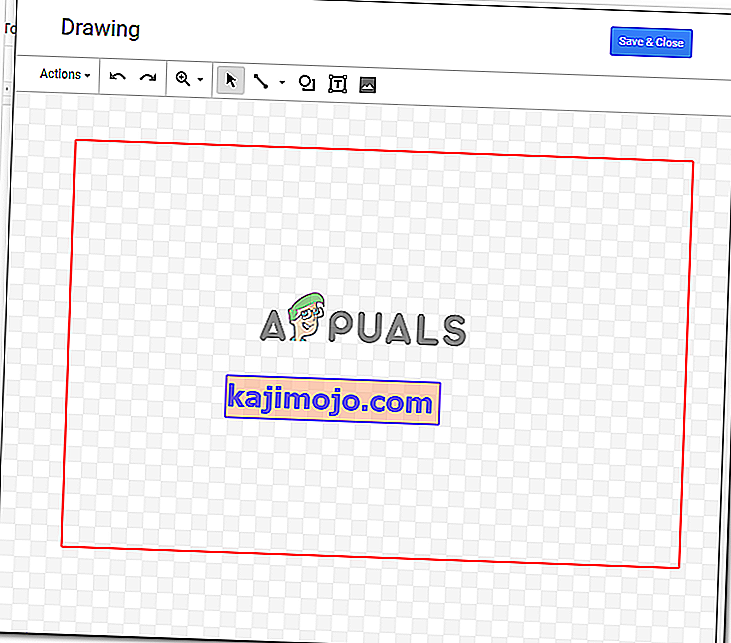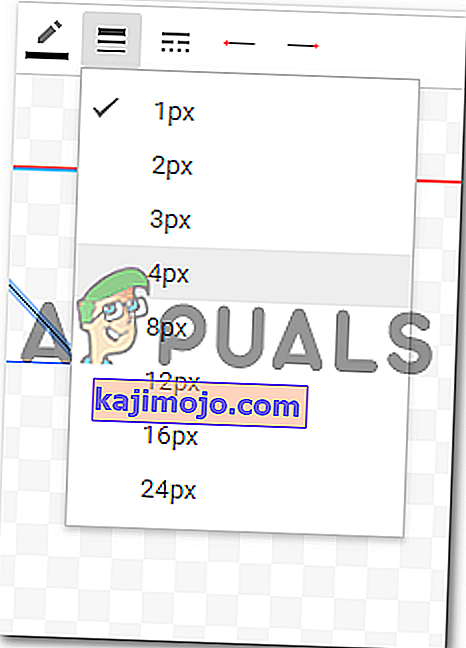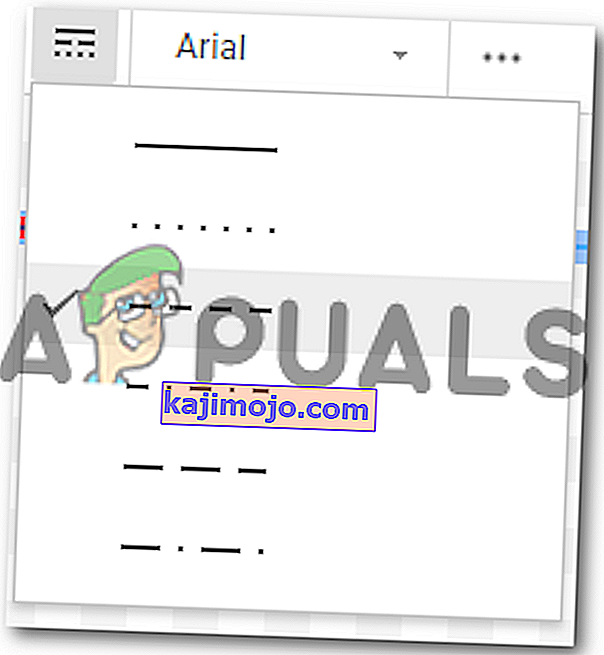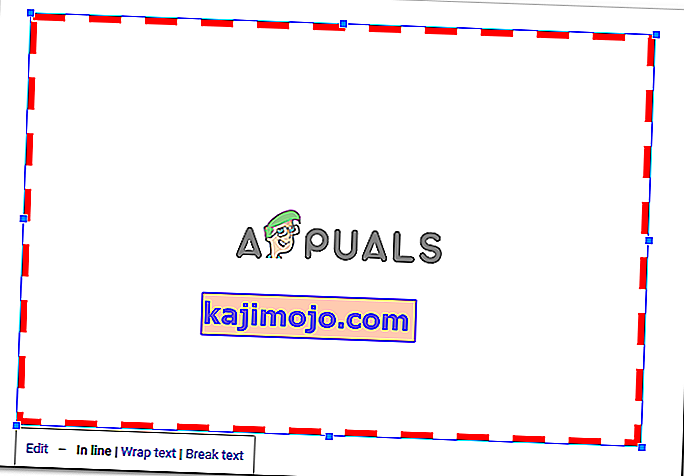Google Dokümanlar'da Kenarlıklar Nasıl Oluşturulur
Habiba Rehman Kasım 6, 2018 2 dakika okuma süresi
Kenarlıklar, bir belgenin okuyucuya çok düzgün ve düzenli görünmesini sağlayabilir. Google Dokümanlar'da tüm sayfaya ve hatta dokümanınızın bazı kısımlarına kenarlıklar ekleyebilirsiniz. Kenarlık eklemenin temel yöntemi, eklediğiniz bir görüntü olmadığı sürece herkes için aynıdır. Bir görüntünün kenarlığı, doğrudan o görüntünün düzenleme araçlarından eklenebilir. Ancak bir sayfa için, aşağıda belirtilen adımları izleyebilir ve Google Dokümanlar'da dokümanınız için kenarlık oluşturabilirsiniz.
- Google Dokümanlarınızı boş / boş bir belgeye açın.
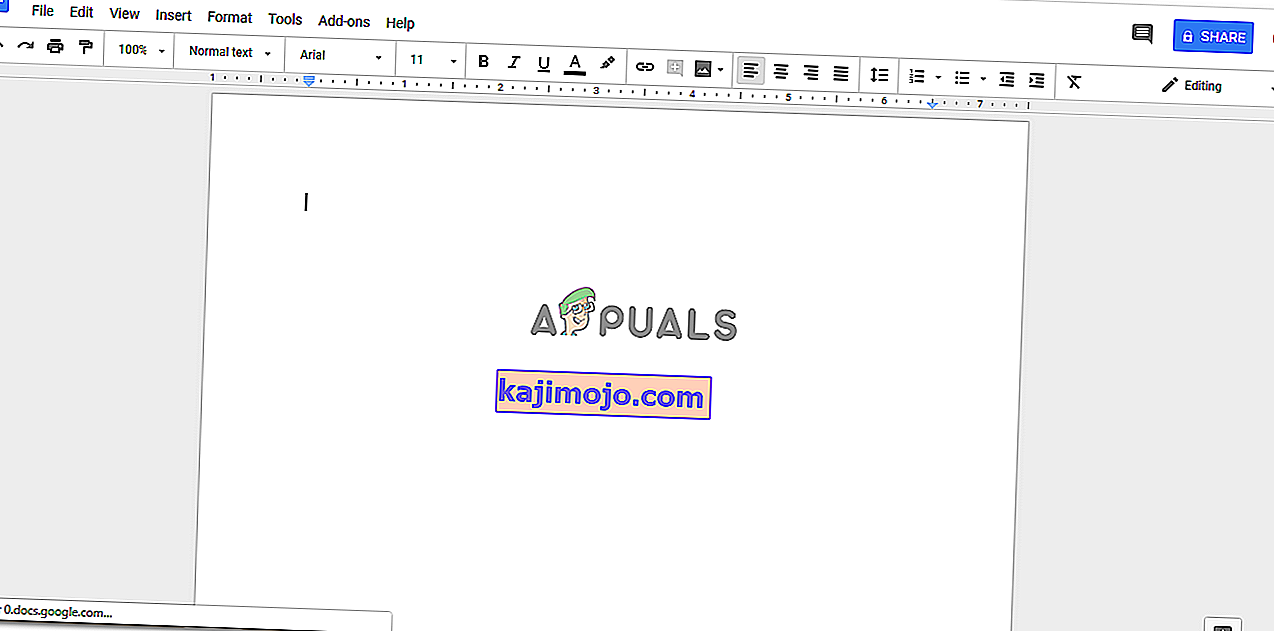
- Sayfanız için daha fazla çizim seçeneğine yönlendirilmek üzere Google Dokümanlar'daki üst araç çubuğunda Ekle'yi ve ardından 'Çizimler…' seçeneğini tıklayın.
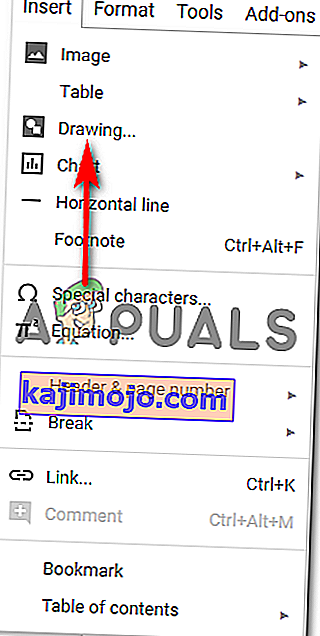
- 'Çizimler…' e tıkladığınızda, ekranınızda buna benzer bir pencere açılacak ve çiziminiz için tüm bu seçeneklere sahip olacak. Ne çizmek istediğinize bağlı olarak çizgiler, şekiller ekleyebilir, renkleri değiştirebilir ve hatta resimler ve metin kutuları ekleyebilirsiniz. Bu, yine belgenizde gösterilecek resim için bir kenarlık ekleyebileceğiniz yerdir.
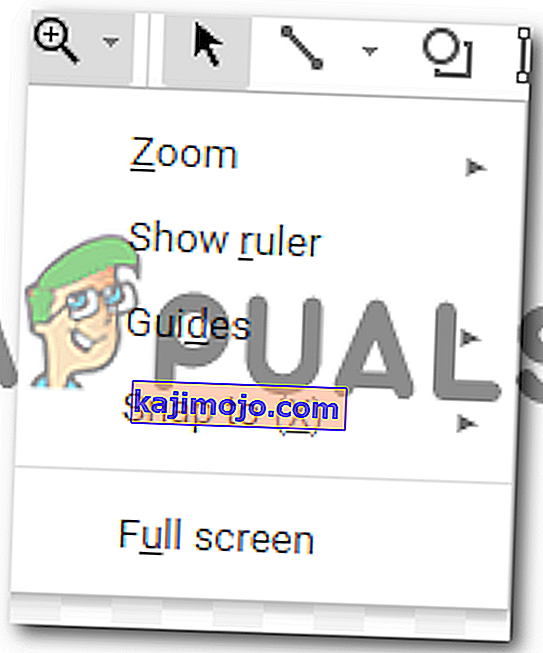
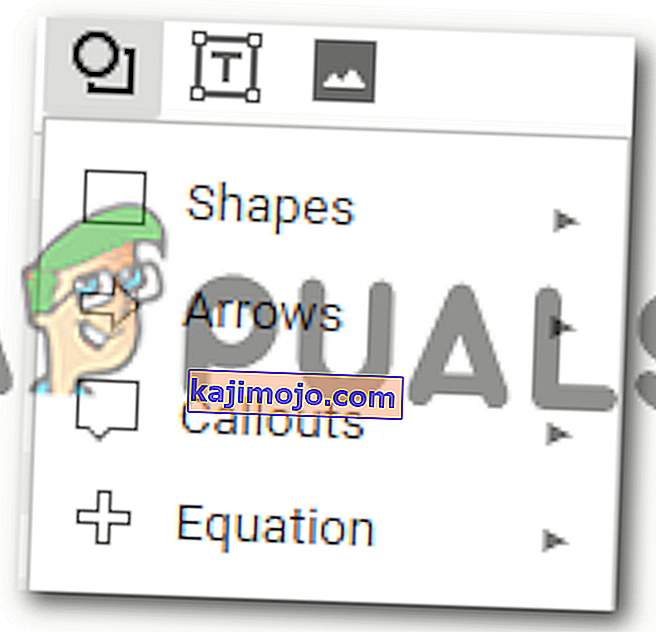
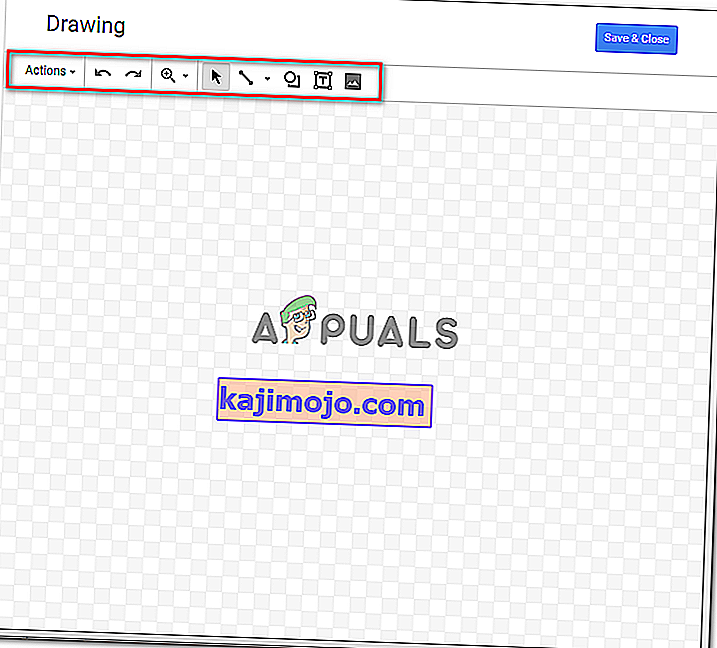
Mükemmel ve kusursuz hale getirmek için çizimlerinizi yakınlaştırıp uzaklaştırabilirsiniz.
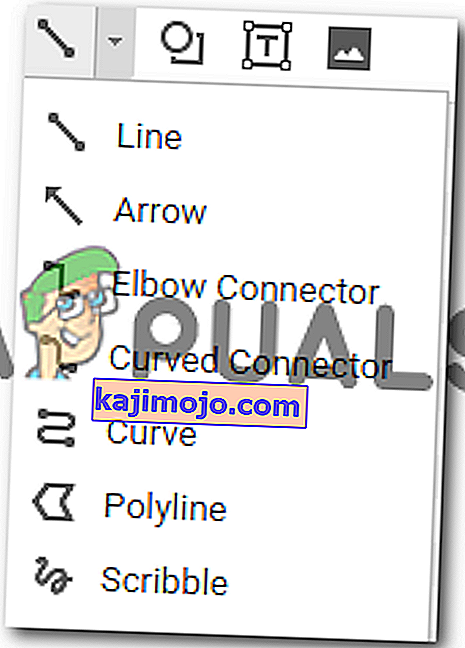
Çizgiler sekmesinin altındaki çeşitli seçenekler, aralarından seçim yapabileceğiniz farklı çizgiler de sunar.
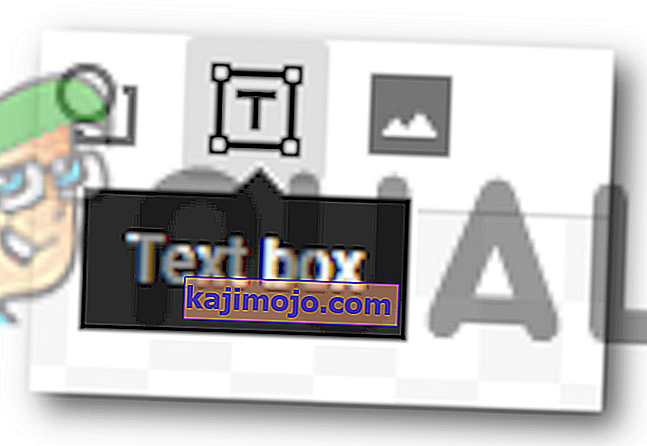
Şekiller aracı, çiziminize ekleyebileceğiniz bir dizi şekil ve sembol sunar.
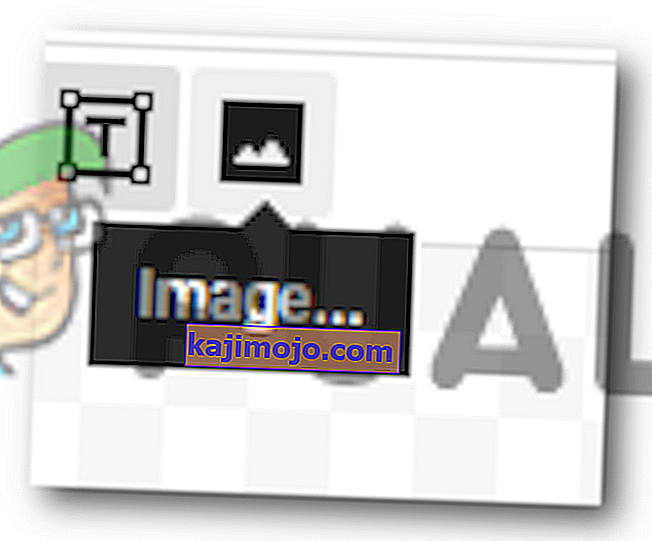
- Bu örnek için, Google Dokümanlar'da sayfama bir kenarlık eklemek istediğim için buradaki şekiller seçeneğini kullanıp ekrana bir dikdörtgen çizerdim.
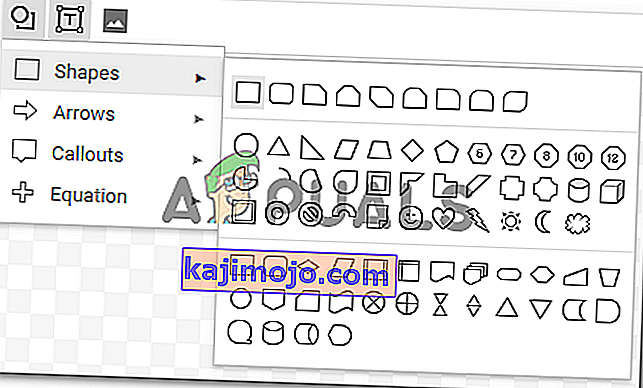
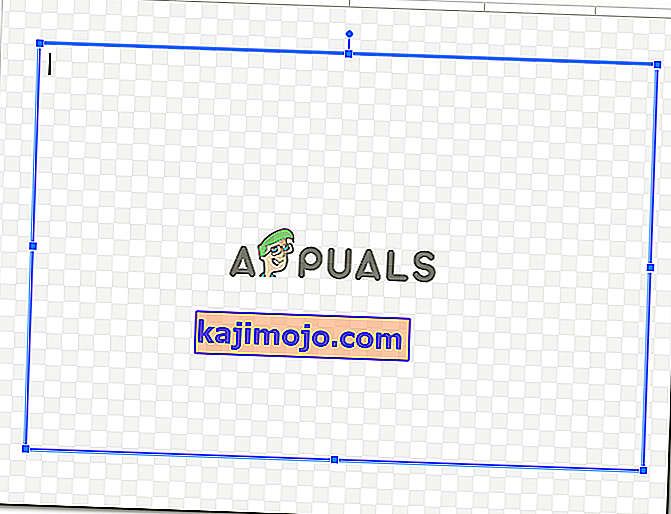
Aşağıdaki resimde gösterildiği gibi boya kovası gibi görünen dolgu seçeneği ile yapılabilecek şekle bir renk ekleyebilirsiniz. Ancak sayfam için bir kenarlık yapmak istediğim ve saklamak basit olduğu için, şekli sınırlar içinde şeffaf tutacak 'şeffaf' seçeneğini seçeceğim.
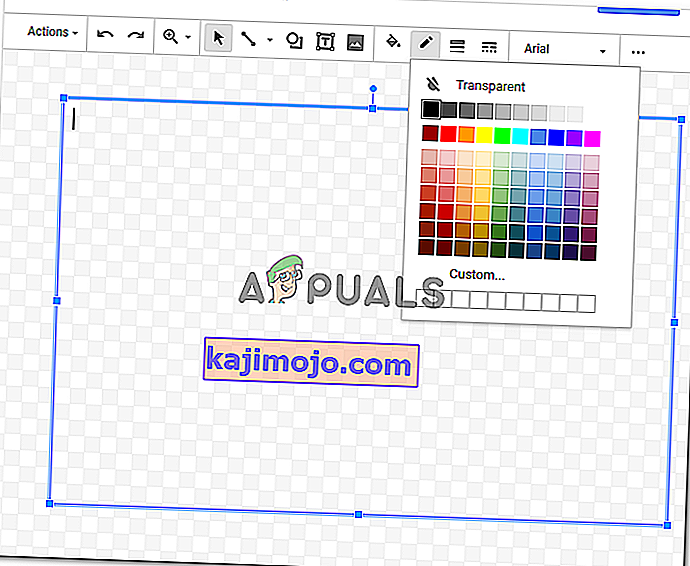
Yeni çizdiğiniz şekle bir kenarlık rengi de ekleyebilirsiniz. Üzerinde çalıştığınız belge türünü göz önünde bulundurarak çeşitli renkler arasından seçim yapın.
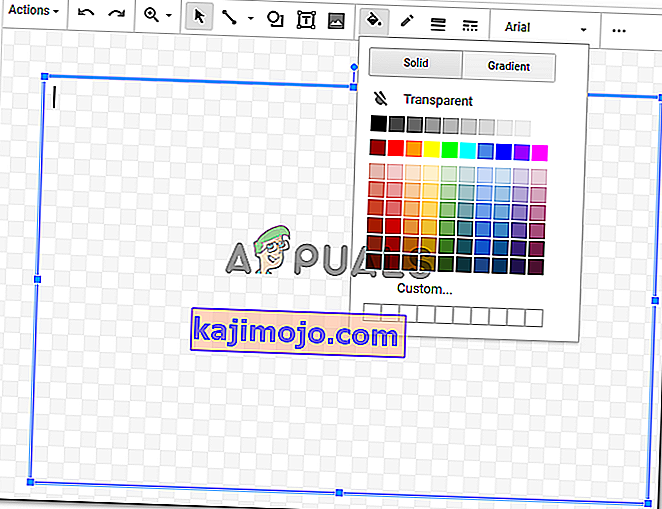
Şeklinizdeki bu değişiklikleri tamamladığınızda, yaptığınız ayarları sonlandırmak için Kaydet ve Kapat düğmesine tıklayabilirsiniz.
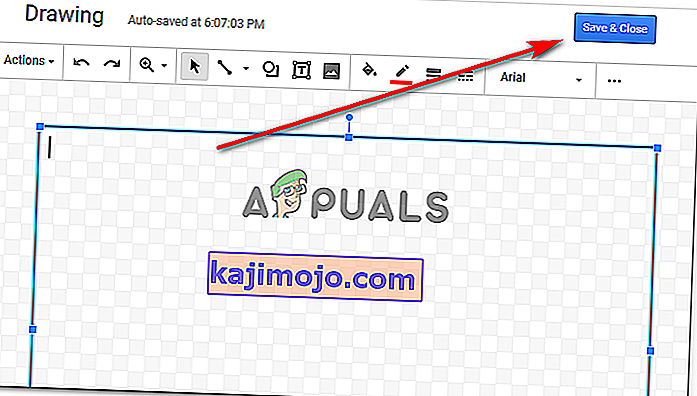
- 'Kaydet ve kapat'ı tıkladığınızda, şekliniz belgenizde bu şekilde görünecektir.
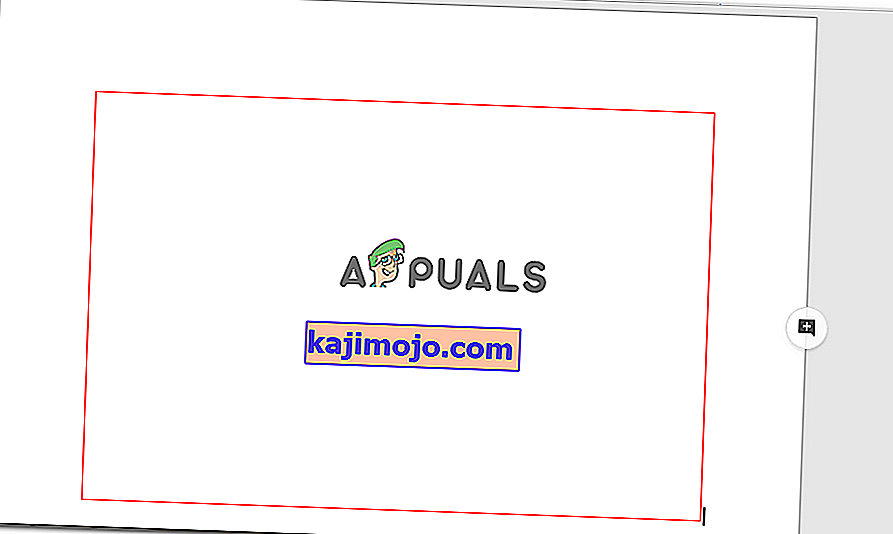
Açıkçası bu, sayfanın boyutu değildir, bu nedenle, belgenize eklendikten sonra şekli, şeklin kenarlığına bir kez tıklayarak düzenlersiniz, bu da şeklin bağlantı noktalarını görünür hale getirir ve şimdi bunları bağlantı noktalarını sayfanın şekline göre manuel olarak.
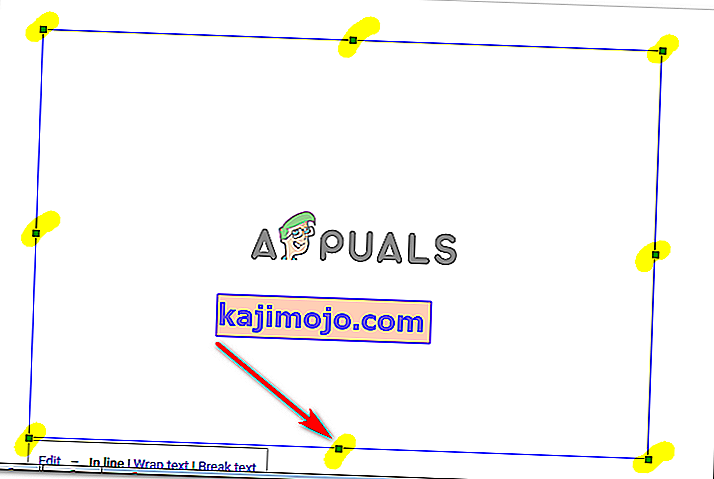
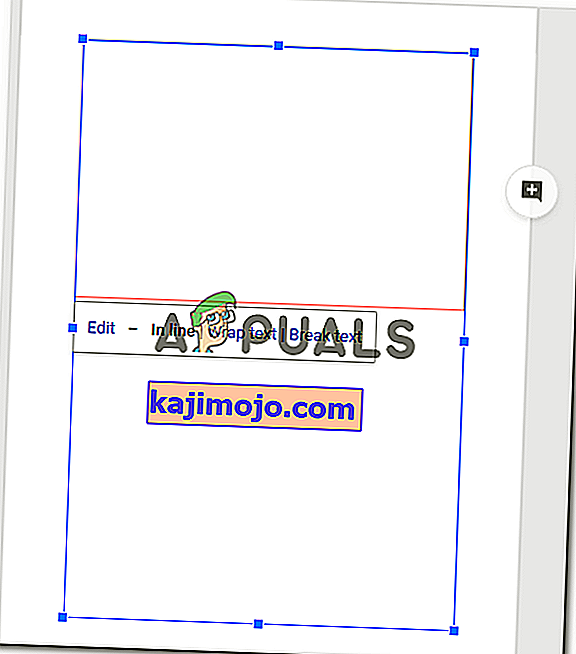
Bağlantı noktalarından çıktığınız dakika ve sayfanın şekline ulaştığınız anda buradaki işiniz biter. Belge için kenarlığınız böyle görünecek.
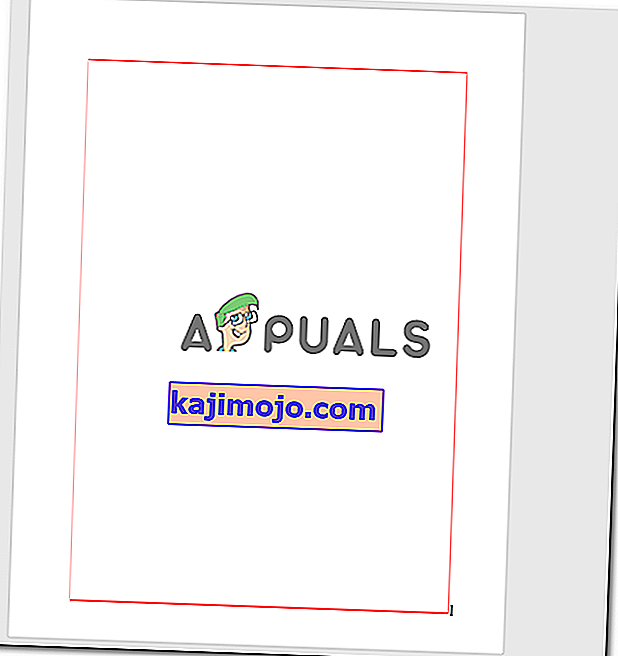
- Hala bu şeklin istediğiniz gibi görünmediğini düşünüyorsanız ve kenarlığın rengini değiştirmek veya bir dolgu rengi eklemek istiyorsanız, şeklin kenarlığına çift tıklayarak çizim penceresini açabilirsiniz. tekrar.
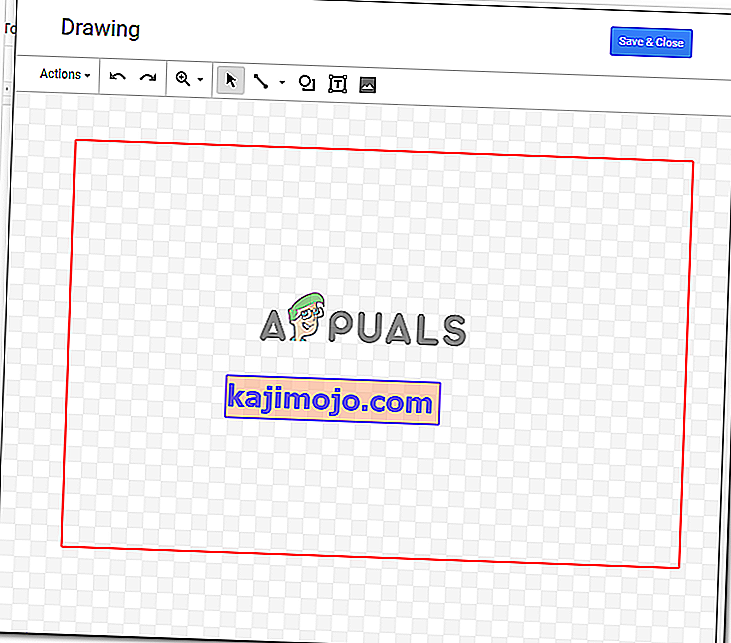
Çizim penceresi açıldığında şekle tıkladığınızda, ilk olarak çizimi yaparken görüntülenen çizimi düzenlemek için aynı seçenekleri bulacaksınız.
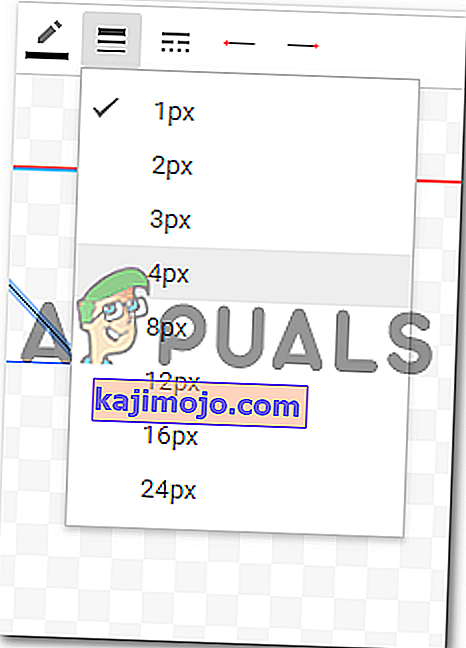
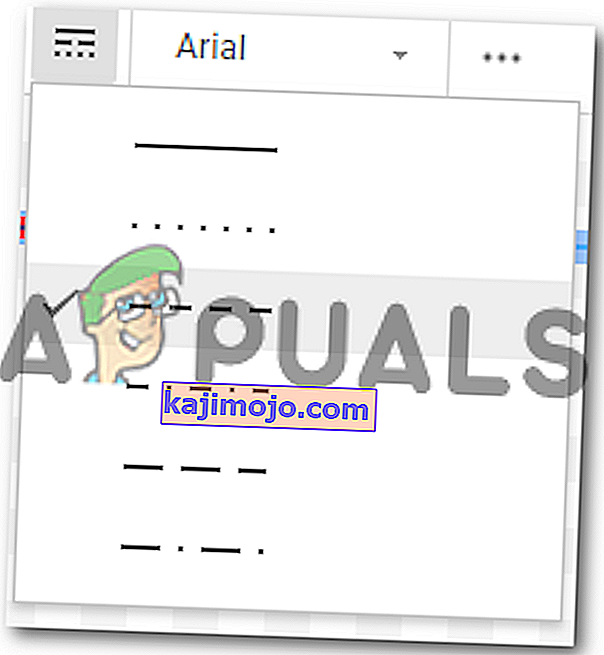
Çizginin ağırlığını değiştireceğim ve sınır çizgisi için farklı bir stil seçeceğim. Bu ayarları değiştirdikten sonra, ayarları sonlandırmak için kaydet ve kapat seçeneğine tıklayacağım.
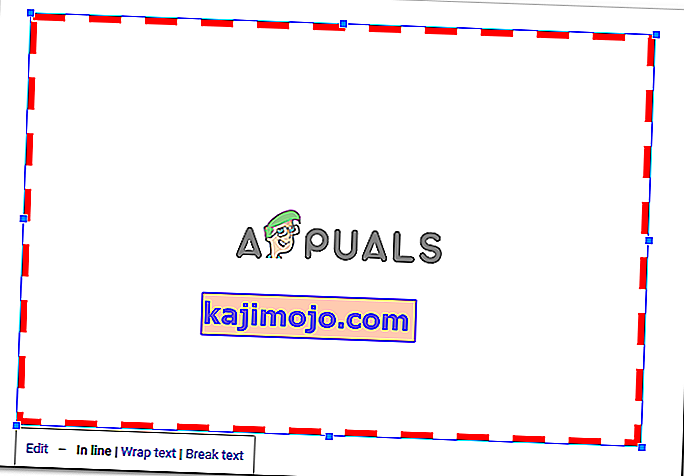
Önceki adımlarda yaptığım gibi şekli düzenlemem ve sayfa boyutuna göre sürüklemem gerekecek. Şekli tekrar değiştirirsem, bunu tekrar etmem gerekecek.