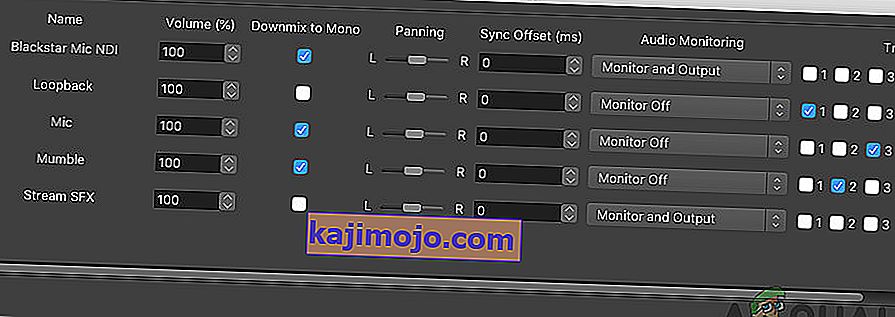OBS, ekran kaydı ve canlı akış için kullanılan, kullanımı ücretsiz, açık kaynaklı bir araçtır. Şu anda Windows, macOS ve Linux için mevcuttur. Yazılımın içinde ince ayar yapabileceğiniz birçok farklı şey olduğundan, daha deneyimli kullanıcılar tarafından popüler bir seçimdir.

Ancak birçok kullanıcı, OBS kullanarak oyun içi sesi yakalayamadıklarını bildirdi. Mikrofonunuzu başarılı bir şekilde alabilir ancak oyun içi ses, videoda veya canlı yayında eksiktir. Neyse ki, sorunu çözmek için deneyebileceğiniz pek çok farklı şey var. Diğer kullanıcılara yardımcı olan birkaç yöntemi bir araya getirdik, bu nedenle bunları aşağıda kontrol ettiğinizden emin olun!
OBS'nin Windows'ta Oyun Sesini Yakalayamamasına Neden Olan Nedir?
Bu sorunun ana nedenlerinin belirlenmesi genellikle zordur ve genellikle beklenmediktir. Yine de, kontrol etmeniz için bunlardan bir kısa liste oluşturmayı başardık! Sorun giderme sürecinizi daha hızlı ve daha kolay hale getirecektir.
- Ses ayarları - OBS'nin düzgün çalışmasını istiyorsanız, doğru şekilde ayarlanması gereken epeyce ses ayarı vardır. OBS'nin bilgisayarınızda düzgün çalışmasını sağlamak için hoparlörlerinizi varsayılan olarak ayarlamanız, Stereo Mix'i ayarlamanız ve hatta bazı geliştirmeleri etkinleştirmeniz gerekir.
- Nahimic - Nahimic, MSI tarafından yapılan bir HD ses yöneticisidir. OBS ile birlikte iyi çalışmaz ve en güvenli bahsiniz, onu bilgisayarınızdan kaldırmaktır.
- Varsayılan Masaüstü ses cihazı doğru ayarlanmadı - Bu, OBS için bir uygulama içi ayardır. Varsayılan Masaüstü ses cihazı doğru ayarlanmadıysa, ses kaydedilmeyecektir. Değiştirdiğinizden emin olun!
1.Çözüm: Belirli Ses Ayarlarını Ayarlayın
Ses ayarlarınızdan bazıları, OBS'yi doğru şekilde kullanmak için yapılmamış olabilir. Aşağıda sunulan adımlarda, bu ayarların üzerinden geçeceğiz, bu nedenle talimatları doğru şekilde uyguladığınızdan ve sesinizin kısa sürede kurulduğundan emin olun! Sorunu çözmede iyi şanslar.
- Sistem tepsisindeki (görev çubuğunuzun sağ kısmı veya ekranınızın sol alt köşesi) ses simgesine sağ tıklayarak bilgisayarınızdaki Ses ayarlarını açın ve beliren menüden Sesler'i seçin .

- Alternatif olarak, Aç metin kutusunda Çalıştırma Türü " control.exe " yi başlatmak için Windows Tuşu + R tuş kombinasyonunu kullanın ve Denetim Masası'nı açmak için Tamam'ı tıklayın . Bunu Başlat menüsünde de arayabilirsiniz .
- Ses ayarları içindeki Kayıttan Yürütme sekmesine gidin , Hoparlörleri bulun Bu aygıt varsayılan aygıt olarak ayarlanmalıdır. Girişine sol tıklayın ve pencerenin altındaki Varsayılan Olarak Ayarla düğmesine tıklayın.

- Bundan sonra, Kayıt sekmesine gidin ve Stereo Karışımı kontrol edin Eğer göremiyorsanız, pencerenin içinde herhangi bir yere sağ tıklayın ve Devre dışı cihazları göster ve Bağlantısı kesilmiş cihazları göster seçeneklerinin yanındaki seçenekleri işaretleyin . Hala göremiyorsanız, Eksik Stereo Mix'i Geri Yüklemeyi deneyin.
- Ses ayarlarının Kayıt sekmesindeki girişini sol tıklayın ve alttaki Özellikler düğmesini tıklayın. Cihaz kullanımı menüsü altında, Bu cihazı kullan (etkinleştir) seçeneğini seçin .

- Gezinin dinle sekmesini ve yanındaki kutuyu işaretleyin bu cihazdan dinleme altında bu cihaz üzerinden oynatma , ses yoluyla oynanması gerektiğini istediğiniz için cihazı seçin. Hoparlörleriniz veya kulaklığınız olabilir.
- Bundan sonra, Gelişmiş sekmesine gidin ve Özel mod'u işaretleyin. Uygulamaların bu cihazın özel kontrolünü almasına izin ver seçeneğinin yanındaki kutunun işaretini kaldırın .

- Tüm değişiklikleri onaylamak için Tamam ve Tamam'ı tekrar tıklayın ve oyun sesini düzgün bir şekilde alıp alamayacağını görmek için OBS'ye geri dönün!
2.Çözüm: Nahimic'i kaldırın
Birçok kullanıcı Nahimic'in OBS ile iyi oynamadığını bildirdi. Nahimic bir ses yöneticisidir ve bilgisayarınızda olması gereken bir uygulama değildir. Bir çok alternatif var. Her şey bilgisayarınızda tutmayı tercih ettiğiniz uygulamaya bağlıdır. Nahimic'i bilgisayarınızdan kaldırmak için aşağıdaki adımlarımızı inceleyin!
Windows 10:
- Windows 10 Ayarlarını açın . Bunları birkaç farklı şekilde açabilirsiniz. Sen kullanabilirsiniz Windows Tuşu + I tuş kombinasyonunu. Bir alternatif, Başlat menüsü düğmesini ve ardından Başlat menüsünün sol alt köşesindeki dişli çark simgesini tıklamaktır .
- Son olarak, " Ayarlar " ı arayabilir ve mevcut ilk sonucu sol tıklayabilirsiniz.

- İçeri girdikten sonra, açmak için Uygulamalar bölümünü tıklayın . Bilgisayarınızda yüklü tüm programların bir listesi açılacaktır. Nahimic'e ulaşana kadar kaydırın , listedeki girişine sol tıklayın ve beliren Kaldır düğmesine tıklayın. İşlemi takip etmek için ekranda görünecek talimatları izleyin.
Windows'un diğer sürümleri:
- Başlat menüsünde arayarak Denetim Masası'nı açın . Başlat menüsüyle " Denetim Masası " yazmanız yeterlidir Windows Tuşu + R tuş kombinasyonunu kullanarak, " control.exe " yazarak ve Çalıştır iletişim kutusunda Tamam düğmesini tıklayarak da çalıştırabilirsiniz .

- Görüntüle seçeneğine tıklayın ve Kategori olarak ayarlayın . Ekranın sağ üst kısmında bulunur. Programlar altındaki Program kaldır düğmesine tıklayın.

- Bilgisayarınızda yüklü tüm programların bir listesi görünmelidir. Listedeki Nahimic girişine ulaşana kadar kaydırın, sağ tıklayın ve beliren içerik menüsünden Kaldır'ı seçin .
- Kaldırma işlemini takip etmek için ekrandaki talimatları izleyin ve OBS sorununun bilgisayarınızda görünüp görünmediğini kontrol edin!
3. Çözüm: Hoparlörünüz için Geliştirmeleri Ayarlayın
Bu sorunun hoparlörlerinizle bir ilgisi olmadığını düşünmüş olsanız bile, pek çok kullanıcı Hoparlörler cihazınızın Özelliklerindeki devre dışı bırakılmış geliştirmelerle ilgilenen bir düzeltmeden yararlandı. Bu sorunu çözmenin tuhaf bir yolu gibi görünebilir, ancak kaybedecek hiçbir şeyiniz yoktur ve diğer birçok kullanıcı için olduğu gibi size de yardımcı olabilir! Aşağıdaki adımları takip et!
- Sistem tepsisindeki (görev çubuğunuzun sağ kısmı veya ekranınızın sol alt köşesi) ses simgesine sağ tıklayarak bilgisayarınızdaki Ses ayarlarını açın ve beliren menüden Sesler'i seçin .
- Alternatif olarak, Aç metin kutusunda Çalıştırma Türü " control.exe " yi başlatmak için Windows Tuşu + R tuş kombinasyonunu kullanın ve Denetim Masası'nı açmak için Tamam'ı tıklayın. Bunu Başlat menüsünde de arayabilirsiniz .

- Ses ayarları içindeki Kayıttan Yürütme sekmesine gidin , Hoparlörler'i bulun Hoparlörlerinize sağ tıklayın ve görünecek içerik menüsünden Özellikler'i seçin .
- Hoparlör Özellikleri'ne girdikten sonra, Geliştirmeler'e gidin Mevcut geliştirmeler listesinde, Bas Kuvvetlendirme , Sanal Surround ve Ses Yüksekliği Eşitleme'nin yanındaki kutuları işaretlediğinizden emin olun .

- Click OK düğmesini ve OK Yaptığınız tüm değişiklikleri onaylamak için tekrar. OBS'yi yeniden açın ve canlı yayın veya kayıt sırasında artık oyun sesini alıp alamadığını kontrol edin!
4.Çözüm: Masaüstü Ses Aygıtını Değiştirin
Bilgisayarınızda aynı anda birden fazla ses cihazı kullanıyorsanız, OBS bu cihazlardan hangisini kullanmak istediğinizi bilmediği için sorun yaşayabilirsiniz. Bu nedenle, bunları uygulama ayarlarından doğru şekilde seçmek önemlidir. Varsayılan Masaüstü ses cihazını değiştirmek için aşağıdaki talimatları izleyin!
- Masaüstündeki simgesine çift tıklayarak OBS'yi açın . Böyle bir simge yoksa, Başlat menüsü düğmesine tıklayın veya klavyenizdeki Windows Tuşuna dokunun, OBS yazın ve mevcut ilk sonuca sol tıklayın.
- Sağ alt köşede bulunan Ayarlar düğmesini tıklayın . Ayarlar penceresine girdikten sonra , sol taraftaki gezinme menüsünde bulunan Ses sekmesine gidin .

- Masaüstü Ses Aygıtı girişindeki açılır menüyü tıklayın ve Varsayılan olarak ayarlayın . Zaten varsayılan olarak ayarlanmışsa, menüde görünecek diğer cihaza ayarladığınızdan emin olun. Değişiklikleri uygulayın ve oyunun ses yakalama sorununun OBS'de çözülüp çözülmediğini kontrol edin!
Çözüm 5: Doğru Ses Parçasını kontrol etme
Kullanıcıların kontrol etmesi gereken diğer bir ayar, OBS uygulamasında doğru Ses Parçasının ayarlanıp ayarlanmadığıdır. Ses parçaları, kullanıcıların yazılıma hangi Ses girişini almasına izin verir. OBS'de yanlış bir parça ayarlanırsa, kayıt sırasında oyun sesini kaydedemezsiniz. Bu çözümde, ayarlarda Ses parçaları seçeneğine gidip ilgili seçenekleri değiştireceğiz.
- Dosyalar'a tıklayın ve ardından Ayarlar / Çıktı'yı seçin .

- Şimdi, Kayıt sekmesini tıklayın ve hangi ses parçasının seçildiğini görün. Doğru olanı seçin, değişiklikleri kaydedin ve çıkın.
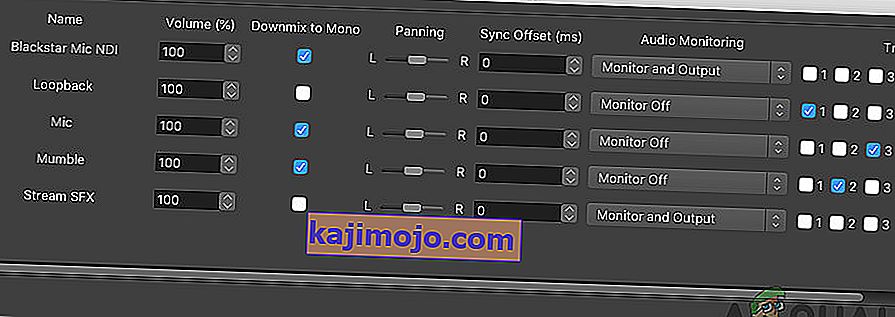
- Bilgisayarınızı yeniden başlatın ve bunun sorunu çözüp çözmediğine bakın.
Çözüm 6: Hacim Karıştırıcısını Kontrol Etme
Volume Mixer, Windows işletim sisteminde her uygulamadan veya sistemden ne kadar ses çıkışı verileceğini seçmenize izin veren bir özelliktir (özellikle birden fazla ses çıkış cihazı varsa). Burada, OBS'nin herhangi bir nedenle sessize alınmadığından emin olmalısınız .
- Görev çubuğunuzda bulunan Ses simgesine sağ tıklayın ve Ses Karıştırıcısını Aç'ı seçin .

- Şimdi, konfigürasyonların doğru olduğundan emin olun.
- Değişiklik yaptıktan sonra, OBS'yi ve oyunu yeniden başlatın ve sorunun çözülüp çözülmediğine bakın.
Çözüm 7: Xonar Ses Kartlarında GX'i Devre Dışı Bırakma
Xonar Ses Kartlarının bir GX modu seçeneği vardır. Bu, kullanıcıların oyun oynarken EAX desteğini etkinleştirmesine olanak tanır. EAX, Çevresel Ses Uzantıları olarak da bilinir ve yalnızca belirli oyunlar onunla çalışacak şekilde kalibre edilir. Ancak, GX modunun OBS kayıt yardımcı programına müdahale ettiği örneklerle karşılaştık. GX modunu devre dışı bırakın , bilgisayarınızı kapatıp açın ve sorunun çözülüp çözülmediğini kontrol edin.
Çözüm 8: Ses Aygıtı Ekleme
Ses cihazının kendisinin OBS'ye eklenmediği durumlar da vardır. Ses cihazı, herhangi bir yazılıma veya işletim sistemine çıkışa izin verdiği düşünülen bir cihazdır. Ses cihazının kendisi eklenmezse, hiçbir şey kaydedemezsiniz.
Ayarınızdaki Ses seçeneklerine gittiğinizden ve ilgili Ses cihazını adresinden eklediğinizden emin olun . Bu olabilir Masaüstü veya Pencere Ses . Doğru sesi ekledikten sonra, bilgisayarınızı kapatıp açın ve kayıt sorununun çözülüp çözülmediğini tekrar kontrol edin.