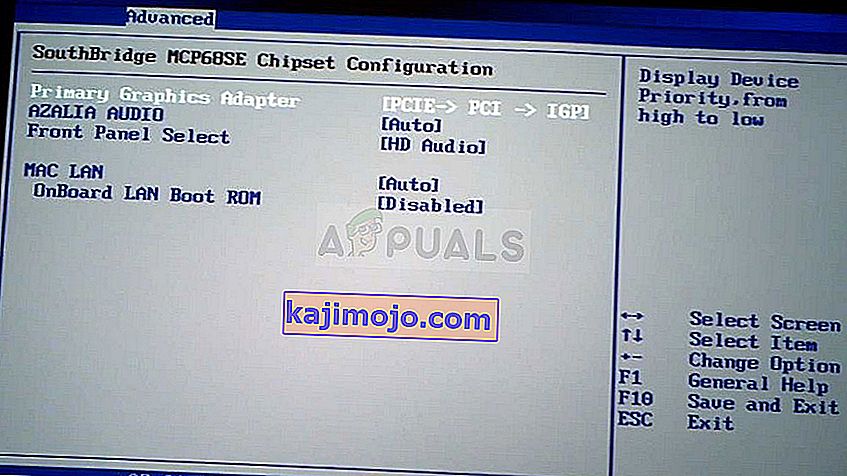Bu sorun, kullanıcılar NVIDIA Kontrol Paneline erişmeye çalıştıklarında ancak 3D Ayarlarını Yönet girişi dışındaki diğer bölmeleri göremediklerinde ortaya çıkar . Bu çoğunlukla dizüstü bilgisayar kullanıcılarında görülür ve genellikle bu sorun için entegre grafik kartını suçlayabilirler.

Bu, tümleşik grafik kartı bilgisayarınızın ekran ayarlarının belirli yönlerini yönetirken meydana gelir. Bazen bu gerçek bir sorun değildir ve daha çok tasarım gereği bir hatadır. Ancak bazen NVIDIA grafik kartınızla ilgili belirli ayarları düzenlemek istersiniz, ancak bu sorun nedeniyle bunu yapamazsınız. Bu sorunu çözmek için hazırladığımız yöntemleri takip edin.
NVIDIA Kontrol Panelinin Yalnızca 3 Boyutlu Ayarları Göstermesine Neden Olan Nedir?
Bu özel sorunun birçok nedeni vardır ve bunlar neredeyse tamamen tümleşik grafik kartınızla ilgilidir ve bu sorunlara neden olabilir. Aşağıdaki listeden nedeninizi belirleyebilirseniz, genellikle kolayca çözülebilir:
- Eski veya güncel olmayan grafik kartı sürücüleri , bu da dahil olmak üzere her türlü soruna neden olabilir. Bunları mümkün olan en kısa sürede güncellemeyi düşünün.
- Eğer entegre grafik işlemcisi BIOS varsayılan olarak seçilir , bu sorunları her türlü neden olabilir ve muhtemel bir çözüm olabilir bu değişmelidir.
- NVIDIA Kontrol Paneli süreci basitçe hatalı olabilir çok emin bunu yeniden denemek olun.
1.Çözüm: Grafik Kartı Sürücülerinizi Güncelleyin
Bu, grafikle ilgili çoğu sorun için oldukça genel bir yöntemdir, ancak kullanıcılar, sürücüleri yeniden yüklemenin (en son olanları yükleyerek) sorunu çözdüğünü ve NVIDIA Kontrol Panelinin sonunda taktığınız NVIDIA grafik kartını tamamen tanıyıp kullanacağını bildirdi.
- Başlat menüsü düğmesine tıklayın, ardından " Aygıt Yöneticisi " yazın ve mevcut sonuçlar listesinden birincisine tıklayarak seçin. Çalıştır iletişim kutusunu açmak için Windows Tuşu + R tuş kombinasyonuna da dokunabilirsiniz . " Devmgmt " yazın. iletişim kutusunda ” msc ” yazın ve çalıştırmak için Tamam'ı tıklayın.

- Bilgisayarınızda güncellemek istediğiniz ekran kartı sürücüsü olduğundan, Ekran bağdaştırıcıları bölümünü genişletin, NVIDIA grafik kartınıza sağ tıklayın ve Cihazı Kaldır'ı seçin .

- Mevcut grafik aygıt sürücüsünün kaldırılmasını onaylamanızı ve işlemin tamamlanmasını beklemenizi isteyebilecek tüm diyalogları veya istemleri onaylayın.
- NVIDIA'nın web sitesinde grafik kartı sürücünüzü arayın. Girdi üzerinde kart ve işletim sistemi ve tıklama hakkında gerekli bilgiler Ara .

- Mevcut tüm sürücülerin bir listesi görünmelidir. En son girişi seçtiğinizden emin olun, adına ve ardından İndir düğmesine tıklayın. Bilgisayarınıza kaydedin, açın ve yüklemek için ekrandaki talimatları izleyin . Sorunun hala devam edip etmediğini kontrol edin.
Çözüm 2: BIOS'ta Varsayılan Grafik İşlemcisini Seçin
En kötü durum senaryosu, bilgisayarınızın NVIDIA'nınki yerine sürekli olarak tümleşik grafik kartınızı kullanmasıdır. Bu, BIOS ayarlarında değiştirilmeli ve kolaylıkla yapılabilir. Bazı insanlar BIOS'ta değişiklik yaparken huzursuz olsalar da, aşağıdaki talimatları dikkatlice takip etmek kesinlikle bilgisayarınıza zarar vermeyecektir.
- Bilgisayarınızı tekrar açın ve sistem başlamak üzereyken BIOS tuşuna basarak BIOS ayarlarına girmeyi deneyin. BIOS anahtarı tipik olarak önyükleme ekranında " Kuruluma girmek için ___ tuşuna basın " diyerek görüntülenir . veya buna benzer bir şey. Başka anahtarlar da var. Normal BIOS tuşları F1, F2, Del vb .'dir.

- Şimdi varsayılan grafik kartınızı entegre olandan NVIDIA'nınkine değiştirme zamanı. Değiştirmeniz gereken seçenek, farklı üreticilerin BIOS ürün yazılımı araçlarının farklı sekmelerinin altında bulunur. Bu, onu bulmanın benzersiz bir yolu olmadığı anlamına gelir. Genellikle Gelişmiş sekmesinin altında bulunur ancak aynı seçenek için pek çok isim vardır.
- Ok tuşlarını kullanarak Advanced , Advanced BIOS Features veya BIOS içindeki benzer bir sonlandırma seçeneğine gidin. İçeride, Kuzey Köprüsü Yapılandırması , Video Yapılandırması , Dahili Grafikler veya benzer bir seçeneği içeriden seçin.
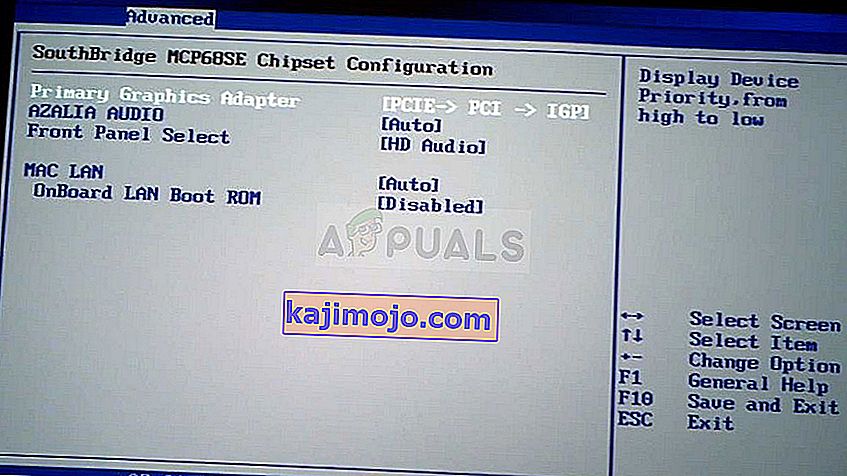
- BIOS ayarları ekranının herhangi bir alanında uygun seçeneği bulduğunuzda , Birincil Video Denetleyicisi , Birincil Video Adaptörü veya Grafik Bağdaştırıcısı Başlat adlı bir seçenek arayın . Basın Enter onu seçin ve seçmek için GFX0 veya PEG bir Peripheral Component Interconnect ekspres kart için anahtara PCI PCI-Bağlı kart veya kullanmak için AGP hızlandırılmış grafik portu-Bağlı kartı kullanmak. Seçmeniz gereken seçenek, kartınızın bilgisayarınıza nasıl bağlı olduğuna bağlıdır.

- Çıkış bölümüne gidin ve Değişiklikleri Kaydederek Çık'ı seçin . Bu, bilgisayarın önyüklemesi ile devam edecektir. Sorunun devam edip etmediğini kontrol edin.
3. Çözüm: Yerleşik Grafik Kartını Aygıt Yöneticisinde Devre Dışı Bırakın
NVIDIA Kontrol Panelindeki belirli ayarları düzenlemek istiyor ancak tümleşik Intel grafik kartınız tarafından işlendikleri için bunları bulamıyorsanız, tümleşik kartı devre dışı bırakmayı ve her zaman NVIDIA'nınkini kullanmayı seçebilirsiniz. Bu, sorunu çözecektir ancak dizüstü bilgisayarınızın pil ömrünün daha kötü olmasına neden olabilir.
- Başlat menüsü düğmesine tıklayın, ardından " Aygıt Yöneticisi " yazın ve mevcut sonuçlar listesinden birincisine tıklayarak seçin. Çalıştır iletişim kutusunu açmak için Windows Tuşu + R tuş kombinasyonuna da dokunabilirsiniz . " Devmgmt " yazın. iletişim kutusunda ” msc ” yazın ve çalıştırmak için Tamam'ı tıklayın.

- Bilgisayarınızda güncellemek istediğiniz ekran kartı sürücüsü olduğundan, Ekran bağdaştırıcıları bölümünü genişletin, entegre grafik kartınıza sağ tıklayın ve Cihazı Devre Dışı Bırak'ı seçin .

- Bilgisayarınızı yeniden başlattıktan sonra NVIDIA Kontrol Panelinde diğer ayarların görünüp görünmediğini kontrol edin.
Çözüm 4: NVIDIA Kontrol Paneli İşlemini Yeniden Başlatın
Bu yöntem, bu makalede görüntülenen diğer yöntemlerle karşılaştırıldığında oldukça basittir ve geçmişte NVIDIA Kontrol Panelinde ekranla ilgili tüm ayarları görebildiyseniz ve sorun şu anda oluşmaya başladıysa kullanılabilir. Bu yöntem, basit bir hatayla ilgiliyse sorunu çözecektir.
- Kullanım Ctrl + Shift + Esc tuş kombinasyonunu Görev Yöneticisi yardımcı programını açmak için aynı anda tuşlarına basarak.
- Alternatif olarak, Ctrl + Alt + Del tuş kombinasyonunu kullanabilir ve birkaç seçenekle görünecek olan açılır mavi ekrandan Görev Yöneticisi'ni seçebilirsiniz. Bunu Başlat menüsünde de arayabilirsiniz.

- Görev Yöneticisini genişletmek ve NVIDIA Kontrol Panelini aramak için pencerenin sol alt kısmındaki Daha fazla ayrıntıya tıklayın . Arka plan işlemleri altında bulunmalıdır . Onu seçin ve pencerenin sağ alt kısmından Görevi sonlandır seçeneğini seçin .

- NVIDIA Kontrol Panelindeki eksik ayarlarla ilgili sorunun, NVIDIA Kontrol Panelini yeniden başlattıktan sonra çözülüp çözülmediğini kontrol edin.