Birçok kullanıcı iTunes'u yüklerken veya güncellerken sorunlar bildirdi. Çoğu, sorunun eski bir Windows'tan Windows 10'a yükseltmeyi tamamladıktan hemen sonra ortaya çıktığını bildiriyor.

Not: Bazı kullanıcılar iTunes yükleyicisini açarken bir yükleme hatası aldıklarını bildirirken, diğerleri yükleme sihirbazının görünmeyi reddettiğini söylüyor.
Şu anda iTunes'u kurmak için uğraşıyorsanız, aşağıdaki düzeltmeler büyük olasılıkla yardımcı olacaktır. Benzer durumdaki diğer kullanıcıların sorunu çözmek için kullandıkları birkaç uygulanabilir düzeltmeyi çıkarmayı başardık. Sorunu çözmeyi ve iTunes'u kurmayı başarana kadar lütfen her yöntemi takip edin .
Yöntem 1: Yükleyiciyi yönetici ayrıcalıklarıyla çalıştırma
İTunes'un Windows 10'a yüklenememesinin en yaygın nedeni, kullanıcı Windows hesabının yönetici ayrıcalıklarından yoksun olmasıdır. İTunes yükleme yürütülebilir dosyasını çift tıkladığınızda hiçbir şey olmazsa, bu yöntemin etkili olma olasılığı çok yüksektir.
Aynı belirtilerle karşılaşırsanız, düzeltme son derece kolaydır - İndirilen yükleyiciye sağ tıklayın ve Yönetici Olarak Çalıştır'ı seçin . Kurulum daha sonra sorunsuz bir şekilde açılmalı ve iTunes'u normal şekilde yükleyebilmelisiniz.
Bu yöntem iTunes'u yüklemenize izin vermede etkili değilse, aşağıdaki diğer yönteme geçin.
Yöntem 2: Bekleyen tüm Windows güncellemelerini yükleyin.
Bazı kullanıcılar, sorunun otomatik olarak çözüldüğünü ve bekleyen tüm Windows güncellemelerini yükledikten sonra iTunes'u yükleyebildiklerini bildirdi. Bunu yapmak için, Çalıştır komutunu açmak için Windows tuşu + R tuşlarına basın . Ardından, Windows 10'da " ms-settings: windowsupdate " (veya daha eski bir Windows sürümünde " wuapp ") yazın ve Windows Update'i açmak için Enter tuşuna basın .
 Windows güncelleme ekranına ulaştığınızda , Bekleyen Windows güncellemelerini yüklemek için Güncellemeleri kontrol et seçeneğine tıklayın ve ekrandaki talimatları izleyin.
Windows güncelleme ekranına ulaştığınızda , Bekleyen Windows güncellemelerini yüklemek için Güncellemeleri kontrol et seçeneğine tıklayın ve ekrandaki talimatları izleyin.

Bekleyen tüm güncellemeler yüklendikten sonra, bilgisayarınızı yeniden başlatın ve bir sonraki başlatma tamamlandıktan sonra iTunes'u yükleyip yükleyemeyeceğinizi görün. Değilseniz, aşağıdaki sonraki yönteme geçin.
Yöntem 2: Microsoft Visual C ++ 2005 Service Pack 1 Yeniden Dağıtılabilir Paketi Yükleme
Bazı kullanıcılar Microsoft Visual C ++ 2005 Service Pack'i yüklemek için gerekli adımları tamamladıktan sonra indirilen yükleyiciyi kullanarak iTunes'u nihayet yükleyebildi .
Görünüşe göre, iTunes yükleyici bazı bilgisayarlarda başlamadan önce çöküyor çünkü iTunes ile birlikte gelen dağıtım paketinde belirli bir kitaplık dosyası bulunamıyor. Bu nedenle kurulum sihirbazı yüklenmeyecek ve kullanıcı kurulumu tamamlayamayacaktır.
Neyse ki, bu sorun, söz konusu kütüphane dosyasını içeren yeniden dağıtılabilir paketi yükleyerek kolayca çözülebilir. Microsoft Visual C ++ 2005 Service Pack'i yüklemek ve iTunes yükleme sorununu çözmek için hızlı bir kılavuz :
- Bu resmi Microsoft indirme sitesine (buradan) erişin ve Microsoft Visual C ++ 2005 Service Pack 1 ile ilişkili İndir düğmesini tıklayın .
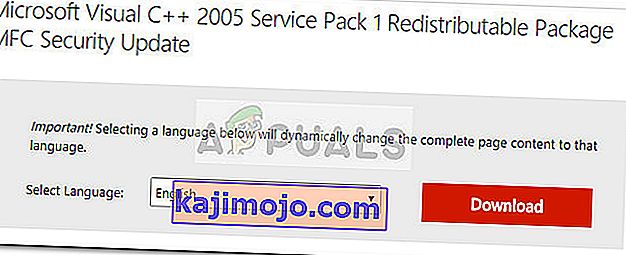
- İşlemci mimarinizle eşleşen yükleyici ile ilişkili kutuyu işaretleyin ve İleri düğmesine basın.
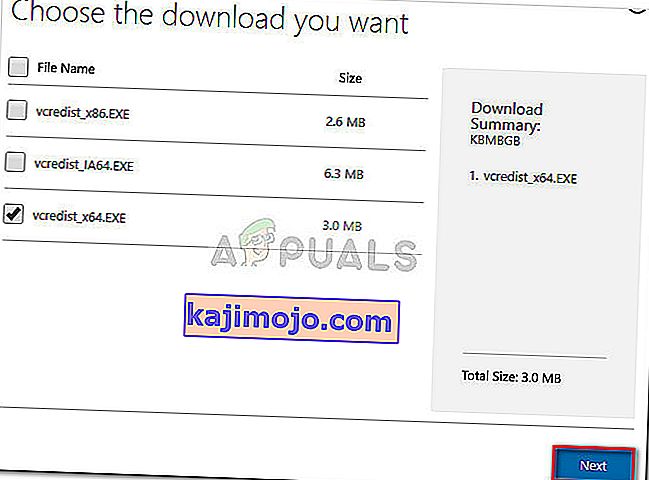
- İndirme tamamlanana kadar bekleyin, ardından vcredist yükleyicisini açın ve eksik kitaplık dosyasını yüklemek için ekrandaki komut istemleriyle birlikte gidin.
- Kurulum tamamlandığında, bilgisayarınızı yeniden başlatın ve sorunun çözülüp çözülmediğine ve iTunes'u yükleyip yükleyemeyeceğinize bakın.
Sorun devam ederse, aşağıdaki yönteme geçin.
Yöntem 3: Tenorshare TunesCare'i Kullanma
Yukarıdaki yöntemlerin tümü başarısız olduysa, büyük olasılıkla bazı bozuk dosyalar (büyük olasılıkla eski iTunes dosyaları) yükleyicinin yeni sürümü yüklemesini engelliyor olabilir.
Bu durumda, manuel çözüm, her Apple uygulamasını bilgisayarınızdan tamamen kaldırdığınızdan ve geride hiçbir dosya kalmadığından emin olmak olacaktır. Bununla birlikte, özellikle yaygın iTunes sorunlarını hedefleyen bir 3. taraf yazılımı kullanarak tüm bunlardan kaçınmanız için hala bir şans var.
Bu özel sorunla karşılaşan birkaç kullanıcı, Tenorshare TunesCare'in yüklemenin tamamlanmasını engelleyen çakışmayı çözmede başarılı olduğunu bildirdi . Bu yazılımın temel sürümü ücretsizdir ve çoğu iTunes yükleme hatasını çözmek için yeterli olacaktır.
İTunes'u yüklemenizi engelleyen sorunları çözmek için Tenorshare TunesCare'i kullanmanın hızlı bir kılavuzu :
- Bu bağlantıyı ziyaret edin ( burada ) ve yükleyiciyi indirmek için Windows Sürümü düğmesini tıklayın.
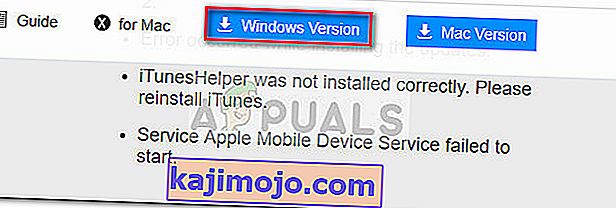
- Tenorshare TunesCare'in yükleyicisini açın ve sisteminize kurmak için ekrandaki komut istemlerini izleyin.
- Tenorshare TunesCare'i açın Tüm iTunes Sorunlarını Düzelt'e tıklayın , ardından Sorunları Onar düğmesine tıklayın.

- Yazılım gerekli onarımı indirene kadar bekleyin, ardından tüm farklı onarım stratejilerinin uygulanmasını bekleyin.
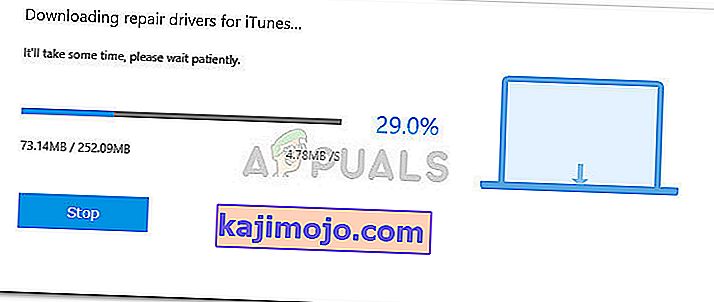
- Onarım oturumu tamamlandığında, bilgisayarınızı yeniden başlatın ve sorunun bir sonraki yeniden başlatmada çözülüp çözülmediğine bakın.
Hala iTunes'u yükleyemiyorsanız, Yöntem 5'e geçin .
Yöntem 5: Tüm Apple ürünlerini bilgisayarınızdan kaldırma
Bu kadar uzağa bir sonuç almadan geldiyseniz, deneyebileceğiniz son bir düzeltme var. Apple ürünleriyle ilgili her şeyin kaldırılmasını içerir - buna iTunes, Quicktime ve diğer tüm Apple hizmetleri dahildir.
İyi haber şu ki, çoğu kullanıcı bu yöntemin temiz bir iTunes yüklemesi gerçekleştirmelerini sağlamada etkili olduğunu bildirdi. İşte her şey için hızlı bir rehber:
- İlk önce, şu anda bilgisayarınıza bağlı herhangi bir elma cihazınız olmadığından emin olun. Bu, bazı hizmetler açık kalacağı için kaldırma sürecini engelleyecektir.
- Çalıştır komutunu açmak için Windows tuşu + R tuşlarına basın . " Appwiz.cpl " yazın ve Programlar ve Özellikler'i açmak için Enter tuşuna basın .

- Gelen Programlar ve Özellikler seçeneğine tıklayın Yayınevi onların yayıncı dayalı uygulamalar sipariş sütununda. Bu, Apple tarafından imzalanan her yazılımı bulmayı kolaylaştıracaktır .
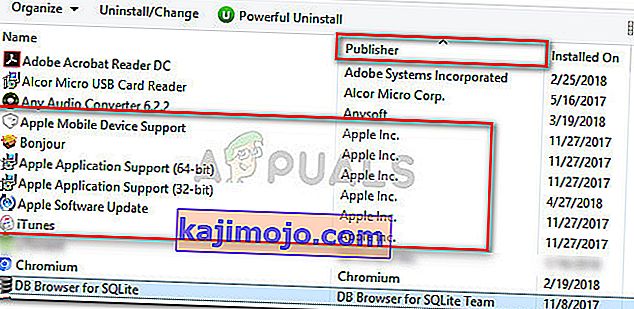
- Ardından, Apple Inc.'in Yayıncısı olarak listelendiği her yazılıma sağ tıklayın ve Kaldır'ı seçin . Ardından sisteminizden kaldırmak için ekrandaki talimatları izleyin. Apple tarafından imzalanan yazılımı tamamen ortadan kaldırana kadar prosedürü her seferinde tekrarladığınızdan emin olun .
- Bilgisayarınızı yeniden başlatın. Bir sonraki başlatma tamamlandığında, bilgisayarınızı kaldırma işlemi tarafından geride kalmış olabilecek herhangi bir kalan Apple dosyası için tarayın. Durumun böyle olmadığından emin olmak için CCleaner'ı kullanabilirsiniz .
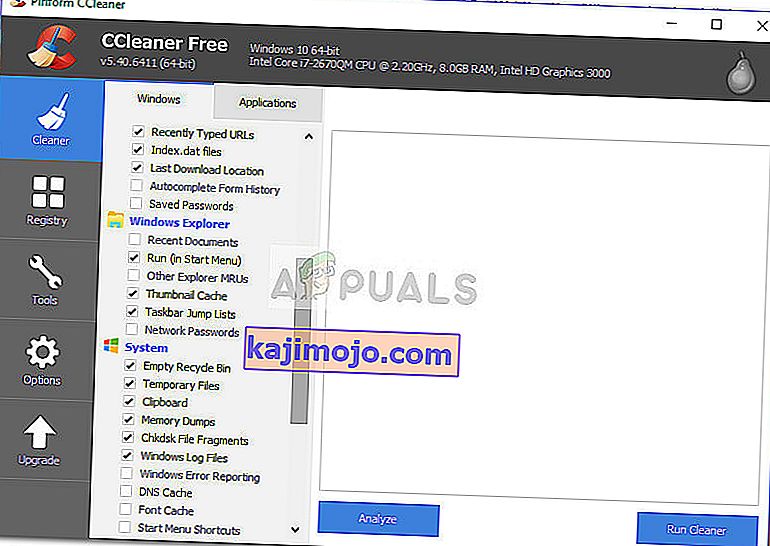 Not: Kalan iTunes dosyalarının, belirli koşullar karşılanırsa yükleme sürecini etkilediği bilinmektedir.
Not: Kalan iTunes dosyalarının, belirli koşullar karşılanırsa yükleme sürecini etkilediği bilinmektedir. - Resmi iTunes indirme sayfasını ( burada ) ziyaret edin ve en son sürümü indirin. Artık yükleyiciyi açabilmeli ve kurulumu sorunsuz tamamlayabilmelisiniz.

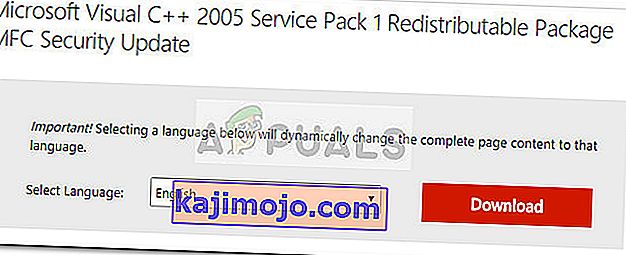
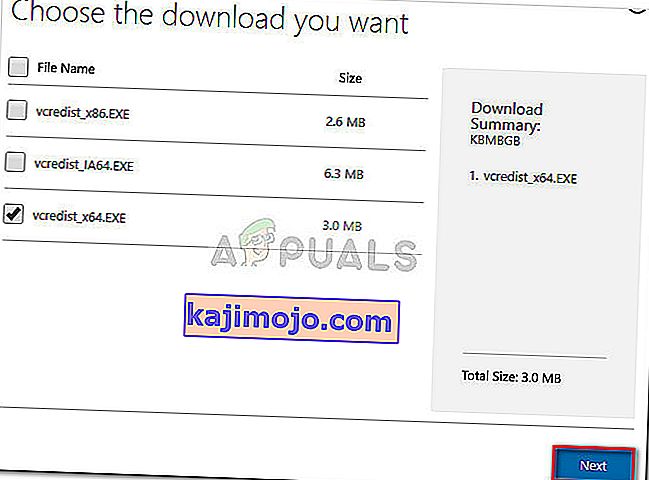
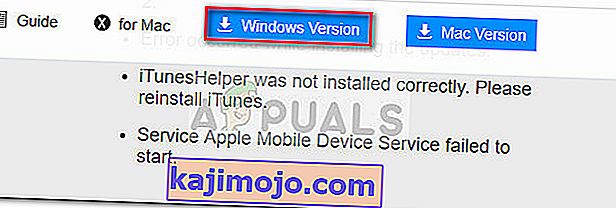

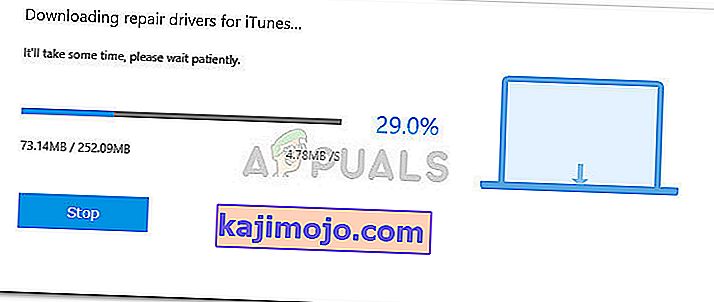

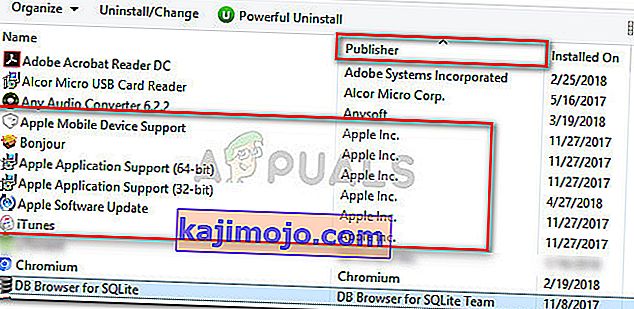
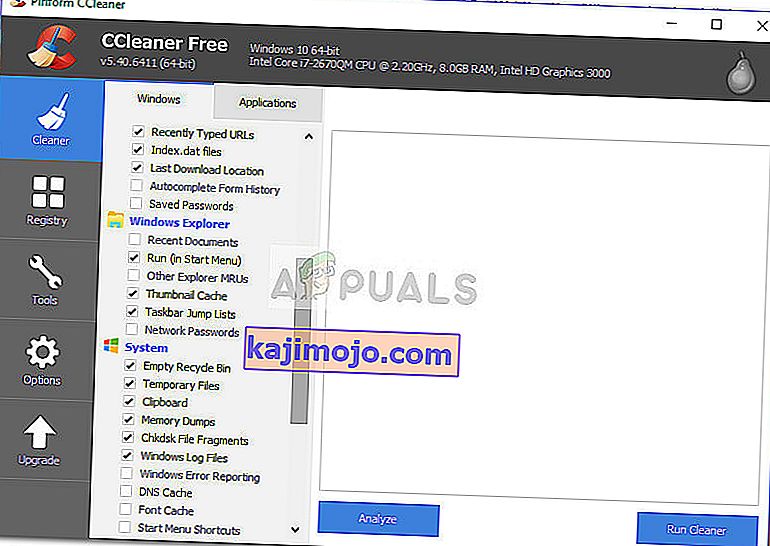 Not: Kalan iTunes dosyalarının, belirli koşullar karşılanırsa yükleme sürecini etkilediği bilinmektedir.
Not: Kalan iTunes dosyalarının, belirli koşullar karşılanırsa yükleme sürecini etkilediği bilinmektedir.