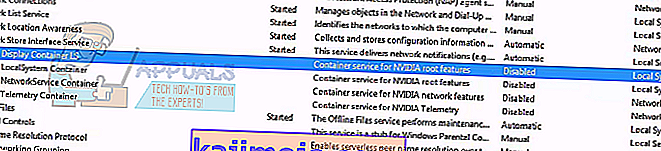"Bir şeyler ters gitti. GeForce Experience'ı yeniden başlatmayı deneyin ”genellikle bilgisayarınız GeForce Experience uygulamasını düzgün bir şekilde başlatamadığında gerçekleşir. Bu hata, kısa süre önce şirket tarafından GeForce Experience 3.0 piyasaya sürüldüğünde dikkatleri üzerine çekti. Çeşitli yeni özellikler ve artırılmış performans içermesine rağmen, hataları ve hataları da eksik değildi.

Bu hata genellikle NVIDIA uygulamasının kullanıcı yapılandırması düzgün yapılandırılmadığında veya bozulduğunda ortaya çıkar. Başka bir sorun giderme sonucu, bazı NVIDIA servislerinin başlatılamaması da bu sorunun suçlusu olduğunu gösterdi. Hatalar, her bilgisayarın kendi bilgisayar yapılandırmasına sahip olması nedeniyle çeşitli nedenlerden dolayı değişir. Bu sorun için mevcut tüm geçici çözümleri listeledik. En baştan başlayın ve aşağı doğru ilerleyin.
Not: Tüm çözümleri başlatmadan önce, Nvidia ile ilgili tüm işlemleri görev yöneticisinden sonlandırın ve uygulamayı yeniden başlatmayı deneyin. Başlamazsa, aşağıda listelenen çözümlerden sorun gidermeye başlayabilirsiniz.
Çözüm 1: GeForce Experience Uyumluluğunu Değiştirme
Bilgisayarınıza yakın zamanda GeForce Experience yüklediyseniz, programın bilgisayarınızla uyumlu olmaması mümkündür. Uyumluluk, bilgisayarınızda çalıştırmak için uygun olmadığı anlamına gelir, dolayısıyla hata mesajı. GeForce uygulamasının uyumluluk ayarlarını değiştirmeyi deneyebilir ve bunun herhangi bir fark yaratıp yaratmadığını görebiliriz. Bu işe yaramazsa, diğer çözümlere devam etmeden önce ayarları geri aldığınızdan emin olun.
- GeForce Experience uygulamasına sağ tıklayın ve " Özellikler " i seçin .

- Uyumluluk sekmesine gidin. Kontrol iki seçeneği “ : uyumluluk modu bu programı çalıştır ” ve “ yönetici olarak bu programı çalıştır ”. Açılır menüyü kullanarak farklı işletim sistemleri seçebilirsiniz. Vista veya Win 7'yi kullanmayı deneyin. Bir sonraki çözüme geçmeden önce tüm sürümleri kullanmayı kontrol edin.

Çözüm 2: Visual C ++ Yeniden Dağıtılabilir Paketlerini Yeniden Yükleme
Bilgisayarınızda bazı önemli sistem dosyalarının eksik olması mümkündür. Bu dosyalar olmadan GeForce Experience çalışırken sorun yaşıyor olabilir. Eksik dosyaları değiştirmek için yeniden dağıtılabilir paketin tamamını indirip kurabiliriz. Resmi olmayan web sitelerinden .dll dosyalarını internetten indirmekten her zaman kaçınmanız gerektiğini unutmayın. Kötü amaçlı yazılım ve virüs bulaşmış olabilir ve bilgisayarınıza kolayca bulaşabilir.
Not: Bilgisayarınızda en son Windows Güncellemelerinin de kurulu olduğundan emin olmalısınız. Bazen belirli bir hata veya hatanın farklı yamalarda düzeltilmesi söz konusudur. Aşağıda listelenen daha teknik çözümlere geçmeden önce her şeyin önceden güncellendiğinden emin olun.
- Resmi Microsoft yüklemesine gidin
- Dili seçtikten sonra İndir düğmesini tıklayın .

- “ Vc_redistx64.exe ” yi seçin ve İleri'ye basın . Kısa süre sonra indirme başlayacak. Dosyayı erişilebilir bir konuma kaydedin ve exe dosyasını çalıştırın.

- Kurulum tamamlandıktan sonra bilgisayarınızı yeniden başlatın ve sorunun çözülüp çözülmediğini kontrol edin.
Not: 64 bit Windows kullanıyorsanız, her ikisini de (vredist_x64.exe ve vredist_x86.exe) kurabilirsiniz. Ancak, 32 bitiniz varsa, yalnızca “vredist_x86.exe” yüklemelisiniz. Windows + S tuşlarına basarak hangi Windows sürümüne sahip olduğunuzu kontrol edebilir, “sistem bilgisi” yazabilir ve karşınıza çıkan uygulamayı açabilirsiniz.
3. Çözüm: 'NVIDIA Display Container LS' Ayarlarını Değiştirme
Nvidia ekran konteyneri LS, tüm Nvidia kök özelliklerini içermekten sorumlu bir hizmettir. Kök özellikler, tüm uygulamaları ve hizmetleri sorunsuz bir şekilde düzgün bir şekilde çalıştırmak için gereken tüm temel özellikleri içerir. Birçok kullanıcı, bu hizmetten dolayı GeForce Experience'ı başlatamayacaklarını belirtmediğini bildirdi. Varsayılan olarak, bu uygulama için başlangıç türü devre dışı bırakılmıştır. Servis ayarlarını değiştireceğiz ve bunun bizim için sorunu çözüp çözmediğini kontrol edeceğiz.
- Windows + R tuşlarına basın , iletişim kutusuna " hizmetler " yazın ve Enter tuşuna basın.
- “ NVIDIA Display Container LS ” yi bulana kadar tüm hizmetler arasında gezinin . Sağ tıklayın ve ' Özellikler'i seçin .
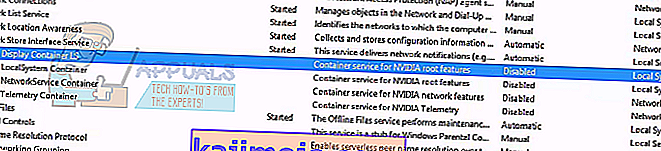
- " Başlangıç türü " ne tıklayın ve " Otomatik" i seçin . Değişiklikleri kaydetmek ve çıkmak için “ Uygula ” ya basın .

- Servisi başlatmaya zorlamak için servise sağ tıklayın ve ' Başlat'a tıklayın .
- Windows + R tuşlarına basın, " msconfig " yazın ve Enter tuşuna basın.
- " Hizmetler" sekmesine gidin ve " Tüm Microsoft hizmetlerini gizle " satırını işaretleyin . Artık tüm işletim sistemi hizmetleri, tüm üçüncü taraf hizmetlerini geride bırakarak durdurulacak.

- Mevcut tüm Nvidia ile ilgili hizmetleri arayın ve hepsinin kontrol edildiğinden emin olun . Değişiklikleri kaydetmek ve çıkmak için Uygula'ya basın.

- Bilgisayarınızı düzgün bir şekilde yeniden başlatın ve GeForce Experience'ı yeniden başlatmayı deneyin. Umarım sorun çözülür.
4.Çözüm: Kullanıcı Klasör Adını Değiştirme
Birçok kişi için işe yarayan başka bir geçici çözüm, bilgisayarınızda bulunan kullanıcı klasörünün adını değiştirmekti. Kullanıcı klasörünün belirli bir adı olduğundan emin olmalıyız, böylece Nvidia hizmetleri herhangi bir engel olmadan bunlara kolayca erişebilir. ' C: \ Users \ [User_Folder] ' dosya yoluna gitmeli ve adın doğru olup olmadığını kontrol etmelisiniz. İsim beklendiği gibi değilse, doğru şekilde yeniden adlandırın, yani " GF Experience " olarak adlandırın. Adın herhangi bir sayısal karakter içermediğinden emin olun. Yeniden adlandırdıktan sonra, tüm Nvidia tabanlı hizmetleri yeniden başlatın ve uygulamanın beklendiği gibi çalışıp çalışmadığını kontrol edin. Başlamazsa, bilgisayarınızı yeniden başlatın ve tekrar kontrol edin.
Çözüm 5: GeForce Uygulamasını Yeniden Yükleme
Birçok kullanıcı için işe yarayan başka bir hızlı düzeltme, resmi web sitesinden indirilen yeni bir sürümü yeniden yüklemeden önce GeForce uygulamasını kaldırıyordu. GeForce uygulaması güncel olmayabilir veya uygulamanın sisteminizle ilgili yapılandırma sorunları olabilir.
Not: GeForce'un en son sürümü bilgisayarınızda çalışmıyorsa, önceki bir sürümü indirmeyi deneyin. Birçok kullanıcı, en son sürümün uyumluluk sorunları olduğunu ve hiçbir durumda bazı bilgisayarlarda çalışmadığını bildirdi. Güvenilir bir web sitesinden öncekini indirmeyi deneyin ve bunun sorunu çözüp çözmediğini kontrol edin.
- Windows + R tuşlarına basın , " appwiz yazın. diyalog kutusunda cpl ”yazın ve Enter tuşuna basın.
- Programlar ve Özellikler penceresine girdikten sonra, GeForce Experience'ı bulana kadar tüm uygulamalarda gezinin. Sağ tıklayın ve " kaldır " ı seçin .

- Kaldırma işleminden sonra, Nvidia'nın resmi web sitesinden en son sürümü indirin ve uygun şekilde kurun.
- Bilgisayarınızı yeniden başlatın ve sorunun çözülüp çözülmediğini kontrol edin. Bazı durumlarda, bilgisayarınıza yeni uygulamalar yüklemek için yönetici ayrıcalıklarına ihtiyacınız olabilir.
Çözüm 5: Grafik Sürücüsünü Güncelleme
Yukarıdaki tüm çözümler işe yaramazsa, grafik sürücüsünü güncellemeyi deneyebiliriz. Grafik sürücünüz doğru şekilde yapılandırılmamış veya eski olabilir. Yeni sürücüyü yüklemeden önce tüm sürücü dosyalarını tamamen silmemiz gerekiyor, bu nedenle Display Driver Uninstaller yardımcı programını kullanmamız gerekiyor. Yardımcı programı internet üzerinden kolayca indirebilirsiniz.
- Display Driver Uninstaller'ı (DDU) yükledikten sonra , bilgisayarınızı güvenli modda başlatın .
- Bilgisayarınızı güvenli modda başlattıktan sonra, yeni yüklenen uygulamayı başlatın. Güvenli Mod seçeneğini seçin .

- Uygulamayı başlattıktan sonra, ilk seçenek olan " Temizle ve yeniden başlat " ı seçin. Uygulama daha sonra yüklü sürücüleri otomatik olarak kaldıracak ve uygun şekilde bilgisayarınızı yeniden başlatacaktır.

- Bilgisayarınızı normal moda getirin ve uygulamayı başlatın. " Sürücüler " sekmesini açın ve " Sürücü İndirme " düğmesine tıklayın . Spesifikasyonunuzu ekranın sağ tarafına girin ve bilgisayarınız için en uygun sürücüleri aramak için uygulamayı " Aramayı başlat " a tıklayın .

- Sürücü güncellendikten sonra bilgisayarınızı yeniden başlatın ve sorunun çözülüp çözülmediğini kontrol edin.
Not: Genellikle, uygulamaya müdahale edebilecek bazı uygulamalar vardır. Bilgisayarınızda çalışan böyle bir uygulama olmadığından emin olun. Ayrıca, bir yönetici hesabına giriş yapmayı deneyin ve oyunların orada başarılı bir şekilde optimize edilip edilmediğini kontrol edin.