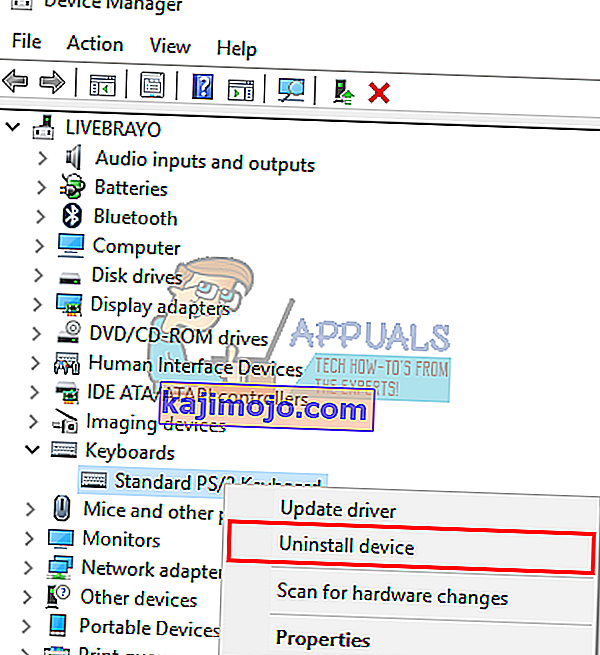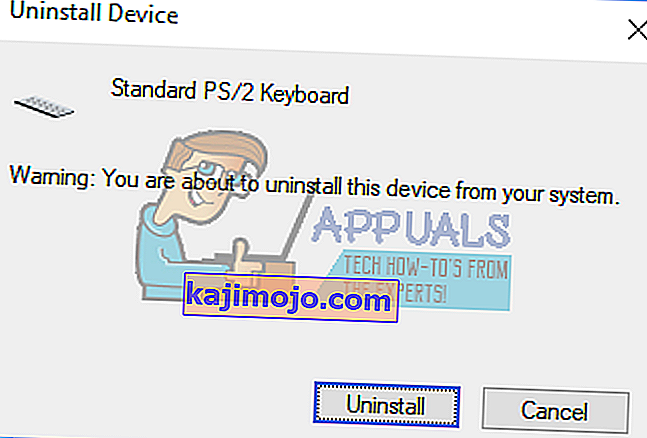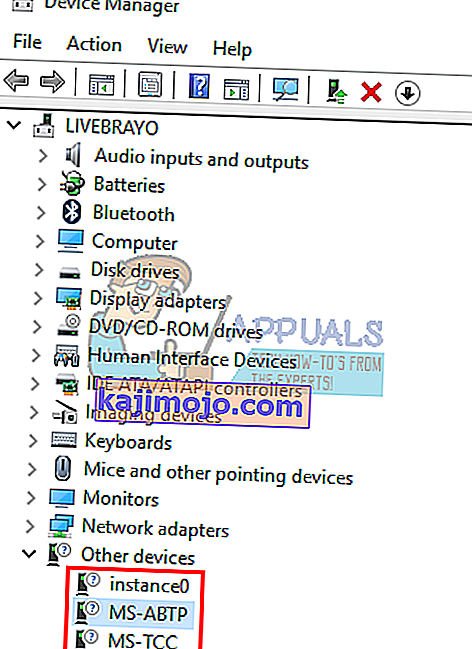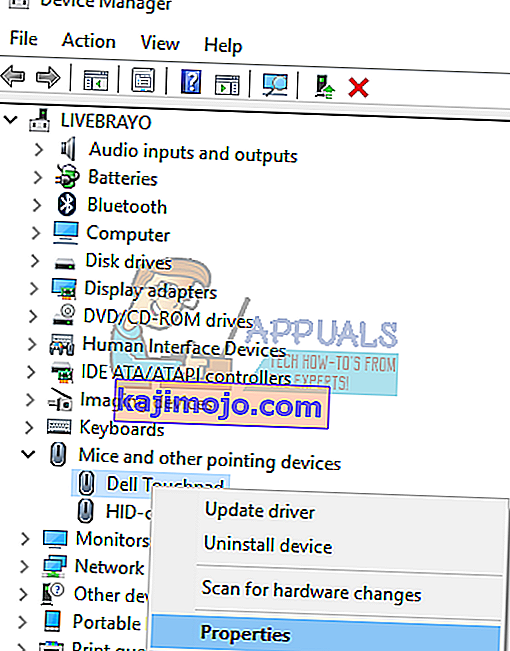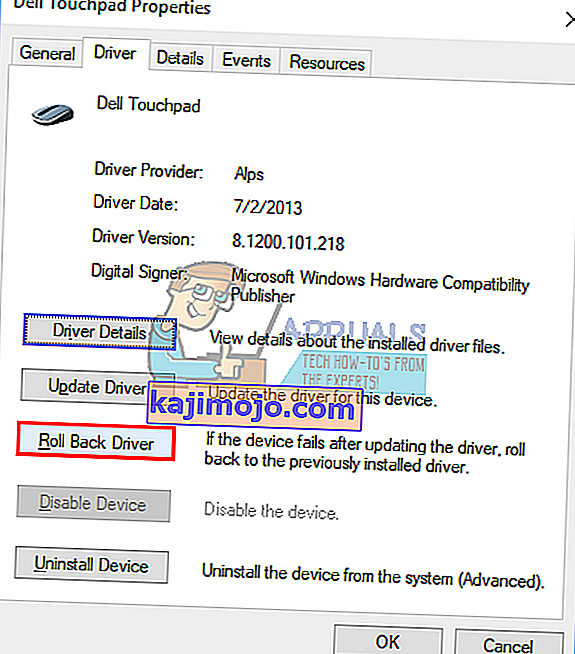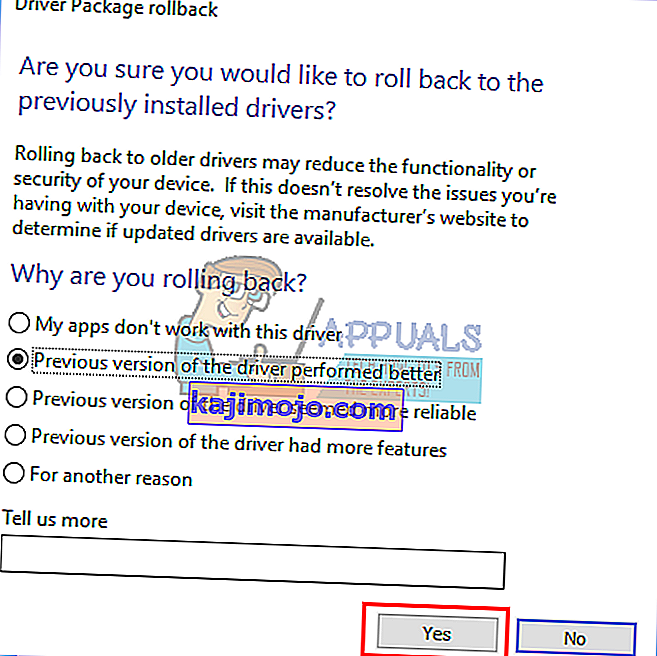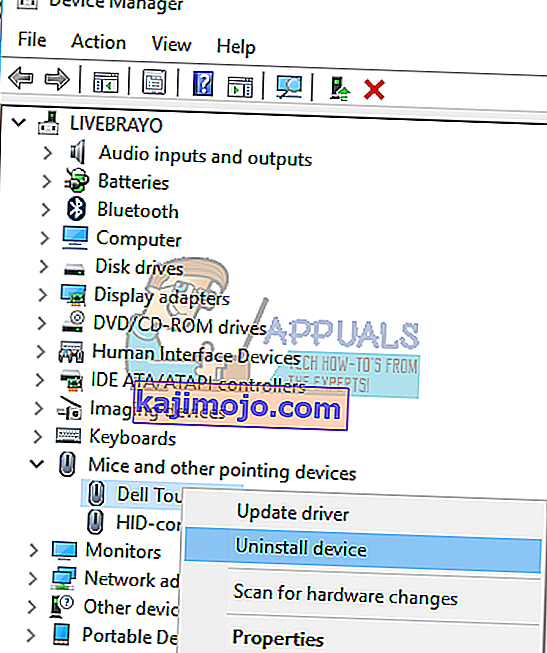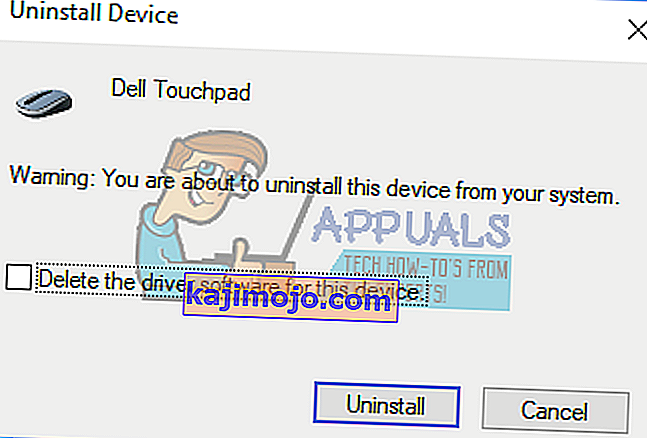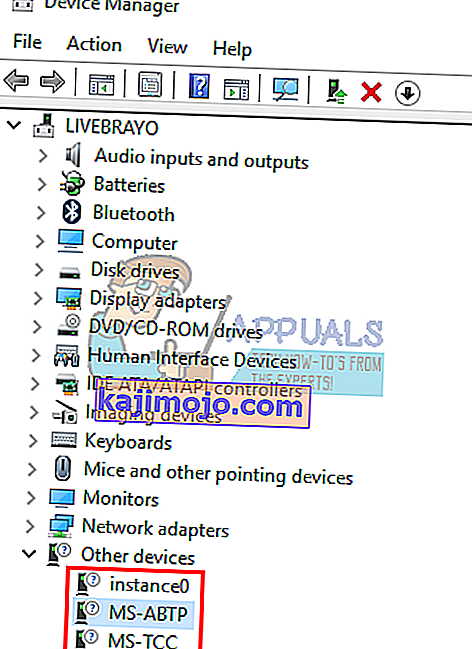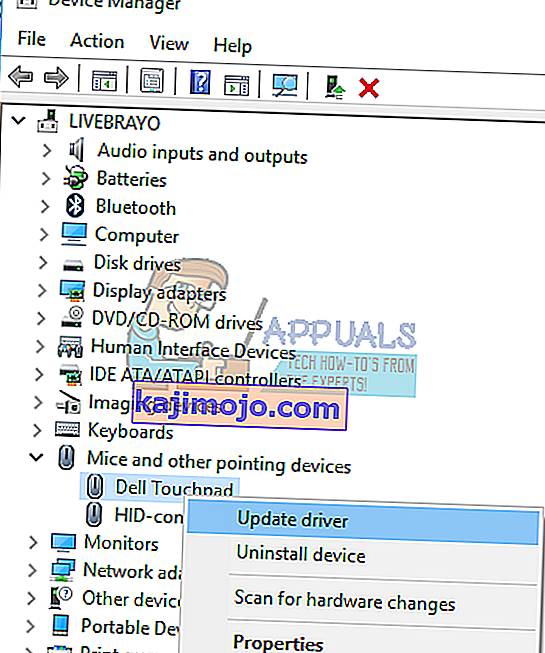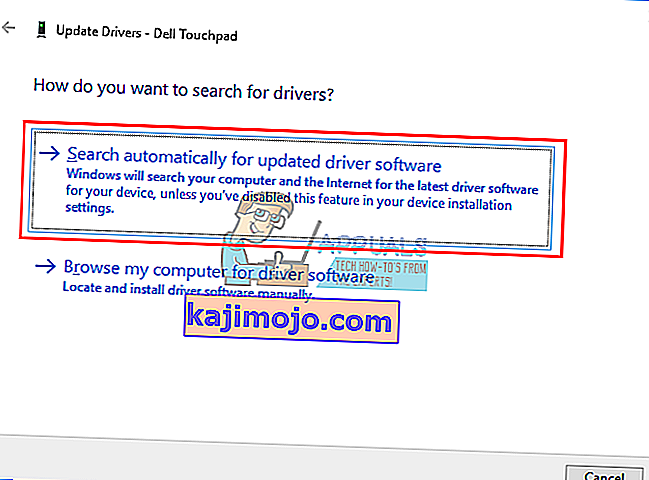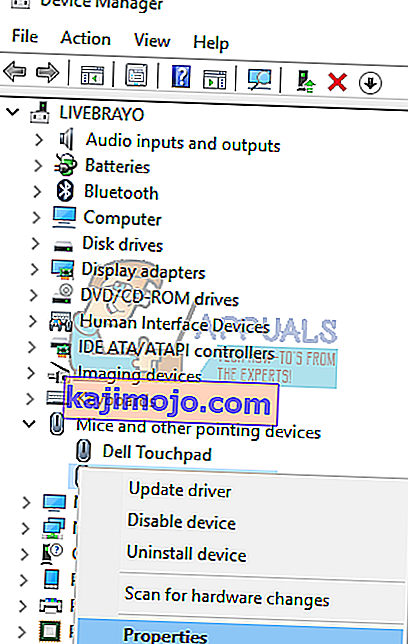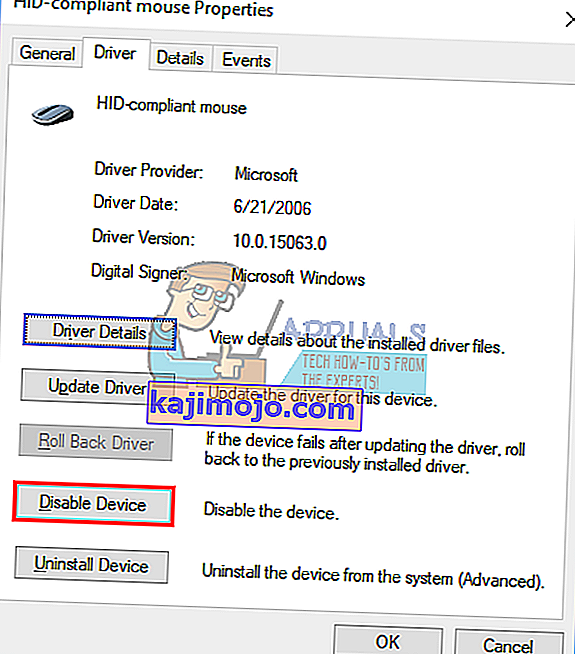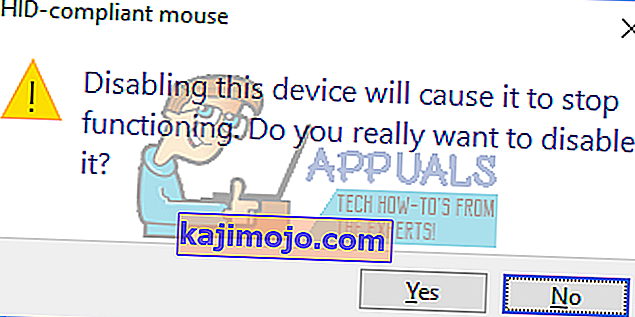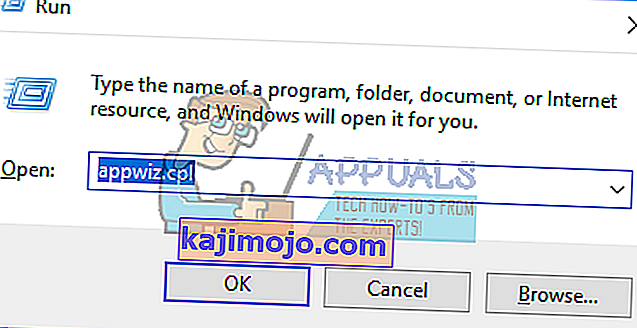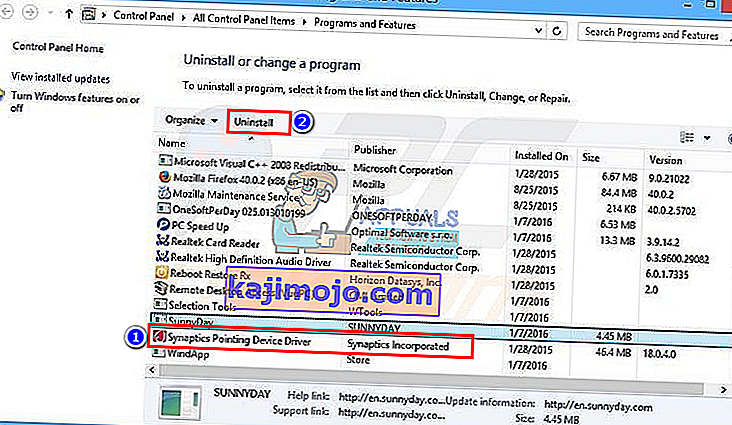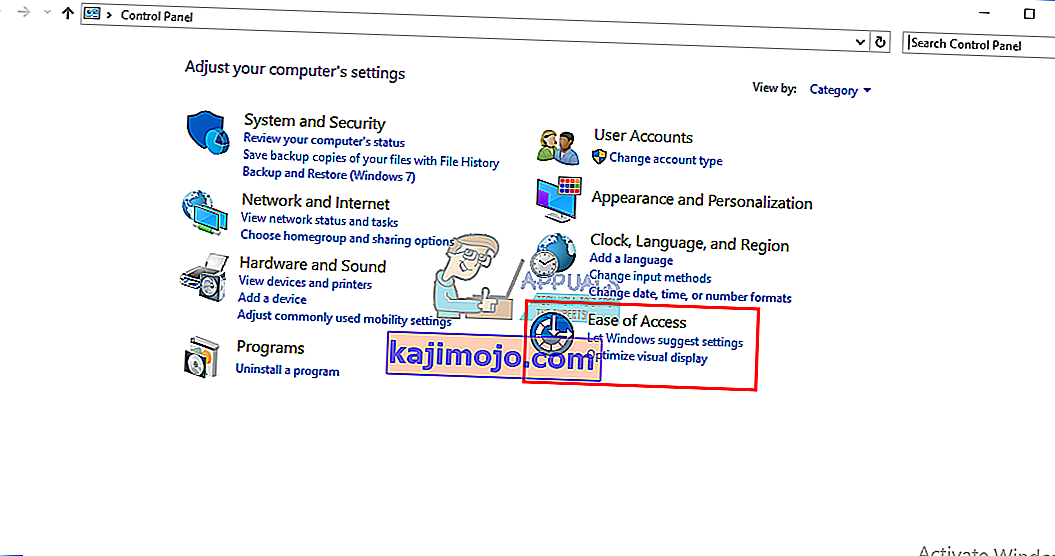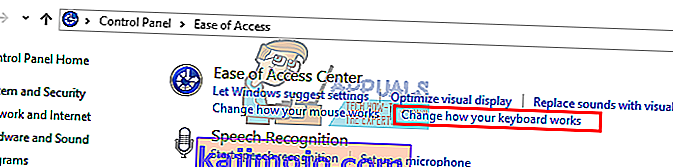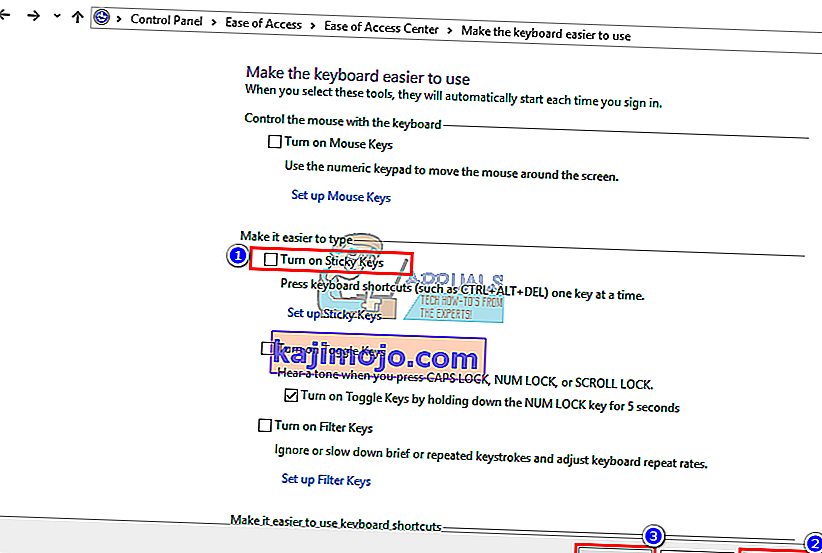Boşluk çubuğu olmayan bir klavye hayal edin. Onsuz yapacağın pek bir şey yok; aslında hiçbir şey yok. Yazarken boşluk çubuğuna her 10 saniyede 5 kez basıldığı tahmin edilmektedir. Bu, onu en çok basılan tuş yapar. Bir kullanıcının bir işleme devam etmek için herhangi bir tuşa basması istendiğinde, klavyesini tokatlayıp kaderin karar vermesine izin veren türden insanlar olmadıkça, içgüdüsel olarak boşluk çubuğuna veya enter tuşuna basarlar. Boşluk çubuğu ayrıca en yaygın eylemleri işlemek için bir oyun tuşu olarak kullanılır.
Bu nedenle, kullanıcıların bu sorunla gerçekten acı çektiğini gösteren diğer varyasyonların yanı sıra "Kevin.My.Spacebar.Is.Not.working" veya "My_Spacebar_is_not_working" ve hatta "Myspacebarisnotworking" gibi komik mesajlar alıyorum. Bazı kullanıcılar için boşluk çubuğu tam olarak çalışmazken, diğerleri için boşluk çubuğu yalnızca Fn tuşu basılı tutulduğunda çalışır. Diğerleri bu semptomların 1 2 3 ve 4 tuşlarına yayıldığını belirtiyor. Bu hatayı aldığımız kullanıcılar çoğunlukla Toshiba ve Lenovo dizüstü bilgisayar kullanıcılarıydı ancak Dell, Acer ve Hp kullanıcıları da görüntülendi. Bu yazıda bu sorunun neden oluştuğunu açıklayacağız ve ona çareler vereceğiz.
Boşluk çubuğu neden çalışmıyor
Yapmanız gereken ilk şey başka bir klavye denemektir. Bu size bir yazılım sorunu mu yoksa donanım sorunu mu olduğunu söyleyecektir. Donanım sorunları, boşluk tuşunun mekanik veya elektriksel hasarından veya eski veya bozuk sürücülerin kullanımından kaynaklanıyor olabilir. Yazılım sorunları, kötü amaçlı yazılımlardan veya giriş cihazı yardımcı programlarındaki hatalardan veya sürücü çakışmasından kaynaklanabilir.
Bu sorun çoğunlukla (ancak yalnızca değil) fareniz ve klavye sürücüleriniz arasındaki bir çatışmadan kaynaklanır. Toshiba, Acer ve Lenovo dizüstü bilgisayarlarında, Synaptics işaretleme aygıtı sürücüleri sürüm 19.0.9.5 ve yazılım yardımcı programının ve Lenovo fare sürücülerinin bu soruna neden olduğu bilinmektedir. Synaptics uygulamasındaki ve sürücülerdeki bir hata, boşluk çubuğunu kullanmak için sizi Fn tuşunu (diğer tuşlarda ikincil kullanımları etkinleştiren bir tuş; farklı renklerde işaretlenmiş veya kare içinde kapalı) basılı tutmaya zorlar. Bu can sıkıcı sorunun çözümleri aşağıdadır. İlk yöntem sizin için işe yaramazsa, bir sonrakine geçin.
Yöntem 1: Klavye sürücülerini kaldırın ve yeniden yükleyin.
Kötü veya bozuk klavye sürücülerinin kaldırılması, klavyeniz için doğru sürücüleri yeniden yükleyecektir.
- Çalıştır'ı açmak için Windows Tuşu + R'ye basın
Devmgmt.msc yazın ve aygıt yöneticisi sınıfını açmak için enter tuşuna basın = ”aligncenter size-full wp-image-46209 ″ src =” // appuals.com/wp-content/uploads/2017/10/Devmngt-1.png ”alt = ”” Genişlik = ”399 ″ yükseklik =” 206 ″ />
- 'Klavyeler' bölümünü genişletin
- Klavye sürücülerinize sağ tıklayın ve "Cihazı kaldır" ı seçin
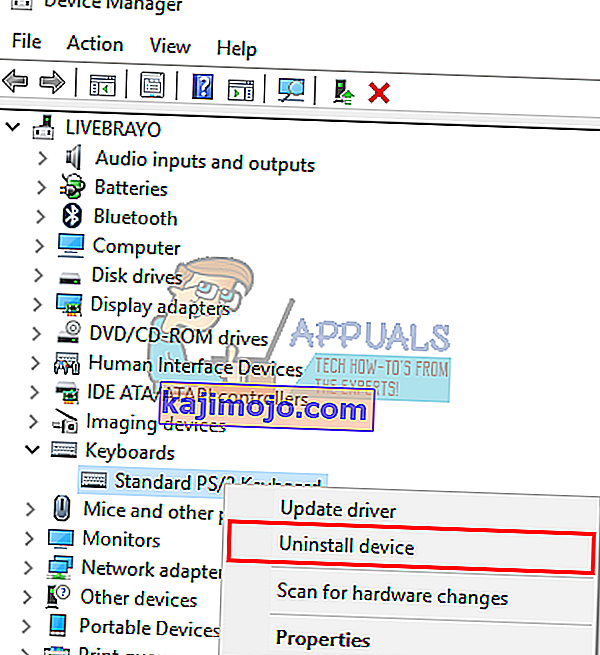
- Görünen uyarı mesajında, bu sürücüleri kaldırmak için 'Evet'e veya' Kaldır'a tıklayın.
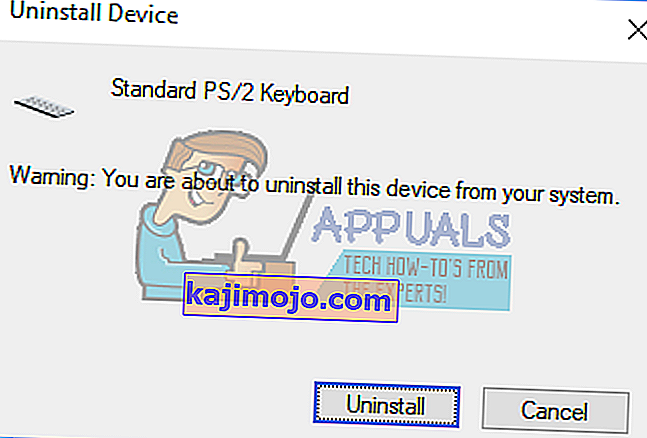
- Yanlış yüklenmiş sürücüleri içeren 'Diğerleri' olarak işaretlenmiş bölümü kontrol edin (tüm sürücüleriniz doğru bir şekilde kurulmuşsa bu bölüme sahip olmayacaksınız). Bu bölümdeki tüm sürücüleri kaldırın.
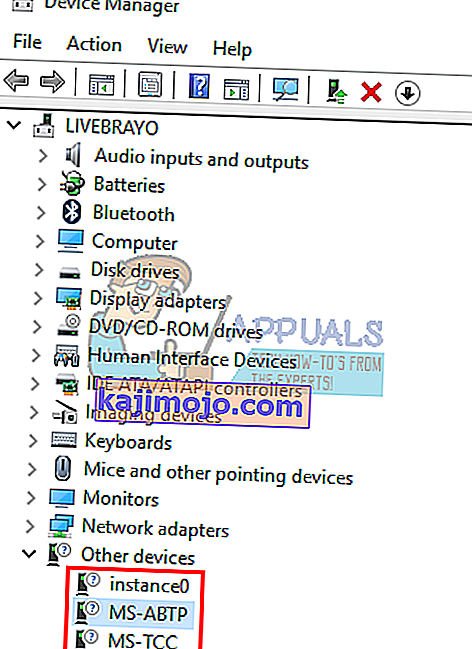
- Bir USB klavyeniz varsa, çıkarın ve sonra tekrar takın. Veya bilgisayarınızı yeniden başlatın. Windows, sürücüleri otomatik olarak yeniden yükleyecektir. Boşluk tuşu artık çalışıp çalışmadığını kontrol edin.
Yöntem 2: Synaptics işaretleme aygıtı / fare sürücülerini geri alın ve otomatik güncellemeleri engelleyin (Windows 10'da)
Windows 10, mevcut olduğunda sürücüleri otomatik olarak yeni bir sürüme günceller. Mart 2017 Synaptics sürücüleri ve yardımcı yazılım güncellemeleri, önceki sürücülere geri dönülerek bu soruna yol açan bir hata içerir. Bu sürücülerin otomatik olarak yeniden yüklenmesini ve bu soruna neden olmasını önlemek için, Windows 10'un bunları güncellemesini durdurmalıyız.
- Çalıştır'ı açmak için Windows Tuşu + R'ye basın
- Devmgmt.msc yazın ve cihaz yöneticisini açmak için enter tuşuna basın

- 'Fareler ve diğer işaretleme aygıtları' bölümünü genişletin
- Farenize veya dokunmatik yüzey sürücülerinize sağ tıklayın ve 'Özellikler'i seçin
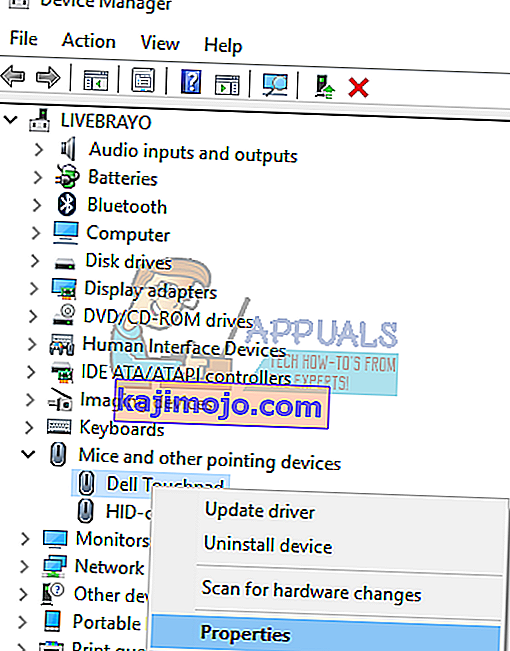
- 'Sürücü' sekmesine gidin ve 'Sürücüyü geri al'a tıklayın
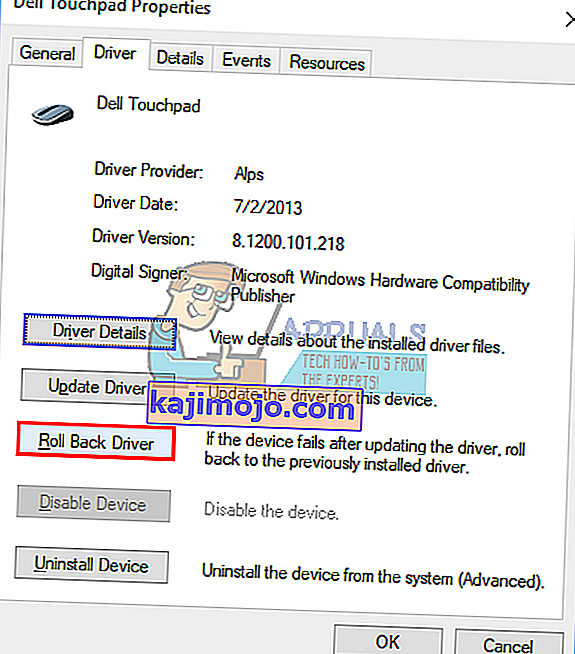
- Onay isteyen Pencerede, sürücülerinizi geri almak için Evet'e tıklayın (Windows 10'da bir neden seçmeniz gerekebilir).
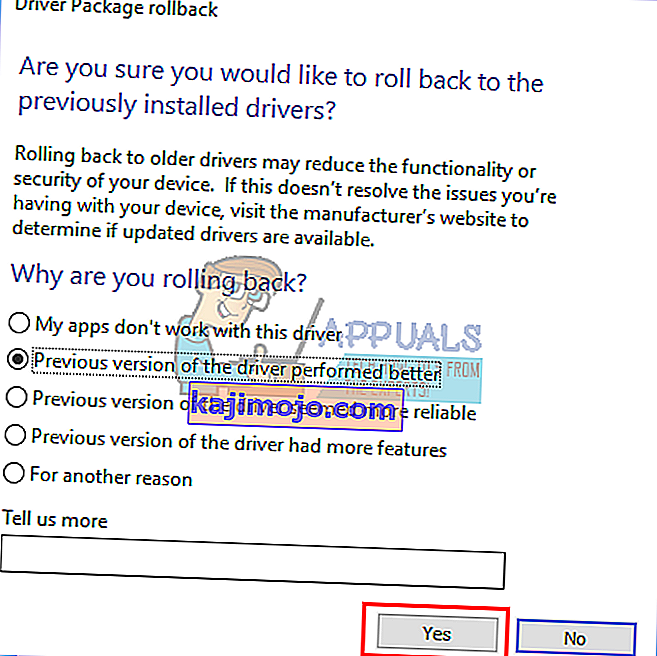
- Sürücülerde otomatik güncellemeleri devre dışı bırakmak için, Çalıştır'ı açmak için Windows Tuşu + R'ye basın
- 'Denetim Masası' yazın ve kontrol panelini açmak için enter tuşuna basın

- 'Sistem ve Güvenlik'i tıklayın

- Sisteme tıklayın

- Sol kenar çubuğundan Gelişmiş sistem ayarları'nı tıklayın.

- Donanım sekmesine tıklayın ve Cihaz Kurulum Ayarları düğmesine tıklayın.

- Açılan pencerede 'Hayır (cihazınız beklendiği gibi çalışmayabilir)' seçeneğini seçin ve ardından 'Değişiklikleri Kaydet'i tıklayın.

- Etkinin gerçekleşmesi için bilgisayarınızı yeniden başlatmanız gerekebilir
Sürücülerinizi geri alma seçeneğiniz yoksa, önceki bir sürümü indirebilir (Synaptics için Mart 2017 sürüm 19.0.9.5'ten önce), aşağıdaki yöntem 3'ü kullanarak sürücülerinizi kaldırabilir (yeniden başlatmadan) ve ardından eski sürücüleri yükleyebilir ve sonunda otomatik güncellemeyi engelleyin.
Yöntem 3: Farenizi veya dokunmatik yüzey sürücülerinizi kaldırın ve yeniden yükleyin.
Bu yöntem, bozuk veya bozuk sürücüleri düzeltir. Windows, doğru sürücüleri kendi deposundan otomatik olarak yükleyecektir. Sürücülerin otomatik olarak güncellendiğini ve sorunun tekrar oluştuğunu fark ederseniz, bu sorunu çözmek için yukarıdaki yöntem 2'yi kullanın.
- Çalıştır'ı açmak için Windows Tuşu + R'ye basın
- Devmgmt.msc yazın ve cihaz yöneticisini açmak için enter tuşuna basın

- 'Fareler ve diğer işaretleme aygıtları' bölümünü genişletin
- Farenize veya dokunmatik yüzey sürücülerinize sağ tıklayın ve "Cihazı kaldır" ı seçin
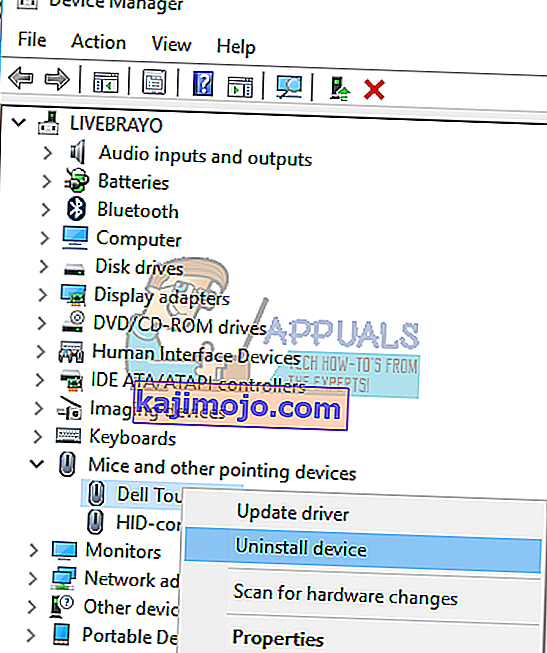
- Görünen uyarı mesajında, bu sürücüleri kaldırmak için 'Evet'e veya' Kaldır'a tıklayın.
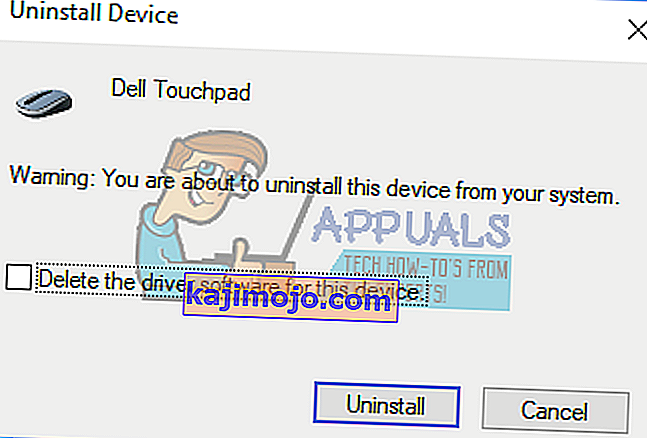
- Yanlış yüklenmiş sürücüleri içeren 'Diğerleri' olarak işaretlenmiş bölümü kontrol edin (tüm sürücüleriniz doğru bir şekilde kurulmuşsa bu bölüme sahip olmayacaksınız). Bu bölümdeki tüm sürücüleri kaldırın.
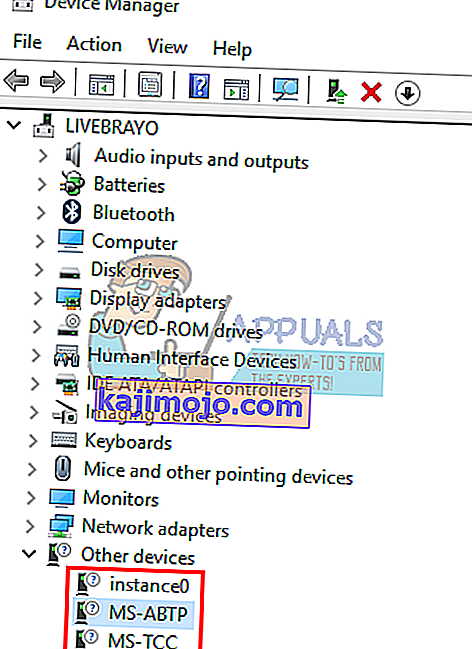
Bir USB fareniz varsa, fişini çekip tekrar takın. Veya bilgisayarınızı yeniden başlatın. Windows, sürücüleri otomatik olarak yeniden yükleyecektir. Windows anahtarının şimdi çalışıp çalışmadığını kontrol edin.
Yöntem 4: Synaptics veya Lenovo vb. İşaretleme aygıtı / fare sürücülerini güncelleyin
Synaptics o zamandan beri çoğu bilgisayarda bu sorunu çözen daha yeni sürücüler yayınladı. Sürücülerinizi almanın en iyi yolu, bilgisayarınıza veya işaret aygıtı üreticinize gidip işletim sisteminiz ve bilgisayarınız veya fareniz ile uyumlu sürücüleri indirmektir. Genel Synaptics sürücülerini buradan edinebilirsiniz. Sürüm 19.0.9.5'in bu soruna neden olduğu biliniyordu, ancak daha sonraki bir sürüme güncelleme yapabilirsiniz, örneğin 19.0.19.1.
Ancak, sürücülerinizi bilgisayar üreticinizden veya anakart üreticinizden, örn. Dell veya hp'den almanızı öneririz, çünkü bu üreticiler genellikle genel sürücülerin sahip olmayabileceği bazı özellikler ve destekler ekler. Dell kullanıcıları buraya gidebilir, hp kullanıcıları buraya gidebilir, Toshiba kullanıcıları buraya gidebilir, Acer kullanıcıları buraya, Lenovo kullanıcıları buraya gidebilir.
Windows ayrıca aygıt yöneticisi aracılığıyla güncellemeler sağlar.
- Çalıştır'ı açmak için Windows Tuşu + R'ye basın
- Tip devmgmt.msc ve isabet cihaz yöneticisini açmak için enter

- 'Fareler ve Diğer İşaretleme Aygıtları' bölümünü genişletin
- Fare / Dokunmatik yüzey cihazınıza (örn. Synaptics veya Lenovo dokunmatik yüzey vb.) Sağ tıklayın ve 'sürücü yazılımını güncelle'yi seçin. İnternet bağlantısı size daha iyi sonuçlar verecektir.
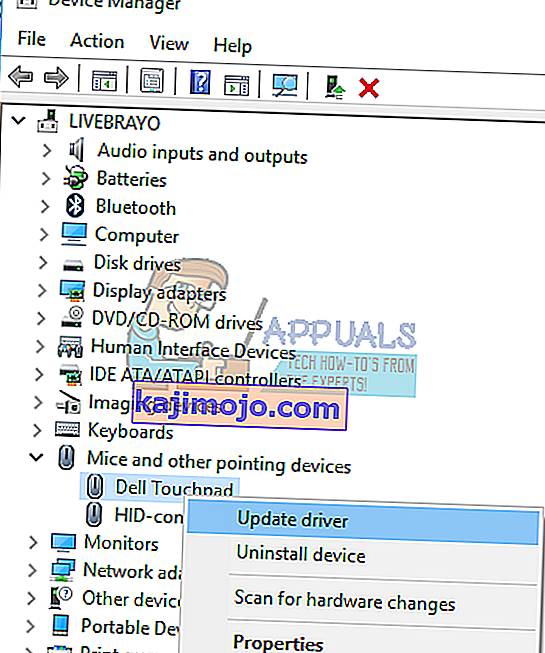
- Sonraki pencerede "Güncel sürücü yazılımını otomatik olarak ara" yı tıklayın
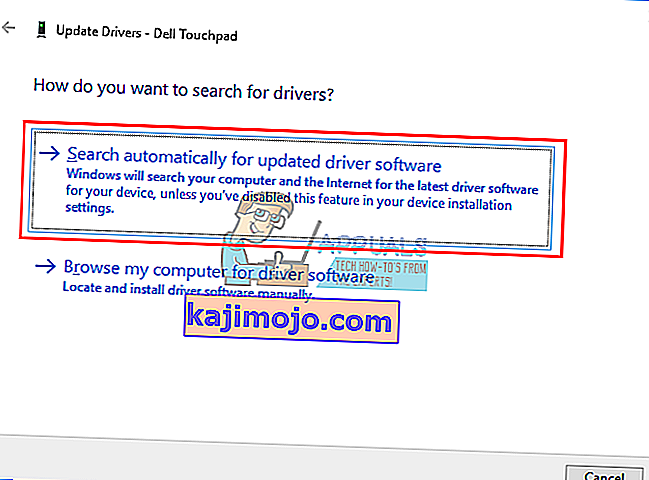
- Aygıt yöneticisi çevrimiçi sürücüleri arayacak ve yükleyecektir.
Yöntem 5: Synaptics dokunmatik yüzeyi / fareyi devre dışı bırakın
İkincil bir USB fareniz varsa ve sorunu Synaptics / fare sürücüleriyle daralttıysanız, ancak görmediğiniz her şey bu sorunu çözmüyorsa, arızalı fare / dokunmatik yüzeyi devre dışı bırakabilirsiniz.
- Çalıştır'ı açmak için Windows Tuşu + R'ye basın
- Devmgmt.msc yazın ve cihaz yöneticisini açmak için enter tuşuna basın

- 'Fareler ve diğer işaretleme aygıtları' bölümünü genişletin
- Farenize veya dokunmatik yüzey sürücülerinize sağ tıklayın ve 'Özellikler'i seçin
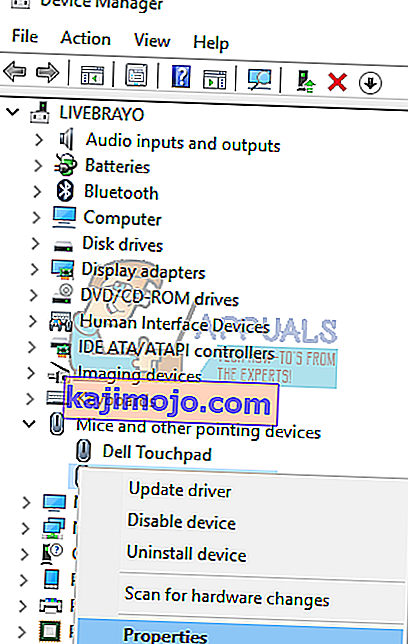
- 'Sürücü' sekmesine gidin ve 'Cihazı devre dışı bırak'a tıklayın
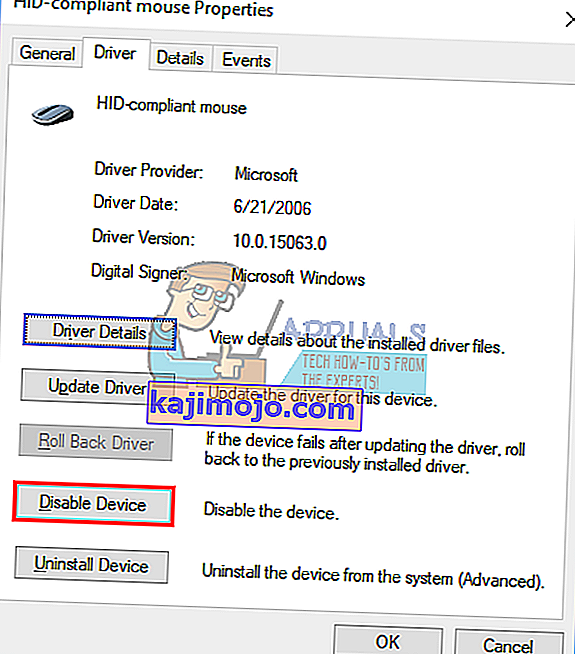
- Onay isteyen Pencerede, cihazı devre dışı bırakmak için Evet'e tıklayın.
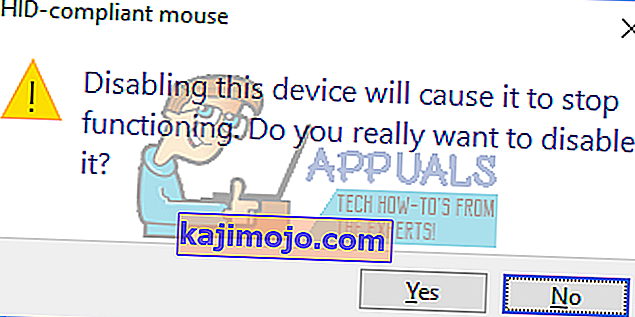
Yöntem 6: Synaptics Pointing Devices Driver yardımcı programını kaldırın
Synaptics yardımcı programı da bu problemde önemli bir sorundur. Bu yardımcı programı kaldırmak muhtemelen Synaptics sürücülerini de kaldıracaktır. Dokunmatik yüzeyiniz veya fareniz bundan sonra çalışmazsa, fare / dokunmatik yüzey sürücülerinizi güncellemek için yöntem 3'ü kullanın.
- Çalıştır'ı açmak için Windows Tuşu + R'ye basın
- Appwiz.cpl yazın ve cihaz yöneticisini açmak için enter tuşuna basın
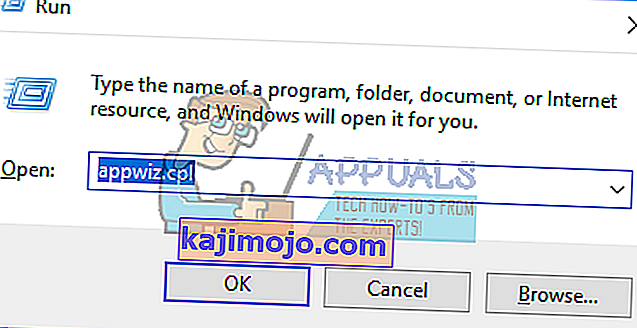
- 'Synaptics Pointing Device Driver' uygulamasını arayın ve üzerine sağ tıklayın ve ardından kaldırmayı seçin.
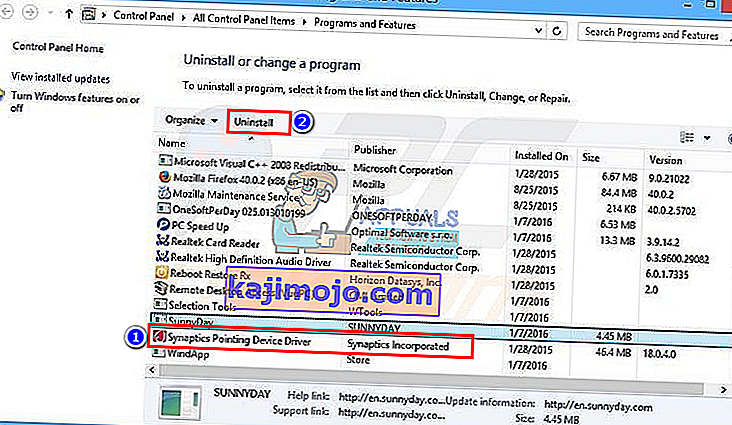
- Synaptics aracını kaldırmak için ekrandaki talimatları izleyin.
Yöntem 7: Yapışkan Tuşları Kapatın
Yapışkan tuşlar, anahtarlarınızın etkileşimini değiştirir, sürücüler bu değişiklikleri düzgün bir şekilde etkilemezse, bu makalede bahsedilen korkunç belirtilerle karşılaşabilirsiniz. Yapışkan tuşları kapatmak için:
- Çalıştır'ı açmak için Windows Tuşu + R'ye basın
- Kontrol panelini yazın ve kontrol panelini açmak için Enter tuşuna basın

- Erişim Kolaylığını Seçin
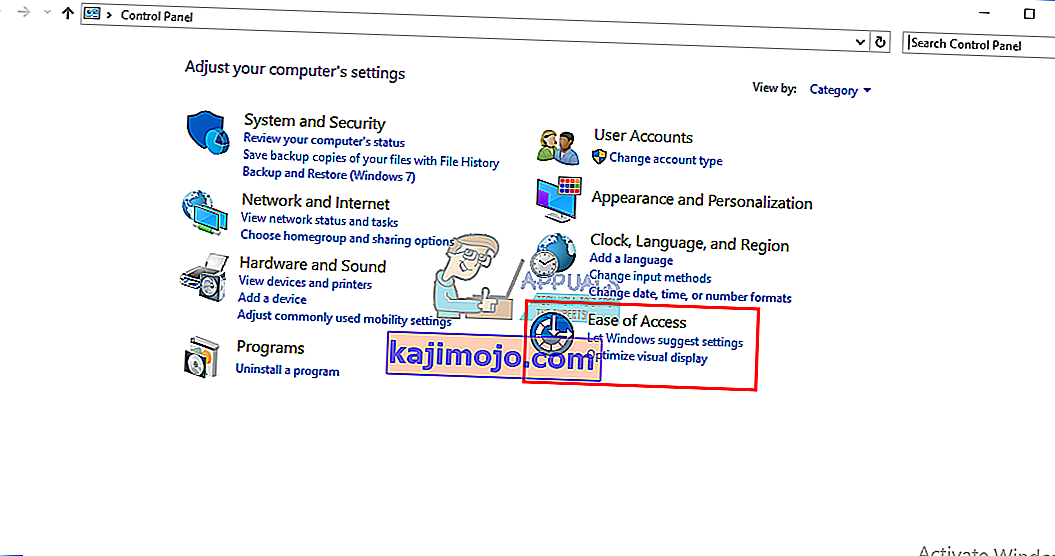
- 'Klavyenizin nasıl çalıştığını seçin'i tıklayın
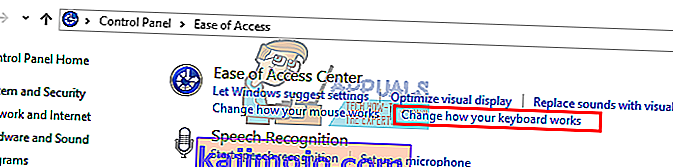
- Yazmayı kolaylaştırın altındaki Yapışkan Tuşların seçimini kaldırın
- Uygula'yı ve ardından Tamam'ı tıklayın.
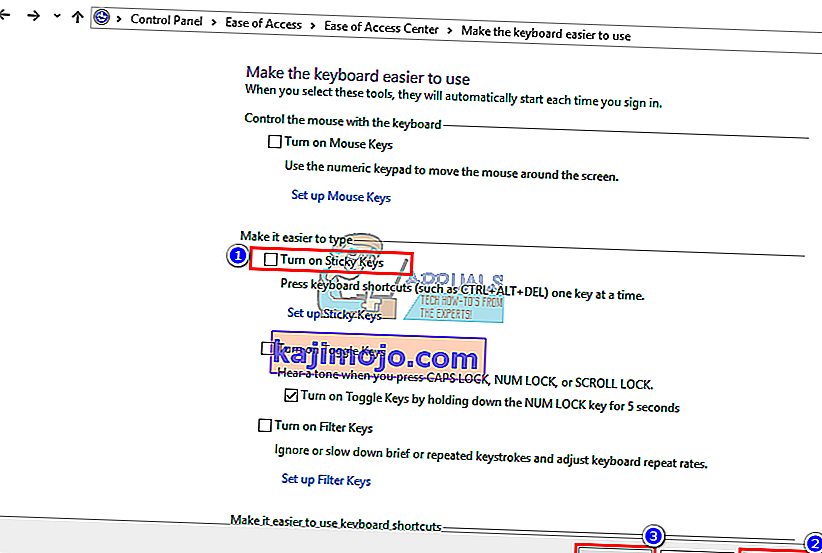
- Şimdi klavye tuşlarınızı test edin
Bu ayarlar, Windows 10 Ayarında (Windows Tuşu + I> Erişim Kolaylığı> Klavye> Yapışkan Tuşlar> Kapalı) alternatif bir prosedür izlenerek de kullanılabilir.
Yöntem 8: Boşluk tuşu altında bulunan kalıntıları temizleyin
Boşluk çubuğunuzun altına bir şey sıkışmış veya sıkışmış olabilir, bu nedenle bu tuşa etkili bir şekilde basmanızı engelleyebilir. Klavyeyi çıkarın ve temizleyin. Temizlemede basınçlı hava kullanabilirsiniz veya yeterince eminseniz, boşluk çubuğunu kaldırabilir, pislikleri kaldırabilir ve anahtarı yeniden yerleştirebilirsiniz.
Not: Boşluk çubuğunuzun tamamen çalışmadığını unutmayın, klavyenizde onarım veya değiştirme garantisi veren bir donanım / mekanik / elektrik sorunu da olabilir.