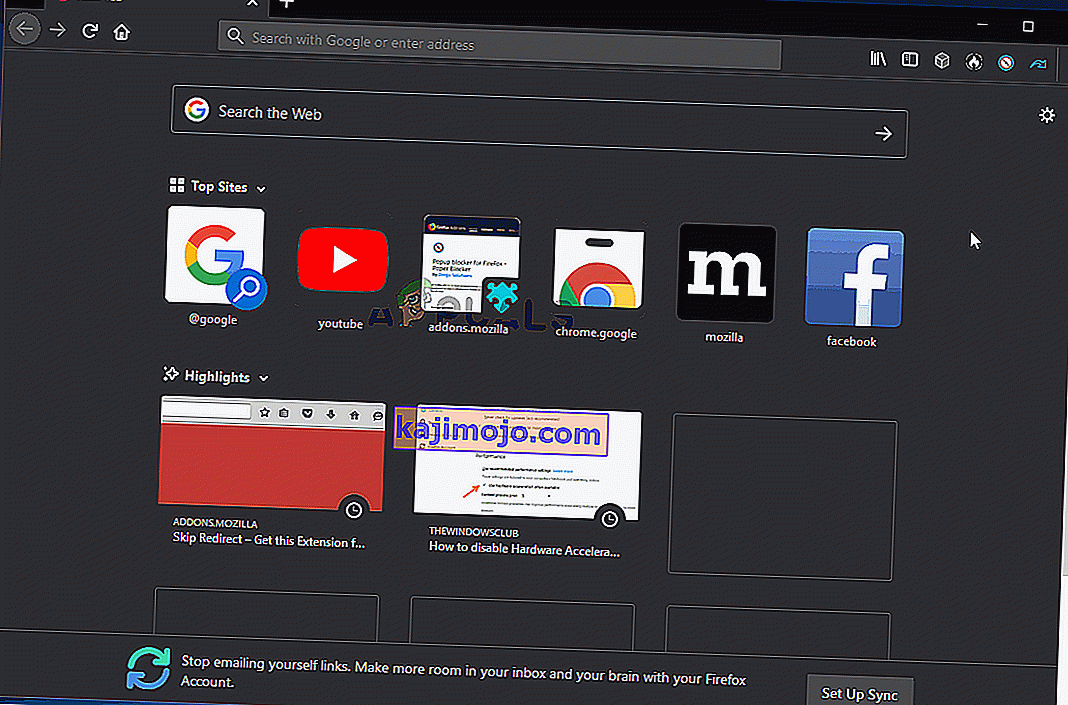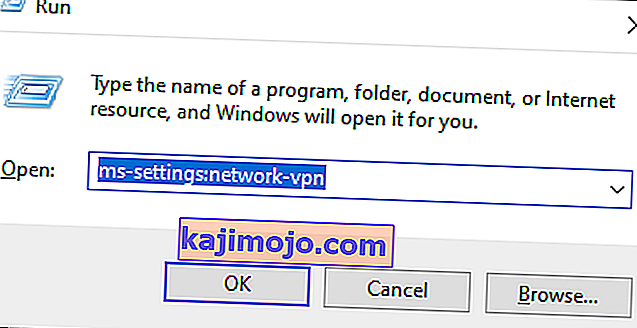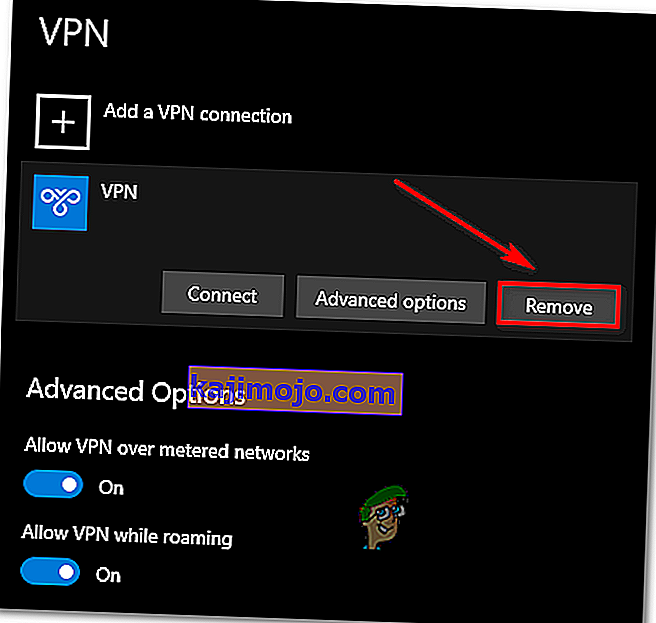Bazı Windows kullanıcıları , TicketMaster platformuyla bilet satın almaya çalışırken 401 İzin Verilmedi Hatası ile karşılaşıyor . Çoğu durumda, etkilenen kullanıcılar bilet arayabilir, ancak satın alma sürecini tamamlamak için bir tarih seçmeye çalıştıklarında hata görünür.

Kullanıcı tarafından belgelenen çoğu durumda, TicketMaster sistemi tarafından oluşturulan geçici bir önbelleğe alınmış dosya veya tanımlama bilgileri nedeniyle Hata 401 İzin Verilmiyor görünür. Düzeltmek için tek yapmanız gereken, tarayıcınızın önbelleğini ve çerezleri temizlemek için bir dizi talimatı izlemektir.
TicketMaster'ın Proxy sunucuları veya VPN istemcileri kullanan kullanıcılar için çok katı olduğunu unutmayın. Birini kullanıyorsanız, TicketMaster platformuna tekrar erişmeden önce sörf anonimlik çözümünü devre dışı bırakmanız gerekebilir.
Diğer durumlarda, etkilenen kullanıcılar, Hata 401 İzin Verilmediğini tetiklemekten bir ağ tutarsızlığının sorumlu olduğunu bildirdi . Çoğu kullanıcı, bu durumda ağ cihazını yeniden başlatarak sorunu çözmeyi başardı.
Ancak, gördüğünüz hata, hesabınıza uygulanan geçici bir yasağın sonucu da olabilir. Bu senaryo geçerliyse, yasağın sona ermesi için 24 saat beklemeniz gerekir veya farklı bir hesap oluşturmanız gerekir (beklemeye gücünüz yetmiyorsa).
Yöntem 1: Tarayıcı Önbelleğinizi ve Tanımlama Bilgilerini Temizleme
Görünüşe göre, bu özel sorun, çok iyi bir şekilde, geçici olarak önbelleğe alınmış bir dosyadan veya TicketMaster hizmeti tarafından oluşturulan bir tanımlama bilgisinden kaynaklanıyor olabilir. Bu türden çok sayıda kullanıcı raporu olduğundan, TicketMaster'ın, kullanıcının platformdan bilet alma ve satın alma yeteneğini engelleyecek bozuk çerezler oluşturma eğiliminde olması muhtemeldir.
Neyse ki, bu sorunla karşılaşan etkilenen birkaç kullanıcı, tarayıcı ayarlarına erişerek ve çerezleri ve önbellek klasörlerini temizleyerek sorunu çözmeyi başardıklarını onayladı. Ancak, bunu yapma adımları, kullandığınız tarayıcının türüne bağlı olarak farklı olacaktır.
Olası her senaryoyu barındırmak için, Chrome, Firefox, Edge, Internet Explorer ve Opera'nın önbelleğini ve çerezlerini temizlemenizi sağlayacak birkaç alt kılavuz derledik. Kullandığınız tarayıcıya bağlı olarak hangi kılavuzun uygun olduğunu izleyin.
Chrome Önbelleğini ve Çerezlerini Temizleme
- Google Chrome'u açın ve diğer tüm sekmelerin kapatıldığından emin olun (etkin olanın dışında).
- Ardından, pencerenin sağ üst kısmındaki işlem düğmesine (üç nokta simgesi) tıklayın.
- Ayarlar menüsüne girmeyi başardıktan sonra , ekranın altına kadar aşağı kaydırın ve görünmez menüyü açmak için Gelişmiş'e tıklayın . Bu, gizli öğeleri ortaya çıkaracaktır.
- Gizli menü görünür hale geldiğinde, tamamen aşağı kaydırın ve Gizlilik ve Güvenlik sekmesine tıklayın.
- Gizlilik ve Güvenlik sekmesine erişmeyi başardıktan sonra , Tarama verilerini temizle seçeneğine tıklayın .
- Ardından, Temel sekmesini seçin ve Önbelleğe alınmış görüntüler ve dosyalar ile Çerezler ve diğer yan verilerle ilişkili kutuların etkinleştirildiğinden emin olun.
- Şimdi, seçmek Zaman aralığı için tüm zaman açılır menüden kullanarak, daha sonra verileri temizle tıklayarak işlemi başlatın.
- Çerezler ve önbellek temizleme işlemi tamamlanana kadar bekleyin, ardından sorunun çözülüp çözülmediğini görmek için TicketMaster platformunu kullanmayı deneyin.
Firefox’un Önbelleğini ve Çerezlerini Temizleme
- Her ek Firefox'u kontrol ederek başlayın (şu anda aktif olan hariç).
- Ardından, ekranın sağ üst köşesindeki işlem düğmesine tıklayın, ardından yeni açılan menüden Seçenekler'e tıklayın .
- Ayarlar menüsüne girdikten sonra , soldaki tablodan Gizlilik ve Güvenlik'e tıklayın . Ardından, Çerezler ve Site Verileri'ne gidin ve geçici yerleşik temizleme yardımcı programını açmak için Verileri temizle'yi tıklayın .
- Verileri temizle menüsünde, Çerezler ve Site Verileri ve Önbelleğe Alınmış Web İçeriği ile ilişkili kutuları işaretleyin .
- Temizleme işlemi başlamaya hazır olduğunda , web içeriği verilerinizi temizleme işlemine başlamak için Temizle'ye tıklayın .
- İşlem tamamlandıktan sonra, tarayıcınızı yeniden başlatın ve sorunun şimdi çözülüp çözülmediğini ve TicketMaster platformunu doğru şekilde kullanıp kullanamayacağınızı kontrol edin.
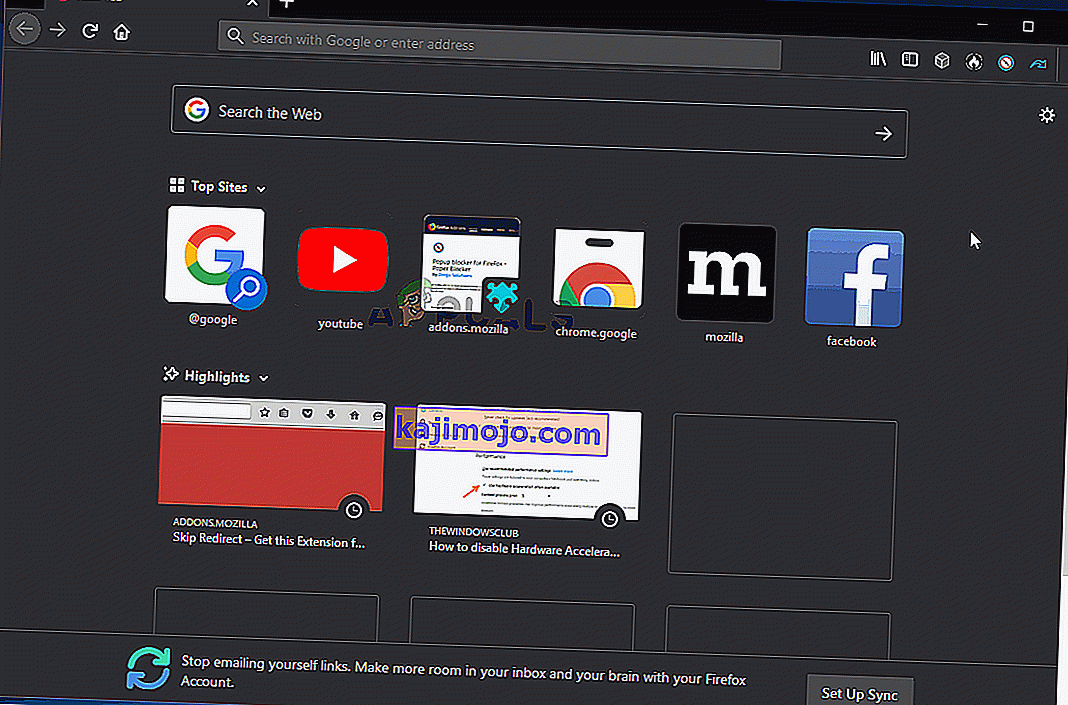
Opera'da Önbelleği Temizleme
- Opera'yı açın ve ekranın sol üst köşesindeki simgeye tıklayın.
- Yeni açılan içerik menüsünden Ayarlar'a tıklayın .
- Ayarlar menüsüne girdikten sonra Gelişmiş'i tıklayın , ardından sağdaki dikey menüden Gizlilik ve güvenlik sekmesini seçin.
- Gizlilik ve güvenlik menüsü seçiliyken, sağdaki menüye gidin ve Gizlilik sekmesine ilerleyin . Oraya vardığınızda, Tarama verilerini temizle'yi tıklayın .
- İçinde Temizle gezen veri sekmesine modunu ayarlamak , Basic ardından koymak Zaman aralığı için Tüm Zamanların .
- Sonra tarama verilerini temizleyin penceresi açılır, ilişkin kutuları işaretleyin Çerezler ve diğer site verilerini ve önbelleğe alınmış görüntüler ve dosyalar .
- Artık temizleme yardımcı programı yapılandırıldığına göre, Tarama verilerini temizle seçeneğine tıklayın ve sorunun çözülüp çözülmediğine bakın.
- Çerezler ve önbellek temizlendikten sonra, tarayıcınızı yeniden başlatın ve TicketMaster platformunu kullanmaya çalıştığınızda 401 Hatasına İzin Verilmediğinin artık görünüp görünmediğine bakın.

Internet Explorer'da Önbelleği Temizleme
Not: Aşağıdaki talimatlar, kullandığınız Internet Explorer sürümüne bakılmaksızın geçerli olacaktır.
- Internet Explorer uygulamanızı açın ve sağ üst köşedeki Ayarlar simgesine tıklayın .
- Bir kez Ayarlar bağlam menüsü görünür, genişletmek Emniyet alt menü ve tıklayın Sil atma geçmişinize .
Not: Ek olarak, Ayarlar> İnternet Seçenekleri'ne gidebilir , Genel sekmesini seçebilir ve ardından aynı menüye ulaşmak için Gözatma geçmişi altında Sil'i tıklayabilirsiniz .
- Gözatma Geçmişini Sil sekmesine girdikten sonra , Geçici İnternet dosyaları ve web sitesi dosyaları ve Çerezler ve web sitesi verileriyle ilişkili kutuları işaretleyin (diğer her şeyin işaretini kaldırarak).
- Artık yardımcı program kullanıma hazır olduğuna göre, Sil'e tıklayın ve işlemin tamamlanmasını bekleyin.
- İşlem tamamlandıktan sonra, bilgisayarınızı yeniden başlatın ve TicketMaster sorununun çözülüp çözülmediğine bakın.

Önbelleği Kenardan Temizleme
- Microsoft Edge'i açın ve hub simgesine tıklayın (ekranın sağ üst bölümü).
- Ardından, yeni görünen dikey menüden Geçmiş sekmesini seçin, ardından Simgeyi Temizle köprüsüne tıklayın.
- Tarama verilerini temizle sekmesine girdikten sonra , diğer her şeyin işaretini kaldırarak Çerezler ve kaydedilmiş web sitesi verileri ve Önbelleğe alınmış veriler ve dosyalar ile ilişkili kutuları işaretleyin.
- Temizleme işlemini başlatmaya hazır olduğunuzda, Temizle'ye tıklayın ve işlemin tamamlanmasını bekleyin.
- İşlem tamamlandıktan sonra, TicketMaster platformunu kullanmayı deneyin ve sorunun çözülüp çözülmediğine bakın.

Tarayıcınızın önbelleğe alınmış verilerinizi & çerezlerinizi temizlediyseniz ve hala Hata 401 İzin Verilmiyor ile karşılaşıyorsanız, aşağıdaki olası düzeltmeye geçin.
Yöntem 2: VPN istemcisini veya Proxy sunucusunu devre dışı bırakma (varsa)
Tarayıcınızı temizlemek sorunu sizin için çözmediyse, TicketMaster Platformunun Proxy sunucuları veya VPN istemcileri ile iyi çalışmadığını unutmayın. Ve ortaya çıktığı gibi, birçok anonimlik hizmeti bu biletleme platformu tarafından tamamen engelleniyor.
Etkilenen birkaç kullanıcı, sorunu yalnızca kullanmakta oldukları proxy sunucularını veya VPN istemcilerini devre dışı bırakarak çözebildiklerini bildirdi. İyi haber şu ki, sadece Biletleme platformunu kullanırken onu devre dışı bırakmanız gerekiyor (daha sonra tekrar etkinleştirebilirsiniz).
Birini kullanmanız durumunda VPN veya proxy sunucunuzu devre dışı bırakmanıza yardımcı olacak iki ayrı kılavuz oluşturduk.
Proxy sunucusunu devre dışı bırakma
- Windows tuşu + R tuşlarına basarak bir Çalıştır iletişim kutusu açın . Ardından, ” ms-settings: network-proxy ' yazın ve Ayarlar uygulamasının Proxy sekmesini açmak için Enter tuşuna basın .

- Ayarlar menüsünün Proxy sekmesine geldiğinizde , Manuel Proxy Kurulumu bölümüne gidin. Ardından, ekranın sağ tarafına gidin ve Proxy sunucusu kullan ile ilişkili kutunun işaretini kaldırın .

- Proxy sunucusunu devre dışı bırakmayı başardıktan sonra , bilgisayarınızı yeniden başlatın ve TicketMaster platformuna tekrar erişmeyi deneyerek sorunun bir sonraki bilgisayar başlangıcında çözülüp çözülmediğine bakın .
VPN istemcisini devre dışı bırakın / kaldırın
VPN istemcinizi devre dışı bırakma adımları, kullandığınız uygulama türüne bağlıdır. Bir masaüstü VPN istemcisi kurduysanız, belirli ayarlar menüsüne erişmeniz ve buradan VPN bağlantısını devre dışı bırakmanız gerekecektir.

Ancak, Windows 10 yerleşik özelliği aracılığıyla bir VPN bağlantısı kurduysanız, burada devre dışı bırakma konusunda hızlı bir kılavuz bulunmaktadır:
- Çalıştır iletişim kutusunu açmak için Windows tuşu + R tuşlarına basın . Ardından, 'ms-settings: network-vpn' yazın ve Ayarlar uygulamasının VPN sekmesini açmak için Enter tuşuna basın .
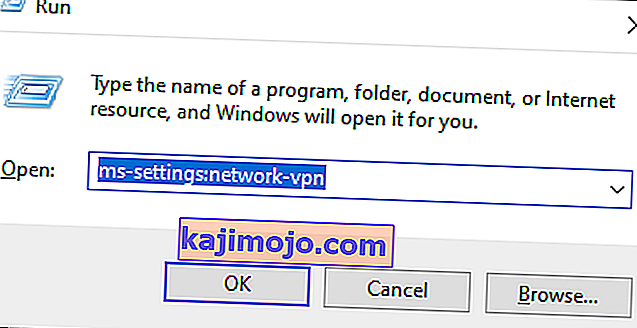
- VPN bağlantısı sekmesinin içinde, sağ taraftaki bölüme gidin ve VPN'nize tıklayın, ardından TicketMaster platformuna müdahale etmesini önlemek için içerik menüsünden Kaldır'a tıklayın .
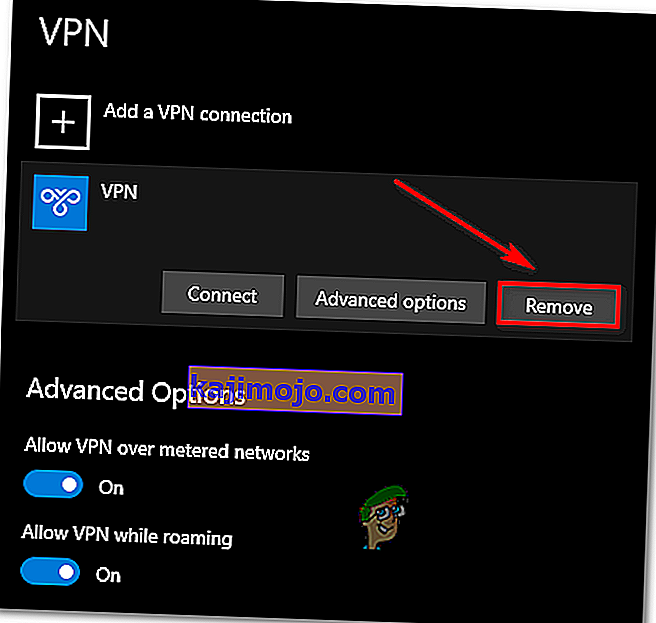
Yöntem 3: Yönlendiricinizi / modeminizi yeniden başlatın
Görünüşe göre, Hata 401 İzin Verilmiyor, ağ aygıtınızı (yönlendirici veya modem) yeniden başlatarak da çözülebilir. Bazı bilgi paketlerinin sunucuya gönderilmesini engelleyen bir ağ tutarsızlığının sona ermesi olasıdır.
Bu senaryo uygulanabilirse ve ISS'nizin şu anda herhangi bir sorunu yoksa, ağı yeniden başlatmaya zorlayarak sorunu çözebilmelisiniz.
Bu prosedürü gerçekleştirmek için, Açma / Kapama düğmesine bir kez basın ve tekrar basmadan önce 30 saniye veya daha fazla bekleyin. Ek olarak, güç kablosunu elektrik prizinden çıkarabilir, yarım dakika bekledikten sonra tekrar takabilirsiniz.

Bunu zaten yaptıysanız ve TicketMaster platformunu kullanmaya çalıştığınızda 401 İzin Verilmedi Hatası hala görünüyorsa, aşağıdaki son yönteme geçin.
Yöntem 4: 24 saat bekleyin
Görünüşe göre, TicketMaster platformu , filtreleme algoritmasının sizin bot olduğunuzu düşündüğü durumlarda 401 Hatasına İzin Verilmediğini tetikleyebilir . Çoğu durumda, bu, çok fazla yenileme yaparsanız veya aynı sayfaya kodunuzla TM'ye ping atan birden fazla cihazla erişirseniz gerçekleşir.
Bu senaryo uygulanabilirse ve filtreleme algoritması kilidi tetiklediyse, geçici yasağın sona ermesini beklemekten başka seçeneğiniz yoktur. Bu durumda, sorun 24 saat sonra otomatik olarak çözülecektir.
Engelleme IP'niz yerine hesabınıza uygulandığı için geçici yasağı atlamanın riskli ve zor olduğunu unutmayın. Bu durumda sorunu çözmenin en iyi yolu, sadece süreyi beklemektir. Ve beklemeye gücünüz yetmiyorsa, farklı bir hesap oluşturun ve bununla biletlerinizi alın.