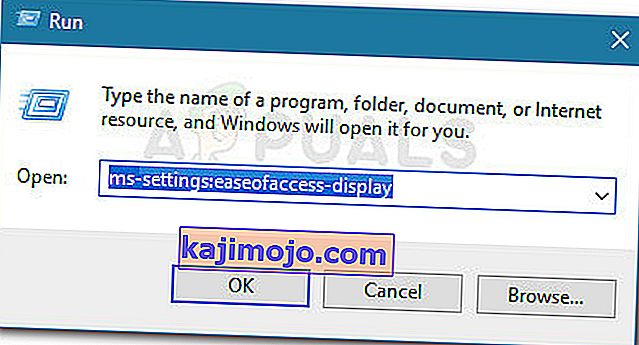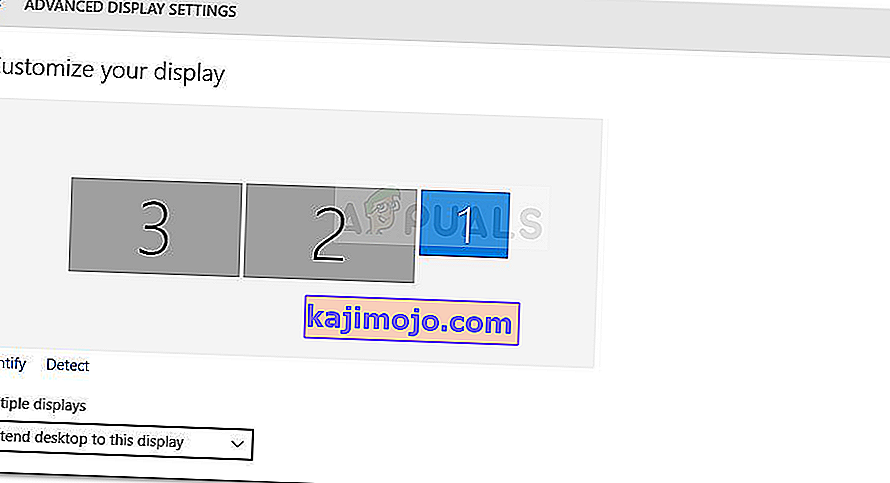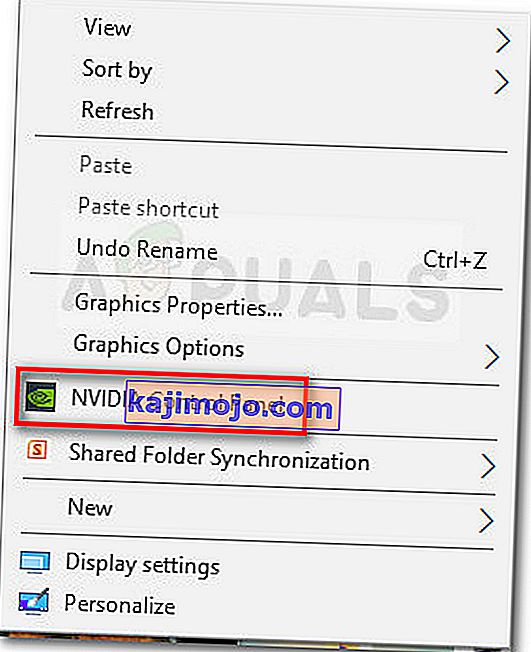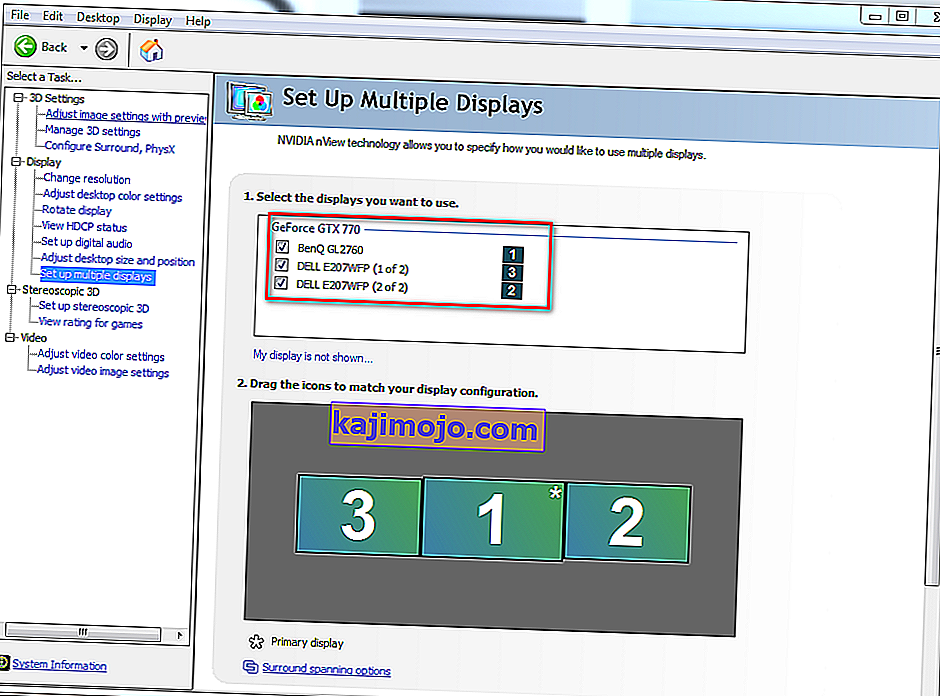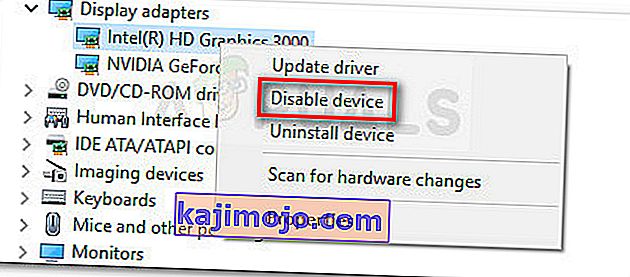Bazı kullanıcıların Windows 10 PC'lerinde üçüncü bir monitör kullanamadığı bildiriliyor. Etkilenen kullanıcıların çoğu, üçüncüsü algılanmazken görüntülemek için yalnızca iki monitör alabileceklerini bildirdi. Sorun Windows 10'a özel görünmüyor, ancak frekans, özellikle eski monitör modellerinde daha yüksek.
Windows 10 PC'nize 3. monitörü bağlamakta zorlanıyorsanız, bu makale size bazı sorun giderme adımları sağlayacaktır. Aşağıda, benzer durumdaki diğer kullanıcıların sorunu çözmek veya çözmek için kullandıkları bir yöntem koleksiyonunuz var. Sorunu sizin için çözen bir yönteme rastlayana kadar lütfen olası düzeltmeleri takip edin - Bu kılavuz aşağıdaki ilgili sorunlar için de geçerlidir.
- 3. Monitör Algılandı ama Görüntülenmiyor: Bu, monitörün algılandığını gördüğünüz, ancak hiçbir şey göstermeyeceği zamandır.
- Windows 10 Üçlü Monitör Çalışmıyor: Bu, iki veya daha fazla monitörün çalışmadığı zamandır.
Yöntem 1: Tüm monitörleri sırayla yeniden bağlayın
Bu yüzeysel bir düzeltme gibi görünebilir, ancak halihazırda üç monitörlü bir kurulum kullanan pek çok kullanıcının, üçüncüsünü yedeklemeyi yeniden etkinleştirmek için tüm monitörleri yeniden bağlamaları gerekir.
Görünüşe göre bu, birden fazla DVI to Display bağlantı noktası kullanan kurulumlarda meydana gelme eğiliminde olan bir aksaklığın sonucudur. Düzeltme, monitörleri sırayla (yalnızca çalışmayan değil) fişten çıkarmayı ve tekrar takmayı içerir.

Not: Gelişmiş Ekran Ayarları penceresinde görüntülenen sırayla monitörlerin bağlantısını kesmek önemli görünmektedir .
Bunu birkaç kez yaptıktan sonra, kullanıcılar otomatik algılama özelliğinin devreye gireceğini ve 3. monitörün algılanacağını bildiriyor. Bu yöntem etkili değilse, aşağıdaki sonraki yönteme geçin.
Yöntem 2: Masaüstünü Ekrana Genişlet seçeneğini 3. monitörde kullanma
Pek çok kullanıcı, ekranı 3. monitöre genişletecek şekilde ekran ayarlarını değiştirerek sorunu çözmeyi başardı. Bunun nedeni, Windows 10'da 3. monitörü bağladığınızda, Görüntü ekranında görüntülenecek, ancak durumu Bağlı Değil olduğundan çalışmayacaktır.
Neyse ki, bu sorun Ekran bağdaştırıcısının içindeki basit bir değişiklik ile çözülebilir. İşte bunun nasıl yapılacağına dair hızlı bir kılavuz:
- Çalıştır komutunu açmak için Windows tuşu + R tuşlarına basın . Ardından, " ms-settings: easyofaccess-display " yazın ve Ayarlar uygulamasının Ekran sekmesini açmak için Enter tuşuna basın .
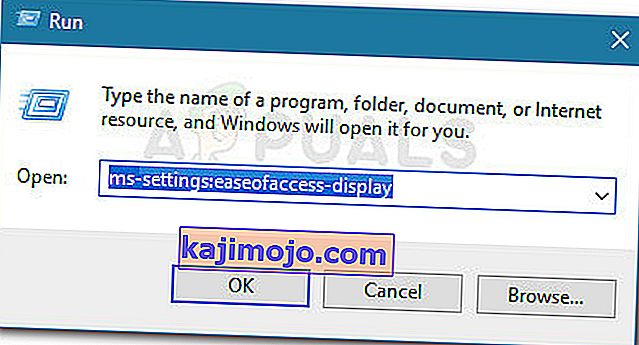
- Gelen Ekran sekmesi, aşağı kaydırın ve tıklayın ek gösterge ayarlarında .
- Ekranlarınızın listesini görmek için aşağı kaydırın ve hangisinin bağlantısının kesildiğini görmek için her birine tıklayın.
- Varsayılan olarak devre dışı bırakılan monitörü belirledikten sonra, onu seçin ve aşağıdaki açılır menüyü kullanarak Masaüstünü bu ekrana genişlet seçeneğini seçin.
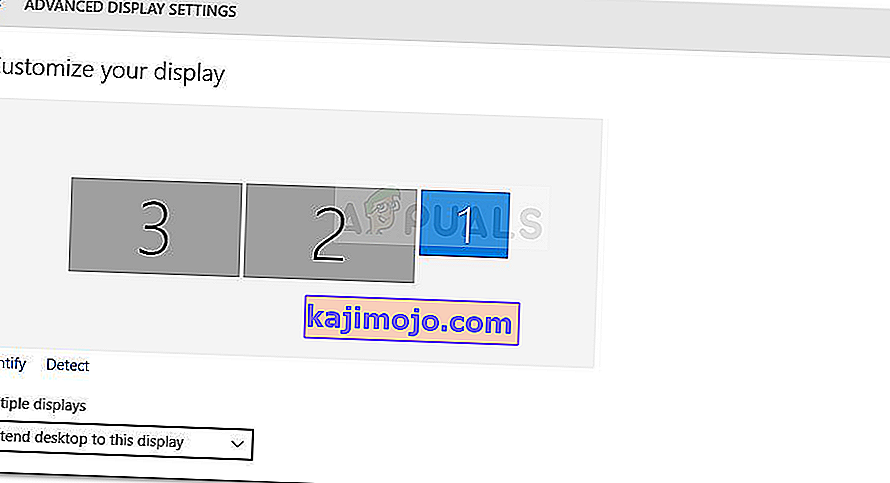
- Uygula düğmesine tıkladıktan sonra , tüm monitörlerinizi kullanabilmeniz gerekir.
Bu yöntem 3. monitörünüzü kullanmanızı sağlamadıysa, aşağıdaki sonraki yönteme geçin.
Yöntem 3: Nvidia Graphics'ten "Birden Çok Ekran Ayarla" seçeneğini etkinleştirin (varsa)
Nvidia grafik kartlarına sahip olan bazı kullanıcılar, Nvidia Kontrol paneline giderek ve ekranları manuel olarak ayarlayarak bu sorunu çözmeyi başardılar. Görünüşe göre, en son sürücü sürümlerinde o zamandan beri ele alınan bazı Nvidia sürücülerinde bir sorun var.
Not: Bir Nvidia Grafik kartınız yoksa bu yöntem geçerli değildir.
Aşağıdaki düzeltmeleri uygulamaya başlamadan önce, grafik sürücünüzü en son sürümlere güncelleyin ve sorunun otomatik olarak çözülüp çözülmediğine bakın. Nvidia'nın otomatik güncelleyicisini ( burada ) kullanabilirsiniz.
Mevcut en son sürüme güncelleme yapmaya gücünüz yetmezse veya GPU'nuz güncel değilse, aşağıdaki adımları izlemeye başlayın:
- Masaüstünüzdeki boş bir alana sağ tıklayın ve Nvidia Denetim Masası'na tıklayın.
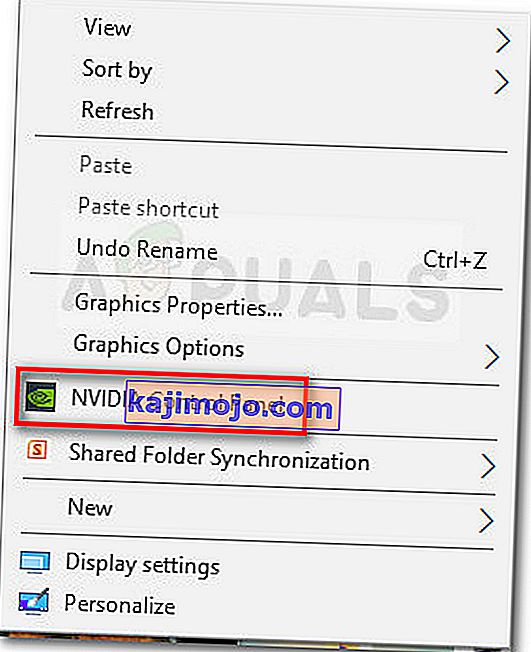
- Nvidia Kontrol Panelinin içinde, Birden Çok Ekran Kur'a tıklayın ve kullanmak istediğiniz monitörlerle ilişkili her kutuyu işaretleyin.
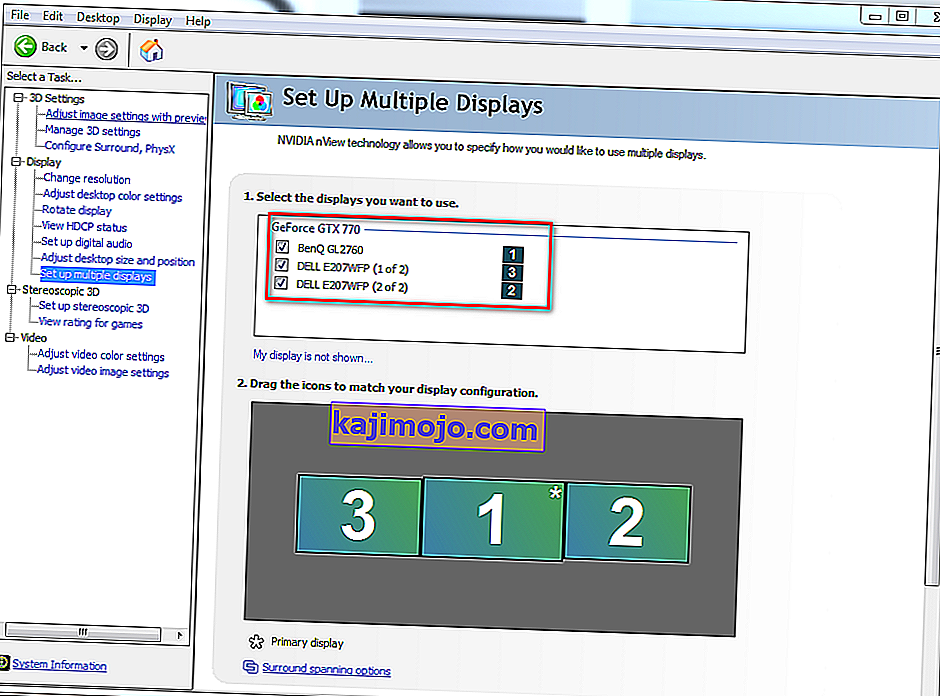
- Değişiklikleri kaydedin, bilgisayarınızı yeniden başlatın ve bir sonraki açılışta 3. monitörün tanınıp tanınmadığını görün.
Bu yöntem etkili değilse, aşağıdaki sonraki yönteme geçin.
Yöntem 4: Tümleşik Intel kartını devre dışı bırakın (Ekran Bağdaştırıcıları altında)
Diğer kullanıcılar, Aygıt Yöneticisi aracılığıyla Ekran Bağdaştırıcıları altındaki Intel Entegre GPU sürücüsünü devre dışı bırakarak sorunu çözmeyi ve 3. monitörü bağlamayı başardılar. Bu sürücünün, sistemin Intel'e ayrılmış bir grafik kartı ile donatıldığı durumlarda özel grafik sürücüleriyle çakışma yarattığı bilinmektedir.
Windows 10'da 3. monitör sorununu çözmek için Intel kartını devre dışı bırakma konusunda hızlı bir kılavuz:
- Çalıştır kutusunu açmak için Windows tuşu + R tuşlarına basın . Ardından, " devmgmt.msc " yazın ve Aygıt Yöneticisi'ni açmak için Enter tuşuna basın.

- Aygıt yöneticisi içinde, Ekran Bağdaştırıcıları açılır menüsünü genişletin.
- Ardından, Intel grafik kartına sağ tıklayın ve Cihazı devre dışı bırak'ı seçin .
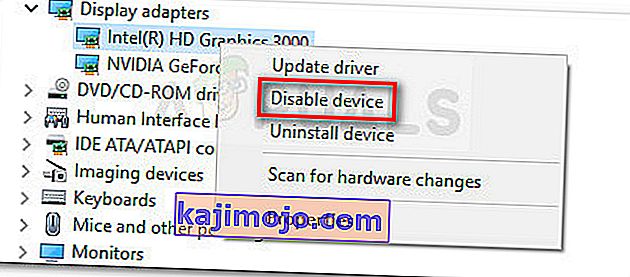
- Üçüncü monitörü yeniden bağlayın ve sorunun çözülüp çözülmediğine bakın.