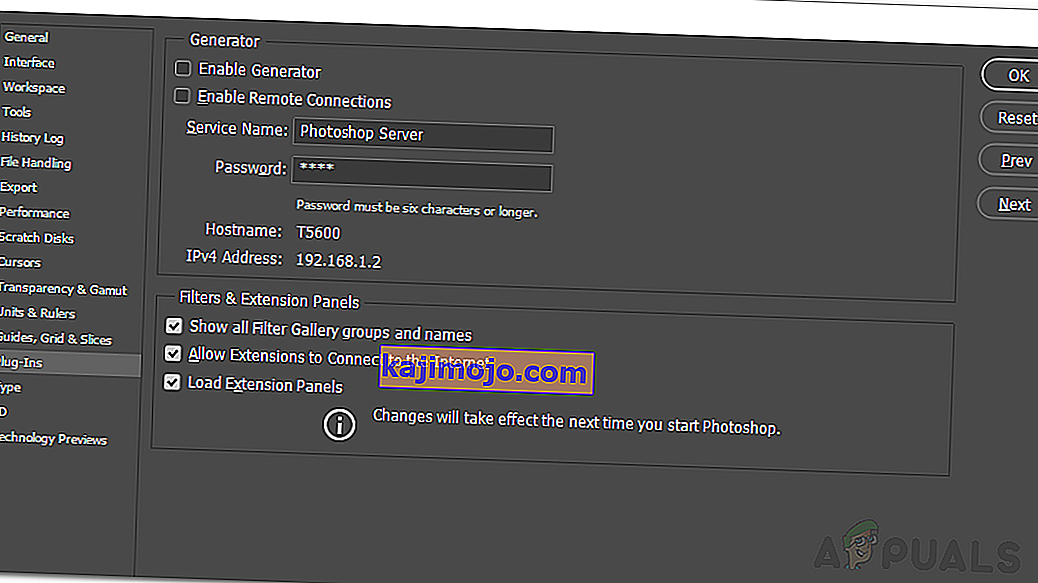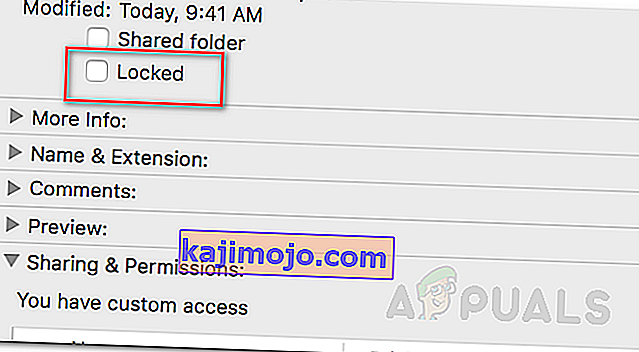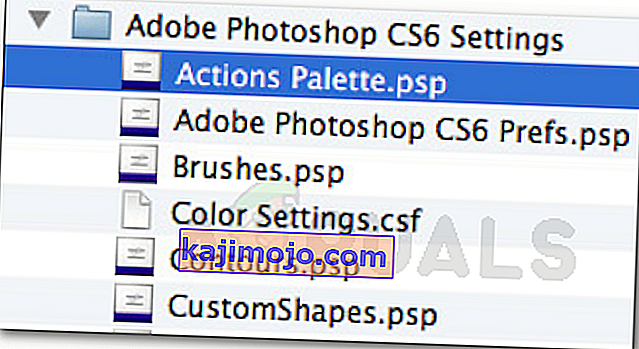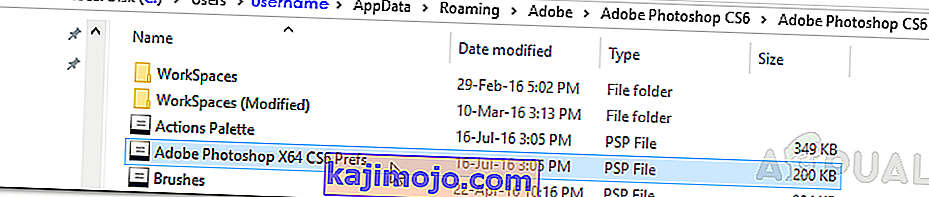' Photoshop, bir program hatası nedeniyle isteğinizi tamamlayamadı ' hata mesajı genellikle oluşturucu eklentisinden veya Photoshop ayarlarından ve görüntü dosyalarının dosya uzantısından kaynaklanır. Bir PSD dosyasını açmaya çalıştığınızda hata mesajı belirir. Nadir durumlarda söz konusu hata mesajının çözülmesi çok zor olabilir, çünkü uygulama bir şey veya herhangi bir şey yanlış olduğunda söz konusu hata mesajını atar. Bu, uygulamanın tercihlerine veya hatta görüntü dosyasındaki bazı bozulmalara atıfta bulunabilir.

Bazı senaryolarda, hata mesajı yalnızca belirli bir görüntü dosyasıyla sınırlandırılabilirken, diğer görüntü dosyaları mükemmel şekilde yüklenir. Bununla birlikte, söz konusu hata mesajının çeşitli nedenlerini aşağıda ayrıntılı olarak tartışacağız. Öyleyse içine girelim.
'Photoshop, bir Program Hatası nedeniyle İsteğinizi Tamamlayamadı' Hata Mesajı'na neden olan nedir?
Hata mesajı rastgele olduğundan, genellikle aşağıdaki faktörlerden kaynaklanabilir:
- Photoshop Tercihleri: Bu, hata mesajının en yaygın nedenidir. Sorun çoğu durumda Photoshop'unuzun tercihlerinden kaynaklanıyor. Bu, açmaya çalıştığınız her resim dosyasında hata mesajı göründüğünde gerçekleşir.
- Görüntü Dosyası Uzantısı: Söz konusu hata mesajının bir başka nedeni de görüntü dosyasının uzantısı olabilir. Bu, hata mesajı tek bir görüntü dosyasında açıldığında kolayca belirlenebilir. Böyle bir durumda, görüntü dosyasının uzantısını .psd'den .jpeg veya .png'ye değiştirmek genellikle sorunu çözer. Aksi takdirde, görüntü dosyası bozuktur.
- Kilitli Kitaplık Klasörü: Kilitli bir Kitaplık klasörü de söz konusu hata mesajına neden olabilir. Bu, Kitaplık klasörünün kilidi açılarak kolayca düzeltilebilir.
- Jeneratör Eklentisi: Bazı durumlarda Tercihler penceresinde bulunan jeneratör eklentisi de söz konusu hata mesajına neden olabilir. Kapatmak genellikle sorunu çözebilir.
Artık bununla işimiz bitti, çözümlere girelim ve sorununuzu çözelim.
1.Çözüm: Görüntü Dosyasının Uzantısını Değiştirin
Daha teknik konulara geçmeden önce, denemeniz gereken ilk şey, resim dosyasının uzantısını değiştirmektir. Bu, daha önce de belirttiğimiz gibi, belirli bir görüntü dosyasında hata mesajı belirdiğinde önerilmektedir. Diğer tüm görüntü dosyaları sorunsuz bir şekilde yüklenirse, sorunlu görüntü dosyasının uzantısını .jpeg veya .png olarak değiştirmeyi denemelisiniz. Bu formatlar oldukça geneldir ve genellikle resimler bu formatta kaydedilir.
Uzantıyı manuel olarak değiştirmek sorunu çözmezse, Adobe Photoshop'taki Dışa Aktar seçeneğini kullanmayı deneyebilirsiniz . Kaydet'e basmadan önce, dosya formatının .jpeg veya .png olduğundan emin olun ve ardından Kaydet'e basın .
Görüntü formatını değiştirdikten sonra bile sorun devam ederse, bu, görüntü dosyasının bozuk olduğu ve önemliyse vazgeçmeniz veya bir yedek kopya kullanmanız gerektiği anlamına gelir.
2.Çözüm: Jeneratörü Devre Dışı Bırakın
Sorunu çözmenin bir sonraki adımı, Tercihler penceresinde bulunan jeneratör eklentisini devre dışı bırakmak olacaktır. Bunun birkaç kullanıcı için sorunu çözdüğü bildirildi. İşte nasıl yapılacağı:
- Adobe Photoshop'u açın .
- Tıklayın Düzen açılır menüsünden ve sonra seçin Tercihler .
- Geçin Plug - ins sekmesi ve 'işaretini etkinleştirme Jeneratör ' onay.
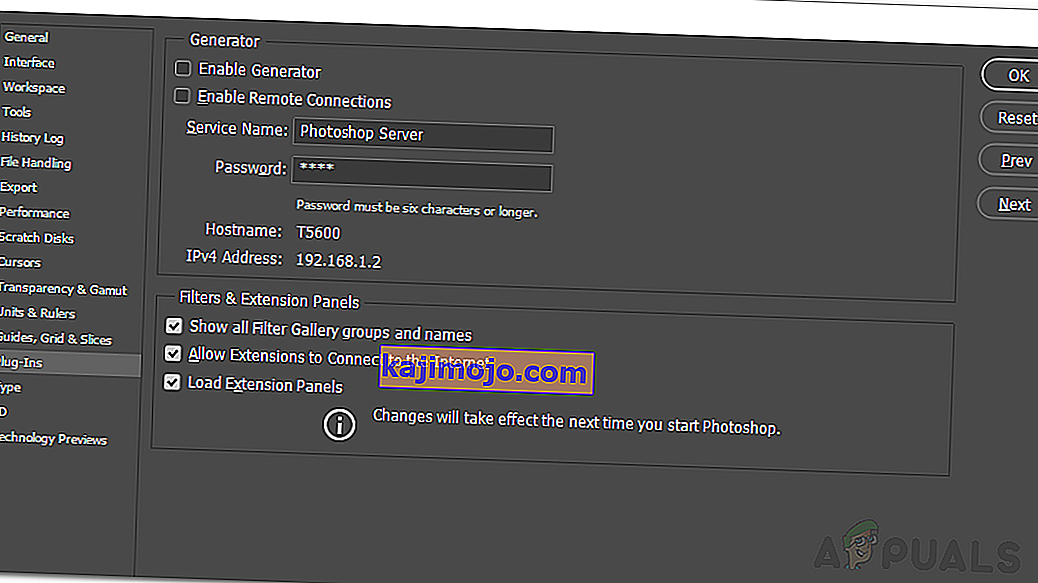
- Tıklama, o yaptıktan sonra TAMAM .
- Photoshop'u yeniden başlatın ve sorunu çözüp çözmediğine bakın.
3. Çözüm: Kitaplık Klasörünün Kilidini Açın
Kilitli bir Kitaplık klasörü de hata mesajının görünmesine neden olabilir. Böyle bir senaryoda Kitaplık klasörünün kilidini açmanız gerekecektir. Bu oldukça kolay yapılabilir. İşte nasıl yapılacağı:
- Finder'ı açın ve ardından kullanıcı dizininize gidin. Arama kutusunda ~ / Library / arayarak bunu yapabilirsiniz .
- Kitaplık klasörünü gördükten sonra , üzerine sağ tıklayın veya açılır menüyü göstermek için klasöre tıklarken Ctrl tuşunu basılı tutun .
- Bilgi Al seçeneğine tıklayın .
- Klasör ayrıntılarının altındaki ' Kilitli ' seçeneğinin işaretini kaldırın .
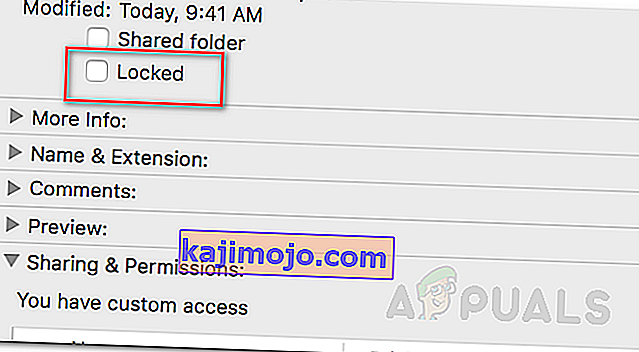
- Bunun sizin için sorunu çözüp çözmediğine bakın.
4.Çözüm: Photoshop Tercihlerini Sıfırlayın
Yukarıdaki çözümler sizin için işe yaramazsa, son çare olarak Photoshop uygulamasının Tercihlerini sıfırlamanız gerekecektir. Tercihleri sıfırlamak genellikle uygulamayla ilgili tuhaf sorunları düzeltir, bu nedenle bu sorunu sizin için de çözme olasılığı çok yüksektir. Renk ve çalışma alanı ayarlarınızı etkilemediği için bunu manuel olarak yapmanız önerilir. Bununla birlikte, Tuş vuruşları yöntemini kullanarak Tercihleri sıfırlarsanız, bu renk ve çalışma alanı ayarlarını birkaç tanesiyle birlikte sıfırlar.
Bu nedenle, manuel yol gitmenin yoludur. İşte nasıl yapılacağı:
MacOS kullanıyorsanız , bu oldukça basittir:
- Sadece navigasyon ~ / Library / Preferences / Adobe Photoshop CSx Ayarlar / dizinine.
- Oraya vardığınızda, CS6 Prefs.psp dosyasını Masaüstünüze taşıyın . Burada, CS6 sürümdür, bu nedenle sizin durumunuzda farklı olabilir, ancak fikri anladınız.
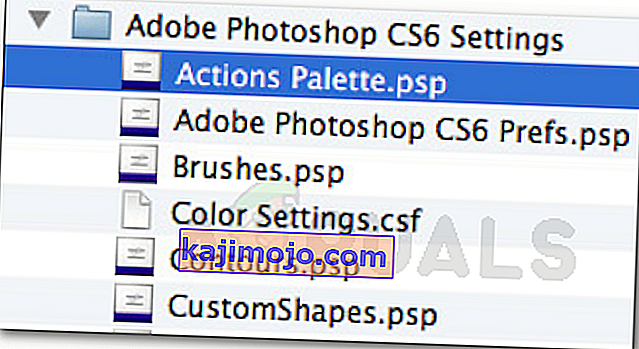
- Bu kadar.
İçin , Windows kullanıcıları aşağıdakileri yapın:
- Çalıştır iletişim kutusunu açmak için Windows Tuşu + R'ye basın .
- Yazın % AppData% ve isabet girin . Bu sizi AppData dizinine götürecektir .
- Orada Dolaşım / Adobe / Adobe Photoshop CSx / Adobe Photoshop Ayarları / dizinine gidin.
- Oraya vardığınızda, hem Adobe Photoshop CS6 Prefs.psp hem de Adobe Photoshop CS6 X64 Prefs.psp dosyalarını Masaüstünüze taşıyın .
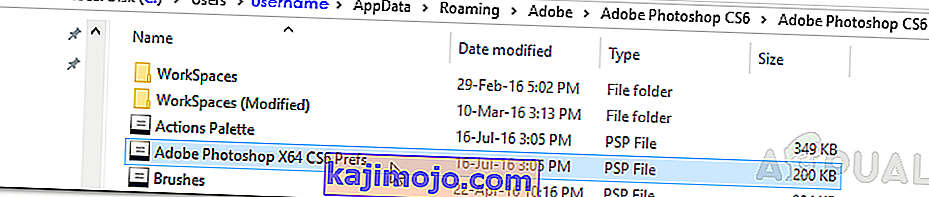
Bunu yaptıktan sonra, Adobe Photoshop'u tekrar çalıştırın ve sorunun çözülüp çözülmediğine bakın.