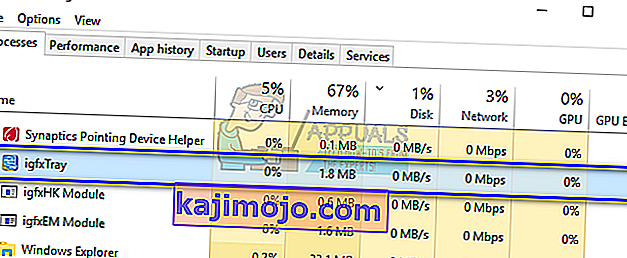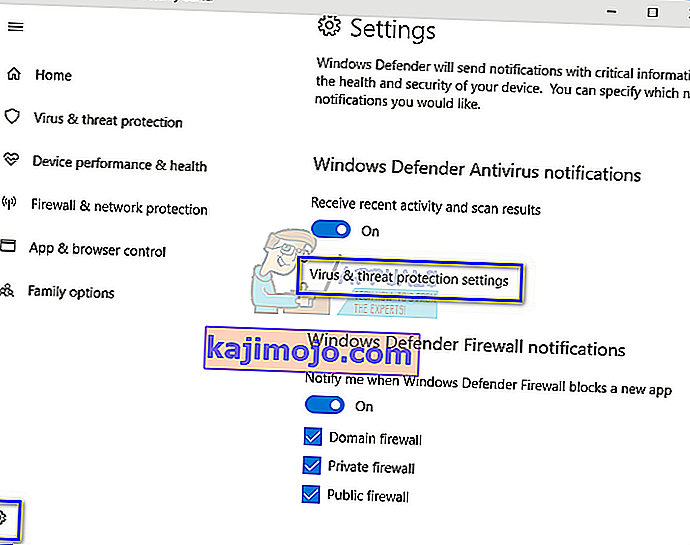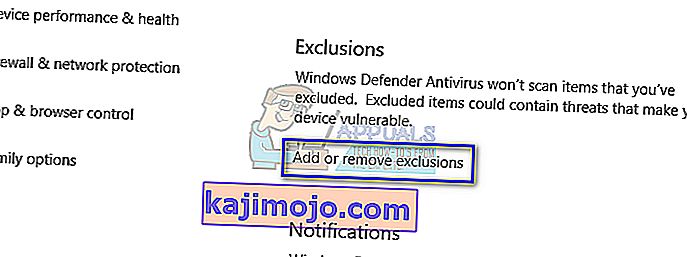igfxTray.exe , Intel Corporation tarafından Intel Ortak Kullanıcı Arabirimi modülü için geliştirilmiş bir yazılım bileşenidir . Bu işlem bilgisayarınızda, Intel için NVIDIA grafik kartları ve Windows sürücüleriyle birlikte gönderilen Grafik Ortam Hızlandırıcı Sürücüsünün bir parçası olarak mevcuttur. Herhangi bir kullanıcının Intel Graphics yapılandırmasına erişebileceği görev çubuğu bildirim tepsinizde bir simge görüntüler.
igfxTray , I ntel G ra ph ic s System Tray Helper Simgesi anlamına gelir
Bir igfxTray iletişim kutusunun sistemi başlatırken her zaman ortaya çıktığını ve ayrıca bir güvenlik uyarısı verdiğini bildiren birçok kullanıcı vardır . Çalıştır'ı veya İptal'i seçmeniz fark etmez; bilgisayarınızı bir dahaki sefere başlattığınızda uyarı yeniden ortaya çıkar. Bu uygulama Intel® Ortak Kullanıcı Arayüzünün meşru bir süreci olmasına rağmen, sisteminizle çakışır ve gerçek bir baş belası olabilir.
İgfxTray'in orijinal olup olmadığı nasıl kontrol edilir?
Adının altında kendilerini gizleyen ve bilgisayarınızın etrafını karıştıran ve zarar veren birkaç kötü amaçlı yazılım ve virüs uygulaması vardır. İşlemin yasal olup olmadığını iki kontrol kullanarak kolayca kontrol edebilirsiniz; doğru sistem dizininde olmalı ve doğrulanmış bir dijital imzaya sahip olmalıdır.
- Görev yöneticisinde uygulamaya sağ tıklayın ve " Özellikler " i seçin .
- " Genel " sekmesinin altında, yürütülebilir dosyanın konumunun " C: \ Windows \ System32 " olup olmadığını kontrol edin . Konum, sahte bir programı açığa çıkaran ana şeylerden biridir.
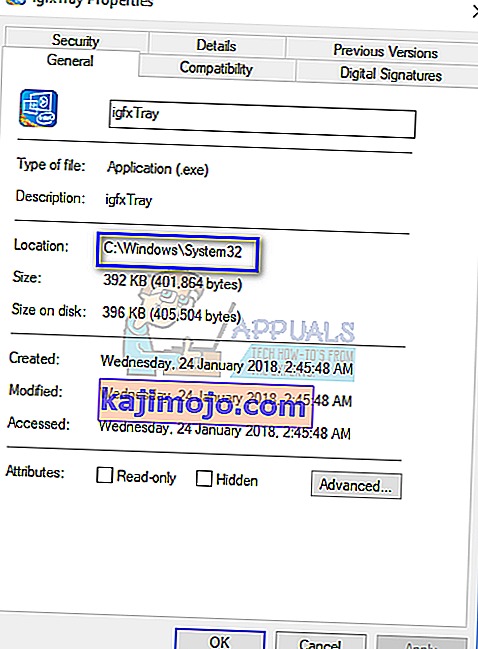
- Konumu doğruladıktan sonra " Dijital İmzalar " sekmesini seçin . Burada, başvurunuzun imzalandığı kişiye karşı tüm imzalar bulunacaktır. Birini seçtikten sonra " Detaylar " a tıklayarak imzanın detaylarını görebilirsiniz .
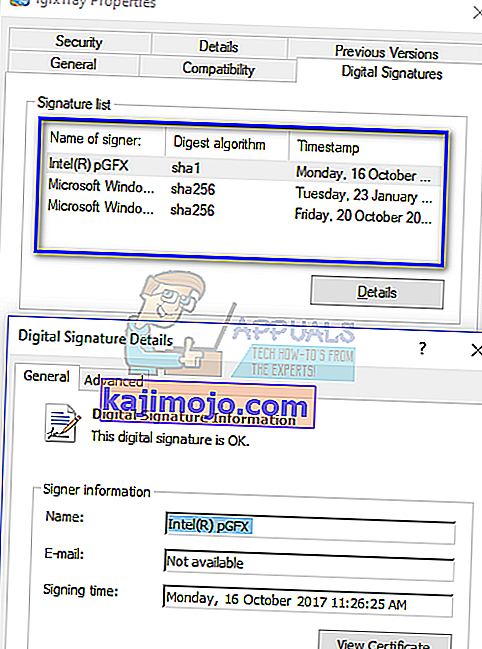
Uygulama her iki denetimi de geçtiyse, bunun yasal bir süreç olduğu ve bilgisayarınıza zarar vermediği anlamına gelir.
Yöntem 1: Windows Defender kullanarak İşlemi Dışlama
Bilgisayarınızı her başlattığınızda bir uyarı mesajı alıyorsanız , Windows Defender'da bulunan Dışlama penceresini kullanarak igfxTray.exe'yi dışlayabilirsiniz . Bu, işlemi otomatik olarak güvenli listeye alır ve bilgisayarınızı her taradığında dikkate almaz.
Not: Bu işlemi yalnızca işlemin yasal olduğundan ve herhangi bir kötü amaçlı yazılım veya antivirüs içermediğinden% 100 eminseniz gerçekleştirmelisiniz. Zararlı bir işlemi dışlarsanız, dolaylı olarak bilgisayarınıza tam erişim vermiş olursunuz.
- Windows + S tuşlarına basın , diyalog kutusuna " Windows Defender Ayarları " yazın ve sonuçta geri dönen uygulamayı açın.
- Başlığın altında bulunan " Windows Defender Güvenlik Merkezini Aç " seçeneğine tıklayın .
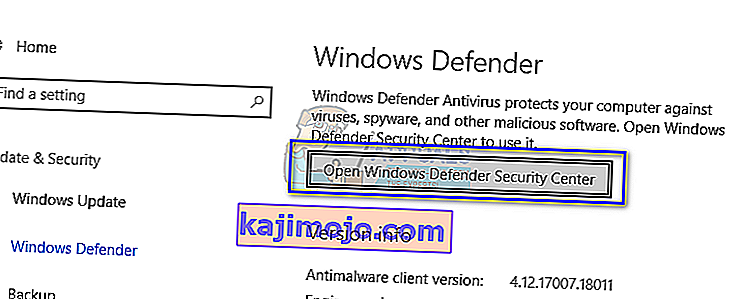
- Ekranın sol alt tarafında bulunan " dişliler " simgesine tıklayın ve ardından " Virüs ve tehdit koruma ayarları " na basın.
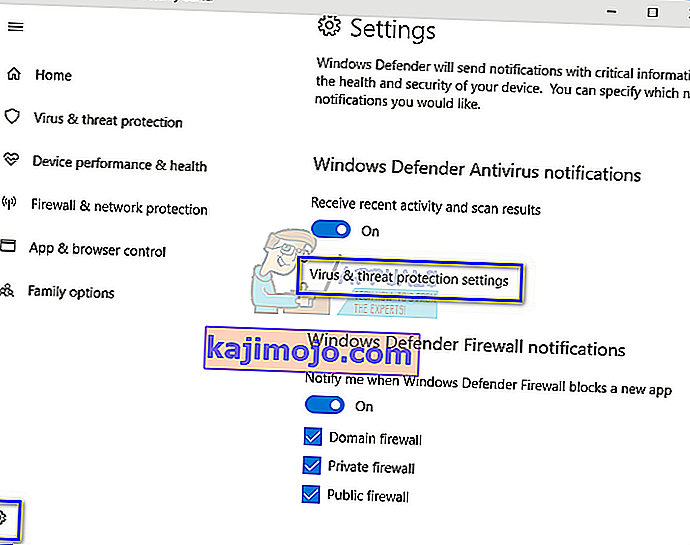
- " Hariç tutmalar " başlığı altında, Hariç tutulanları ekle veya kaldır'ı tıklayın .
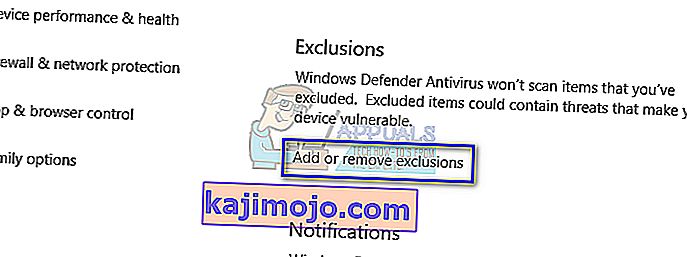
- Dışlamayı eklemeden önce, işlemin gerçekten “C: \ Windows \ System32 \ igfxTray.exe ” içinde mevcut olduğundan emin olun .
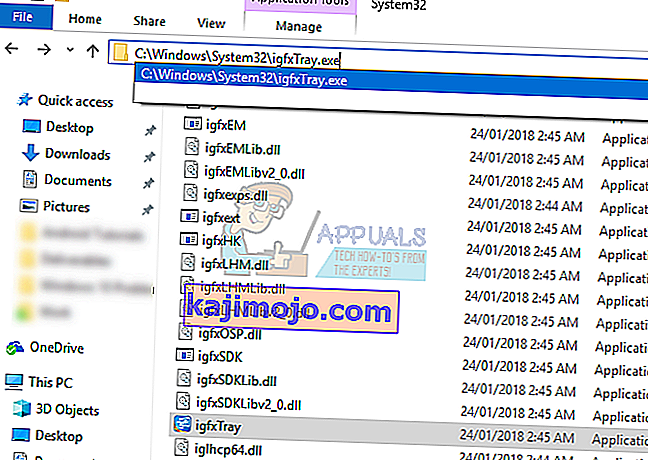
- " Bir dışlama ekle " yi tıklayın ve " İşlem " i seçin .
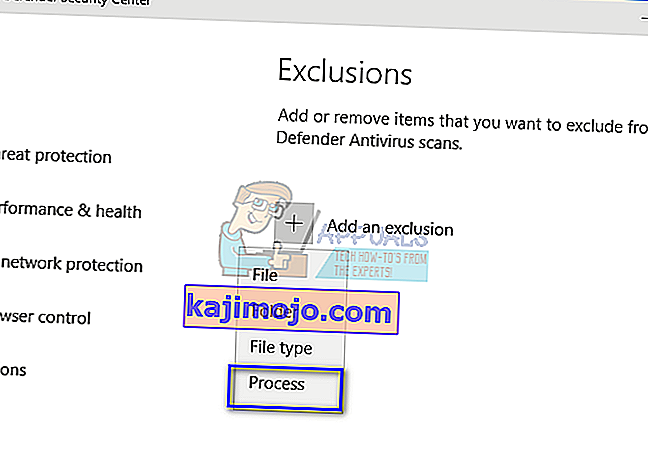
- Bir süreci dışlayabileceğiniz birkaç yol vardır. Tam kullanabilirsiniz yol adını , sadece adını ve süreci veya bir koyun yıldızı programının uzantısı uzayda. Uzantıyı ekledikten sonra, bilgisayarınızı yeniden başlatın ve problemin çözülüp çözülmediğini kontrol edin.
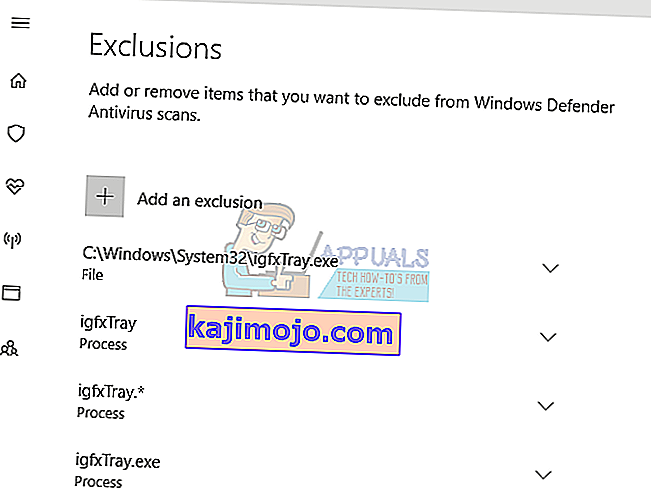
Yöntem 2: Sistem Yapılandırmasını Kullanma
Sorun ilk yöntemi kullanarak çözülmezse, hizmeti sistem yapılandırmasını kullanarak devre dışı bırakıp bırakamayacağınızı kontrol etmelisiniz. Sistem yapılandırması, başlangıçta çalışan tüm işlemleri içeren bir "Başlangıç" sekmesi içerir.
- Windows + R tuşlarına basın , iletişim kutusuna " msconfig " yazın ve Enter tuşuna basın.
- Başlangıç sekmesini seçin ve IntelCorp veya Intel'in altında bulunan " IgfxTray " seçeneğinin işaretini kaldırın . Intel altında çok sayıda giriş var, ancak farenizi her birinin üzerinde tutarsanız, işlemi kolayca bulacaksınız. İşlemin anahtar kelimesini bulmak için komutu da kontrol edebilirsiniz.
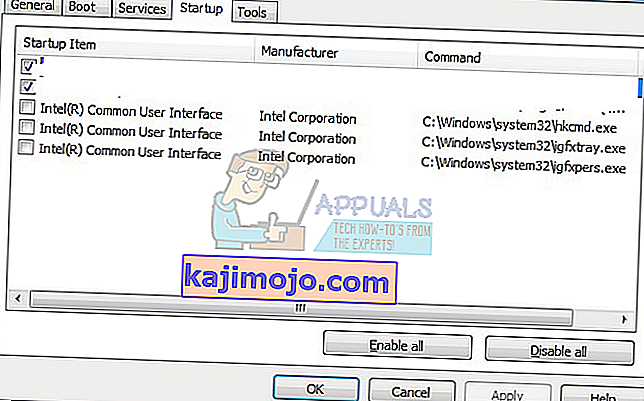
Yöntem 3: Kayıt Defteri Düzenleyicisini Kullanma
Yukarıdaki yöntemlerin tümü başarısız olursa ve iletişim kutusu ara sıra görünmeye devam ederse, kayıt defteri girdisini silmeyi deneyebilirsiniz. Girdiyi çalıştırmaktan silecek olan Çalıştır'dan sileceğiz; dolayısıyla onu artık patlamamaya zorluyor.
Not: Kayıt düzenleyicinin çok güçlü bir araç olduğunu unutmayın. Yanlış anahtarların silinmesi bilgisayarınızı kullanılamaz hale getirebilir ve bilgisayarınızda başka sorunlara neden olabilir.
- Windows + R tuşlarına basın , diyalog kutusuna " regedit " yazın ve Enter tuşuna basın. Kayıt defteri düzenleyicisine girdikten sonra, aşağıdaki dosya yoluna gidin:
HKLM \ Yazılım \ Microsoft \ Windows \ CurrentVersion \ Çalıştır
- Şimdi " C: \ WINDOWS \ system32 \ igfxpers.exe " girişini silin . Çalıştırma ile silerek, işlemin bilgisayarınız başlarken kendiliğinden başlamamasını sağlarsınız.
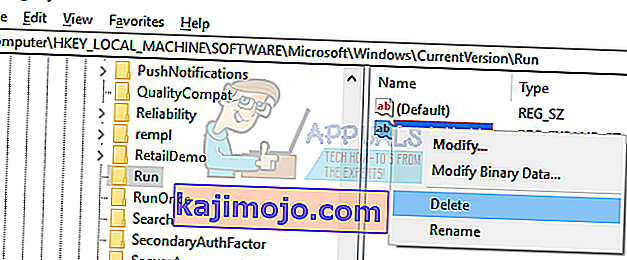
- Bilgisayarınızı yeniden başlatın ve problemin çözülüp çözülmediğini kontrol edin. Bu çözümü gerçekleştirmek için yönetici ayrıcalıklarına ihtiyacınız olabilir.
Not: Her iki çözüm de sorunu çözmezse, doğru sürücüleri yeniden yüklemeyi düşünmelisiniz. Intel HD / UHD grafik sürücülerinizi arayın ve bilgisayarınız için hangi sürücünün uygun olduğunu görün. Sürücüyü belirledikten sonra, cihaz yöneticisine gidin ve buna göre güncelleyin. Sürücüyü kaldırıp bilgisayarı yeniden başlatarak da varsayılan sürücüleri yükleyebilirsiniz. Stok sürücüleri otomatik olarak yeniden yüklenir.