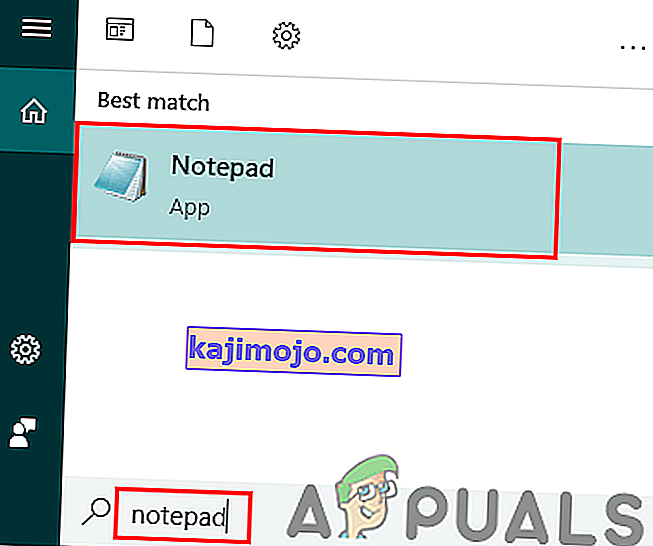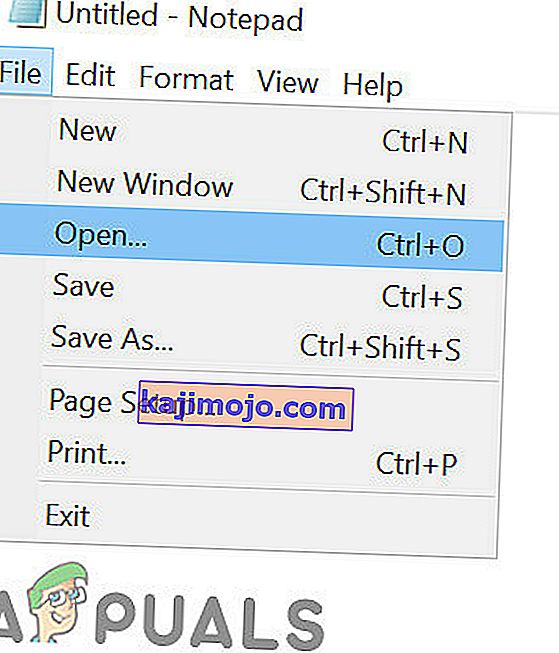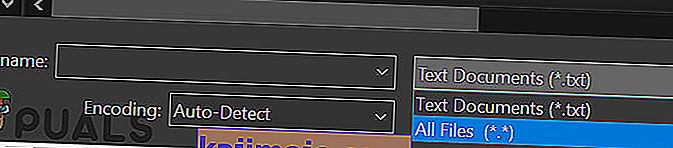Kullanıcılar, Steam'in kendisini belirsiz bir süre için güncellemesinden kaynaklanan bir hatayla karşılaşabilir. Bu genellikle bir güncelleme yükledikten ve Steam'i yeniden başlattıktan sonra gerçekleşir. Steam dosyalarını silmek ve tekrar kurmak birçok kullanıcı için çalıştı, ancak hata bir süre sonra tekrar ortaya çıktı. Konuyla ilgili bazı çözümleri sıraladık.

Ancak çözümlere geçmeden önce, sistem sürücünüzün yeterli disk alanına sahip olduğundan emin olun.
1.Çözüm: 'Paket' klasörünü silin
Bazen Steam gerekli güncelleme paketlerini indirirken dosyalar bozulur; Steam'in 'Güncelleme yükleme' penceresinde askıda kalmasına neden oluyor. 'Paket' klasörünü silmeyi deneyebilir ve Steam'in tekrar indirmesine izin verebiliriz.
- Steam istemcinizden çıkın . Görev yöneticisine gidin ve Steam ile ilgili tüm işlemleri kapatın.
- Steam dizininize göz atın . Varsayılan yol
C: \ Program Dosyaları \ Steam
- Burada ' Paket ' adlı bir klasör bulacaksınız . Bir şeyler ters giderse diye klasörü başka bir konuma kopyalayın ve geri yerleştirmek isteyebilirsiniz.
- Klasörü dizinden silin ve Steam'i yeniden başlatın. Şimdi Steam bazı dosyaları indirmenizi isteyecek. İndirdikten sonra beklendiği gibi başlayacaktır.
2.Çözüm: İnternet Bağlantınızı Devre Dışı Bırakın / Yeniden Etkinleştirin
Kullanıcıların çoğu için işe yarayan başka bir çözüm de internetinizi / WiFi'nizi devre dışı bırakmak ve tekrar takmaktı.
- İnternet bağlantınızı çıkarın / WiFi'yi devre dışı bırakın.
- Steam'i başlatın ve diyalog kutusunun görünmesini bekleyin.
- Restore bağlantısı ve giriş ile devam edin. Steam istemcisi güncellemeleri ve daha sonra başlatıldığında düzgün bir şekilde kontrol etmelidir.
3. Çözüm: Steam'i Yönetici Ayrıcalıklarıyla Başlatın
Steam bazen kendini güncellemek için yönetici ayrıcalıklarına ihtiyaç duyar. Bu izinlere sahip değilse, belirli bir noktada takılıyor. Bunun olmadığından emin olmak için, yönetici izni vermeniz gerekir.
- Görev yöneticisini açın ve Steam ile ilgili tüm işlemleri sonlandırın.
- Steam dizininize göz atın . Varsayılan yol
C: \ Program Dosyaları \ Steam
- ' Steam.exe'yi bulun . Üzerine sağ tıklayın ve Özellikler'i seçin .
- Uyumluluk sekmesini seçin ve ' Bu programı yönetici olarak çalıştır'ı işaretleyin .
- Steam istemcisini başlatın .

4.Çözüm: Steam'in İçerik Sunucusunu Değiştirmek için "Hosts Dosyasını" Düzenleyin
Steam sunucularındaki bir sorun nedeniyle sorunu yaşıyor olabilirsiniz. Sorunun bu olup olmadığını kontrol etmek için "hosts dosyasını" değiştirmeyi deneyebiliriz. Bu çözümü son çare olarak kullanmayı unutmayın.
- " Başlat " ı tıklayın ve diyalog kutusuna " Not Defteri " yazın .
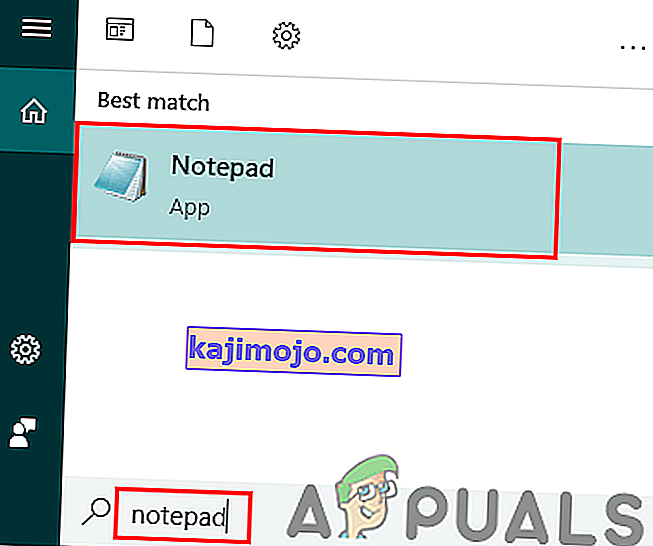
- Not Defteri'ne sağ tıklayın ve ' Yönetici olarak çalıştır'ı seçin .
- Not defteriniz açıldığında, sol üstte bulunan Dosya sekmesine tıklayın .
- ' Aç'ı tıklayın ve dosya konumuna göz atın
C: \ Windows \ System32 \ drivers \ etc \ hosts.
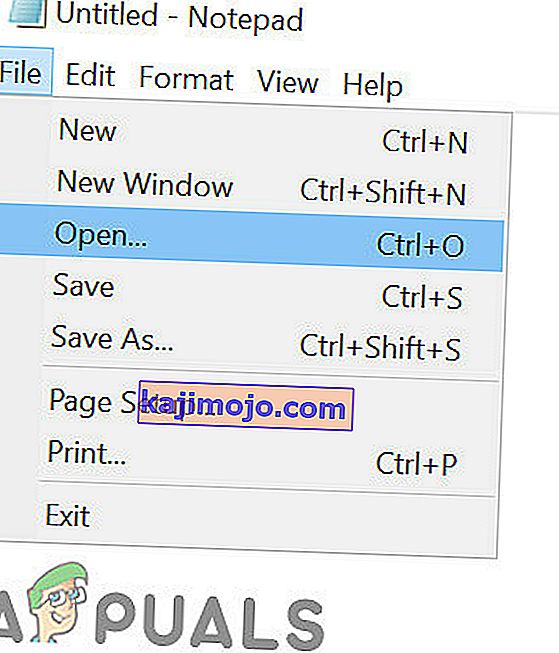
- Ana bilgisayar dosyasını görmüyorsanız, lütfen sağ alttaki açılır kutudan "Tüm dosyalar" ın seçili olduğundan emin olun.
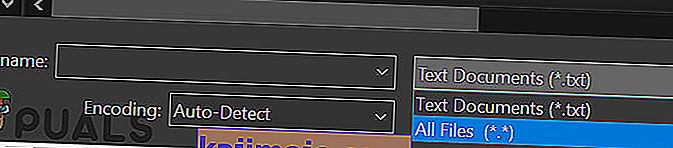
- Aşağıda yazılı metni kopyalayıp dosyanın sonuna yapıştırın.
68.142.122.70 cdn.steampowered.com 208.111.128.6 cdn.store.steampowered.com 208.111.128.7 media.steampowered.com
- Dosyanızı kaydedin ve pencereden çıkın.
- Çalıştır penceresini açmak için " Başlat + R " ye tıklayın . Şimdi DNS'inizi temizleyeceğiz.
- Çalıştır kutusuna yazın
ipconfig / flushdns
girin ve enter tuşuna basın.
Şimdiye kadar hiçbir şey size yardımcı olmadıysa, antivirüsünüzü devre dışı bırakmayı deneyin ve Güvenlik Duvarınızı veya Sisteminizi Ağ ile Güvenli modda kapatın ve ardından Steam'i başlatın.
Umarım Steam'iniz sorunsuz çalışır.