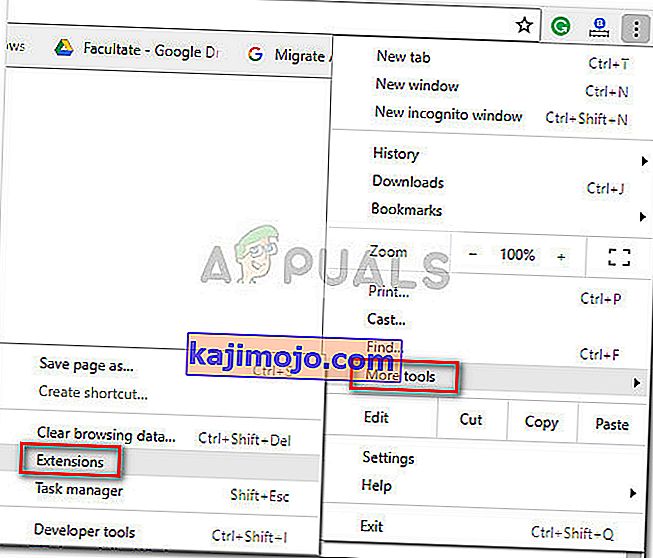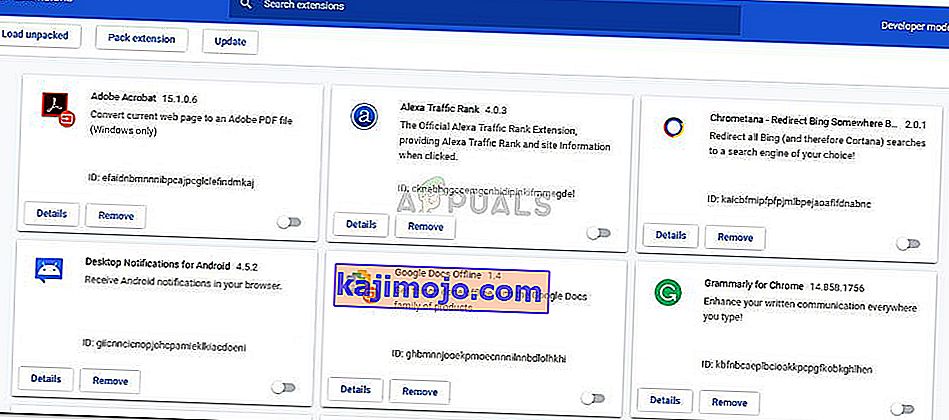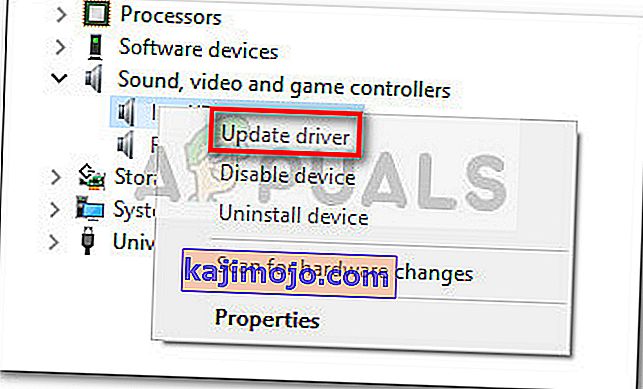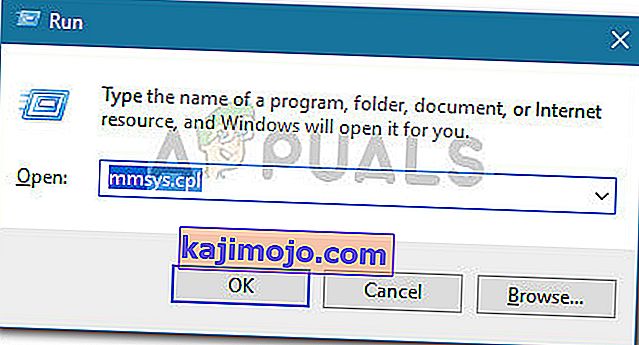Pek çok kullanıcı, Shockwave Flash'ın, görüntülenen web sitesi veya içerik türü ne olursa olsun, Windows 10 altında Chrome'da sık sık çöktüğünü bildiriyor. Sorun Windows 10'a özel görünüyor ve yalnızca Insider Derlemeleri ve Teknik Önizleme sürümleriyle sınırlı değil. Bazı kullanıcılar bu sorunun yalnızca Chrome tarayıcısında meydana geldiğini bildirirken, diğerleri bunun Microsoft Edge ve Internet Explorer'ı bile etkileyen sistem genelinde bir sorun olduğunu bildiriyor.

Geçmiş davranış
Eski Windows sürümlerinde, iki Flash sürümü aynı anda çalıştığı için bunun gibi Flash çökmeleri meydana geliyordu. Chrome'un kendi Flash sürümüne ek olarak, çoğu bilgisayarda önceden yüklenmiş, başka yazılımlarla birlikte paketlenmiş veya Adobe'nin web sitesinden indirilmiş başka bir Flash kurulumu vardı. Olacak olan şey, iki Flash sürümünün birbirini tetikleyerek bir çökmeye ve tarayıcının tepkisiz bir süresine neden olmasıydı.
Ancak, Google Chrome, sistem genelinde bir Flash yüklemesi algıladığında kendini devre dışı bırakacak kadar akıllı hale geldiğinden artık bu bir sorun olmamalıdır. Ancak bu yalnızca yeterince yeni bir Chrome sürümünüz varsa geçerlidir.
Chrome'da Shockwave Flash Kilitlenmelerini Düzeltme Hatası
Şu anda bu sorunla uğraşıyorsanız, bu makale size etkili sorun giderme adımlarının bir listesini sağlayacaktır. Aşağıda, etkilenen diğer kullanıcıların sorunu çözmek için kullandıkları yöntemlerin bir listesi var. Shockwave Flash Player'ı sizin için düzelten bir çözüm bulana kadar lütfen her olası düzeltmeyi takip edin. Hadi başlayalım.
Yöntem 1: Chrome'u en son sürüme güncelleyin
Başka bir şey yapmadan önce, Google Chrome'un sistem genelinde başka bir Flash'ın etkin olduğunu algılarsa yerleşik Flash sürümünü devre dışı bırakacak kadar akıllı olduğundan emin olalım.
Sistem genelinde Flash çalışırken bile eski Google Chrome sürümünün yerleşik Flash sürümünü zorlayacağını unutmayın. Bu, çökmeler, yanıt vermeyen dönemler ve genel tarayıcı kararsızlığı yaratır. Google bu sorunu giderdiğinden, tarayıcınızı en son sürüme güncellemeniz, çökmeye neden oluyorsa sorunu çözmelidir.
Chrome'u en son sürüme güncellemeyle ilgili hızlı bir kılavuz:
- Google Chrome'u açın ve ekranın sağ üst köşesindeki işlem düğmesini (üç nokta simgesi) tıklayın.
- İşlem menüsünden Yardım'a gidin ve Google Chrome Hakkında'yı tıklayın .
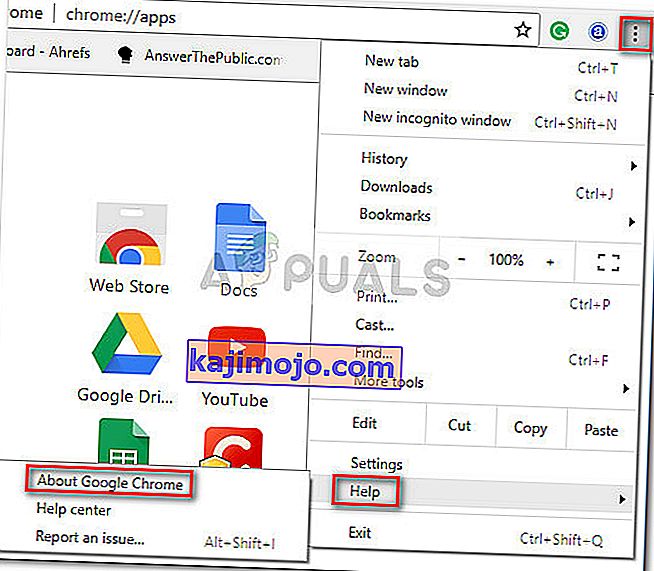
- Gelen Yardım Window kullanılabilen en son sürümü varsa, sihirbaz kontrolleri kadar bekleyin. En son sürümü yüklemek için ekrandaki talimatları takip etmezseniz.
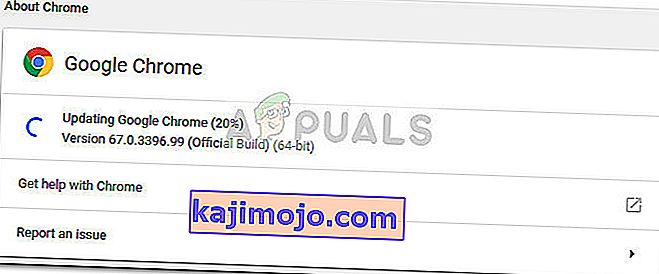 Not: Normalde, yeni bir önemli güncelleme mevcut olduğunda Google Chrome kendi kendine güncellenmelidir, ancak bu davranış manuel bir ayar veya üçüncü taraf uygulaması tarafından geçersiz kılınabilir.
Not: Normalde, yeni bir önemli güncelleme mevcut olduğunda Google Chrome kendi kendine güncellenmelidir, ancak bu davranış manuel bir ayar veya üçüncü taraf uygulaması tarafından geçersiz kılınabilir. - Güncelleme tamamlandığında, Google Chrome'u yeniden başlatın ve Shockwave Flash'ın tekrar kilitlenip çökmediğine bakın. Hala aynı davranışı görüyorsanız, aşağıdaki sonraki yönteme geçin.
Yöntem 2: Tüm uzantıları devre dışı bırakın
Hangi uzantıları kullandığınıza bağlı olarak, aktif uzantılarınızdan birinin Flash'a müdahale etmesi tamamen mümkündür. Neyse ki, Chrome'u tüm uzantıları devre dışı bırakarak başlatarak bunun suçlu olup olmadığını test etmek oldukça kolaydır.
Uzantılarınız devre dışı bırakılırken Google Chrome kilitlenmez veya yanıt vermiyorsa, soruna uzantılardan birinin neden olduğu sonucuna varabilirsiniz. Flash'ın sürekli çökmelerinden uzantılardan birinin sorumlu olduğunu belirlemeniz durumunda, hangisinin soruna neden olduğunu test etmek için her bir uzantıyı sistematik olarak yeniden etkinleştirmeye devam edeceğiz.
İşte tüm uzantıları devre dışı bırakmak ve Shockwave Flash ile ilgili sorunlara hangisinin neden olduğunu bulmak için hızlı bir kılavuz:
- Google Chrome'u açın ve sağ üst köşedeki işlem düğmesine (üç nokta simgesi) tıklayın.
- Yeni Gizli Mod'a tıklayın ve çeşitli flash içeriğini test etmek için yeni açılan pencereyi kullanın. Kilitlenme tekrar olursa, doğrudan Yöntem 3'e geçin . Gizli Moddayken kilitlenmenin tekrarlandığını görmezseniz aşağıdaki sonraki adımlarla devam edin.
- Eylem düğmesine tekrar erişin (üç nokta simgesi) ve Diğer araçlar> Uzantılar'a gidin .
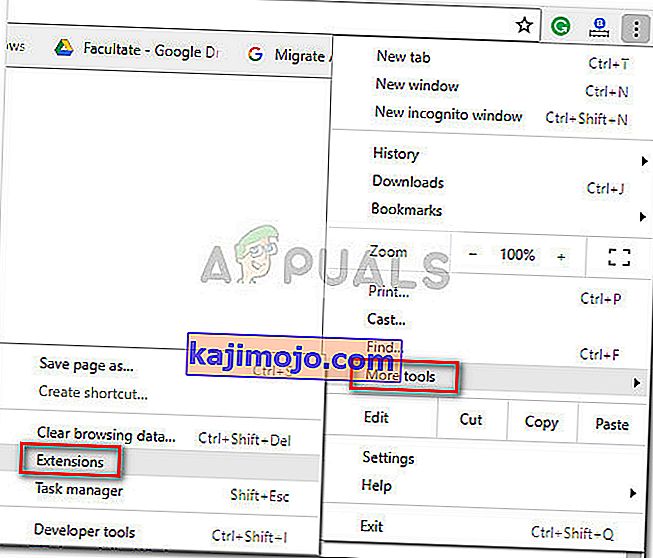
- In Uzantıları sekmesi, her etkin uzantısını devre dışı bırakarak başlayın. Bunu, her uzantı ile ilişkili geçişi kullanarak yapabilirsiniz.
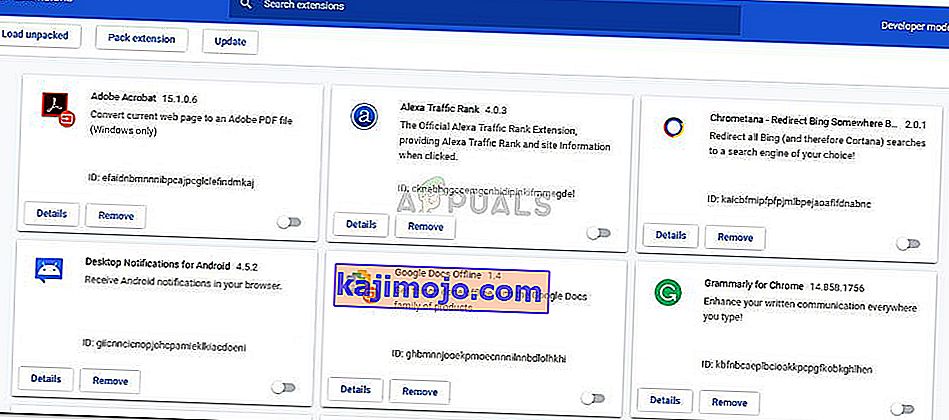
- Tüm uzantılar devre dışı bırakıldıktan sonra, her birini sistematik olarak yeniden etkinleştirin ve suçluyu belirleyene kadar flaş çökmeleri için test edin.
Yöntem 3: Kullanılabilir en son Windows sürümüne güncelleyin
İçeriden bir yapı kullanıyorsanız, Shockwave Flash'ınızın çökmesine neden olan bir aksaklıkla uğraşıyor olabilirsiniz. Pek çok kullanıcı 10130 ve 10147 sürümlerinde Flash sorunlarını bildiriyor. Mevcut en son güncellemeleri yapmadıysanız, sorunun kendi kendine çözülüp çözülmediğini kesinlikle öneririz.
Windows 10'unuzun güncel olduğundan emin olmak için hızlı bir kılavuz:
- Çalıştır kutusunu açmak için Windows tuşu + R tuşlarına basın . Ardından, " ms-settings: windowsupdate " yazın veya yapıştırın ve Windows Update'i açmak için Enter tuşuna basın .

- Windows Update ekranında, Güncellemeleri Kontrol Et düğmesine tıklayın ve araştırmanın tamamlanmasını bekleyin.
- İsteğe bağlı olmayan her bekleyen güncellemeyi yüklemek için ekrandaki talimatları izleyin. Bekleyen çok sayıda güncellemeniz varsa, bilgisayarınızın birkaç kez yeniden başlatılacağını unutmayın. Bekleyen başka güncellemeniz olup olmadığını kontrol etmek için Windows Update menüsüne döndüğünüzden emin olun.
- Windows sürümünüz güncel olduğunda, son bir yeniden başlatma yapın ve sorunun bir sonraki başlangıçta çözülüp çözülmediğini kontrol edin. Hala Chrome tarayıcısında Flash çökmeleri yaşıyorsanız, aşağıdaki sonraki yönteme geçin.
Yöntem 4: Özel ses kartı sürücülerini güncelleyin
Bazı kullanıcılar, bu özel Flash Shockwave çatışmasının, özel bir ses kartı ile Windows 10 arasındaki bir uyumsuzluktan da kaynaklanabileceğini bildirdi. Bu durumun çoğunlukla Realtek sürücülerinde olduğu ve genellikle kullanıcı daha eski bir sürümden Windows 10'a yükselttikten hemen sonra bildirilir. Windows sürümü.
Bu özel sorunun çözümü, ses sürücülerinizi mevcut en son sürüme güncellemektir. Şu an itibariyle, Windows 10 ile olan çoğu uyumsuzluk giderildi, bu nedenle en son ses sürücülerine sahip olduğunuzdan emin olarak sorunu çözebilmelisiniz. Özel ses kartı sürücülerinizi nasıl güncelleyeceğinizle ilgili hızlı bir kılavuz:
- Çalıştır kutusunu açmak için Windows tuşu + R tuşlarına basın . Ardından, " devmgmt.msc " yazın ve Aygıt Yöneticisi'ni açmak için Enter tuşuna basın .

- Aygıt Yöneticisi'nde Ses, video ve oyun denetleyicileri açılır menüsünü genişletin . Ardından, özel ses kartı sürücünüze sağ tıklayın ve Sürücüyü Güncelle'yi seçin .
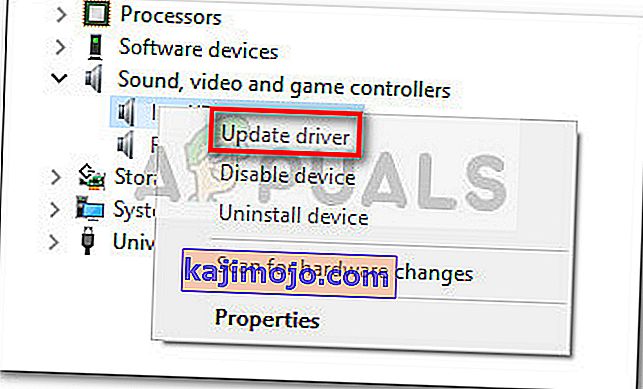
- Bir sonraki ekranda, güncellenmiş sürücü yazılımı için otomatik olarak Ara'ya tıklayın . Analiz tamamlanana kadar bekleyin ve ses sürücüsünü güncellemek için ekrandaki talimatları izleyin.
- İşlem tamamlandıktan sonra, bilgisayarınızı yeniden başlatın ve sorunun bir sonraki başlangıçta çözülüp çözülmediğine bakın.
Hala Chrome'da Flash çökmeleri alıyorsanız, aşağıdaki sonraki yönteme geçin.
Yöntem 5: Kulaklık ayarlarını değiştirme
Kulaklık kullanırken tarayıcınızda yalnızca Flash çökmeleri alıyorsanız, Ses menüsündeki bazı ayarları değiştirerek sorunu çözebilirsiniz. Bu sorunla yalnızca kulaklık kullanırken uğraşan bir kullanıcı, Dolby Audio'yu etkinleştirip Kalite Biçimini değiştirerek sorunu çözmeyi başardı. İşte bunun nasıl yapılacağına dair hızlı bir kılavuz:
- Çalıştır kutusunu açmak için Windows tuşu + R tuşlarına basın . Ardından, Çalıştır kutusuna “ mmsys.cpl ” yazın ve Ses menüsünü açmak için Enter tuşuna basın.
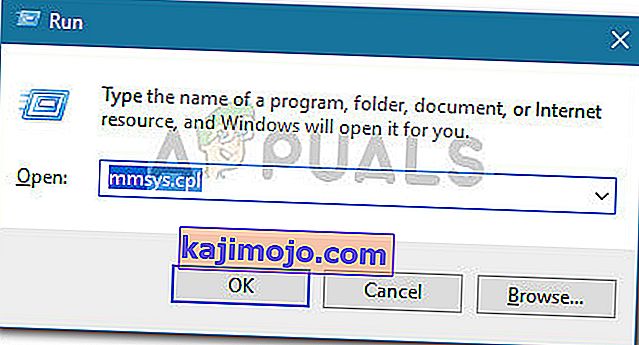
- Gelen Ses menüsüne gidin Oynatma kulaklığınızdaki sağ tıklayıp seçin sekmesi Özellikler ' .

- Git Gelişmiş sekmesi ve altındaki açılır menüyü kullanabilirsiniz Standart Format ses kalitesini ayarlamak için 2 kanal 16 bit, 44100 Hz (CD Kalite).
Not: Dolby Audio sekmeniz varsa genişletin ve özelliği AÇIN .
- Hit uygula ve etkili olması için değişiklikleri zorlamak için bilgisayarınızı yeniden başlatın.
- Bir sonraki başlangıçta, kulaklığınızı normal şekilde kullanın ve Chrome'daki Flash çökmelerinin çözülüp çözülmediğine bakın.
Hala Google Chrome'da sık sık Flash çökmeleriyle uğraşıyorsanız, sonraki yönteme geçin.
Yöntem 6: Farklı bir tarayıcı kullanma
Bu noktaya kadar bir sonuç almadan geldiyseniz, Flash içeriğini sık sık çökmeden oynatmanıza izin verecek son bir çözüm tarayıcıyı değiştirmektir. Ancak bu, yalnızca sorununuz yalnızca Google Chrome ile meydana geliyorsa geçerlidir (sistem genelinde değil).
Flash içeriği söz konusu olduğunda daha kararlı bir tarayıcı için Chrome'u takas etmeye hazırsanız, Internet Explorer , Firefox veya Opera kullanabilirsiniz . Bu seçenekleri deneyin ve web'de gezinme deneyiminiz için ihtiyacınız olana hangi tarayıcının daha yakın olduğunu görün.
Google Chrome'u kullanmakta ısrar ediyorsanız, son yönteme geçin.
Yöntem 7: Onarım yüklemesi gerçekleştirin
Bazı kullanıcılar, Windows'u yeniden yükleyerek sorunu çözmeyi ve Crome'da sıkça görülen Shockwave Flash çökmelerini durdurmayı başardılar. Bu oldukça sert bir yaklaşım olsa da, bir onarım kurulumu gerçekleştirerek hasarı sınırlayabilirsiniz. Bu, kişisel dosyalarınızı ve yüklü uygulamaları korumanıza izin verecektir.

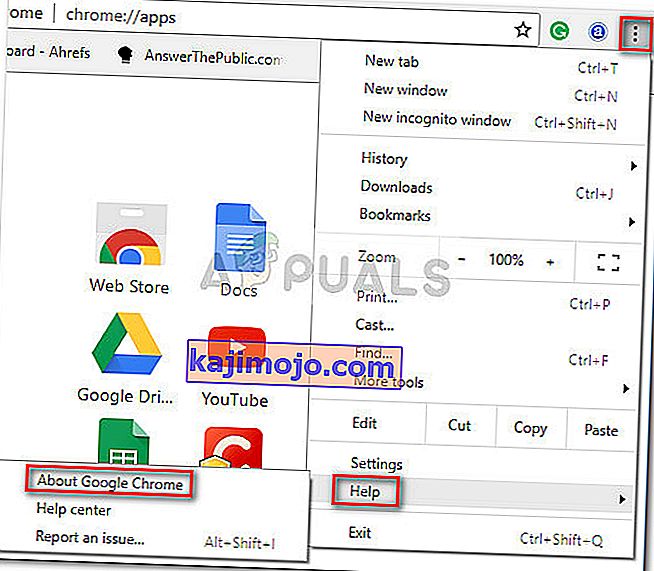
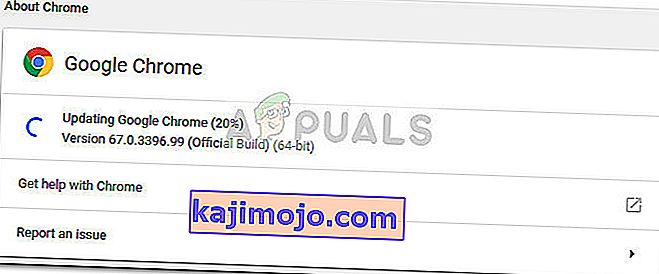 Not: Normalde, yeni bir önemli güncelleme mevcut olduğunda Google Chrome kendi kendine güncellenmelidir, ancak bu davranış manuel bir ayar veya üçüncü taraf uygulaması tarafından geçersiz kılınabilir.
Not: Normalde, yeni bir önemli güncelleme mevcut olduğunda Google Chrome kendi kendine güncellenmelidir, ancak bu davranış manuel bir ayar veya üçüncü taraf uygulaması tarafından geçersiz kılınabilir.