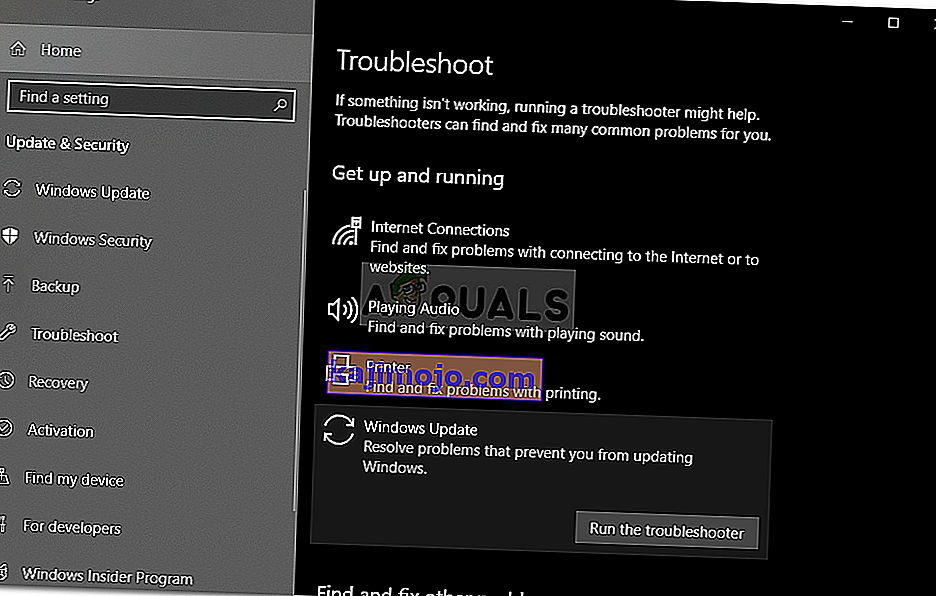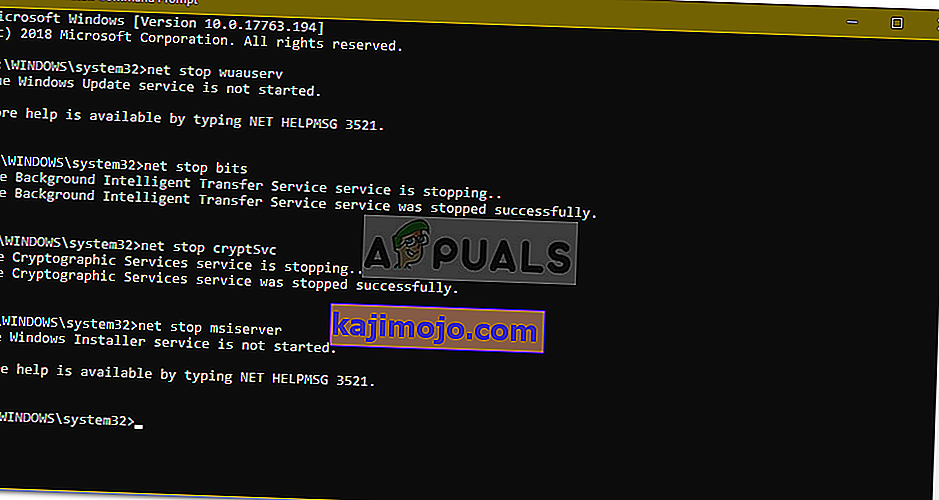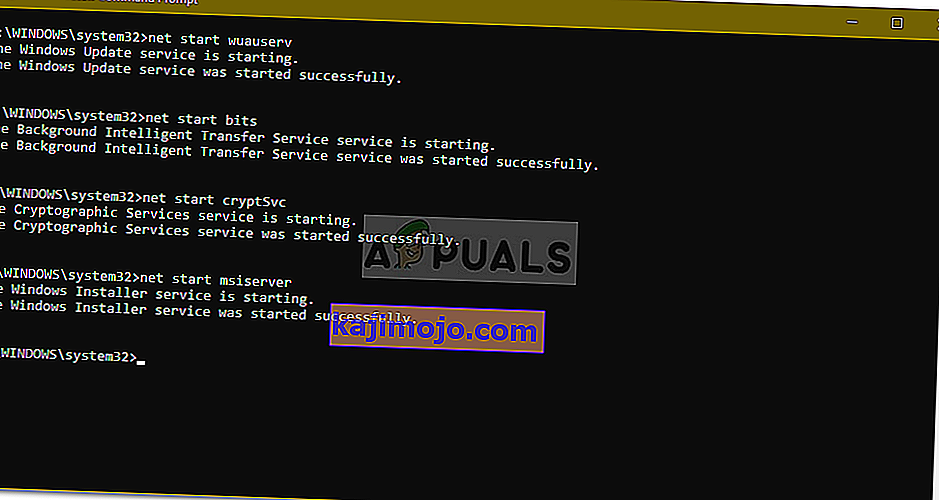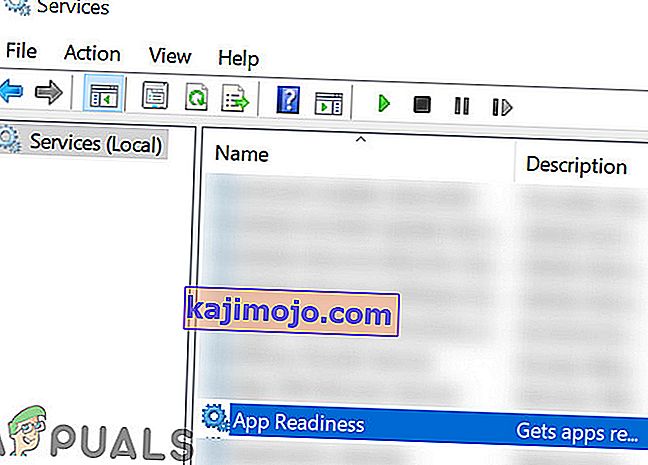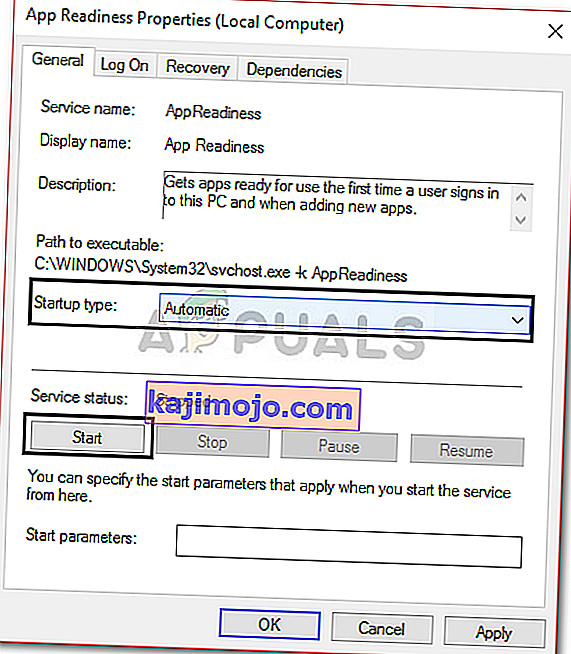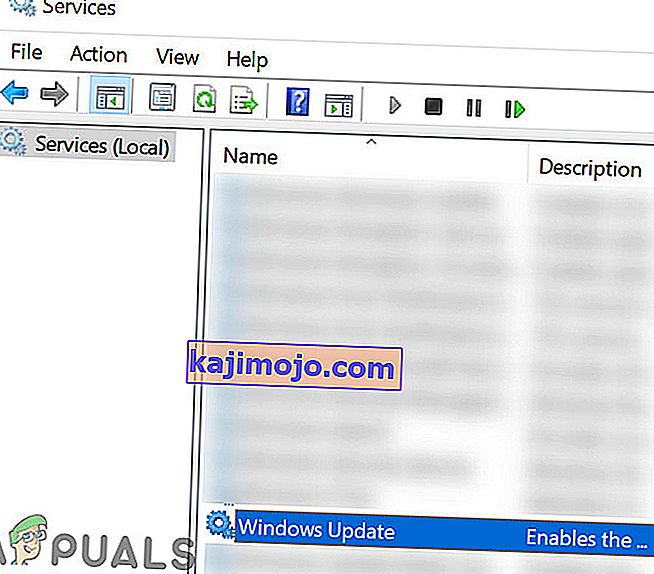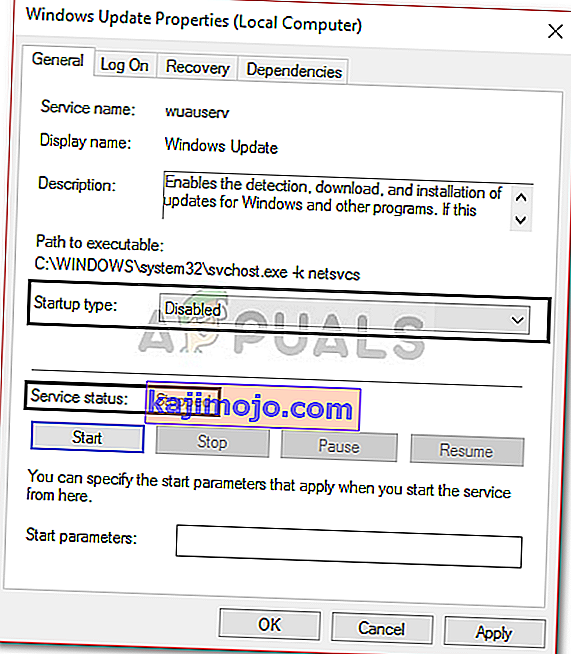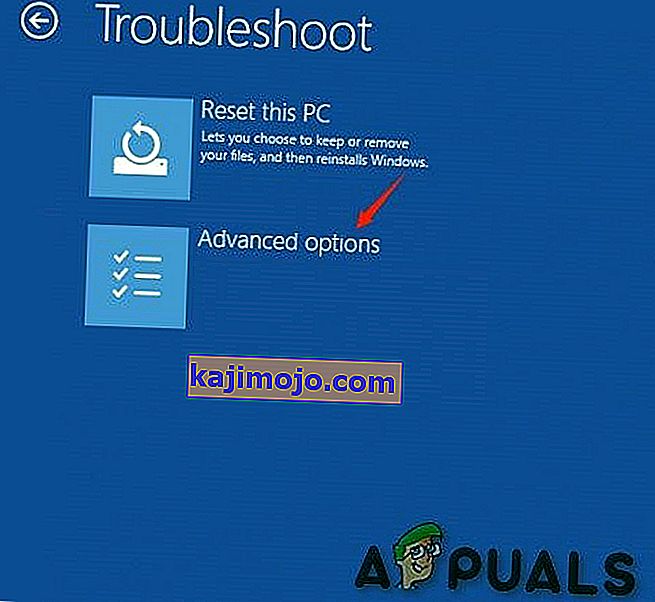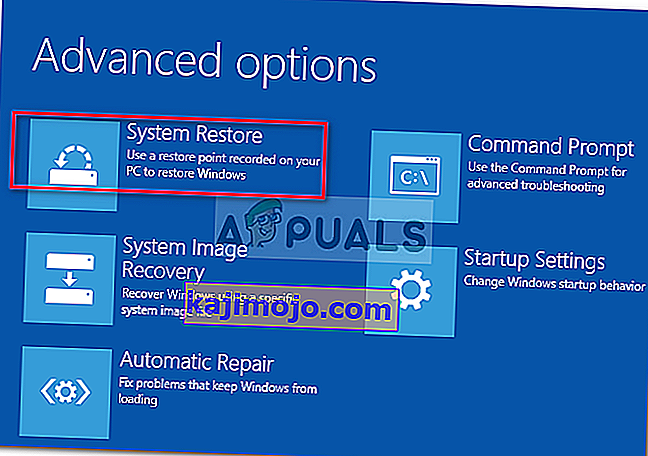' Biz güncellemelerini tamamlayamadı. Değişikliklerin geri alınma döngüsü genellikle, Windows güncelleme dosyaları, sistem dosyalarınız bozuksa vb. Düzgün indirilmemesinden kaynaklanır; bu nedenle, kullanıcılar sistemlerini başlatmaya çalıştıklarında söz konusu mesajın sonsuz döngüsüyle karşılaşmak zorunda kalırlar. Bu sorun sinir bozucu çünkü her açılışta aynı mesajı tekrar tekrar tanıtmaya devam ediyor.
Bununla birlikte, hata yaygın olarak ortaya çıkar ve çoğu zaman bir Windows güncellemesi başarısız olduğunda bununla karşılaşırsınız. Kullanıcılar sayısız kez sistemlerini yeniden başlatmayı denediler, ancak sorun aynı kaldı. Bu makale, birkaç basit ve sade çözüm uygulayarak sorununuzu çözmenize yardımcı olacaktır. Windows önyükleme yapamadığında yapabileceğiniz pek bir şey yoktur, bu nedenle, sefaletten kurtulmak için aşağıda verilen talimatları izleyin.

Windows 10'da 'Güncellemeleri Tamamlayamadık Değişiklikleri Geri Alamıyoruz' Sorununa Neden Olan Nedir?
Bahsettiğimiz gibi, hata geneldir ve genellikle aşağıdaki faktörlerden kaynaklanır -
- Windows güncellemesi sorunsuz bir şekilde indirilemedi . Windows'un yüklemeye çalıştığı güncelleme düzgün indirilmediyse, sorunun artmasına neden olabilir.
- Yetersiz disk alanı . Bazı durumlarda, sistem biriminizdeki güncelleme için yeterli alanınız yoksa, sorun bunun nedeni de olabilir.
- Yükleme sırasında güncelleme kesintiye uğradı . Kurulum işlemi sırasında güncelleme kesintiye uğradıysa, örneğin bilgisayarın kapatılması vb. Hata bundan kaynaklanıyor olabilir.
- Bozuk sistem dosyaları . Sorunun artmasına neden olan bir başka faktör, sisteminizin bozuk dosyaları olabilir.
Bu sorunu çözmek için önce Güvenli Modda başlatmanız gerekecek. Çift önyükleme sisteminiz varsa, ' Varsayılanları değiştir veya diğer seçenekleri belirleyerek ' ve ardından Sorun Giderme> Gelişmiş seçenekler> Başlangıç ayarları'na giderek Güvenli Mod'da kolayca önyükleme yapabilirsiniz . Başlangıç ayarlarına girdikten sonra, Güvenli Modu etkinleştirmek için 4'e basın .

İkili önyükleme kullanmıyorsanız, kendinizi Sorun Giderme ekranına sokmak için önyükleme işlemi sırasında F8 , F9 veya F11'e (farklı durumlarda değişir) basmanız gerekecektir . Daha sonra, Güvenli Mod'a girmek için yukarıdakiyle aynı talimatları izleyin . Sisteminizi Güvenli Modda başlattıktan sonra , aşağıdaki çözümleri izleyin. Hala Sorun Giderme ekranına nasıl gireceğinizi anlamaya çalışıyorsanız, bir Windows önyüklenebilir USB, DVD veya CD sürücüsü kullanın ve Windows Kurulum penceresi göründüğünde ' Bilgisayarınızı onarın ' seçeneğini seçin ve buradan Sorun Giderme> Gelişmiş seçenekler> 'e gidin > Başlangıç ayarları .
Çözümlere geçmeden önce, sistem sürücünüzde yeterli boş alan olduğundan emin olun. İnternete bağlanmak için bir proxy veya VPN kullanıyorsanız, proxy / VPN bağlantısını kesin ve doğrudan bağlanın.
1.Çözüm: Windows Update Sorun Gidericiyi çalıştırın
İlk adımınız, Windows güncelleme sorunları ile her karşılaştığınızda, Windows Update sorun gidericisini çalıştırmak olmalıdır. Sorun giderici, güncellemeyle ilgili sorunlar için sisteminizi arayacak ve bunları düzeltmeye çalışacaktır. Her zaman başarılı olmayabilir, ancak sorun gidericinin sorunu çözdüğü zamanlar olabilir. Sorun gidericiyi şu şekilde çalıştırabilirsiniz:
- Ayarları açmak için Windows Tuşu + I tuşlarına basın .
- Git Güncelleme ve güvenlik .

- Sorun Giderici paneline gidin .
- Windows güncellemesini seçin ve " Sorun gidericiyi çalıştır " ı tıklayın .
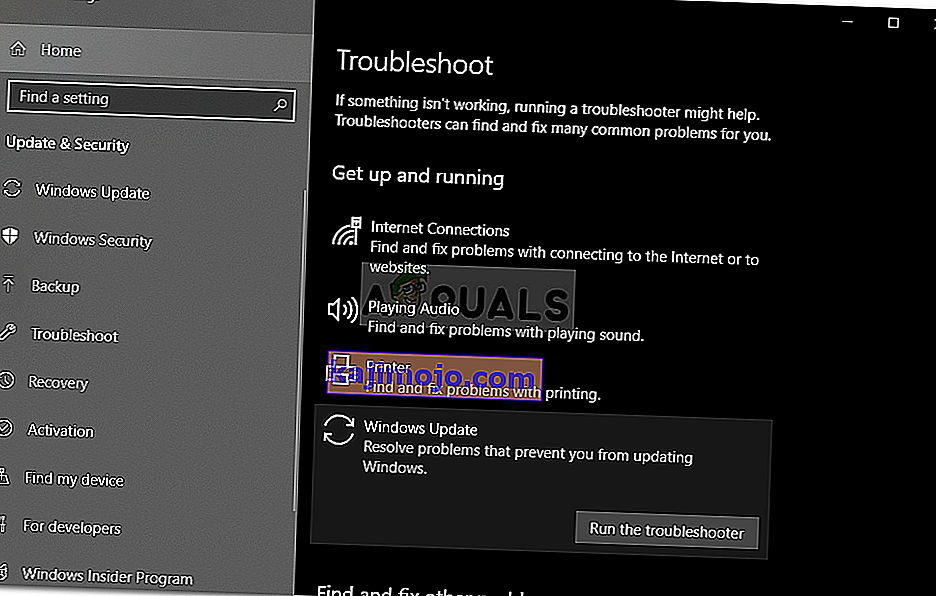
2.Çözüm: SoftwareDistribution Klasörünü Silin
SoftwareDistribution klasörü Tüm Windows güncelleme dosyalarını depolamak için sorumludur. Bazı durumlarda, bu klasör bozulursa veya hasar görürse, sorunun ortaya çıkmasına neden olabilir. Böyle bir senaryoda, SoftwareDistribution klasörünün içeriğini silmeniz gerekecektir. İşte nasıl yapılacağı:
- Klasörün kendisine atlamadan önce, bazı Windows güncelleme hizmetlerini devre dışı bırakmanız gerekecektir. Yükseltilmiş bir komut istemi açmak için Windows Tuşu + X tuşlarına basın .
- Aşağıdaki komutları tek tek yazın:
net stop wuauserv net stop bitleri net stop cryptSvc net stop msiserver
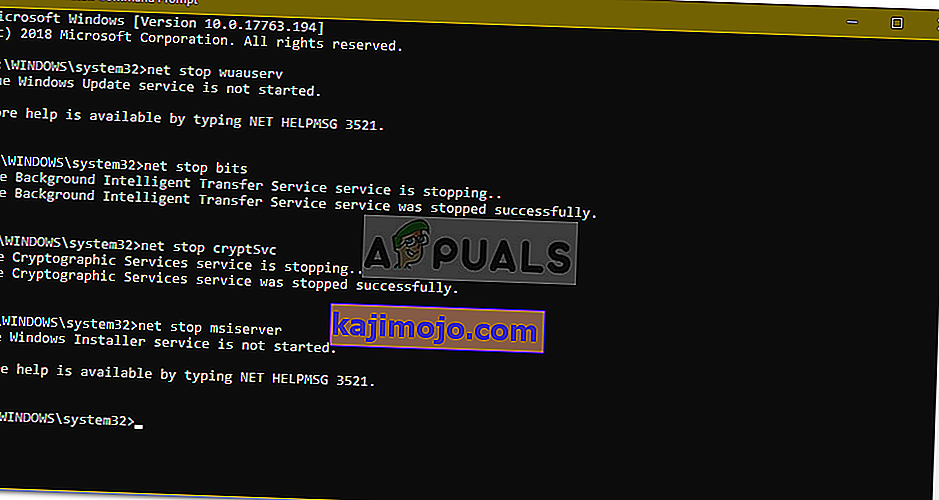
- Daha sonra, Windows Gezgini'ni açın ve aşağıdaki adrese gidin:
C: \ Windows \ SoftwareDistribution
- Tüm dosya ve klasörleri silin.
- Son olarak, yükseltilmiş komut istemine aşağıdaki komutları yazarak hizmetleri yeniden başlatın:
net başlangıç wuauserv net başlangıç bitleri net başlangıç cryptSvc net başlangıç msiserver
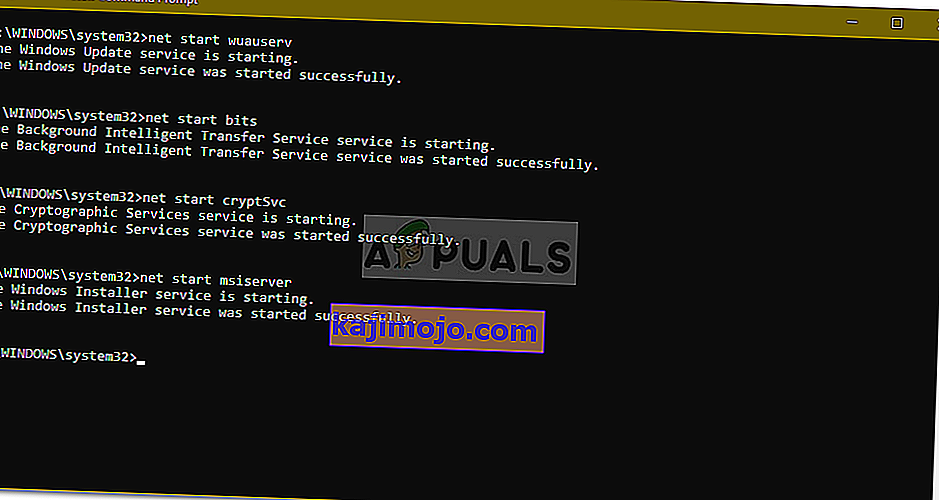
- Sisteminizi yeniden başlatın ve sisteminizi güncellemeyi deneyin.
3. Çözüm: Uygulama Hazırlık Hizmetini Açın
Uygulama Hazırlığı, bir Windows güncellemesi çalıştırdığınızda gerekli olan bir hizmettir. Bazı kullanıcılar, Uygulama Hazırlığı hizmetini açmanın sorunlarını çözdüğünü bildirdi. İşte nasıl yapılacağı:
- Çalıştır'ı açmak için Windows Tuşu + R'ye basın .
- ' Services.msc ' yazın ve enter tuşuna basın.

- Uygulama Hazırlık Hizmetini bulun ve Özellikleri açmak için çift tıklayın .
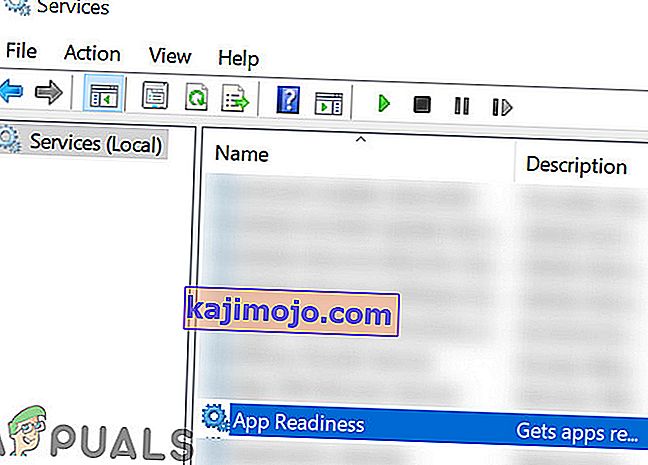
- Set Başlangıç türünü için Otomatik ve tıklama Başlat hizmetini çalıştırmak için.
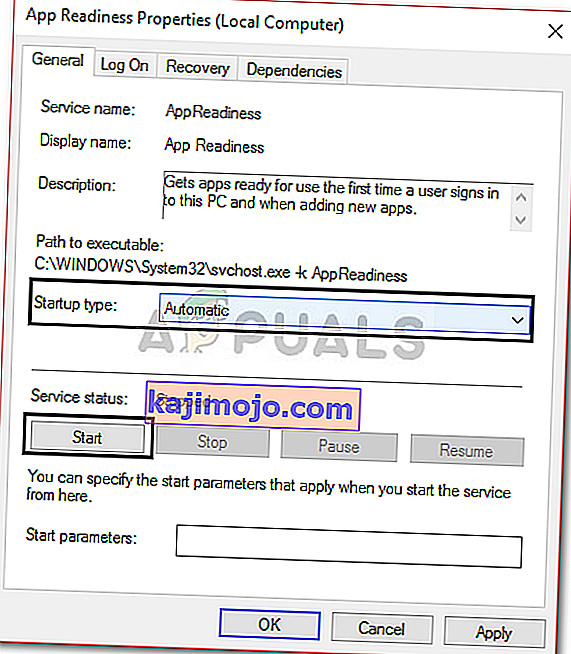
- Uygula'ya tıklayın ve ardından Tamam'a basın .
- Sisteminizi yeniden başlatın.
4.Çözüm: Otomatik Windows Güncellemesini Devre Dışı Bırakın
Windows'un otomatik olarak güncellenmesini engelleyerek de sorununuzu çözmeyi deneyebilirsiniz. Bunun için Windows güncelleme servisini devre dışı bırakmanız gerekecektir. İşte nasıl yapılacağı:
- Çözüm 3'te gösterildiği gibi Hizmetler pencerelerini açın .
- Windows Update hizmetini bulun ve çift tıklayın.
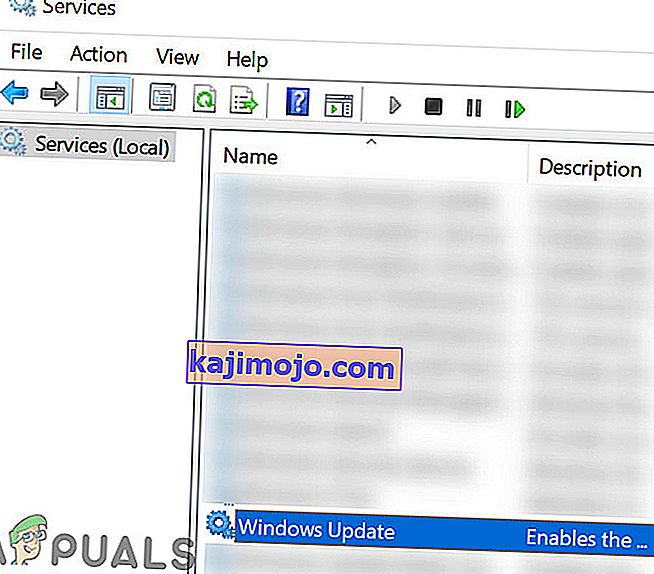
- Set Başlangıç türünü için Engelliler ve tıklayın Durdur çalışıyorsa hizmetini durdurmak için.
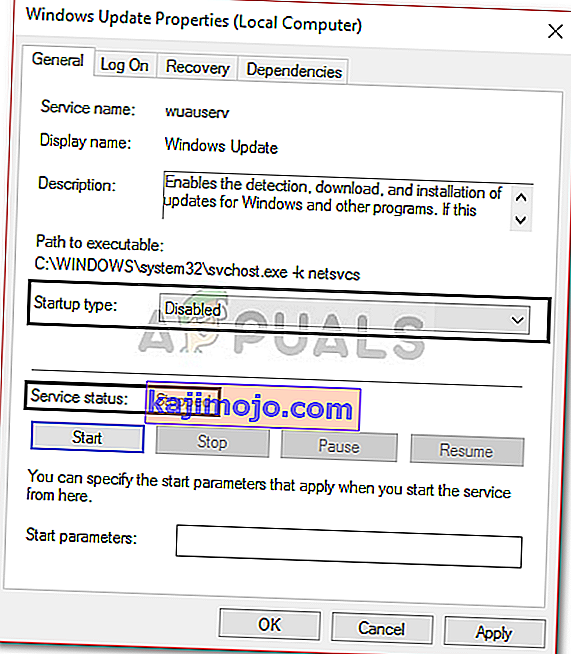
- Hit uygula ve ardından OK .
- Sisteminizi yeniden başlatın.
Çözüm 5: Güncellemeyi Manuel Olarak Yükleyin
Windows Update Bileşenlerinin bağımlılıklarının bozulması, güncellemelerin takılıp kalmasına neden olabilir. Windows Update, birlikte çalışan farklı modüllerin bir koleksiyonudur. Herhangi biri düzgün çalışmazsa, güncellemelerin manuel olarak yüklenmesi sorunu çözebilir. Windows güncellemesini manuel olarak yüklemek için, Windows Güncelleme Hatası 0x800703e3 Nasıl Onarılır? Makalemizdeki 2. yöntemi izleyin.
6.Çözüm: Sistem Geri Yükleme işlemini gerçekleştirin
Çoğu zaman, bir Sistem Geri Yükleme işlemi gerçekleştirerek bu sorunu çözebilirsiniz. Bunun için, 'Sorun giderme seçenekleri' ekranına erişmeniz gerekecektir. Bunu nasıl yapacağınızı bilmiyorsanız, yukarıdaki paragrafları okuyarak buna nasıl erişeceğinizi öğrenebilirsiniz 1. Çözüm Oraya vardığınızda aşağıdaki talimatları izleyin:
Not: Geri yükleme tarihinden sonra bilgisayarınızda yapılan tüm veriler veya değişiklikler kaldırılacak ve erişilemez. Verileri / yapılandırmaları ve dosyaları yedeklemeyi düşünün.
- On giderme ekranında, seçim Gelişmiş seçenekler .
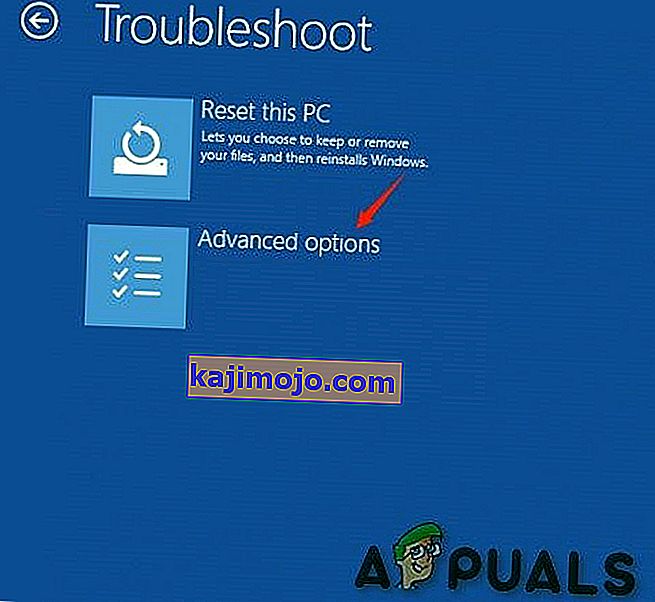
- ' Sistem Geri Yükleme'yi seçin .
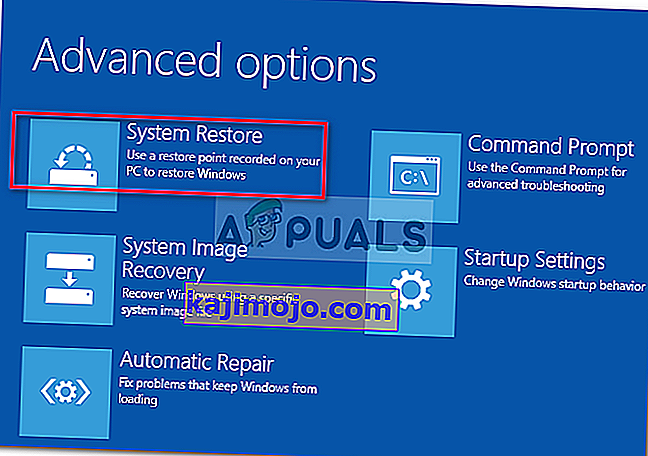
Şimdiye kadar hiçbir şey size yardımcı olmadıysa, Windows PC'nizi sıfırlayın veya Windows'u yükleyin.