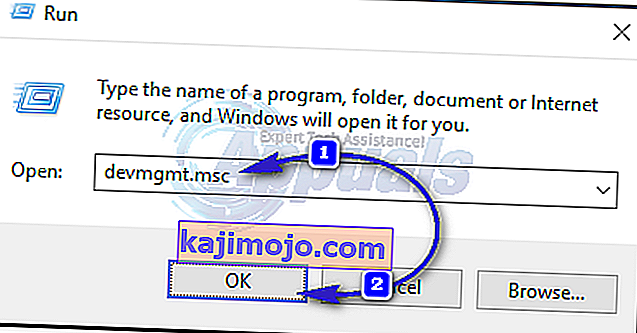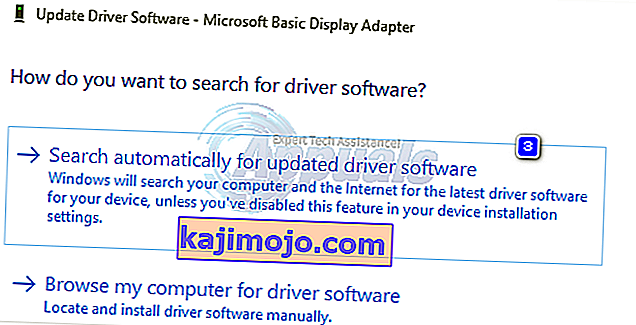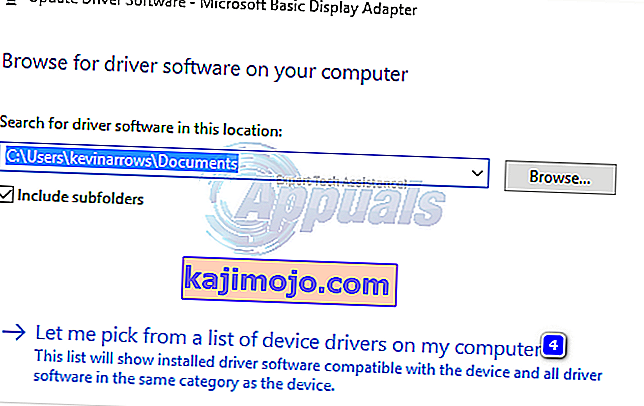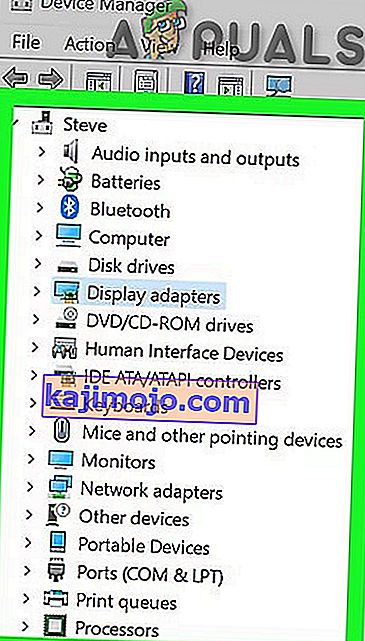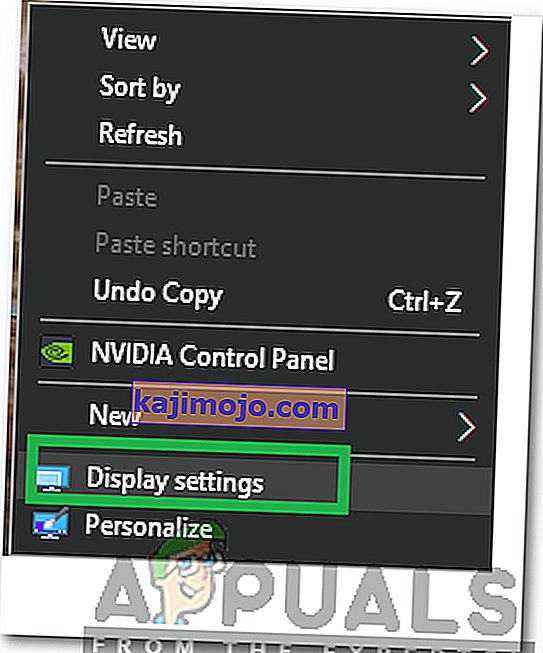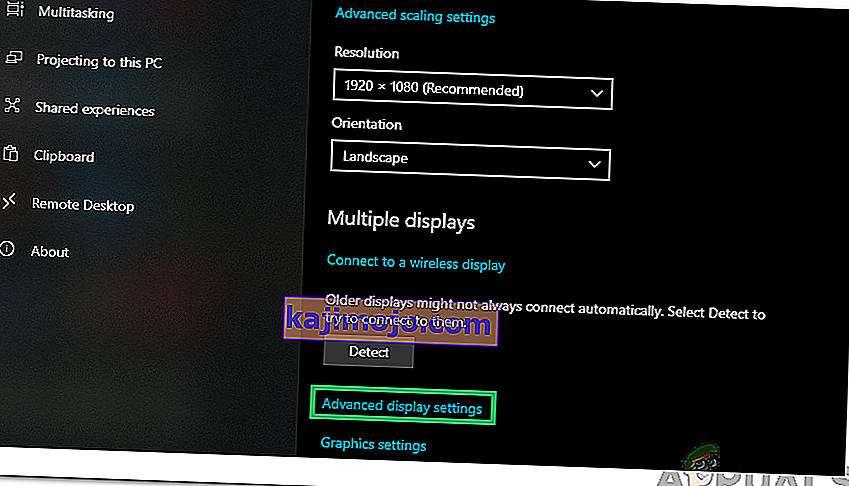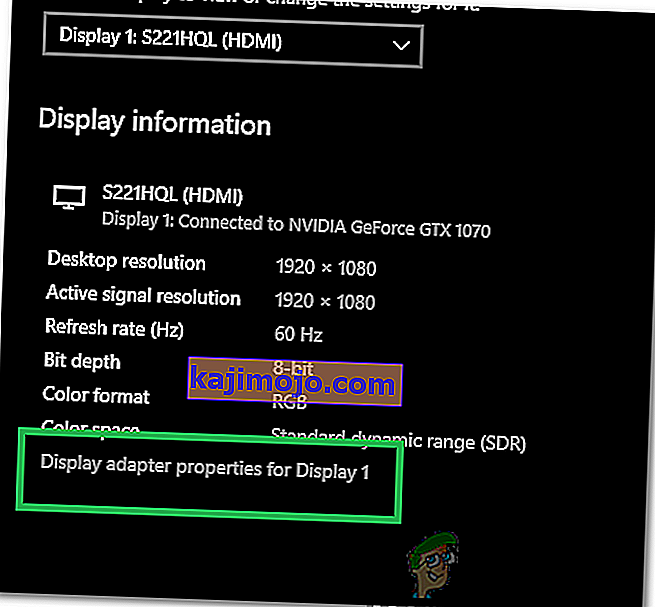Video_tdr_failure (atikmpag.sys) , hatalı, uyumsuz veya bozuk bir grafik sürücüsü tarafından tetiklenen bir mavi ekran hatasıdır. Kullanıcılar, sistemleri yükseltildikten sonra veya sürücüler güncellendikten sonra bu hatayla karşılaşırlar. İşin iyi yanı, bu BSOD'nin size, sorunun nereden kaynaklandığını gösteren BSOD'yi tetikleyen dosya adını sağlamasıdır. Ne olursa olsun, hızlı bir google araması nereden kaynaklandığını söyleyecektir. Ancak, bu makale bir AMD sürücüsü olan atikmpag.sys ile ilgilidir .
Bu hata genellikle Windows otomatik bir güncelleme çalıştırdığında veya grafiğin sürücülerini manuel olarak güncellediyseniz veya önceki bir sürümden Windows 8 veya 10'a yeni yükselttiyseniz başlar. Her durumda, sürücü budur ve bu kılavuzda gidereceğimiz şey budur.
Bu hata nedeniyle Windows'ta oturum açamıyorsanız veya oturum açıldığında hata sürekli kesintiye uğruyorsa, en iyisi minimum yük ile temel bir grafik sürücüsünün yüklendiği güvenli modda başlatmaktır. Pencereleri güvenli modda (burada) ve Windows 8'de (burada) önyükleme adımlarını görüntüleyebilirsiniz.
Bozuk Sistem Dosyalarını Onarın
İndirme ve çalıştırmak Restoro bozuk dosyaları taramak için buraya dosyalar bozuk ve eksik bunları tamir olabilir ve sorunun çözülüp çözülmediğini sonra aşağıda listelenen Çözümleri devam değilse o zaman, kontrol etmek bulunursa,.
AMD Sürücülerinin Eski Bir Sürümünü Kullanın
En yeni sürücüler her zaman gitmenin en iyi yolu değildir. Bu durumda, bu hatanın nedeni bunlar olabilir. Ancak AMD sürücüsünün bu soruna neden olmayan eski bir sürümünü kullanabiliriz.
- Bunu yapmak için Windows tuşunu basılı tutun ve R'ye basın . Tip devmgmt.msc ve basın Enter .
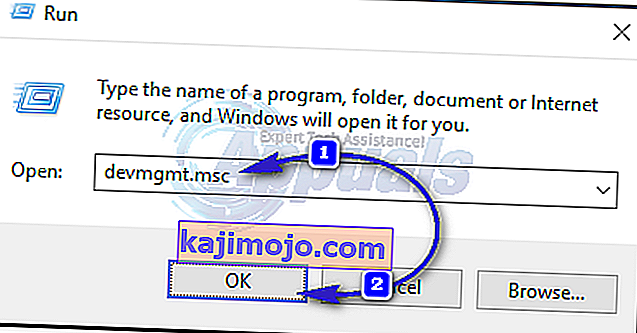
- Ekran bağdaştırıcılarına çift tıklayın ve AMD görüntü bağdaştırıcınıza sağ tıklayın . Sürücü Yazılımını Güncelle seçeneğine tıklayın . Sürücü yazılımı için bilgisayarıma gözat seçeneğine tıklayın .
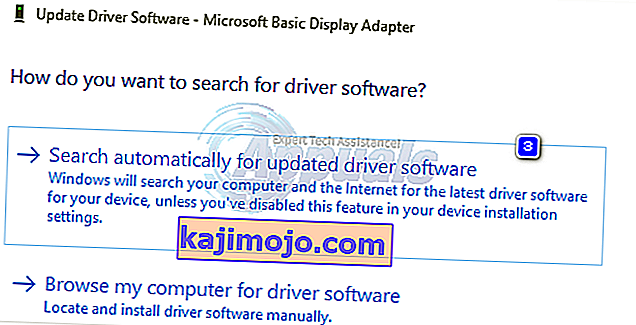
- Ardından , bilgisayarımdaki aygıt sürücüleri listesinden seçmeme izin ver seçeneğine tıklayın .
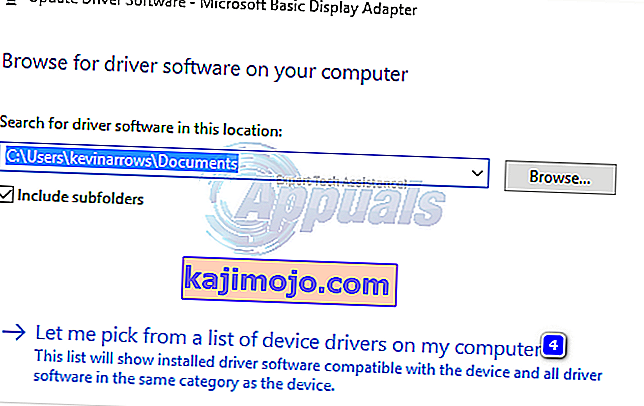
- Model altında, AMD sürücünüzün daha eski bir sürümünü seçin . Sürüm tarihi hepsine karşı yazılacaktır. Ardından İleri . Sisteminizi yeniden başlatın ve sorunun devam edip etmediğini kontrol edin. Ardından, Microsoft'un otomatik olarak tekrar güncellemesini devre dışı bırakmamız gerekiyor.
- For Windows 10'a - Yükle Microsoft'un güncelleme Hider bu bağlantıdan. Çalıştırın. İçin Windows 8 / 8.1, git Kontrol Paneli > - , Windows Güncellemeler -> İsteğe Bağlı / Beklemede Güncellemeler -> Sağ tıklayın ve seçti gizle .
- Takılacak AMD kartınızın sürücülerinin işaretini kaldırın . Yeniden Başlatın ve Test Edin. Hata hala devam ederse, atikmpag.sys'yi değiştirerek devam edin.
ATIKMPAG.SYS'yi değiştirin
Bu çözümde, söz konusu dosyayı atikmpag.sys ile değiştireceğiz . Hata durumunda atikmdag.sys dosyasını alıyorsanız ve ardından aşağıdaki atikmpag adlı tüm dosyaları atikmdag ile değiştirin.
- Windows Tuşunu basılı tutun ve R tuşuna basın . Çalıştır iletişim kutusuna yazın
C: \ Windows \ System32
- Dosya adında bul atikmpag.sys ve yeniden adlandırmak için atikmpag.sys.bak .
- Ardından, Windows Tuşunu basılı tutun ve tekrar R tuşuna basın . Çalıştır iletişim kutusuna C: \ yazın ve Tamam'a tıklayın.
- ATI adlı bir klasör arayın . ATI'de, orada atikmpag.sy_ adlı bir dosya olacaktır . Adını arama kutusuna yazarak arayabilirsiniz.
- Bulduğunuzda, bu dosyayı masaüstünüze kopyalayın .
- Windows tuşunu basılı tutun ve X'e basın . Komut İstemi'ne (Yönetici) tıklayın .
- Siyah pencerede, chdir desktop yazın ve Enter'a basın .
- Şimdi yazın
expand.exe atikmdag.sy_ atikmdag.sys
VEYA
-r atikmdag.sy_ atikmdag.sys dosyasını genişlet
- Enter tuşuna basın . Komut tamamlandığında, kopyalama yeni oluşturulan atikmdag.sys gelen masaüstüne ve yapıştırmak bunu C: \ Windows \ System32.
- Sorunun şimdi görünüp görünmediğini kontrol etmek için sisteminizi yeniden başlatın .
- Bu hala işe yaramazsa, temiz bir kurulum yaptıktan sonra yöntemi bir kez daha deneyin. Temiz bir kurulum yapmak için öncelikle buradan DDU Yardımcı Programını kullanarak mevcut sürücüleri tamamen kaldırmanız gerekir.
Yöntem 4: Tümleşik Grafikleri ve AMD sürücülerini güncelleyin
Windows 8.1 / 10'un gelişiyle birlikte bir sürü sorun ortaya çıktı. Sürücüler en önemli ve etkilenenlerdir. AMD GPU'nuz bu soruna tek başına veya ana kartınızdaki entegre GPU ile birlikte neden olabilir. Tümleşik GPU, ana kartınıza yerleşik bir grafik işleme birimidir.
- İlk önce, şu anda yüklü olan sürücüleri kaldırmamız gerekecek. Giriş yaptıktan sonra Windows tuşunu basılı tutun ve R tuşuna basın . Tip devmgmt.msc ve basın Enter sol bölmede adaptörleri.

- Ekran bağdaştırıcılarına çift tıklayın .
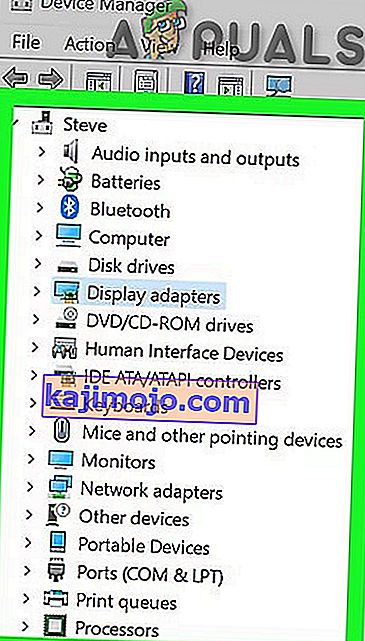
- Sağ tıklayın senin üzerinde ekran kartı sürücüsü adıyla gösteri.
- Adaptörünüze sağ tıklayın ve Kaldır'a tıklayın .
- Kontrol Bu aygıtın sürücü yazılımını sil ve Tamam'a tıklayın.
- İkiden fazla ekran bağdaştırıcınız varsa işlemi tekrarlayın.
- Eğer varsa AMD Catalyst ™ Kontrol Merkezi yüklü, siz de kaldırmak zorunda kalacaktır. Windows tuşunu basılı tutun ve R tuşuna basın . Çalıştır iletişim kutusuna appwiz.cpl yazın ve Enter tuşuna basın .

- Program listesinde AMD Catalyst ™ Kontrol Merkezini bulun . Üzerine sağ tıklayın ve Kaldır'a tıklayın . Çıkarmak için ekrandaki talimatları izleyin.
- Sisteminiz için en son Intel Entegre sürücülerini almak için, en son sürücü güncellemelerini kontrol etmek üzere otomatik araçlarını kullanabilirsiniz. Aracı buradan indirin . Çalıştırın .
- Aracı kurmak için ekrandaki talimatları izleyin. Kurulumdan sonra, aracı başlatmak için Başlat düğmesine tıklayın.
- Taramayı Başlat'ı tıklayın . Sürücüleri aramaya başlayacak.
- Taradıktan sonra, size güncel olmayan veya kaldırılmış tüm sürücüleri gösterecektir. İndirmeye başlamak için Kur'a tıklayın. İndirdikten sonra, yüklemeye başlamak için Kur'a tıklayın .
- Birini kurduktan sonra yeniden başlatma gerekebilir.
- Sürücülerinizi manuel olarak güncellemek için önce sisteminizin model adını bilmeniz gerekir. Bunu yapmak için Windows tuşunu basılı tutun ve R'ye basın . Tip msinfo32 ve basın Enter . Modeliniz Sistem Modeli'nin yanında olacak ve sistem tipini de not edin , bu da 64 bit için x64 ve 32 bit için x86 olacaktır.
- Web sayfasına geldiğinizde, sistem modelinizi belirleyerek ve işletim sisteminiz için Grafik / Video sürücülerini indirip kurarak modelinizin sayfasına gidin (Windows 10).
- AMD otomatik algılama yardımcı programını indirmek için buraya tıklayın. Dosyayı indirin ve çalıştırın .
- İşletim sisteminiz için AMD donanımını otomatik olarak algılayacaktır. Sürücüleri indirmek ve kurmak için ekrandaki talimatları izleyin.
- En son sürücüleri manuel olarak almak için //support.amd.com/en-us/download adresine gidin.
- Sürücünüzü Manuel Olarak Seçmek için aşağı kaydırın .
- 1. Adımda, bir masaüstü kullanıyorsanız Masaüstü grafiklerini ve dizüstü bilgisayardaysanız Dizüstü Bilgisayar grafikleri seçin .
- Sırasıyla Adım 2 ve 3'te GPU serinizi ve tam model adını seçin.
- 2. Adımda daha önce not ettiğiniz şeye göre Windows 10 64 bit veya 32 bit seçin. Ardından Sonuçları Görüntüle'yi tıklayın .
Yöntem 5: 120 Hz'e düşürün
Hertz, monitörün yenileme hızının bir ölçüsüdür. Bazen, monitörünüz 144Hz'yi desteklese bile, bu yenileme hızında çalışırken sorunlarla karşılaşabilir. Bu nedenle, yenileme hızını 120hz'ye düşürmeyi denemek ve düşürmek ve sorunun devam edip etmediğini kontrol etmek her zaman iyi bir fikirdir. Bunu yapmak için:
- Sağ - tıklayın yerde masaüstünde ve seçmek “ Ekran Ayarları “.
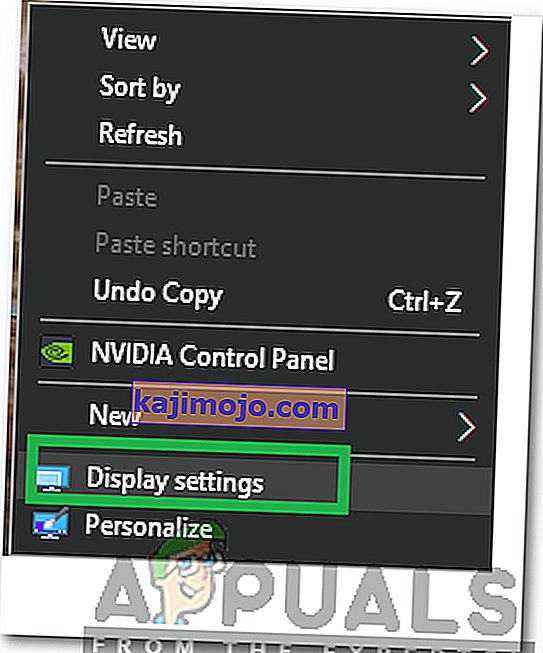
- Click “konulu Gelişmiş Görüntü Ayarları ” seçeneği.
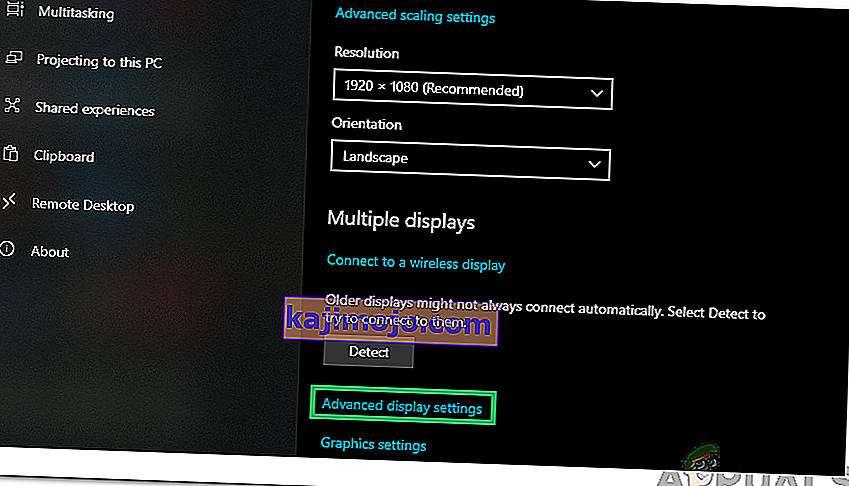
- Seç “ Ekran Adaptör Özellikler ' için Display 1 ” ve “tıklayarak Monitör açılır penceredeki” sekmesine.
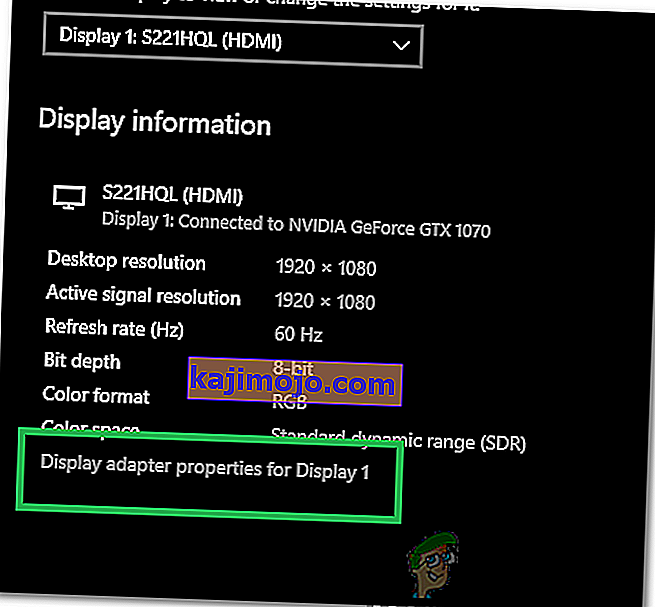
- " Ekran Yenileme Hızı " açılır menüsünü tıklayın ve buradan " 120hz " yi seçin .
- Click “konulu uygula ardından“ve” OK “.
Sonuçlarda, sürücüleri ve yönetim yazılımını indirmeye başlamak için aşağı kaydırın ve Catalyst Software Suite'e karşı İndir seçeneğine tıklayın . İndirdikten sonra , dosyayı çalıştırın ve yüklemek için ekrandaki talimatları izleyin .
Yöntem 6: Bios Önyükleme Modunu UEFI olarak değiştirin
Bazı durumlarda, bilgisayarınızda bu sorunun tetiklenmesi nedeniyle Bios'tan yanlış başlatma modunu seçmiş olabilirsiniz. Bu nedenle, bilgisayarınızı yeniden başlatın ve kart üreticinize bağlı olarak, Bios'ta bir kez Bios'a önyüklemek için “DEL” veya “F12” tuşuna basın, Boot modunu UEFI olarak değiştirin ve değişikliklerinizi kaydedin. Değişiklikleri kaydettikten sonra Bios'tan çıkın ve bunun sorunu çözüp çözmediğini kontrol edin.