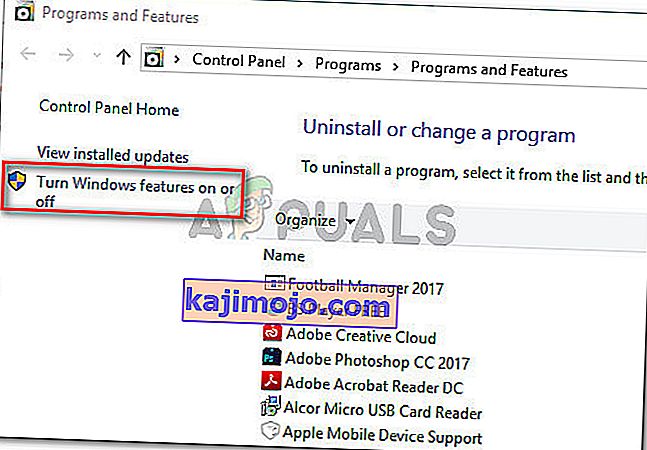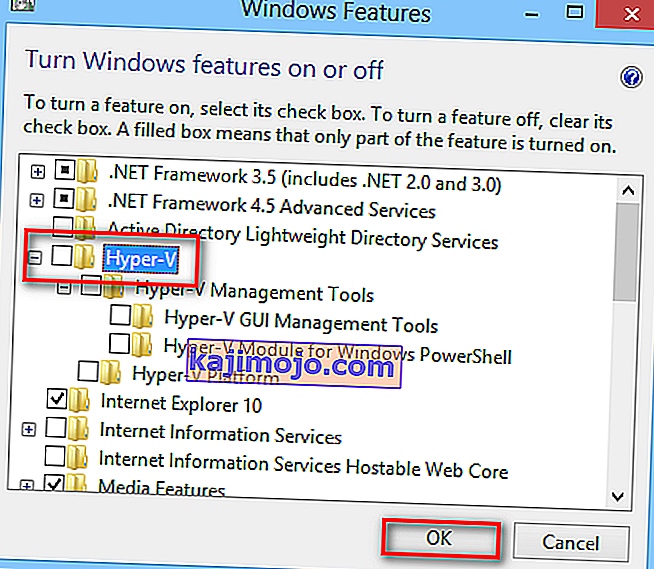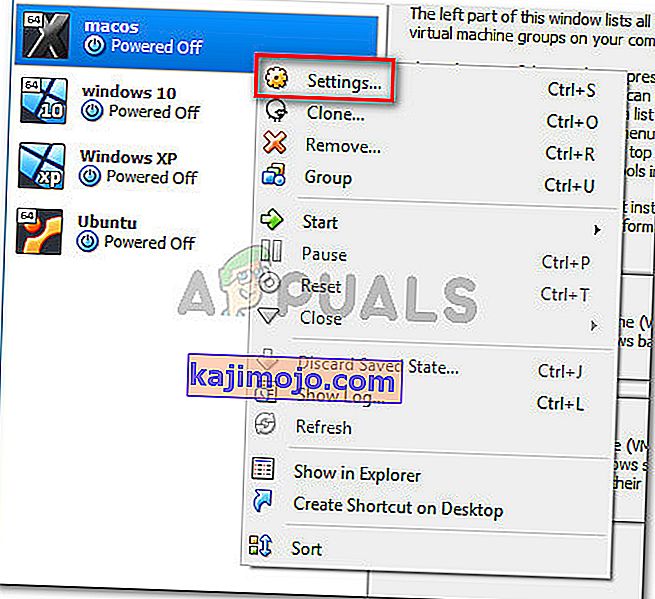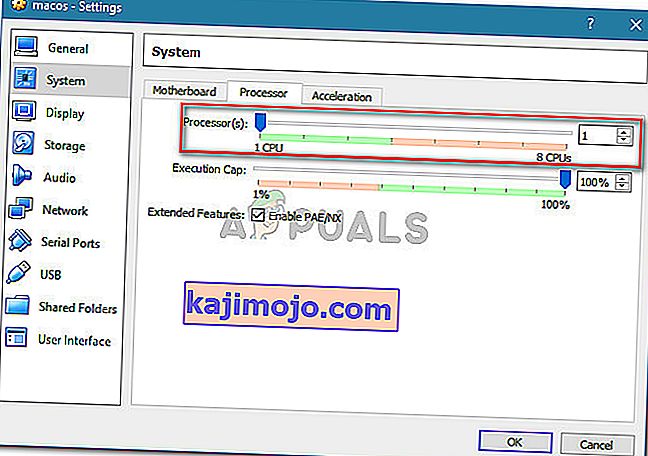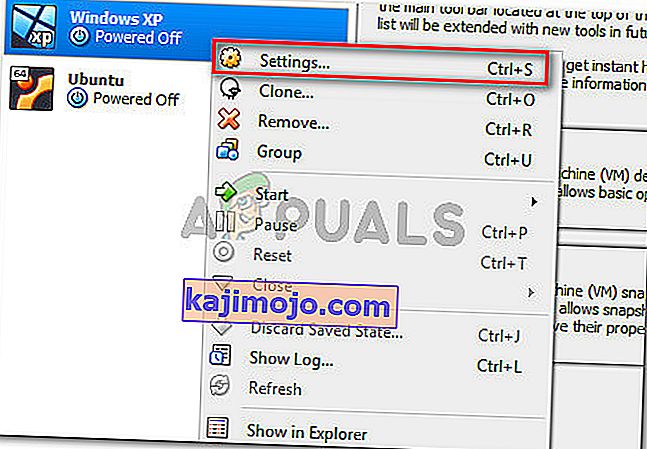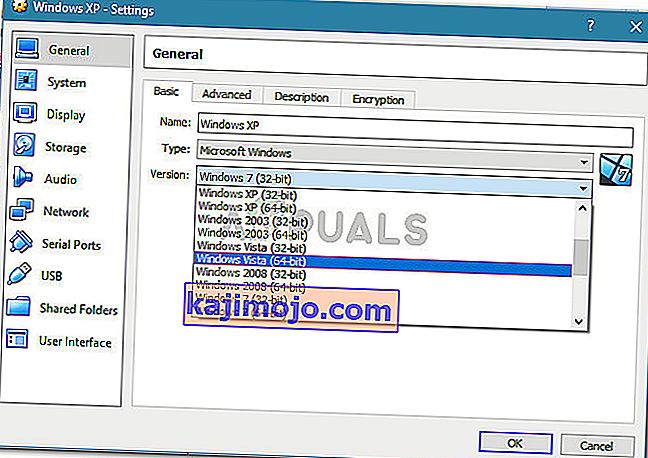Birkaç kullanıcı , VM VirtualBox kullanarak bir sanal makineyi başlatmaya çalışırken BIOS'ta (veya ana işletim sistemi tarafından) (VERR_SVM_DISABLED) AMD-V'nin devre dışı bırakıldığını bildirdi . Bu özel sorun çoğunlukla Windows 7, Windows 8 ve Windows 10'da bildirilse de, Linux dağıtımlarında meydana geldiğine dair birkaç rapor var.

Not: Eğer alıyorsanız VT-X kullanılamaz - VERR_VMX_NO_VMX hatası, (bu sorun giderme kılavuzunu izleyin burada yerine).
BIOS hatasında AMD-V'nin devre dışı bırakılmasına neden olan nedir?
Sorunu çeşitli kullanıcı raporlarına bakarak araştırdık. Toplayabildiklerimizden, bu özel sorunun ortaya çıkmasını tetikleyecek birkaç senaryo var. İşte etkilenen diğer birkaç kullanıcının tanımlamayı başardığı yaygın suçluların bir listesi:
- AMD-V, BIOS ayarlarından devre dışı bırakıldı - Temelde, VERR_SVM_DISABLE hata kodu, PC'nizin AMD-V'yi desteklediğini, ancak ana bilgisayarın BIOS ayarlarının şu anda onu devre dışı bıraktığını söylüyor.
- Microsoft Hyper-V, AMD-V teknolojisine müdahale ediyor - Hyper-V etkinleştirilirse, bu otomatik olarak yerleşik sanallaştırma teknolojisinin kapatıldığı anlamına gelir. Bu durumda, AMD-V'nin kullanılmasına izin vermek için onu devre dışı bırakmanız gerekir.
- BIOS sürümü bu kadar çok CPU çekirdeğini desteklemiyor - Görünüşe göre, yazılım 1'den fazla CPU çekirdeğine sahip bir sanal makine oluşturmaya zorlanırsa sorun VM VirtualBox tarafından atılabilir. Bunu yapmak için, donanım sanallaştırmaları gerektirir ve özellik devre dışı bırakılırsa veya kullanılamıyorsa hatayı atar.
- VM VirtualBox Hatası - Bu hatanın, donanım sanallaştırma teknolojisini destekleyebilen makinelere atıldığına dair birkaç rapor var. Bu durumda, sorun genellikle sanal makineye özgü bazı ayarlar değiştirilerek çözülebilir.
Şu anda bu belirli hata mesajını çözmek için mücadele ediyorsanız, bu makale size birkaç sorun giderme kılavuzu sağlayacaktır. Aşağıda, benzer durumdaki diğer kullanıcıların sorunu çözmek için başarıyla kullandıkları bir yöntem koleksiyonunuz var.
Aşağıdaki olası düzeltmelerin verimlilik ve önem derecesine göre sıralandığını unutmayın; bu nedenle, sorunun çözülmesinde etkili bir yöntem bulana kadar lütfen bunları sırayla izleyin.
Yöntem 1: AMD-V'yi BIOS ayarlarından etkinleştirme
AMD-V, S ecure Virtual Machine Mode'un (SVM) yeniden adlandırılmış ticari markasıdır . Numaralı sebebi AMD-V BIOS devre dışı (veya ana bilgisayar işletim sistemi tarafından) (VERR_SVM_DISABLED) hata AMD-V teknolojisi BIOS Ayarlar devre dışı bırakıldığı için oluşur olduğunu.
Çoğu makinede bu seçenek varsayılan olarak etkinleştirilmiş olsa da, üçüncü taraf müdahalesi veya manuel değişiklik, bilgisayarınızda devre dışı bırakıldığı anlamına gelebilir.
Neyse ki, BIOS ayarlarınıza erişerek ve CPU Yapılandırma ayarlarından Güvenli Sanal Makine modunu yeniden etkinleştirerek AMD-V'yi yeniden etkinleştirebilirsiniz.
Ancak, BIOS'a girme adımlarının anakart üreticinize bağlı olarak farklı olacağını unutmayın. BIOS'unuza erişmek için, ilk başlatma prosedürü sırasında Kurulum tuşuna basmanız gerekecektir. Tipik olarak, kurulum anahtarı F tuşlarından biridir (F2, F4, F8, F10, F12) veya Del tuşudur (Del makineleri için). Kurulum anahtarını kendiniz bulamıyorsanız, ilk başlatma prosedürü sırasında bunlardan bahsedilmesi için bir göz atın veya ana kart üreticinize göre belirli adımları arayın.

BIOS'unuza başarıyla girdikten sonra, Güvenli Sanal Makine Modu adlı bir giriş arayın ve etkinleştirildiğinden emin olun. En popüler BIOS sürümünde, Gelişmiş> CPU Yapılandırması'nda bulunabilir . Oraya bir kez, emin olun Güvenli Sanal Makine Modu edilir Etkin sonra yapılandırma tasarruf, ve BIOS çıkın.

Not: Bu girişin tam konumu ana kart modelinize göre değişebilir. Eğer Güvenli Sanal Makine Modu sizin için orada değil, sizin üreticiye göre belirli adımlar arayın. Bir Acer anakart üzerinde, ayarlayarak AMD-V yeniden etkinleştirebilirsiniz AMD IOMMU'yu için Etkin (içeride bulabilirsiniz AMD I / O Sanallaştırma Teknolojisi menü).
Değişikliğin uygulanabilmesi için makineyi yeniden başlatmanın yeterli olmadığını unutmayın. Soğuk başlatma yapmanız gerekecek. Bu, makinenizi tamamen kapatmanız ve ardından sıfırdan başlamasına izin vermeniz gerektiği anlamına gelir.
Bir sonraki başlangıç tamamlandığında, size VM VirtualBox içindeki mesajı gösteren sanal makineyi açın ve sorunun çözülüp çözülmediğine bakın. Hala AMD-V'nin BIOS'ta (veya ana işletim sistemi tarafından) (VERR_SVM_DISABLED) devre dışı bırakıldığını görüyorsanız, aşağıdaki sonraki yönteme geçin.
Yöntem 2: Windows Hyper-V'yi Devre Dışı Bırakma
Karşılaşmadan Çeşitli kullanıcılar AMD-V (VERR_SVM_DISABLED) hatası BIOS devre dışı (veya ana bilgisayar işletim sistemi tarafından) devre dışı bırakarak sorunu çözmek başarmış , Microsoft Hyper-V özelliğini dan Ekle / Windows özelliklerini Kaldır ekranını.
Microsoft Hyper-V, Microsoft'un en son Windows sürümünün çoğunda otomatik olarak etkinleştirilen kendi sanallaştırma teknolojisidir. Bu bir sorun yaratır, çünkü Hyper-V her etkinleştirildiğinde, yerleşik donanım teknolojisi kapatılır (bu durumda (AMD-V). VM VirtualBox, bir sanal makine çalıştırmak için AMD-V veya VT-X'e ihtiyaç duyduğundan, gerçek VM yerine bir hata mesajı alacaksınız.
Neyse ki, Microsoft Hyper-V teknolojisini devre dışı bırakmanıza yardımcı olacak bir dizi basit talimatı izleyerek bu sorunu kolayca düzeltebilirsiniz. İşte yapmanız gerekenler:
- Çalıştır iletişim kutusunu açmak için Windows tuşu + R tuşlarına basın . Ardından, " appwiz.cpl " yazın ve Programlar ve Özellikler'i açmak için Enter tuşuna basın .

- İçinde Programlar ve Özellikler , tıklayın sağ menüyü kullanabilirsiniz , Windows Açık veya Kapalı özellikleri açın .
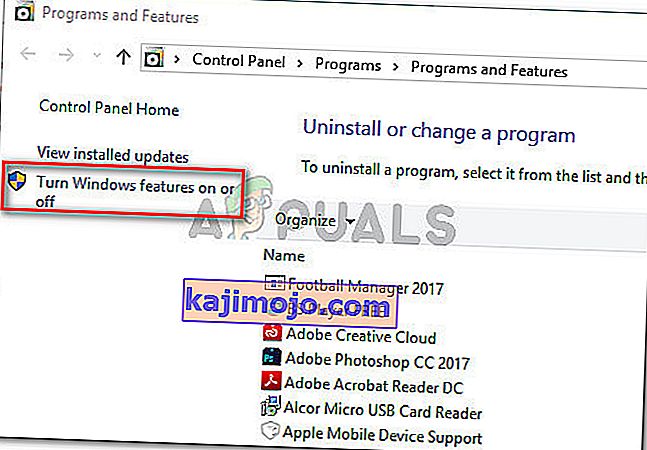
- Windows Özellikleri ekranında, bir Hyper-V girdisi arayın ve bununla ilişkili kutunun devre dışı bırakıldığından emin olun. Ardından tıklayın Ok değişiklikleri kaydetmek için.
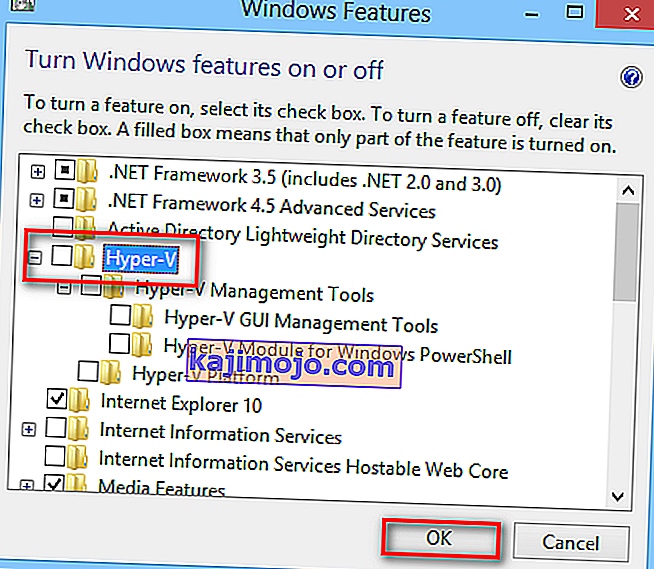
- Makinenizi yeniden başlatın ve bir sonraki başlangıçta hatanın çözülüp çözülmediğine bakın.
Hala karşılaşıyorsanız AMD-V, sanal makinenizi çalıştırırken BIOS'ta (veya ana işletim sistemi tarafından) (VERR_SVM_DISABLED) devre dışı bırakılmışsa, aşağıdaki sonraki yönteme geçin.
Yöntem 3: CPU çekirdek sayısını 1 olarak değiştirme
Makinenizin donanım sanallaştırmasını sağlamak için tüm gereksinimlere sahip olduğundan emin olmak için yukarıdaki yöntemleri kullandıysanız ve sorun hala devam ediyorsa, büyük olasılıkla AMD-V teknolojisi kimliğinin mevcut yapılandırmanız tarafından desteklenmemesi muhtemeldir.
Neyse ki, birkaç çok basit talimat adımıyla hatayı yine de düzeltebilirsiniz. Ama önce soruna neyin sebep olduğunu gözden geçirelim - Hatayı görüntüleyen sanal makine ayarlarını özelleştirmemiş olsanız bile, varsayılan ayarlar sorunu oluşturabilir.
Olan şu ki, yazılım Sistem ayarlarında 1'den fazla CPU atar, bu da sistemi sanal konağı başlatmak için donanım sanallaştırmayı kullanmaya zorlar. Ancak, makineniz bunu desteklemiyorsa (Dört çekirdekli bir AMD veya benzer bir şeye sahipseniz), prosedür başarıyla tamamlanmayacaktır ve AMD-V'nin BIOS'ta (veya ana işletim sistemi tarafından) devre dışı bırakıldığını göreceksiniz ( Bunun yerine VERR_SVM_DISABLED) hata mesajı.
Neyse ki, bu sorunu, atanan CPU sayısını 1'e değiştirerek düzeltebilirsiniz. Bu, büyük olasılıkla sorunu bir kez ve tamamen çözecektir. İşte yapmanız gerekenler:
- Oracle VM VirtualBox'ı açın , hatayı gösteren makineye sağ tıklayın ve ardından Ayarlar'a tıklayın .
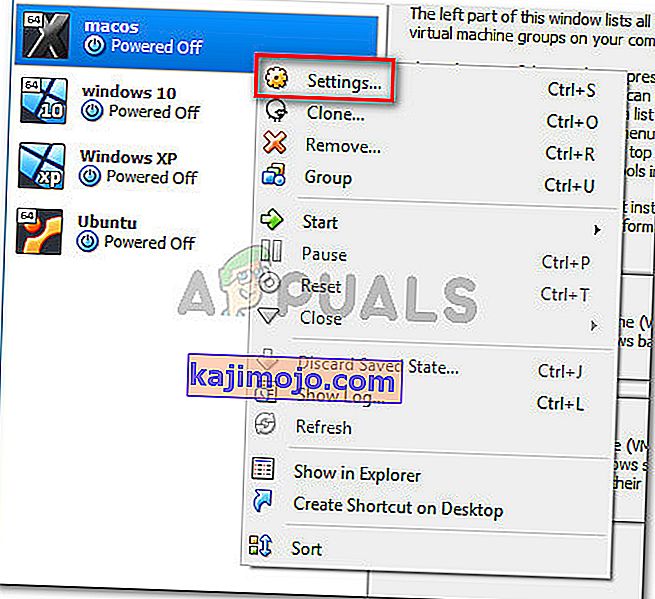
- In Ayarlar sanal makinenin ve erişim (soldaki alt menüsünü kullanarak) Sistem sekmesine gidin İşlemci sekmesi. Daha sonra, sürükle 1 CPU'ya İşlemci (s) ile ilişkili kaydırıcı ve tıklayın OK kaydedin.
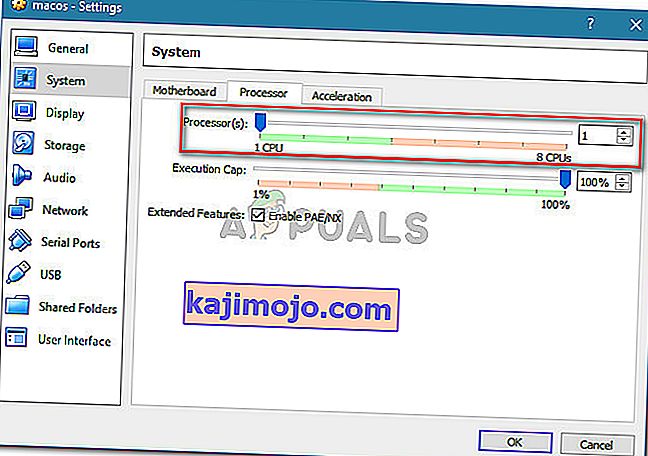
- Ayarlar menüsünü kapatın ve sanal makinenizi yeniden başlatın. Bu olmadan önyükleme AMD-V BIOS devre dışı (veya ana bilgisayar işletim sistemi tarafından) (VERR_SVM_DISABLED) hatası.
Yöntem 4: Sürümü Windows 7 veya Windows 2003'e Değiştirme (varsa)
Windows XP veya Windows 10'u çalıştırmak için VM VirtualBox kullanan birkaç Ubuntu (Linux) kullanıcısı, AMD-V'nin BIOS'ta (veya ana işletim sistemi tarafından) devre dışı bırakıldığını (VERR_SVM_DISABLED) hatası alıyor. Sorunu çözmeyi başardıkları yol, Konuk İşletim Sistemi ayarlarını değiştirerek belirtilen sürümün Windows 2003 veya Windows 7 olarak ayarlanmasını sağlamaktır .
Bu düzeltmenin neden başarılı olduğuna dair bir açıklama olmamasına rağmen, birçok kullanıcının sanal makinelerinin normal işlevselliğini yeniden kazanmasına yardımcı olduğu görülüyor. Sanal makinenizin belirtilen Sürümünü değiştirmek için hızlı bir kılavuz:
- VM VirtualBox'ı açın, hatayı görüntüleyen makineye sağ tıklayın ve Ayarlar'ı seçin .
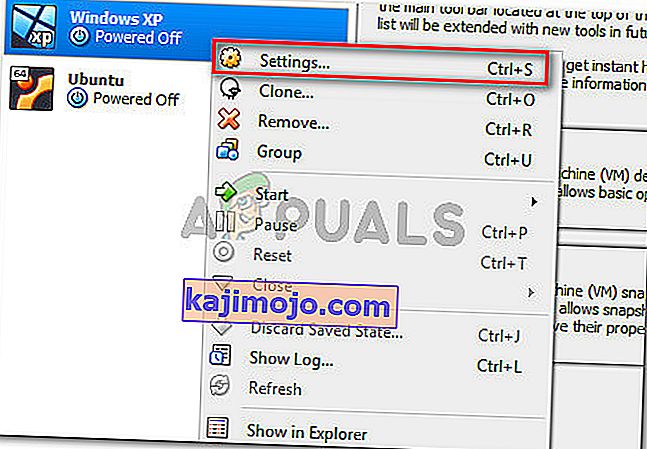
- Ayarlar menüsünde, Genel alt menüsüne gidin ve ardından Temel sekmesine tıklayın. Daha sonra, her iki yanındaki açılır menüyü kullanarak Sürüm değiştirmek Windows 2003 veya Windows 7 ve isabet Ok değişiklikleri kaydetmek için.
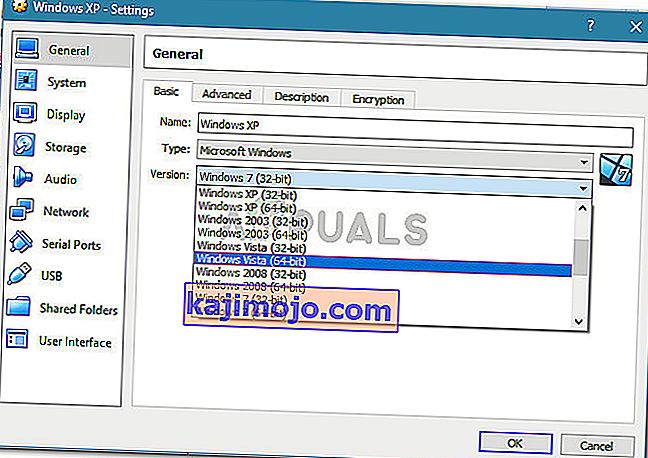
- Sanal makineyi tekrar başlatın ve önyükleme prosedürünün BIOS'ta (veya ana işletim sistemi tarafından) AMD-V devre dışı bırakılmadan başarılı olup olmadığına bakın (VERR_SVM_DISABLED) hatası