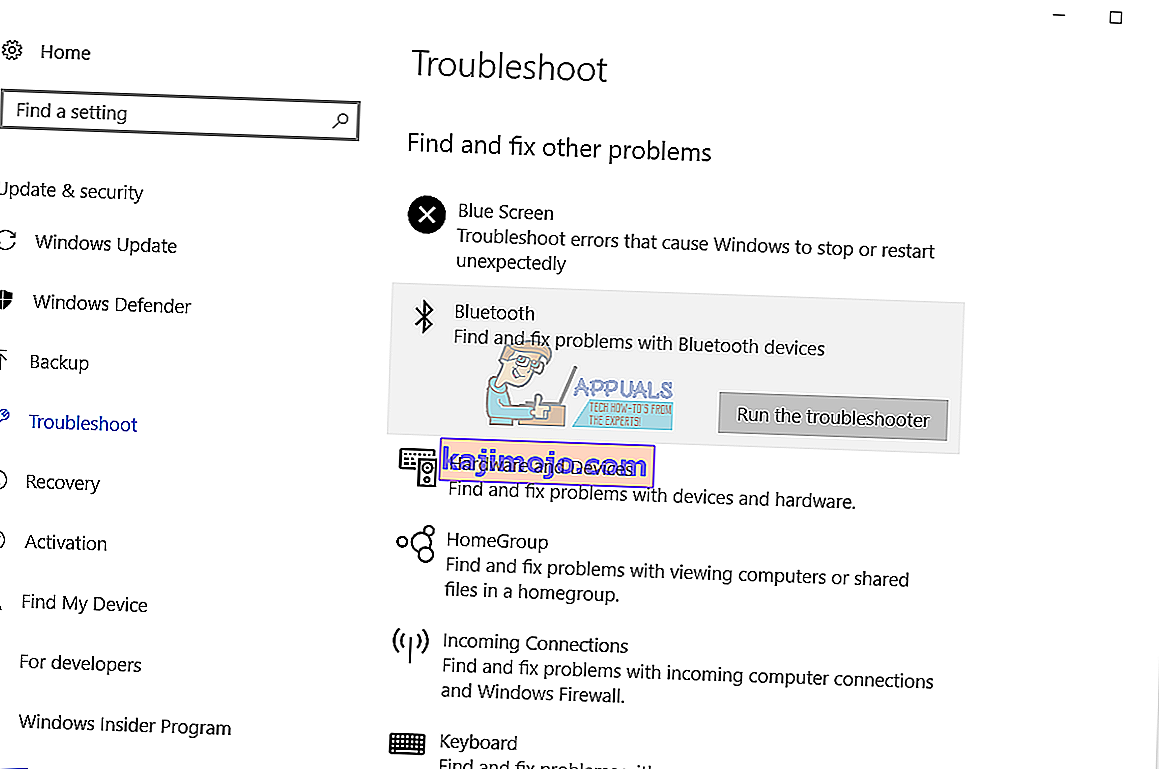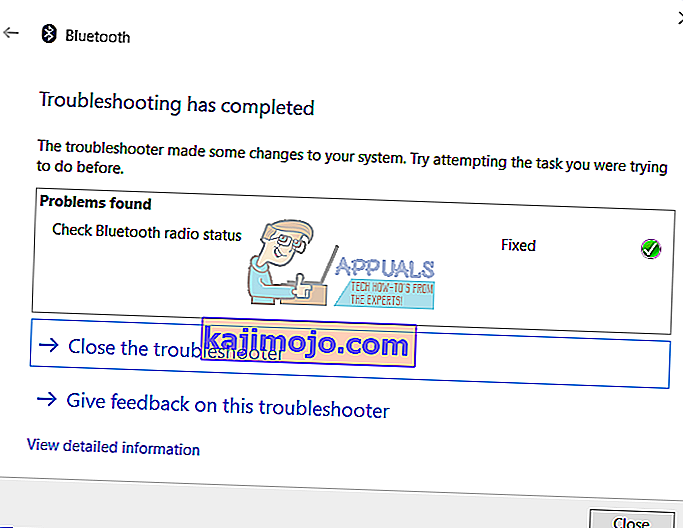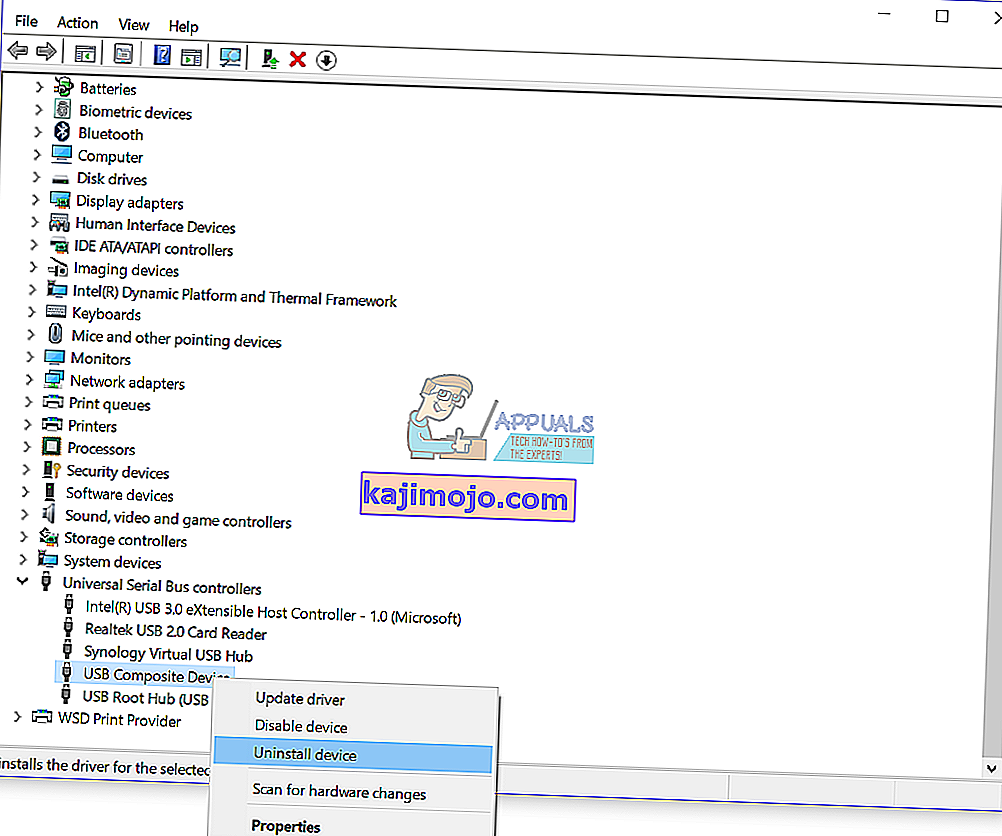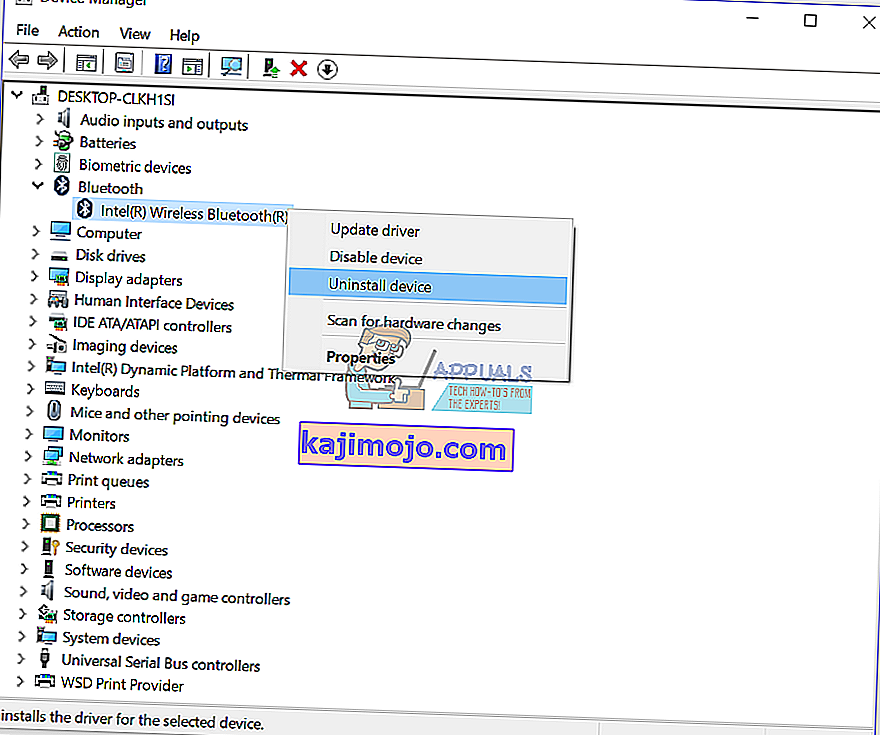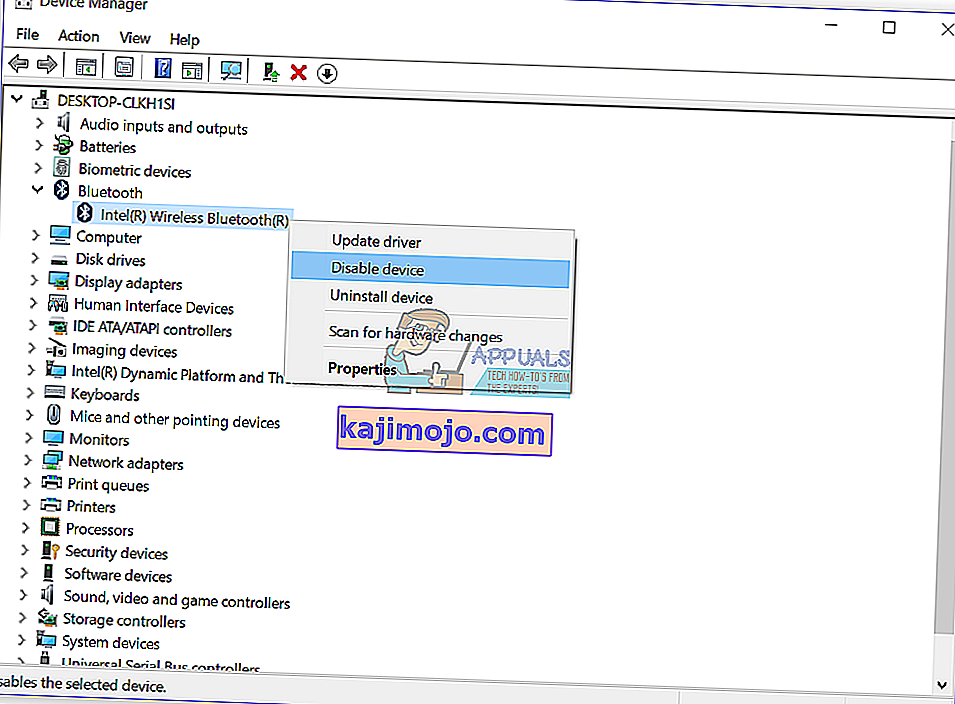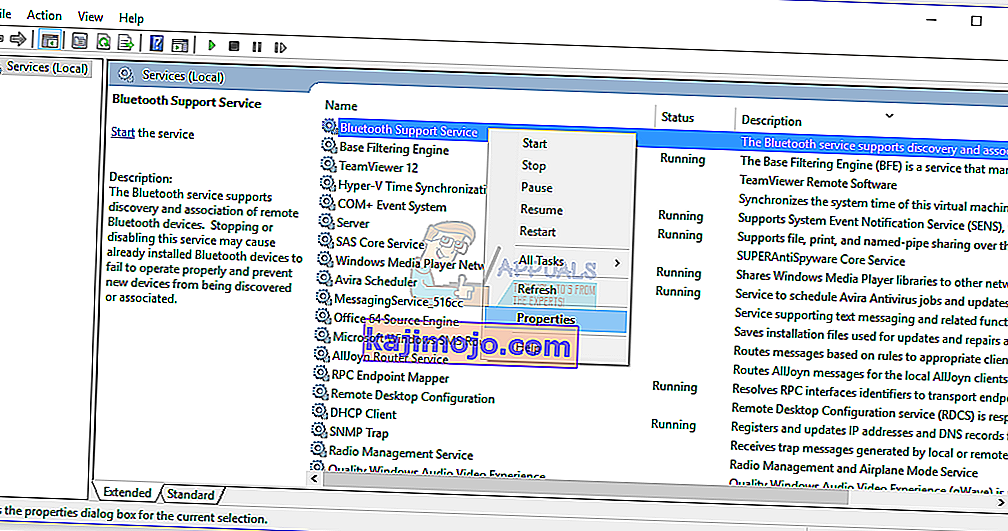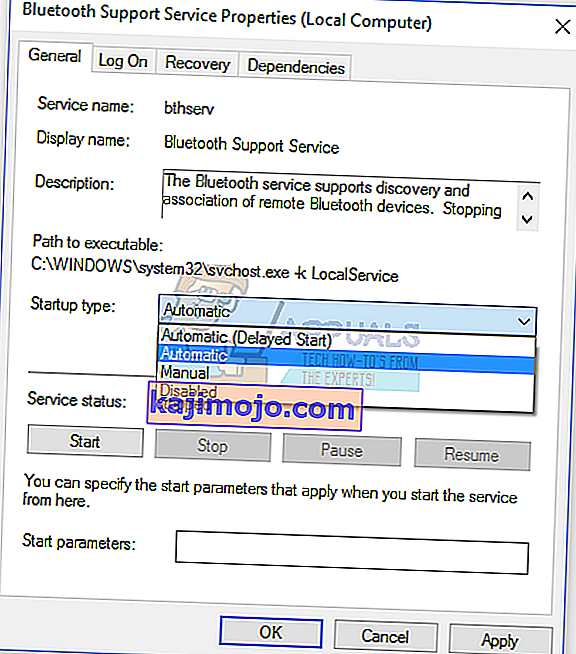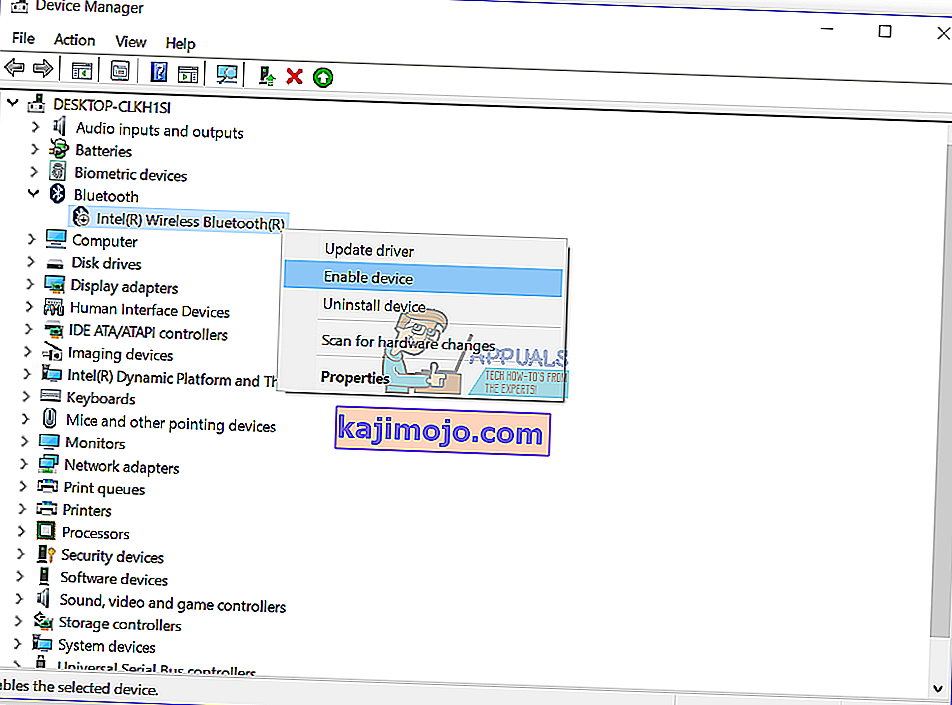Her şey yolunda gittiğinde mutlu oluruz. Bazen bazı sorunlar nedeniyle günlük işlerimizi bitiremiyoruz veya bilgisayarımızı veya dizüstü bilgisayarımızı kullanamıyoruz. Kullandığımız donanım cihazlarından biri dahili veya harici Bluetooth cihazıdır. Modern dizüstü bilgisayarlarda Bluetooth cihazı anakarta entegre edilmiştir. Ek Bluetooth cihazına ihtiyacınız varsa, web mağazasından satın alabilir ve bilgisayarınıza veya dizüstü bilgisayarınıza yükleyebilirsiniz. Bluetooth klavye, fare, hoparlör veya başka bir cihaz almaya karar verirseniz, bunu yapabilirsiniz, ancak satın almadan önce Bluetooth cihazının işletim sisteminizle uyumlu olup olmadığını kontrol etmelisiniz. Windows 10 kullanıyorsanız ve Bluetooth cihazı yalnızca Windows Vista ve Windows 7 ile uyumluysa, bu cihazı yükleyemez ve kullanamazsınız.
Son kullanıcıların karşılaştığı sorunlardan biri Bluetooth cihazıyla ilgili sorun. Bir Bluetooth cihazı çalışmayı durdurur ve onu kullanamazsınız. Aygıt Yöneticisine erişirseniz ve Bluetooth aygıtınıza giderseniz, şu hatayı görürsünüz: Windows, sorunları bildirdiği için bu aygıtı durdurdu. (Kod 43).

Bu hata neden oluştu? Bluetooth aygıtının arızalı olması, hizmetlerle ilgili sorun, güncel olmayan sürücüler ve diğerleri gibi birkaç nedeni vardır.
Bluetooth cihazınızla ilgili sorunu çözmenize yardımcı olacak on çözüm oluşturduk.
Yöntem 1: Bluetooth cihazınızın açık olup olmadığını kontrol edin
Bazen kullanıcılar, Bluetooth cihazları kapalı olduğu için sorunu teşvik ediyorlar. Bu yüzden lütfen Bluetooth cihazınızı etkinleştirmek için klavyenizdeki tuşuna basarak Bluetooth cihazınızın açık veya kapalı olduğunu kontrol edin. Anahtar nerede bulunur? Dizüstü bilgisayar üreticisine bağlıdır. Dizüstü bilgisayarınızın teknik belgelerini okumanızı tavsiye ediyoruz. Fare, hoparlörler, kulaklıklar veya diğerleri dahil olmak üzere ek USB Bluetooth cihazı kullanıyorsanız, lütfen açık olup olmadıklarını da kontrol edin. Çalışmak için pil kullanıyorlarsa, Bluetooth cihazına pillerin takılı olup olmadığını kontrol edin.
Yöntem 2: Bluetooth aygıtını başka bir makinede test edin
Bluetooth cihazınızın arızalı olmadığından emin olmak için, başka bir bilgisayar veya dizüstü bilgisayarda çalışıp çalışmadığını kontrol etmenizi öneririz. USB Bluetooth cihazı kullanıyorsanız, lütfen Bluetooth cihazını başka bir dizüstü bilgisayarda veya bilgisayarda test etmeyi deneyin. Başka bir bilgisayarınız veya dizüstü bilgisayarınız yoksa, lütfen sonraki yöntemi okuyun.
Yöntem 3: Windows'u yeniden başlatın
Bluetooth cihazınız arızalı değilse ve USB Bluetooth cihazı başka bir bilgisayar veya dizüstü bilgisayarda sorunsuz çalışıyorsa, Windows'u yeniden başlatmanızı öneririz. Bilgisayarınız veya dizüstü bilgisayarınız Windows'u başlattıktan sonra, Bluetooth aygıtını USB bağlantı noktasından çıkarın ve ardından Bluetooth aygıtını başka bir USB bağlantı noktasına takın.
Yöntem 4: Sorun Giderme aracını çalıştırın
Bazen sorunları gidermeye nereden başlamamız gerektiğini bilmiyoruz. Microsoft, Windows işletim sistemine entegre olan Sorun Giderme aracını oluşturarak bize yardımcı oldu. Bluetooth cihazıyla ilgili olası sorunu tespit etmek için Sorun Giderme aracını nasıl kullanacağınızı göstereceğiz. Bu yöntem için Windows 10 kullanıyoruz, ancak endişelenmeyin, çünkü prosedür Windows Vista'dan Windows 8.1'e başka işletim sistemleri için aynıdır.
- Windows logosunu basılı tutun ve R'ye basın
- Tip kontrol paneli ve basın Enter
- Uygulamaları Kategoriye göre filtreleyin ve ardından Sistem ve Güvenlik'i tıklayın.
- Güvenlik ve Bakım altında Sık karşılaşılan bilgisayar sorunlarını gider'i tıklayın.
- Bluetooth'u seçin ve Sorun gidericiyi çalıştır'ı tıklayın.
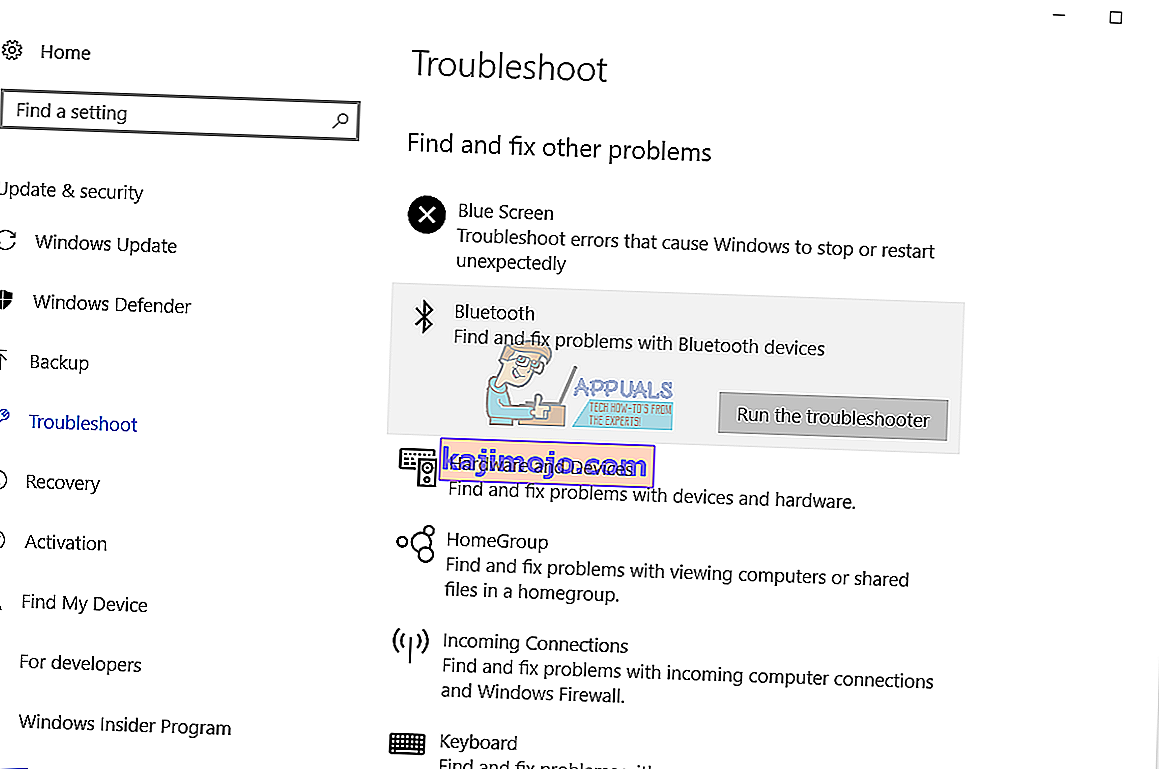
- Sorun giderici, Bluetooth cihazındaki sorunu teşhis edecek. Sorun Giderici, Bluetooth cihazıyla ilgili bir sorun bulursa, sorun giderici sorunu gidermeye çalışır ve sonraki görüntüde gördüğünüz gibi sorunun sorun giderici tarafından çözüldüğüne dair bildirim alırsınız. Sorun Giderici sorunları çözmediyse, lütfen sonraki yöntemi deneyin.
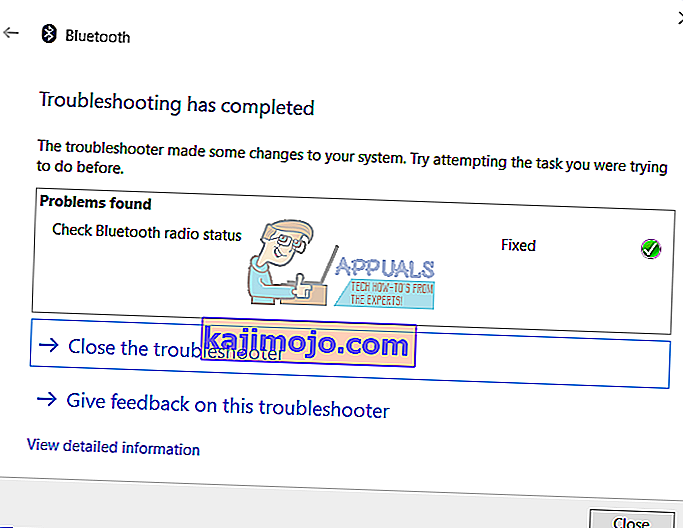
- Bluetooth cihazınızı test edin
Yöntem 5: USB Denetleyicilerini Kaldırma
USB Bluetooth cihazı kullanıyorsanız, bilgisayarınızdaki veya dizüstü bilgisayarınızdaki tüm USB cihazlarını kaldırmanız gerekecektir. Bunu Aygıt Yöneticisi aracılığıyla yapacaksınız. USB bağlantı noktalarını kaldırma prosedürü, Windows Vista'dan Windows 10'a tüm işletim sistemleri için aynıdır. USB Bluetooth cihazı kullanmıyorsanız, ancak entegre Bluetooth cihazıyla ilgili bir sorununuz varsa, sonraki yöntemi okumalısınız.
- Windows logosunu basılı tutun ve R'ye basın
- Tip devmgmt.msc ve basın Enter
- Universal Serial Bus Controller'ı genişletin
- USB Bileşik adaptörüne sağ tıklayın ve ardından Kaldır'a tıklayın.
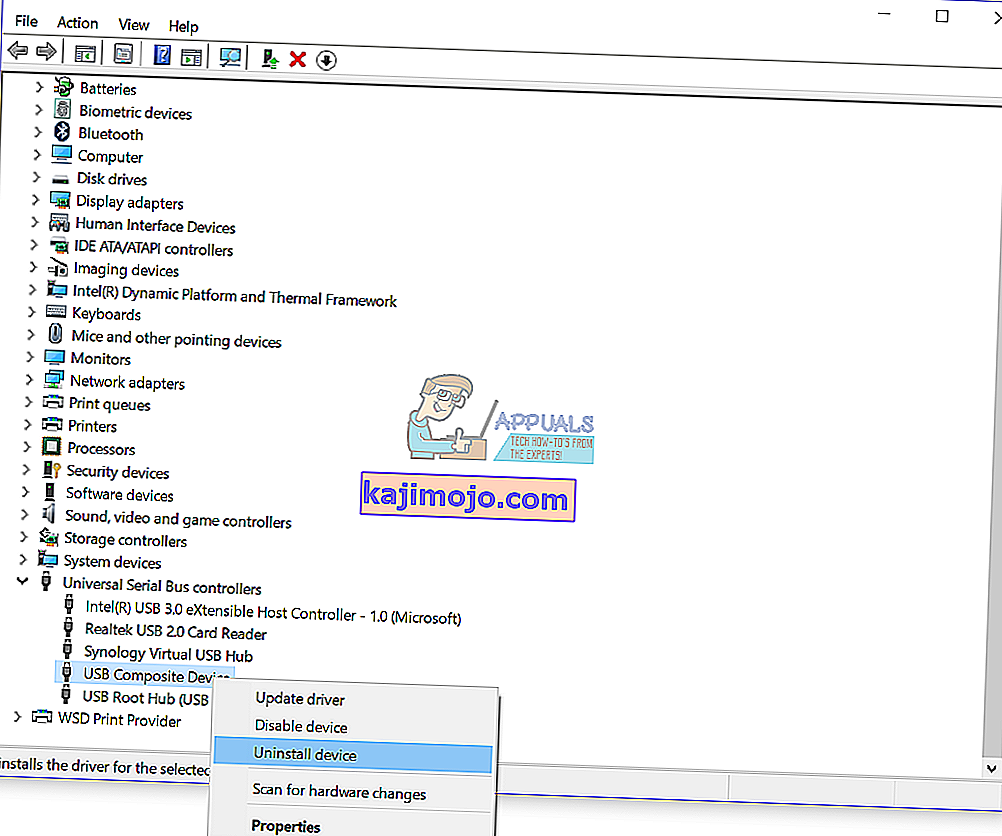
- USB Bileşik aygıtın kaldırılmasını onaylamak için Kaldır'a tıklayın
- Universal Serial Bus Controller listesindeki tüm cihazları kaldırın
- Windows'unuzu yeniden başlatın
- Bluetooth cihazınızı test edin
Yöntem 6: Bluetooth aygıtı için sürücüyü güncelleyin
İlk beş yöntem sorununuzu çözmediyse, bir sonraki Bluetooth aygıt sürücüsü güncellenecektir. Dell Vostro 5568 dizüstü bilgisayardaki Bluetooth aygıtını nasıl kaldıracağınızı ve Bluetooth aygıtı için en son sürücüyü nasıl indireceğinizi göstereceğiz. İlk adım, Bluetooth cihazının kaldırılması ve ardından Bluetooth cihazı için en son sürücünün yüklenmesi olacaktır. USB Bluetooth cihazı kullanıyorsanız, satıcının web sitesinden en son sürücüyü indirmeniz gerekecektir.
- Windows logosunu basılı tutun ve R'ye basın
- Tip devmgmt.msc ve basın Enter
- Bluetooth cihazlarını genişletin
- Intel Kablosuz Bluetooth'a sağ tıklayın ve Cihazı kaldır'a tıklayın.
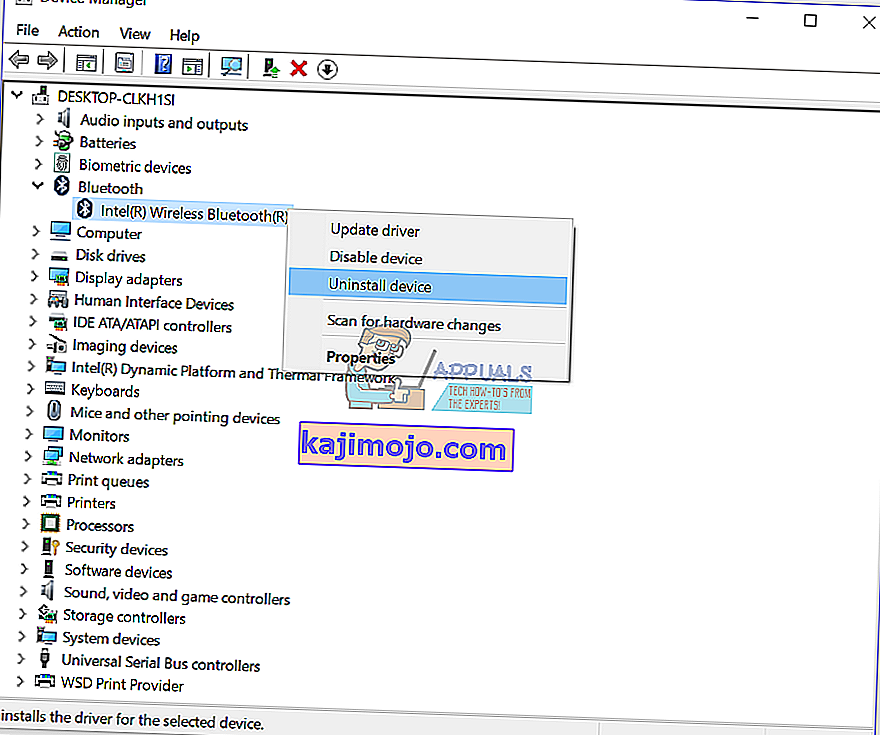
- Bu aygıt için sürücü yazılımını sil'i seçin ve ardından Kaldır'ı tıklayın.
- Windows kaldırmayı bitirene kadar bekleyin
- Windows'unuzu yeniden başlatın
- Dizüstü bilgisayarınız için en son Bluetooth cihazını indirin . Bu test için Dell Vostro 5568 dizüstü bilgisayar kullanıyoruz ve bu LINK üzerinden Dell web sitesini ziyaret edeceğiz
- Sürücü - Ağ'a ve ardından Qualcomm QCA61x4A ve QCA9377 WiFi ve Bluetooth Sürücüsüne gidin

- Yükleme Qualcomm QCA61x4A Ve QCA9377 WiFi Ve Bluetooth Driver
- Windows'unuzu yeniden başlatın
- Bluetooth cihazınızı test edin
Yöntem 7: Bluetooth Servis Desteği hizmetini başlatın
Belki bazı hizmetler çalışmıyordur ve bu nedenle Bluetooth cihazınız çalışmıyordur. Başlatılması gereken Bluetooth Servis Desteği adlı bir servis var . Bluetooth hizmeti, uzak Bluetooth cihazlarının keşfedilmesini ve ilişkilendirilmesini destekler. Bu hizmeti durdurmak veya devre dışı bırakmak, önceden kurulmuş olan Bluetooth cihazlarının düzgün çalışmamasına ve yeni cihazların keşfedilmesini veya ilişkilendirilmesini engellemesine neden olabilir. Size Bluetooth Servis Desteği hizmetini nasıl etkinleştireceğinizi göstereceğiz. İlk önce Bluetooth cihazını Aygıt Yöneticisi aracılığıyla devre dışı bırakmanız, Bluetooth Servis Desteği hizmetini başlatmanız ve ardından Bluetooth cihazını yeniden etkinleştirmeniz gerekir.
- Windows logosunu basılı tutun ve R'ye basın
- Tip devmgmt.msc ve basın , Enter açık için Aygıt Yöneticisi
- Bluetooth'u genişletin
- Intel Kablosuz Bluetooth'a sağ tıklayın ve Cihazı devre dışı bırak'a tıklayın
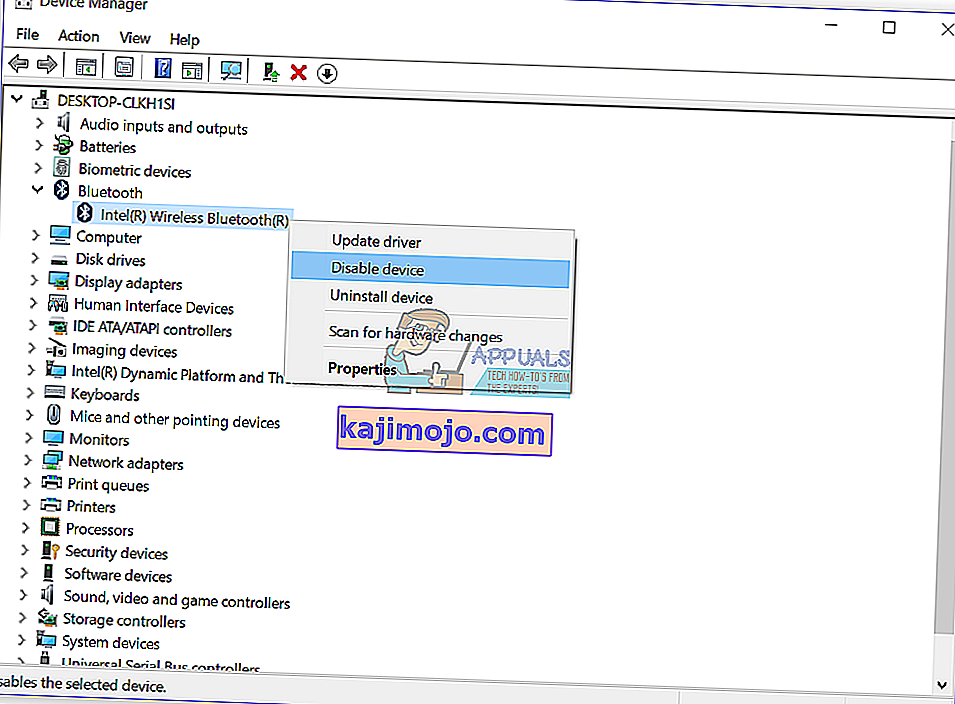
- Bluetooth cihazının devre dışı bırakıldığını onaylamak için Evet'e tıklayın
- Aygıt Yöneticisi penceresini simge durumuna küçült
- Windows logosunu basılı tutun ve R'ye basın
- Tip services.msc ve basın , Enter açık için Hizmetler aracı
- Bluetooth Destek Hizmeti adlı hizmete gidin
- Bluetooth Destek Hizmetine sağ tıklayın ve Özellikler'i seçin.
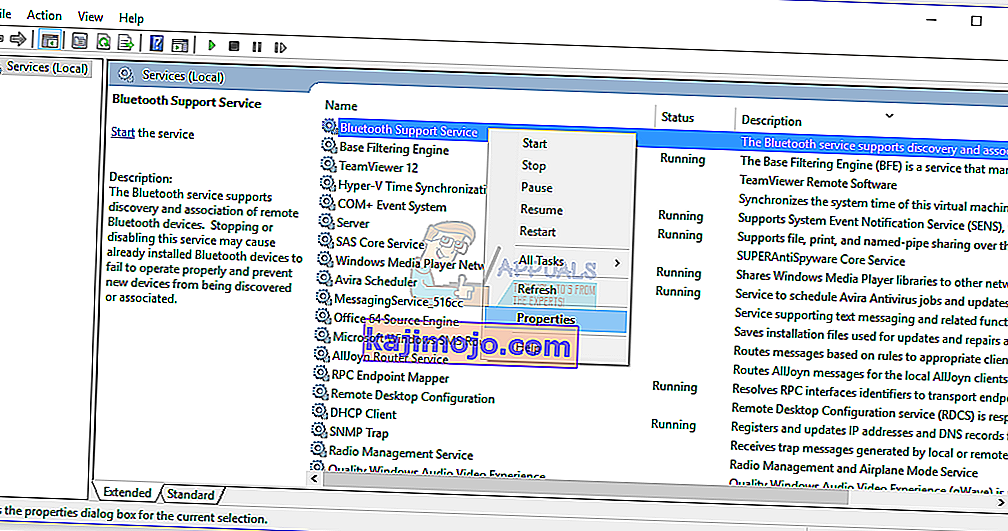
- Başlangıç türü altında Otomatik'i seçin
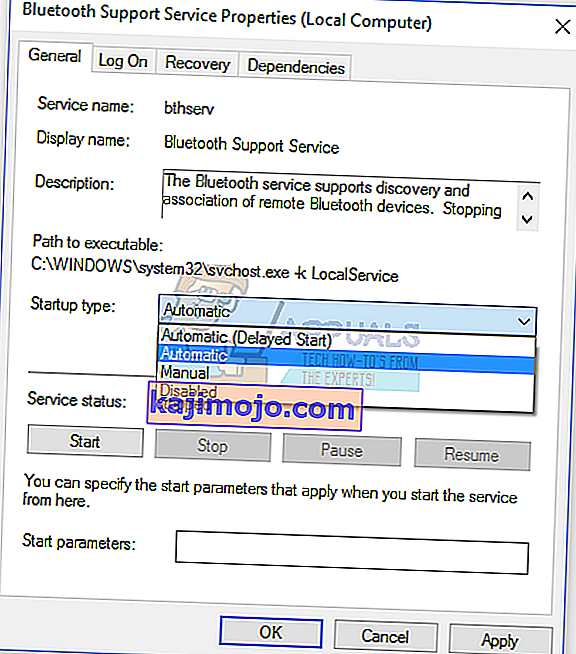
- Bluetooth Destek Hizmetini başlatmak için Başlat'a tıklayın
- Uygula'yı ve ardından Tamam'ı tıklayın.
- Aygıt Yöneticisini Aç
- Bluetooth'u genişletin
- Intel Kablosuz Bluetooth'a sağ tıklayın ve Cihazı etkinleştir'e tıklayın.
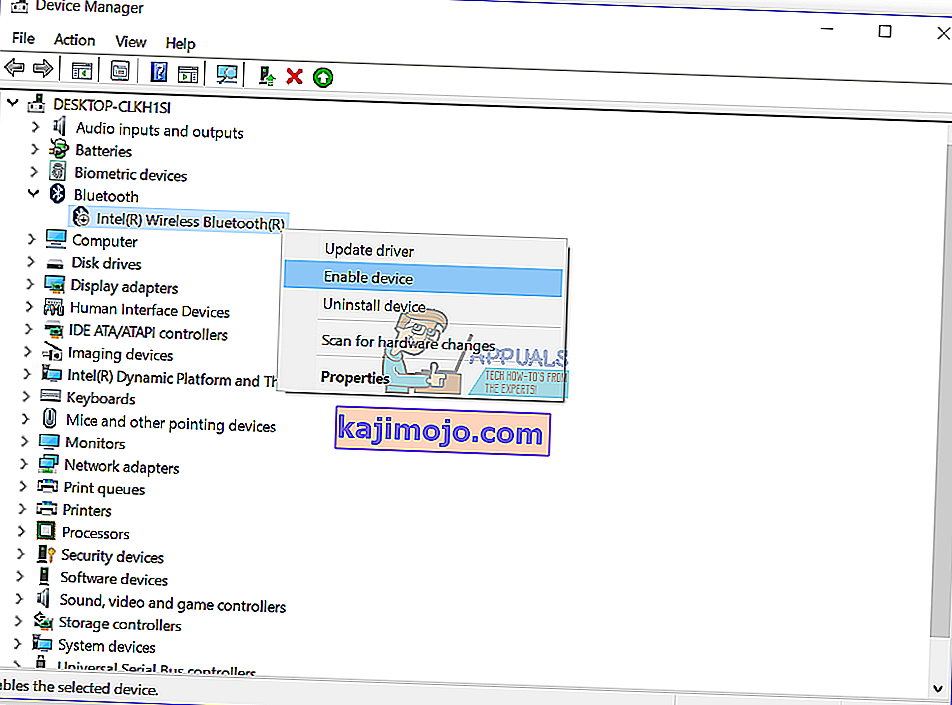
- Windows'unuzu yeniden başlatın
- Bluetooth cihazınızı test edin
Yöntem 8: Sistem Geri Yükleme
Bazen Windows güncellemesinden veya bazı sistem değişikliklerinden sonra, Bluetooth cihazı çalışmayı durdurur. Bu güncellemeden veya sistem değişikliklerinden önce Windows'u önceki durumuna döndürmek için bunun çözümü. Son kullanıcıların görmezden geldiği adımlardan biri, sistem geri yükleme kontrol noktaları oluşturmaktır. Bunu görmezden gelen kullanıcılardan biri değilseniz, Sistem geri yüklemeyi kullanarak Windows'u önceki durumuna geri yüklemenizi öneririz. Sesin ne zaman sorunsuz çalıştığını biliyorsanız, Windows'unuzu o tarihe geri döndürün. Bilgisayarınızda Sistem Geri Yükleme etkinleştirilmemişse, Yöntem 9'u okumanız gerekir. Bu BAĞLANTIYI okuyarak Sistem Geri Yükleme'yi etkinleştirmenizi öneririz.
- Windows logosunu basılı tutun ve Enter'a basın
- Tip rstrui.exe ve basın Enter
- Tıklayın Farklı seç geri yükleme noktası ve tıklama İleri

- Uygun kontrol noktasını seçin ve tıklayın İleri
- Bitir'e tıklayın
- Windows'u yeniden başlatın ve Windows sistem geri yüklemesini bitirene kadar bekleyin
- Bluetooth cihazınızı test edin
Yöntem 9: BIOS'unuzu güncelleyin
Bazen bilgisayarınız veya dizüstü bilgisayarınız donanım bileşenleriyle ilgili bir sorun yaşadığında, en iyi çözüm BIOS'u veya UEFI ürün yazılımını güncellemektir. ASUS P8B75-M anakartta BIOS / UEFI'yi nasıl güncelleyeceğinizi göstereceğiz. Öncelikle BIOS veya UEFI'nin güncel sürümünü bilmeniz gerekir.
- Windows logosunu basılı tutun ve R'ye basın
- Tip msinfo32.exe ve basın Enter
- BIOS Sürümü / Tarihine gidin . Örneğimizde, güncel versiyonu 1606 3.3.2014 geliştirdi.

- İnternet tarayıcısını açın (Google Chrome, Mozilla Firefox, Edge veya diğerleri)
- Yeni BIOS sürümünü indirmek için ASUS'un web sitesini açın , bu nedenle bu BAĞLANTIYI açın. Gördüğünüz gibi, USB flash sürücünüzde indirmeniz gereken yeni BIOS sürümü 1701 var.

- Yeniden başlatın bilgisayarınızı
- Önyükleme işlemi sırasında BIOS veya UEFI'ye erişmek için F2'ye veya Sil'e basın
- Basın F7 erişim için Gelişmiş moda
- Gelişmiş moda erişimi onaylamak için Tamam'ı tıklayın
- ASUS EZ Flash Yardımcı Programını Seçin

- USB flash sürücüden güncelleme dosyasını seçin ve Yükle'ye tıklayın
- Windows'unuzu yeniden başlatın
- Msinfo32.exe dosyasını tekrar çalıştırın ve BIOS'un başarılı bir şekilde yeni sürüme güncellendiğinden emin olmak için mevcut BIOS sürümünü kontrol edin

- Bluetooth cihazınızı test edin
Yöntem 10: Bluetooth cihazını değiştirin
Deneyebileceğiniz son yöntem, Bluetooth cihazını değiştirmektir. Tümleşik Bluetooth cihazı kullanıyorsanız ve hala hata kodu 43 ile ilgili bir sorununuz varsa, bilgisayarınız veya dizüstü bilgisayarınız için uyumlu bir USB Bluetooth cihazı satın almanızı tavsiye ederiz.