"Ses hizmetleri yanıt vermiyor" hatası, Windows ses sorun gidericisi aracılığıyla oluşturulan bir hata mesajıdır ve genellikle ses aygıtlarınızla sorun yaşadığınızda çalıştırılır. Bu hata genellikle, ses cihazınızın bilgisayarınızın komutlarına veya mesajlarına yanıt vermediği bir durumda yanıt vermediği anlamına gelir.
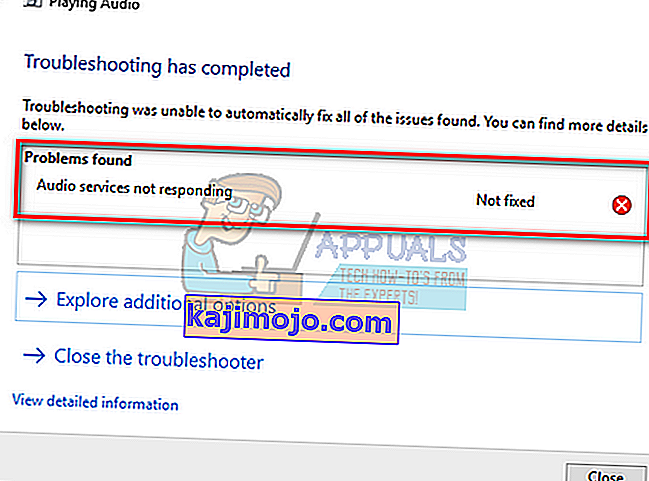
Bu çok yaygın bir hatadır ve genellikle Windows Update kullanarak Windows sürümünüzü yükselttiğinizde ortaya çıkar. Tüm ses hizmetlerinin beklendiği gibi çalıştığından ve sürücülerin en son sürüme güncellendiğinden emin olmayı içeren birkaç geçici çözüm vardır. Tüm çözümler işe yaramazsa, bir sistem geri yüklemesine başvurmalıyız.
1.Çözüm: Ses Hizmetlerini Yeniden Başlatma
Daha karmaşık ve kapsamlı çözümlere başvurmadan önce, ses hizmetini yeniden başlatmayı deneyeceğiz. Ses donanımınızın ve sürücülerinizin yanı sıra, bilgisayarınızdaki sesi yönetmekten sorumlu olan bir ses hizmeti mevcuttur. Basit bir yeniden başlatma, yapılandırmalarını yeniden başlatabilir ve eldeki sorunu çözebilir.
- Windows + R tuşlarına basın, hizmetler yazın. msc ” yazıp Enter tuşuna basın.
- Hizmetlere girdikten sonra, “ Windows Audio ” yu bulana kadar tüm girişlerde gezinin . Üzerine sağ tıklayın ve " Yeniden Başlat " ı seçin .
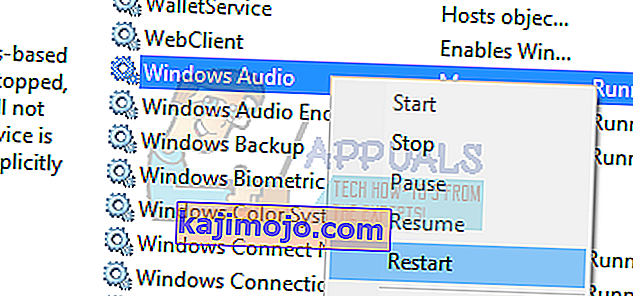
- Şimdi girişi tekrar sağ tıklayın ve " Özellikler " i seçin . Başlangıç türünü " Otomatik " olarak ayarlayın . Değişiklikleri kaydetmek ve çıkmak için Uygula'ya basın.
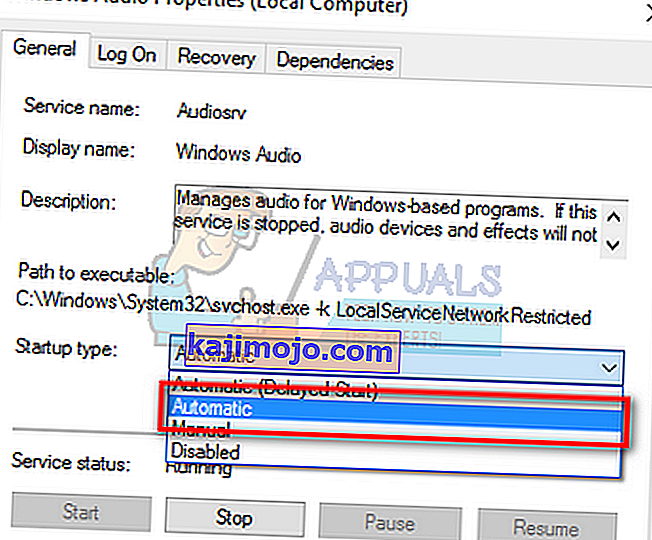
- Hizmetlere geri dönün ve " Windows Audio Endpoint Builder " ı arayın . Sağ tıklayın ve " Yeniden Başlat " ı seçin . Henüz başlamadıysa, "Başlat" a tıklayın.
- İşlemi başlattıktan sonra, özelliklerini açın ve başlangıç türünü " Otomatik " olarak seçin . Değişiklikleri kaydetmek ve çıkmak için Uygula'ya basın.
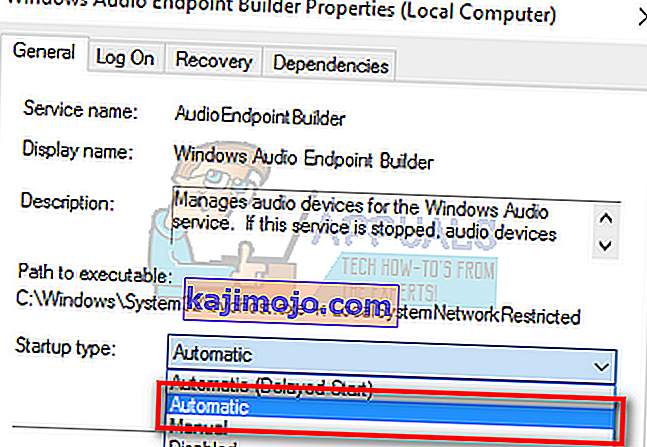
- Bilgisayarınızı yeniden başlatın ve sorunun devam edip etmediğini kontrol edin.
Çözüm 2: Ses Bileşenlerini Kontrol Etme
Daha teknik çözümlere geçmeden önce, tüm ses bileşenlerinin çalıştığından emin olacağız. Bunlardan herhangi biri değilse, hata mesajını almanızın nedeni bu olabilir. Ayrıca, bazen zorluklarla karşılaştığınız için bazı hizmetleri engellediklerinden antivirüsünüzü geçici olarak devre dışı bırakın. Bunlar hizmetlerdir ve herhangi birinin hariç tutulması tutarsızlıklara neden olabilir.
- Windows + R tuşlarına basın, hizmetler yazın. msc ” yazıp Enter tuşuna basın.
- Şimdi aşağıdaki hizmetlerin çalışır durumda olduğundan emin olun. Değilse, üzerlerine sağ tıklayın ve " Başlat " a tıklayın .
RPC Uç Nokta Eşleştiricisi
Uzaktan Prosedür Çağrısı (RPC)
DCOM Sunucu İşlemi Başlatıcı

- Ayrıca, tüm bu hizmetlerin " Otomatik " olarak başlayacak şekilde ayarlandığından emin olun .
- İşlemleri başlattıktan sonra (kapalıysa), eldeki sorunun çözülüp çözülmediğini kontrol edin. Başlamadıysa, bilgisayarınızı yeniden başlatmayı düşünün ve tekrar kontrol edin.
3. Çözüm: Bazı Komut İstemi Talimatlarını Yürütme
Yukarıdaki çözümlerin her ikisi de bir fark yaratmazsa veya kontroller makinenizde zaten doğruysa, komut isteminizde bazı yükseltilmiş komut istemi talimatlarını uygulamayı deneyebiliriz. Bu işlemi gerçekleştirmek için bir yönetici hesabına ihtiyacınız olacağını unutmayın.
- Windows + S tuşlarına basın, " komut istemi " yazın , uygulamaya sağ tıklayın ve " Yönetici olarak çalıştır " ı seçin .
- Yükseltilmiş komut istemine girdikten sonra, aşağıdaki komutu yazın ve Enter tuşuna basın.
net localgroup Yöneticileri / ağ hizmeti ekle
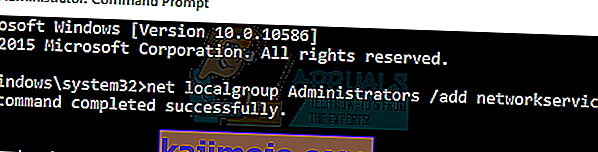
- Şimdi aşağıdaki komutu yazın ve Enter tuşuna basın.
net localgroup Yöneticileri / yerel hizmet ekle
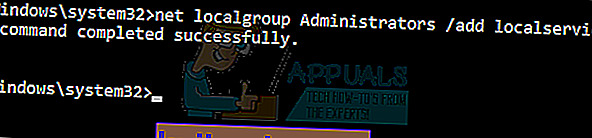
- Her iki talimat da uygulandıktan sonra, " çıkış " yazın ve Enter tuşuna basın.
- Şimdi bilgisayarınızı yeniden başlatın ve problemin çözülüp çözülmediğini kontrol edin.
4.Çözüm: Varsayılan Ses Sürücülerini Yükleme
İşletim sisteminiz zaman içinde yükselmeye devam ettikçe, ses sürücüleri de paketin çoğuna dahil edilir ve ayrıca periyodik olarak güncellenir. Bilgisayarınızda zaten kaydedilmiş temel varsayılan sürücü vardır, bu nedenle mevcut sürücülerinizi her kaldırdığınızda, bilgisayarınız bağlı donanımı tanır ve sürücüyü buna göre yükler. Varsayılan sürücüleri sisteminize yüklemeyi deneyebiliriz.
- Başlangıç çubuğunuzun arama menüsünü başlatmak için Windows + S tuşlarına basın . Diyalog kutusuna " sistem " yazın ve sonuçta geri dönen ilk öğeyi seçin.

- Sisteme girdikten sonra , ekranın sol tarafında bulunan " Gelişmiş sistem ayarları " na tıklayın .
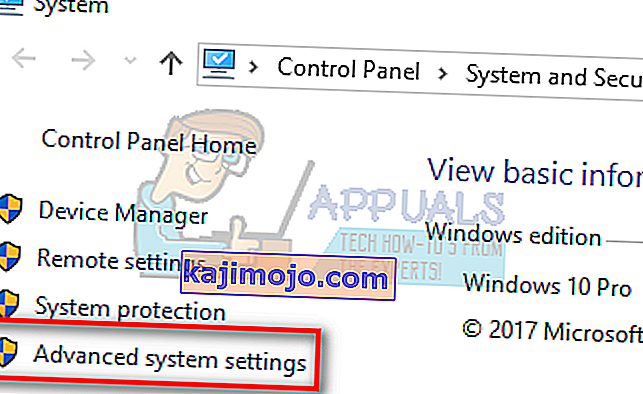
- Gezinin Donanım sekmesini ve “tıklayın Aygıt yükleme ayarları ”.
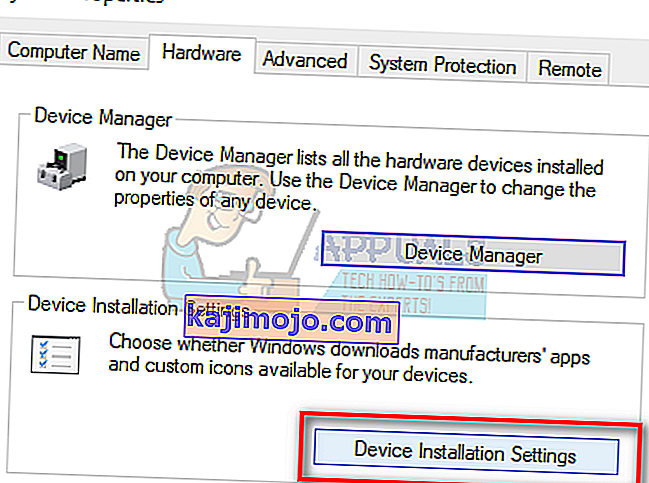
- " Hayır (cihazınız beklendiği gibi çalışmayabilir) " seçeneğini seçin . Değişiklikleri kaydet'e basın ve çıkın. Bu, Windows güncellemesinin ses sürücülerinizi otomatik olarak güncellemesini devre dışı bırakır.
Not: Bu çözüm işe yaramazsa, seçeneği tekrar "Evet" olarak değiştirdiğinizden emin olun.
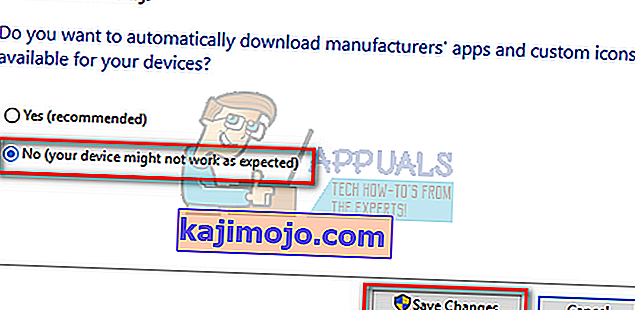
- Şimdi hızlı başlangıç menüsünü başlatmak için Windows + X tuşlarına basın ve mevcut seçenekler listesinden " Aygıt Yöneticisi " ni seçin .
- Aygıt yöneticisindeyken, " Ses, video ve oyun denetleyicileri " kategorisini genişletin . Ses cihazınıza sağ tıklayın ve " Cihazı kaldır " ı seçin .
- Sürücüyü de kaldırmak ve kaldırma işlemine devam etmek için sürücüyü kaldır onay kutusunu işaretleyin.
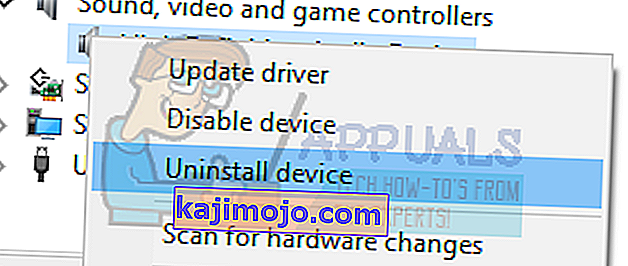
- Cihaz kaldırıldıktan sonra, Cihaz yöneticisinde herhangi bir boş alana sağ tıklayın ve " Donanım değişikliklerini tara " seçeneğini seçin . Bilgisayarınız şimdi bilgisayarınızdaki ses donanımını algılayacak ve bilgisayarınızda bulunan varsayılan sürücüleri otomatik olarak yükleyecektir.
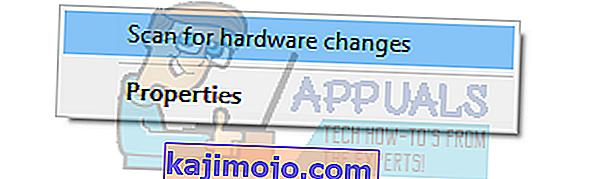
- Şimdi bunun bir fark yaratıp yaratmadığını kontrol edin. Ayrıca, varsayılan sürücülerin kurulumundan sonra makinenizi yeniden başlatın.
Çözüm 5: Realtek veya Yüksek Tanımlı Ses Aygıtını Yükleme
Birçok kullanıcı, IDT Yüksek Tanımlı Ses CODEC'i vb. Yerine Yüksek Tanımlı Ses Aygıtı sürücüsünü kurmanın onlar için sorunu çözdüğünü bildirdi. Sistem geri yüklemesine başvurmadan veya temiz bir kurulum yapmadan önce bu son çözümü deneyebiliriz.
- Şimdi hızlı başlangıç menüsünü başlatmak için Windows + X tuşlarına basın ve mevcut seçenekler listesinden " Aygıt Yöneticisi " ni seçin .
- Aygıt yöneticisindeyken, " Ses, video ve oyun denetleyicileri " kategorisini genişletin .
- Ses cihazınıza sağ tıklayın ve " Sürücüyü Güncelle " yi seçin . Şimdi sürücülerin otomatik veya manuel olarak yüklenip yüklenmeyeceği bir seçenek ortaya çıkacaktır. " Sürücü yazılımı için bilgisayarıma göz at " seçeneğini seçin .
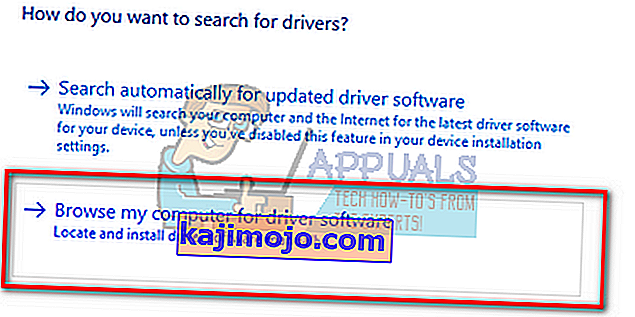
- Şimdi " Bilgisayarımdaki mevcut sürücüler listesinden seçmeme izin ver " seçeneğini seçin .
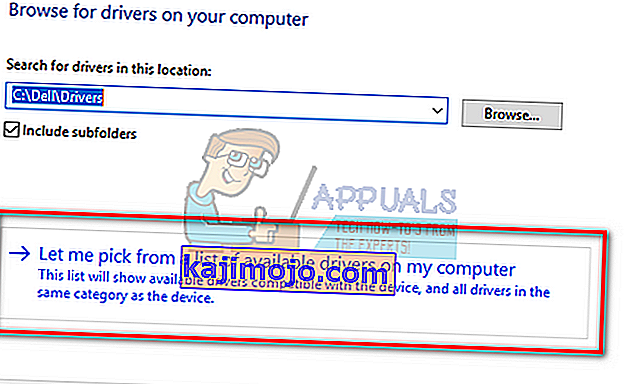
- Tüm sonuçların sürücüler listenizde listelendiğinden emin olmak için " uyumlu donanımı göster " seçeneğinin işaretini kaldırın . " Yüksek Tanımlı Ses Aygıtını " bulana kadar tüm sürücüler arasında gezinin . Onu seçin ve İleri'ye basın.
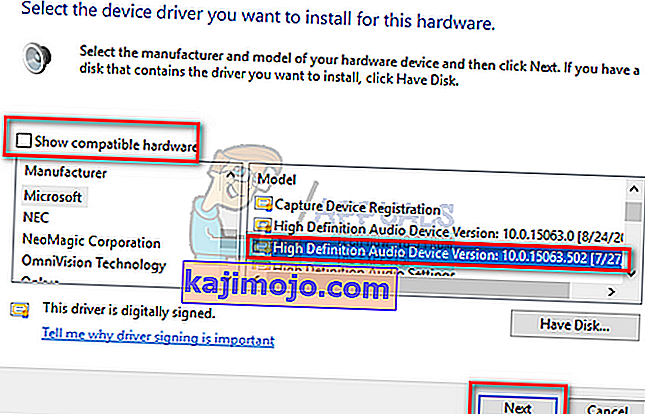
- Kurulumu tamamlamak için ekrandaki talimatları izleyin. Bilgisayarınızı yeniden başlatın ve sorunun çözülüp çözülmediğini kontrol edin.
Not: Bu işe yaramazsa, sürücüleri üreticinizin web sitesinden indirmeyi ve yukarıda listelenen yöntemi kullanarak yüklemeyi deneyin. Çoğu durumda, bu da sorunu çözdü.
Çözüm 6: Son Geri Yükleme Noktasından Geri Yükleme / Temiz Yükleme Yapma
Yukarıdaki yöntemlerin tümü işe yaramazsa, Windows'u son geri yükleme noktasına geri yüklemekten başka seçeneğimiz kalmaz. Geri yükleme noktanız yoksa temiz bir Windows sürümü yükleyebilirsiniz. Tüm lisanslarınızı kaydetmek için "Belarc" yardımcı programını kullanabilir, harici depolama kullanarak verilerinizi yedekleyebilir ve ardından temiz bir kurulum gerçekleştirebilirsiniz.
İşte Windows'u son geri yükleme noktasından nasıl geri yükleyeceğinize dair yöntem.
- Başlat menüsünün arama çubuğunu başlatmak için Windows + S tuşlarına basın . Diyalog kutusuna " geri yükle " yazın ve sonuçta gelen ilk programı seçin.
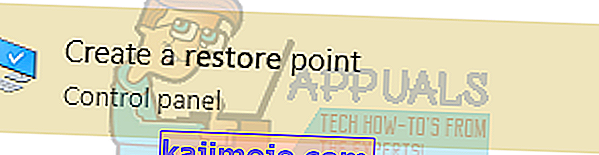
- Geri yükleme ayarlarından biri , Sistem Koruması sekmesinin altındaki pencerenin başında bulunan Sistem Geri Yükleme düğmesine basın .

- Şimdi, sisteminizi geri yüklemek için tüm adımlarda size yol gösteren bir sihirbaz açılacaktır. İleri'ye basın ve diğer tüm talimatlarla devam edin.
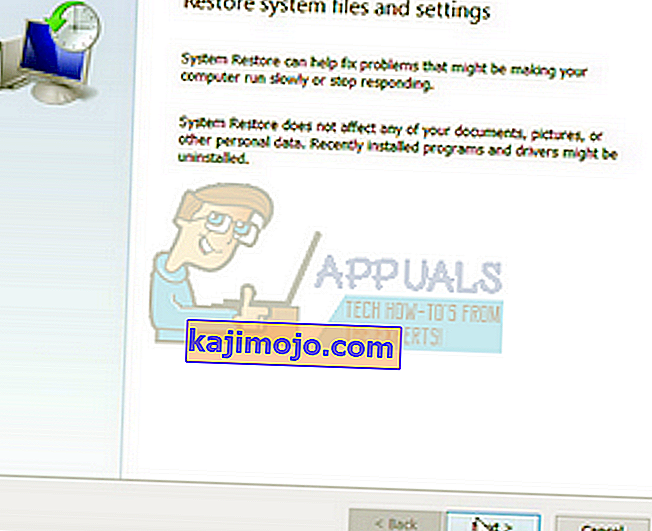
- Şimdi mevcut seçenekler listesinden geri yükleme noktasını seçin . Birden fazla sistem geri yükleme noktanız varsa, bunlar burada listelenecektir.
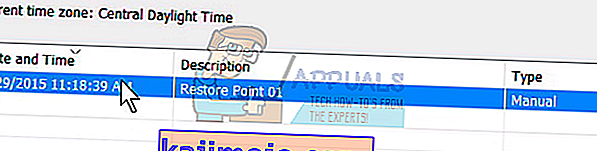
- Artık pencereler, sistem geri yükleme işlemine başlamadan önce eylemlerinizi son kez onaylayacaktır. Tüm çalışmalarınızı kaydedin ve her ihtimale karşı önemli dosyaları yedekleyin ve işleme devam edin.
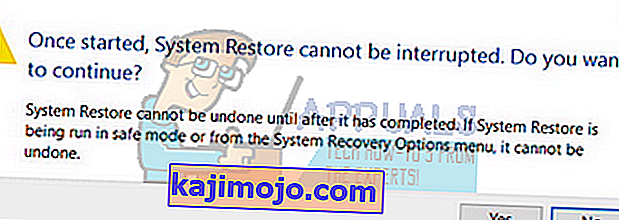
- Başarıyla geri yükledikten sonra, sisteme giriş yapın ve eldeki hatanın düzeltilip düzeltilmediğini kontrol edin.
Herhangi bir geri yükleme noktanız yoksa, önyüklenebilir medyayı kullanarak temiz bir Windows yüklemesi yapabilirsiniz. Önyüklenebilir bir ortamın nasıl oluşturulacağı hakkındaki makalemize göz atın . İki yol vardır: Microsoft'un medya oluşturma aracını kullanarak ve Rufus'u kullanarak.
