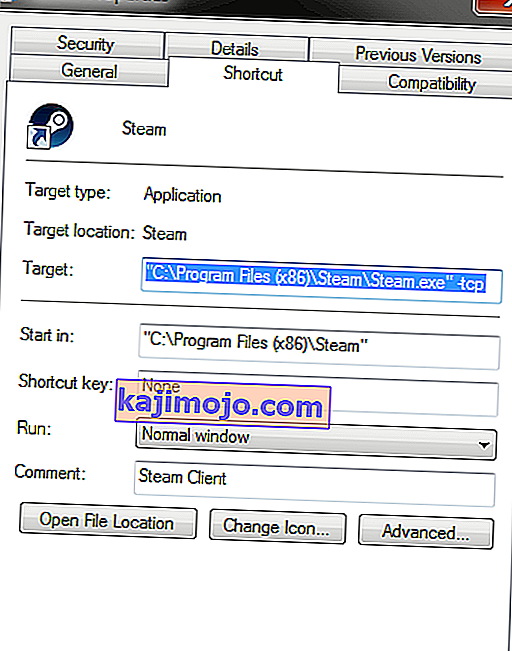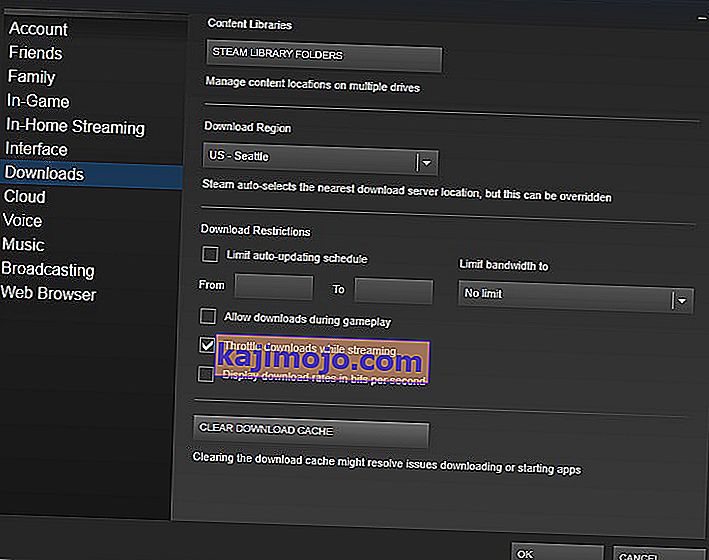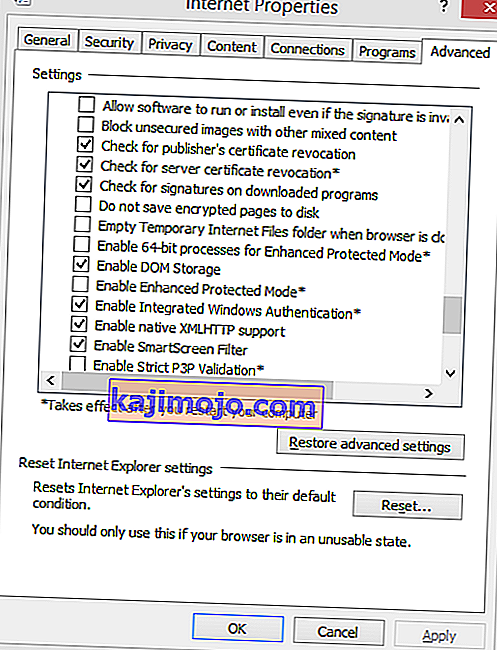Bazen Steam'i başlatırken, kullanıcılar Steam ağına bağlanamayacaklarını belirten bir hatayla karşılaşabilir ve onlara çevrimdışı modda başlama veya çıkma seçeneği verebilir. Bu soruna neden olabilecek birçok neden olabilir. Bazen bazı Steam sunucuları çevrimdışı olur; bu durumda, tekrar çevrimiçi olmalarını beklemek yerine kendi açınızdan yapabileceğiniz hiçbir şey yoktur. Steam sunucusunun durumunu kolayca kontrol edebilir ve sorunun mu yoksa sizin mi olduğunu iki kez kontrol edebilirsiniz.
Sunucularının çevrimiçi olması durumunda, sorun sizin tarafınızda olmalıdır. Aşağıda listelenen çözümü izleyerek sorun gidermeye başlayabilirsiniz.
1.Çözüm: Steam kısayolunuza –tcp ekleme
Bu yöntem, insanların çoğu için işe yaradı. Steam'in kısayolunu işler ve özelliklerine bir komut satırı parametresi ekler.
- Steam istemcinizi bulun. Varsayılan konum C: / Program Files (x86) / Steam'dir.
- Aynı dizinde bir Steam kısayolu oluşturun .
- ' Özellikler'i tıklayın ve' Genel 'sekmesine gidin.
- ' Hedef ' diyalog kutusunda, sonuna ' -tcp ' ekleyin . Nihai sonuç şuna benzer : "C: \ Program Files (x86) \ Steam \ Steam.exe" -tcp
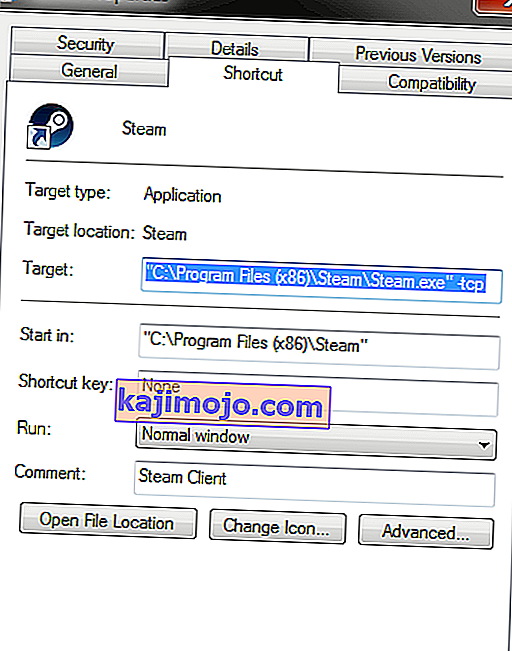
- Görev yöneticisini açın ve tüm Steam işlemlerini sonlandırın.
- Kısayolu kullanarak Steam'i açın
2.Çözüm: İndirme önbelleğini temizleme
Steam indirme önbelleğinizi temizlemek, yanıt vermeyen / bağlanan bir istemciye neden olabilecek sorunları çözebilir. Bu işlem mevcut oyunlarınızı etkilemeyecektir. Yalnızca yeniden giriş yapmanız gerekir. Doğru oturum açma bilgileriniz elinizde yoksa bu çözümü kullanmayın.
- Steam istemcinizi açın ve Ayarlar'a gidin. Bu, sol üst menüde bulunur.
- Ayarlar panelinde İndirilenleri bulun.
- İndirme Önbelleğini Temizle'yi tıklayın . Seçiminizi onaylamak için Tamam'ı tıklayın ve bir süre sonra Steam giriş bilgilerinizi soracaktır.
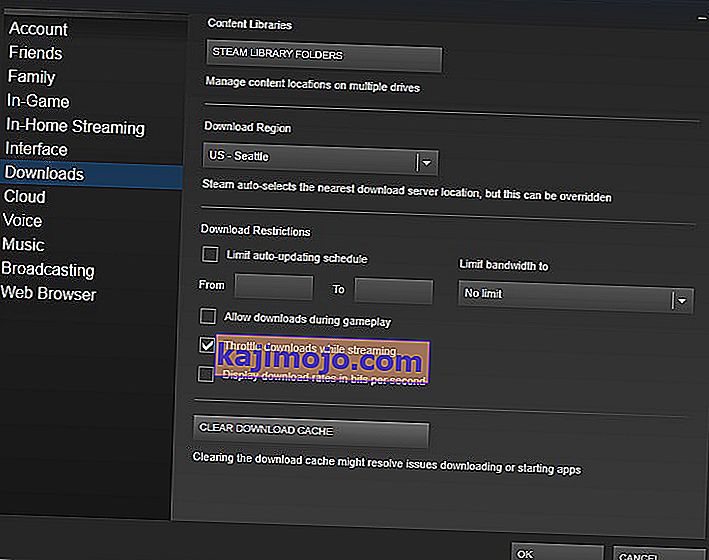
- Tekrar giriş yaptıktan sonra Steam beklendiği gibi başlayacaktır.
3. Çözüm: İnternet ayarlarınızı değiştirme
Bazen bilgisayar Steam bağlantısını güvensiz olarak işaretleyebilir; böylece sizinle sunucu arasındaki bağlantıyı keser. Gezgini kullanarak koruyucu modu devre dışı bırakabilirsiniz. Adım adım kılavuz aşağıda listelenmiştir.
- Kenar çubuğundaki bağlantınıza sağ tıklayarak veya kontrol panelinden ' Ağ ve Paylaşım Merkezi'ni açın .
- Pencerenin sol alt köşesinde bulunan ' İnternet Seçenekleri'ni tıklayın .
- ' Gelişmiş ' sekmesini seçin ve ' Güvenlik ' listelerini aşağı kaydırın .
- " Gelişmiş Korumalı Modu Etkinleştir " seçeneğinin işaretini kaldırın .
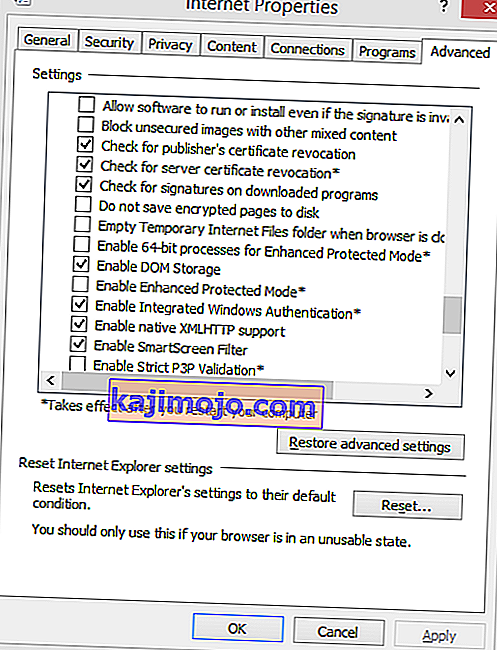
- Bilgisayarınızı yeniden başlatın ve Steam'i başlatın. Windows bu özellik aracılığıyla Steam'in internete erişimini engelliyorsa, gitmekte fayda var.
4.Çözüm: Steam'i ağ ile Güvenli modda başlatma.
Daha teknik yöntemlere başvurmadan önce, bilgisayarınızı güvenli modda (ağ ile) çalıştırmayı deneyebilir ve Steam'i başlatmayı deneyebilirsiniz.
- Mevcut çeşitli seçenekler arasından seçim yaparak bilgisayarınızı güvenli moda alın. ' Ağ ile Güvenli Modu Etkinleştir'i seçin . Bilgisayarınızı buradan güvenli moda nasıl geçireceğinizi öğrenebilirsiniz. Windows 7 çalıştırıyorsanız, PC'nizin başlangıcında F8 tuşuna basın ve gerekli seçeneği seçebileceğiniz benzer bir pencereye yönlendirileceksiniz.

- Steam'i açın ve tekrar güncellemeyi / yüklemeyi deneyin. Bu yöntem, Steam'inizin başlarken karşılaşabileceği tüm engelleri (varsa) kaldırmalıdır.
Çözüm 5: Windows'tan Temp klasörünü silme
Bazen, kuyruğa alınmış bir güncelleme varsa ve diskte ilerlemesi için yeterli alan yoksa Steam bağlanmaz. Yapabileceğiniz şey, gerekli olmayan dosyaları içeren sabit sürücünüzden Temp klasörünü silmektir.
- Windows Başlat menünüzdeki arama çubuğunu kullanın ve ' % temp% ' yazın. Aramada gelen klasöre tıklayın.
- Tüm dosyaları silin. Lütfen Windows'un hala kullanımda olan dosya ve klasörleri silmenize izin vermediğini unutmayın. Endişe etmeyin. Artık Steam'in başlaması için yeterli alan serbest bırakılmış olacaktı. Sorun devam ederse, istenmeyen dosyaları ve klasörleri masaüstünüzden silmeyi deneyin ve tekrar deneyin.
Çözüm 6: Winsock'u Sıfırlama
Steam'i yeniden yüklemeye başvurmadan önce Winsock'u sıfırlamayı deneyebiliriz.
- Başlat menünüzdeki arama çubuğunuza ' cmd ' yazın.
- Komut uygulamasını açın ve ' netsh winsock sıfırlama kataloğu ' yazın. Yürüt
- ' Netsh int ip reset reset.log ' yazın. Komutu yürütün.
- Bilgisayarınızı yeniden başlatın ve Steam'i tekrar başlatmayı deneyin.
7. Çözüm: ClientRegistry.blob'u Yeniden Adlandırma
Küçük sorun giderme yöntemleri sizin için işe yaramazsa, bazı dosya ve klasörleri silmeden ve Steam'i güncellemeden önce bir yöntem daha deneyebiliriz.
- Steam'den tamamen çıkın ve yukarıdaki çözümde belirtildiği gibi tüm görevleri sonlandırın.
- Steam dizininize göz atın. Varsayılan olan C: \ Program Files \ Steam'dir.
- ' ClientRegistry.blob'u bulun .

- Dosyayı ' ClientRegistry.blob ' olarak yeniden adlandırın .
- Steam'i yeniden başlatın ve dosyanın yeniden oluşturulmasına izin verin.
- Umarım Müşteriniz beklendiği gibi çalışır. Hala çalışmıyorsa, aşağıda listelenen adımları izleyin.
- Steam dizininize geri dönün.
- ' Steamerrorreporter.exe'yi bulun .

- Uygulamayı çalıştırın ve Steam'i yeniden başlatın.
Çözüm 8: Steam'i Yeniden Yükleme
Diğerleri başarısız olursa, Steam'i yeniden yüklemeyi deneyebiliriz. Bu yönteme başvurmadan önce her zaman kesintisiz olarak bol zaman ayırın.
- Öncelikle Steam dizininizi bulun. Varsayılan konum C: / Program Files (x86) / Steam'dir.
- Dizinde bulunan aşağıdaki dosyaları / klasörü bulun.
SteamApps - Klasör
Steam.exe -Uygulama
- Yukarıda belirtilenler dışındaki tüm dosya ve klasörleri silin.
- Bilgisayarınızı yeniden başlatın ve yönetici ayrıcalıklarıyla Steam'i başlatın. Steam, eksik dosyaları değiştirmek için kendini güncellemeye başlayacaktır. Umarım, tamamlandığında beklendiği gibi çalışacaktır.