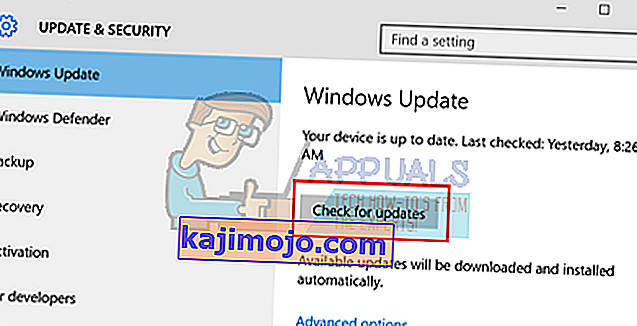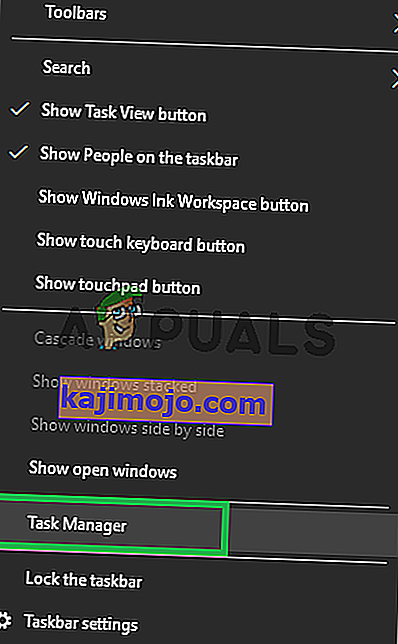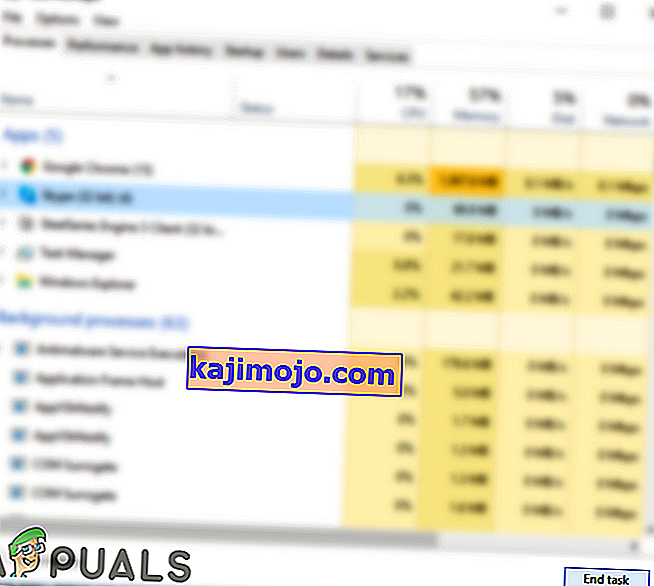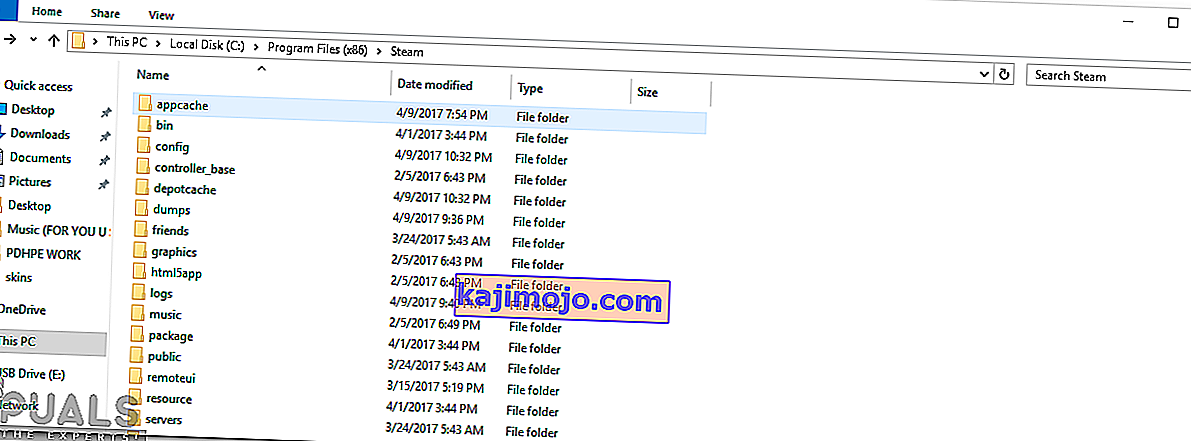Oyunlar birkaç farklı nedenden dolayı başlayamayabilir. Steam'in takılıp kalmasına neden olan tek bir sorun olduğunu söylemek çok yanlıştır çünkü her bilgisayarın kendine özgü donanım ve yazılım konfigürasyonu vardır. Bu soruna takıldığınızda, oyunlar başlatıldıktan hemen sonra çöküyor demektir.
Sorununuzu çözmenize ve düzeltmenize yardımcı olacak genel bir kılavuz geliştirdik. Listelenen birçok çözüm var. Lütfen ilk çözümden başlayarak sorunu giderin ve aşağı doğru ilerleyin.
Bozuk Sistem Dosyalarını Onarın
İndirme ve çalıştırmak Restoro bozuk dosyaları taramak için buraya dosyalar bozuk ve eksik bunları tamir olması ve hala sıkışmış alırsa o zaman aşağıda listelenen Çözümler deneyin eğer o zaman, kontrol etmek bulunursa,.
1.Çözüm: Windows'unuzu güncelleme
Bazen bazı oyunlar, PC'nize en son çerçeve sürümünün yüklenmesini ve çalışmasını gerektirir. Değilse, oyunun gereksinimi yerine getirilmez ve süresiz olarak çöker.
- Başlat'a tıklayın ve diyalog kutusuna " Ayarlar " yazın. Arama sonuçlarında geri dönen uygulamayı tıklayın. " Güncelle ve güvenlik " düğmesine tıklayın.

- Burada , " Windows Update " sekmesinde " Güncellemeleri kontrol et " bulacaksınız . Artık pencereler mevcut güncellemeleri kontrol edecek ve indirdikten sonra gerçekleştirecektir.
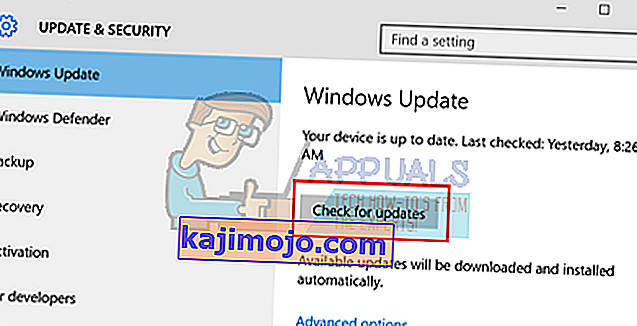
2.Çözüm: Sürücülerinizi güncelleme
Daima sürücülerinizin güncel olduğundan emin olun. Bunlar ses, video, grafik sürücüleri vb. İçerir. Ayrıca DirectX gibi diğer sürücüleri de güncelleyin.
- Çalıştırma penceresini açmak için ⊞ Win (windows) + R tuşuna basın (yönetici olarak çalıştırdığınızdan emin olun).
- Diyalog kutusuna " dxdiag " yazın . Bu, DirectX teşhis aracını açacaktır. Yazılım sürümleriyle birlikte bilgisayarınızda yüklü olan tüm mevcut donanımları listeleyecektir.

- Mevcut en son sürücüleri aramak ve internetten indirmek için resmi donanım adınızı kullanın.
3. Çözüm: Oyunların bütünlüğünü doğrulayın
Oyununuz hala takılmaya devam ederse, çıkarılan oyun dosyalarınızın bozuk olma ihtimali vardır. Oyun dosyalarının bütünlüğünü doğrulamak için aşağıdaki adımları izleyin.
- Bilgisayarınızı yeniden başlatın ve Steam'i yeniden başlatın.
- Kütüphane bölümüne gidin ve size sorun veren oyuna sağ tıklayın .
- Onun üzerine tıklayın özelliklerinin basıp yerel dosyaları
- " Oyun Önbelleğinin Bütünlüğünü Doğrula" düğmesine tıklayın ve Steam, oyunu birkaç dakika içinde doğrulayacaktır.
Umarım yukarıdaki adımları uyguladıktan sonra Steam'iniz herhangi bir sorun çıkarmaz.

4.Çözüm: İstenmeyen yazılımları devre dışı bırakma
Kullanıcıların karşılaşabileceği bir diğer sorun da, birçok arka plan işleminin etkin olabilmesidir; Steam'in düzgün çalışması için yeterli RAM belleğinin olmamasıyla sonuçlanıyor. Yapabileceğiniz şey, görev yöneticisini açmak ve tüm gereksiz işlemleri sona erdirmek ve Steam'i yeniden başlatmaktır.
- ⊞ Win + R düğmesine basarak Görev Yöneticinizi başlatın . Bu, Çalıştır uygulamasını açmalıdır. Diyalog kutusuna " taskmgr " yazın. Bu, görev yöneticisini açmalıdır.

- Skype, web tarayıcısı, güncelleyiciler vb. Gibi tüm istenmeyen işlemleri sonlandırın. Steam.exe'yi kullanarak Steam'i yeniden başlatın ve umarım beklendiği gibi çalışacaktır.

5. Çözüm: Oyun gereksinimlerini kontrol edin
Bilgisayarınız gerekli özelliklere sahipse veya daha düşükse oyunlar da başlayamayabilir. PC'nizin özelliklerini oyun gereksinimleriyle karşılaştırmayı unutmayın. Lütfen gerekli özelliklere sahip bir makinenin de çalışmayabileceğini unutmayın. Bu durumda, sisteminizi yükseltmeniz önerilir.
Çözüm 6: Windows Defender'ı Devre Dışı Bırakma
Windows Defender'ın ayrıca oyunların başlatılmasında sorunlara neden olduğu bildiriliyor. Devre dışı bırakmanız ve Steam'i başlatmanız önerilir, ancak lütfen bunu kendi sorumluluğunuzda yapın.
- ⊞ Win + R düğmesine basın ve diyalog kutusuna " gpedit yazın. msc ”.
- Bir Yerel Grup İlkesi Düzenleyicisi öne gelecek. Click Bilgisayar Yapılandırması sekmesini seçin İdari şablonları .
- Burada bir Windows Bileşenleri klasörü göreceksiniz . Tıklayın ve Windows Defender'ı seçin .

- Burada bir dizi farklı seçenek bulacaksınız. Bunlara göz atın ve " Windows Defender'ı Kapat " ı seçin .

- Windows Defender'ı kapatmak için " Etkin " i seçin . Ayarları uygulayın ve Tamam'a basın.

Yukarıdaki adımları tamamladıktan sonra Windows Defender'ınız kapatılmalıdır. Bilgisayarınızı yeniden başlatın ve Steam.exe'yi kullanarak Steam'i yeniden başlatın. Yönetici ayrıcalıklarıyla başlatılması tercih edilir. Bunu yapmak için istemcinize sağ tıklayın ve " Yönetici olarak çalıştır " ı seçin .
7. Çözüm: Uygulama Önbelleğini Silme
Buhar önbelleğinin bozulmuş olması mümkündür. Yükleme sürelerini azaltmak ve daha iyi bir deneyim sağlamak için belirli başlatma yapılandırmaları uygulamalar tarafından önbelleğe alınır. Bu nedenle, bu veriler bozulursa, uygulamanın belirli öğelerine müdahale edebilir. Bu adımda, otomatik olarak yenisiyle değiştirilecek olan Uygulama önbelleğini sileceğiz. Bunun için:
- " Windows " + " X " tuşlarına aynı anda basın.
- Listeden " Görev Yöneticisi " ni seçin ve " Performans " sekmesine tıklayın.
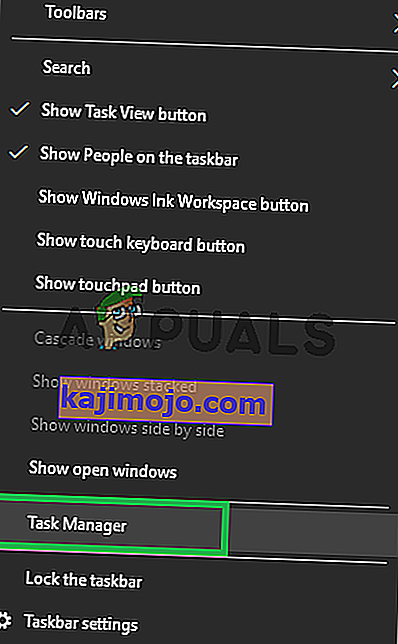
- " Steam " e tıklayın . exe ”işlemini yapın ve" Görevi Sonlandır "ı seçin .
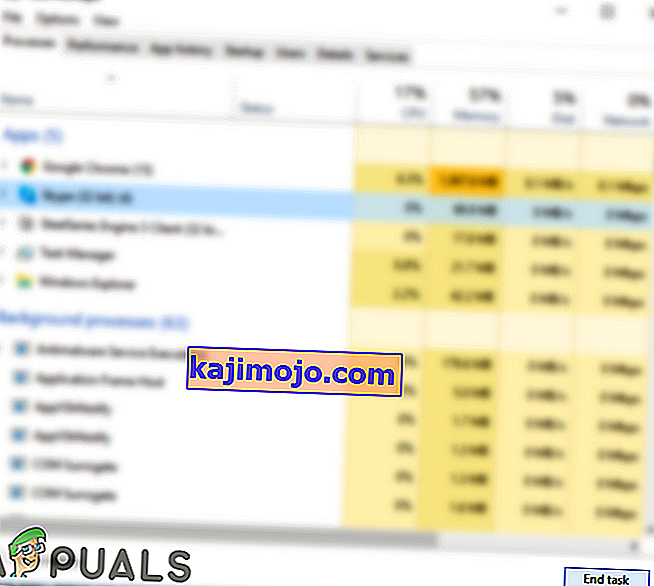
- Steam'in kurulu olduğu dizine gidin .
- " AppCache " klasörüne tıklayın ve " Shift " + " Del " tuşlarına aynı anda basın.
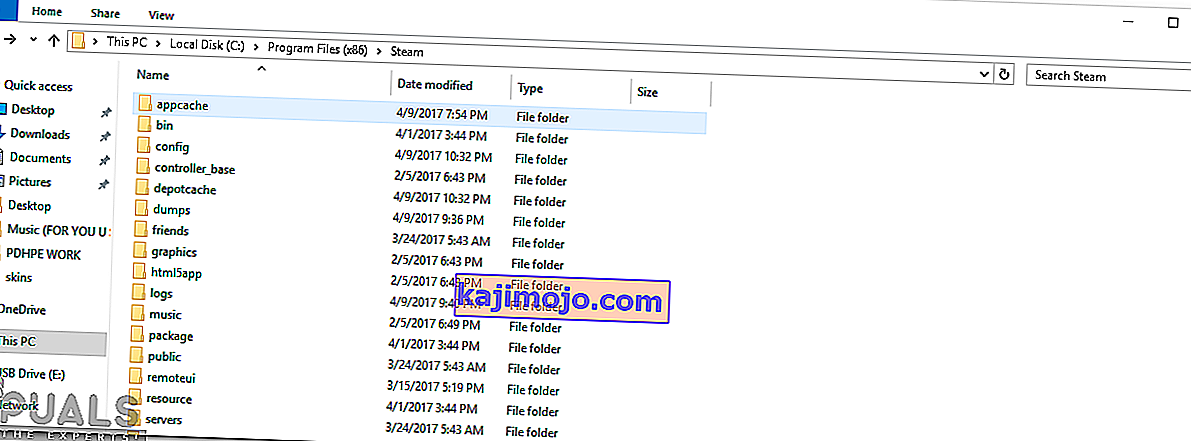
- Klasörü bilgisayarınızdan kalıcı olarak kaldırmak için istemde " evet " e tıklayın .
- Steam yürütülebilir dosyasına sağ tıklayın ve "Yönetici Olarak Çalıştır" ı seçin.
- Sorunun devam edip etmediğini kontrol edin .
Çözüm 8: Steam İstemcisini Güncelleme
Bazı durumlarda, Steam sunucuları bir hata alabilir ve kullanıcıların belirli oyunları oynamasını engelleyebilir. Bu sorun, buhar güncellemelerinde hızla tanınır ve giderilir. Bu nedenle, Steam istemcisinde herhangi bir güncelleme olup olmadığını kontrol etmeniz önerilir. Bunun için:
- Aç buhar yükleme dizinini.
- " Steam " dışındaki her şeyi silin . exe ”ve“ SteamApps (İndirilen tüm oyunlar bu klasöre yüklenir) ”.
- ' Steam'e çift tıklayın . Eksik dosyaların geri kalanını indirmek ve kurmak için " exe " .
- Yeni güncellemeler otomatik olarak güncellenecek ve yüklenecektir .
Çözüm 9: Steam'i Yeniden Yükleme
Yukarıdaki adımlar işe yaramazsa, oyun içi verilerinizi güvende tutarken sonunda Steam istemcinizi yeniden yüklemeye başvurabilirsiniz. Bunu yapmak için lütfen aşağıda listelenen talimatları izleyin.
Kopyalama işlemi sırasında herhangi bir kesintinin dosyaları bozacağını ve tüm içeriği yeniden indirmeniz gerekeceğini lütfen unutmayın. Bu çözüme yalnızca bilgisayarınızın kesintiye uğramayacağından eminseniz devam edin.
- Steam dizininize gidin . Dizininiz için varsayılan konum C: / Program Files (x86) / Steam'dir.
- Aşağıdaki dosya ve klasörleri bulun:
SteamApps (klasör)
Kullanıcı verileri (klasör)
Steam.exe (Uygulama)
Ssfn (Sayı dizisi)

- Diğer tüm dosyaları / klasörleri silin ve bilgisayarınızı yeniden başlatın.
- Steam'i yeniden başlatın ve umarım kendi kendini güncellemeye başlayacaktır. Güncelleme tamamlandıktan sonra Steam istemcisinde herhangi bir sorun olmayacaktır.