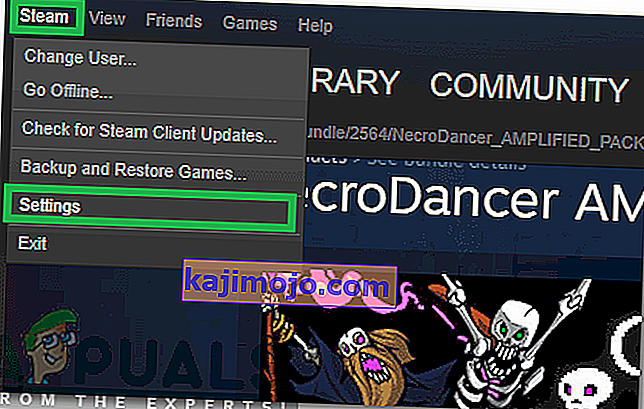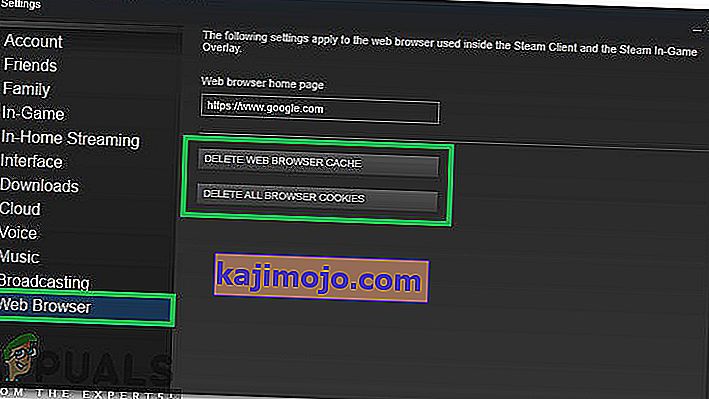Steam'i güncelledikten sonra, kullanıcılar Steam'in oyun içi tarayıcısını deneyimleyebilir veya düzgün çalışmayabilir veya temel unsurları kaçırabilir. Bunun arkasında internet bağlantınızın yavaş olması veya HTML önbelleğinizde bir sorun olması gibi birkaç neden olabilir. Etkili bir yol, Steam'i silip yeniden yüklemektir. Bununla birlikte, daha teknik ve sıkıcı yöntemlere başvurmadan önce, daha küçük sorunlar için sorun gidermeyi deneyeceğiz.
Bozuk Sistem Dosyalarını Onarın
İndirme ve çalıştırmak Restoro bozuk dosyaları taramak için buraya dosyalar bozuk ve eksik bunları tamir olabilir ve sorunun çözülüp çözülmediğini sonra aşağıda listelenen Çözümleri devam değilse o zaman, kontrol etmek bulunursa,.
1.Çözüm: HTML önbelleğini temizleme
Yavaş bir oyun içi tarayıcının en yaygın nedeni HTML önbelleğidir. Prensip olarak, tarayıcınızla çakışmaması için her 2 veya 3 haftada bir temizlemelisiniz.
- Steam istemcisinden çıkın.
- ⊞ Win + R düğmesine basın. Bu, Çalıştır'ı açmalı
- Diyalog kutusuna “ kontrol ” yazın. Bu, kontrol panelini önünüze getirmelidir.
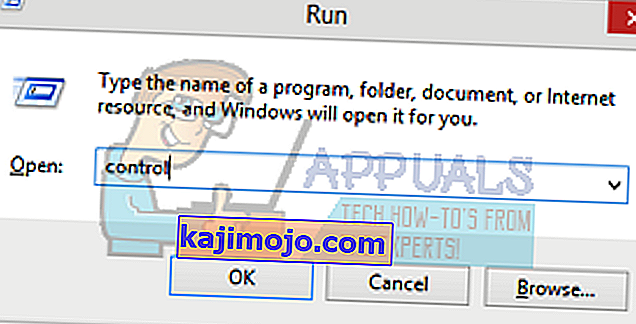
- Kontrol panelinde, sağ üst köşede bulunan diyalog kutusunda " Klasör Seçenekleri " ni arayın .
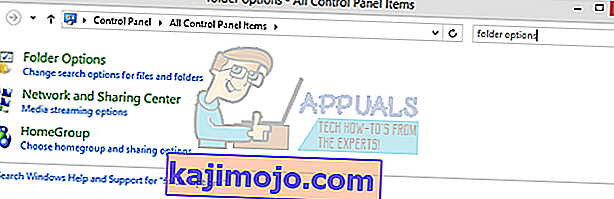
- Aramada geri dönen " Klasör Seçenekleri " ni tıklayın . Sonra " Görünüm " sekmesine tıklayın ve burada " Gizli dosyaları, klasörleri ve sürücüleri göster " yazan satırı işaretleyeceksiniz . İşaretleyin, değişiklikleri uygulayın ve pencereyi kapatın.
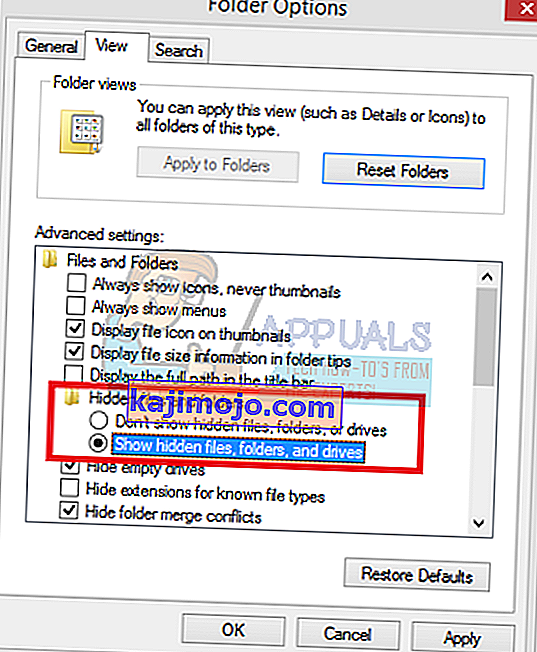
- Bir kez daha ⊞ Win + R düğmesine basın. Bu, Çalıştır uygulamasını açmalıdır.
- Diyalog kutusuna “ C: \ Users \\ AppData \ Local \ Steam \ htmlcache ' ' yazın. İşte Windows hesabı kullanıcı adınız.
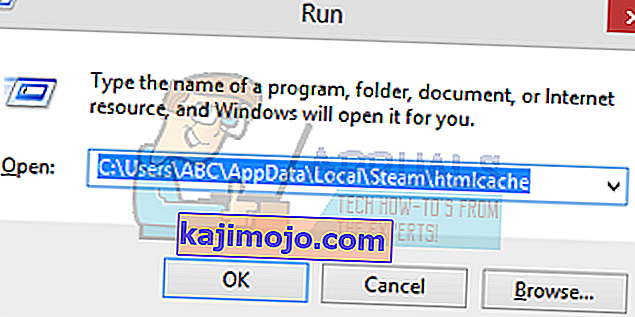
Windows hesabı kullanıcı adınızı bilmiyorsanız, Windows dosya gezginini açarak dosya konumuna göz atabilirsiniz.
C sürücünüzü açın ve " Kullanıcılar " adlı bir klasör arayın .
Daha sonra, bu bilgisayarı kullanan Kullanıcıların tüm adlarını içeren bir pencere göreceksiniz. Kullanıcı adınıza tıklayın ve " AppData " adlı bir klasör bulmak için ilerleyin . Burada " Yerel " adlı bir klasör bulacaksınız . İçinde " Steam " adlı bir klasör bulun . Son olarak, " htmlcache " adlı bir klasör göreceksiniz .
Önbellek klasörüne girdikten sonra, tüm öğeleri seçin ve silin.
- Silme işlemini tamamladıktan sonra Çalıştır uygulamasını açmak için ⊞ Win + R düğmesine tekrar basın.
- Diyalog kutusuna " steam: // flushconfig " yazın.
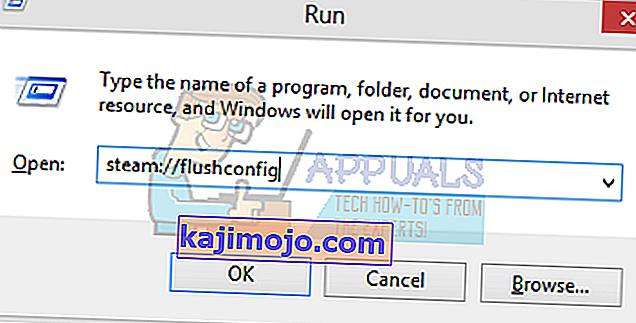
- " Tamam " a bastıktan sonra , eyleminizi onaylamak için bir pencere açılacaktır. Önbelleği temizledikten sonra Steam'in kimlik bilgilerinizi kullanarak yeniden giriş yapmanızı isteyeceğini lütfen unutmayın. Bu işlemi yalnızca Steam kullanıcı adınız ve şifreniz elinizde varsa gerçekleştirin.
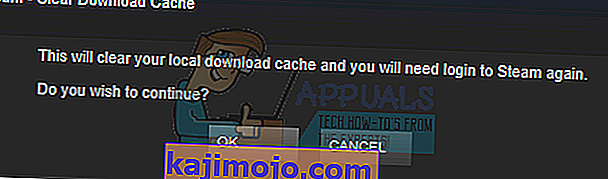
- İstemciyi kullanarak Steam'i başlatın ve umarız oyun içi tarayıcı ve mağaza beklendiği gibi çalışacaktır.
2.Çözüm: Steam kısayolunuza “–no-cef-sandbox” ekleme
Bu yöntem, Steam dizininizde bir kısayol oluşturmayı ve onu yeniden adlandırmayı içerir. Aşağıdaki adımları izleyin ve listelenen tam adresi yazdığınızdan emin olun.
- Steam klasörünüzde bir buhar kısayolu oluşturun .
Steam klasörünüzün varsayılan konumu " C: \ Program Files (x86) \ Steam " olmalıdır.
⊞ Win + R düğmesine basın. Bu, Çalıştır uygulamasını açmalıdır.
Diyalog kutusuna "C: \ Program Files (x86) \ Steam" yazın.
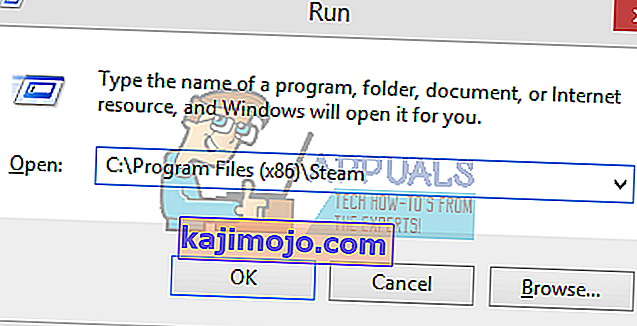
Veya Steam'i başka bir dizine yüklediyseniz, o dizine göz atabilir ve gitmeniz iyi olur.

- Şimdi varsayılan Steam.exe dosyanıza kötü bir şey olmadığından emin olmak için steam.exe dosyanızın bir kısayolunu oluşturup steam klasörünüze yapıştıracağız. Bunun gibi bir şeye benzemeli:
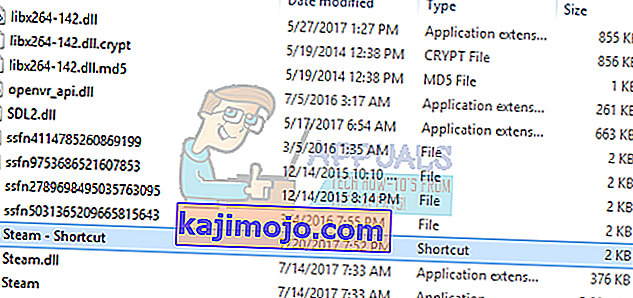
- Artık kısayolunuzu ayarladığınıza göre, onu sağ tıklayıp mülklere gideceksiniz ve bunu göreceksiniz.
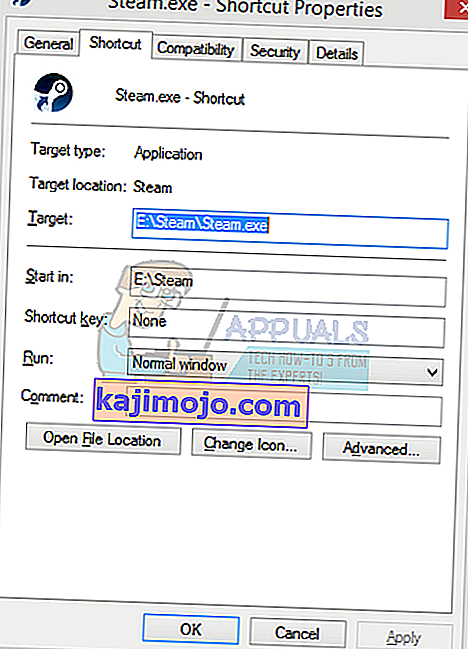
- Hedef metin kutusuna şunu ekleyin:
- cef-sandbox
Dosya yolunun sonuna kadar
Böylece şu hale gelir:
"C: \ Program Dosyaları (x86) \ Steam \ Steam.exe" -no-cef-sandbox
Steam'in kurulu olduğu farklı bir konumunuz varsa, yol farklı olabilir.
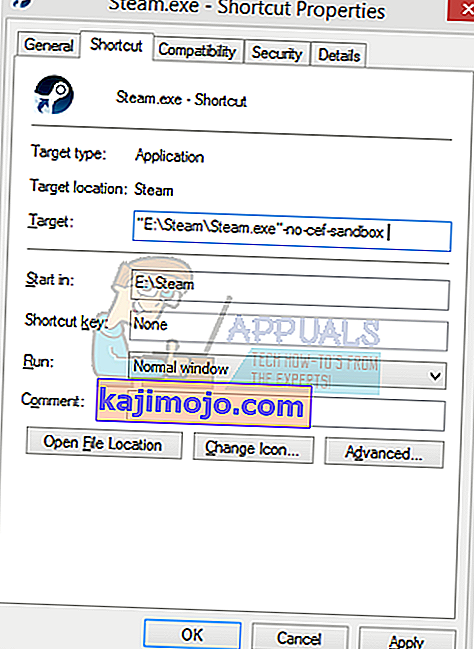
- Özellikleri kaydetmek ve yeni oluşturduğunuz kısayolu çalıştırmak için Tamam'a basın .
Tüm adımları doğru bir şekilde izlediyseniz, artık Steam'e erişmek için kullanılabilecek iki buhar uygulamasına sahip olmalısınız. Orijinal steam dosyanız değişmeden kalırken bunlardan biri bu özel için çalışacaktır.
3. Çözüm: Steam Web Tarayıcısı Önbelleğini Silme
Steam web tarayıcısının önbelleğinin bozulmuş olması mümkündür. Web tarayıcısı önbelleği bozulmuşsa, mağaza düzgün yüklenmeyebilir. Bu nedenle, bu adımda, önbelleği steam tarafından kullanılan web tarayıcısından sileceğiz. Bunun için:
- Açık buhar ve tıklayın “konulu Buhar sol üstte” sekmesine.
- Listeden " Ayarlar " seçeneğine tıklayın .
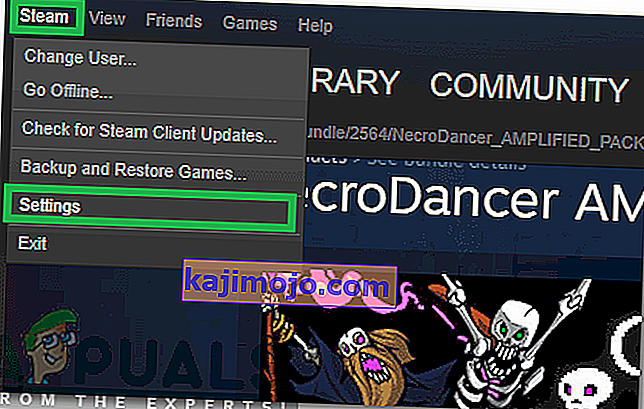
- Sol bölmedeki " Web Tarayıcısı " seçeneğine tıklayın .
- Click “konulu Sil Web Tarayıcısı Önbellek ” ve “ Sil Web Tarayıcısı Çerezler ” seçenekleri.
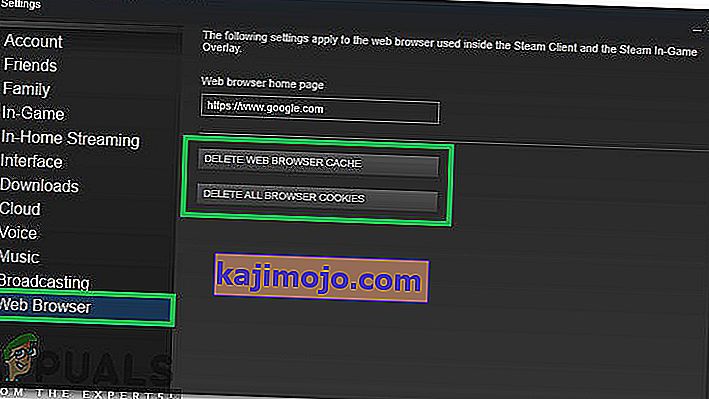
- Steam'i yeniden başlatın ve sorunun devam edip etmediğini kontrol edin .
Çözüm 3: Dosyaları sildikten sonra Steam'i yeniden yükleme
Bu çözüme başlamadan önce tüm Steam uygulamalarından çıkın. Lütfen bunun oyun verilerinizi silmeyeceğini unutmayın.
- ⊞ Win + R düğmesine basarak Görev Yöneticinizi başlatın . Bu, Çalıştır'ı açmalı
Diyalog kutusuna " taskmgr " yazın. Bu, görev yöneticisini açmalıdır.
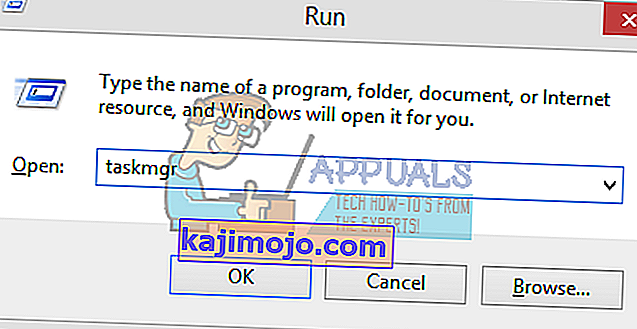
- Steam ile ilgili tüm işlemleri ' Steam İstemcisi Önyükleyici ' sürecinden başlayarak sonlandırın .
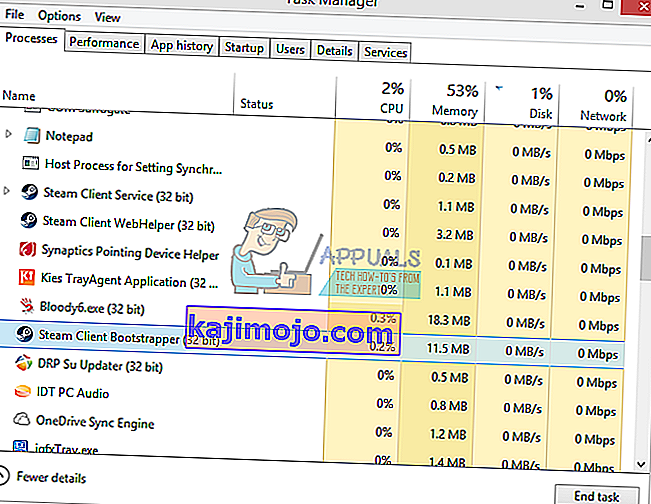
- ⊞ Win + R düğmesine basın.
Diyalog kutusuna " C: \ Program Files (x86) \ Steam " yazın.
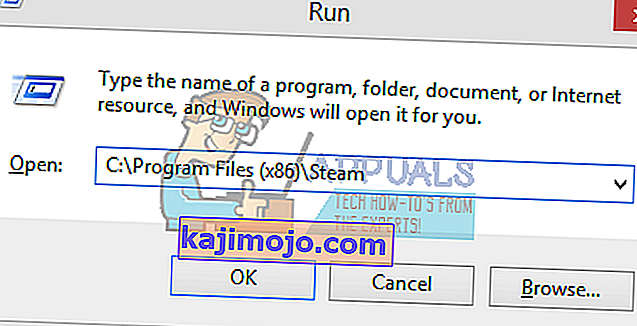
Veya Steam'i başka bir dizine yüklediyseniz, o dizine göz atabilir ve gitmeniz iyi olur.

- Aşağıdaki dosya ve klasörleri bulun:
- Steamapps Klasörü (Bu, tüm oyunlarınızın bulunduğu yerdir)
- Userdata Klasörü (Bu, oyunlarınızın ilerlemesinin kaydedildiği yerdir)
- Dış Görünümler Klasörü (Bu, buhar görünümlerinizin bulunduğu yerdir)
- Steam.exe Uygulaması (Bu, Steam için başlatıcıdır)
- Ssfn dosyaları Birden fazla olabilirler ve her birinin önünde bir numara olabilir (Ticaretin soğuması için 7 gün beklemenize gerek kalmaması için saklayın).
- Yukarıda belirtilenler dışındaki diğer tüm dosyaları silin ve başlatıcıdan buharı başlatın. Steam bazı dosyaları indirecek ve kendini güncelleyecektir. Kurulumu tamamladıktan sonra, kimlik bilgilerinizi girmenizi isteyecektir. Başarılı bir şekilde giriş yaptıktan sonra, oyun içi tarayıcı beklendiği gibi çalışacaktır.