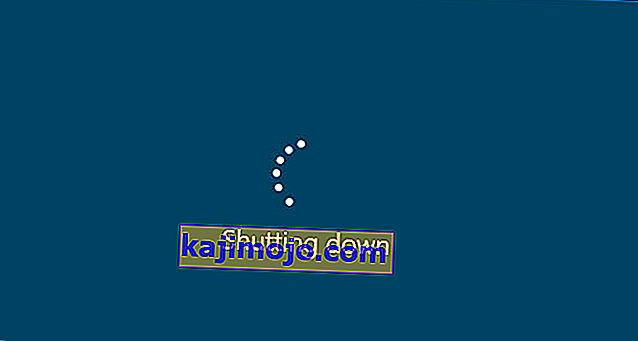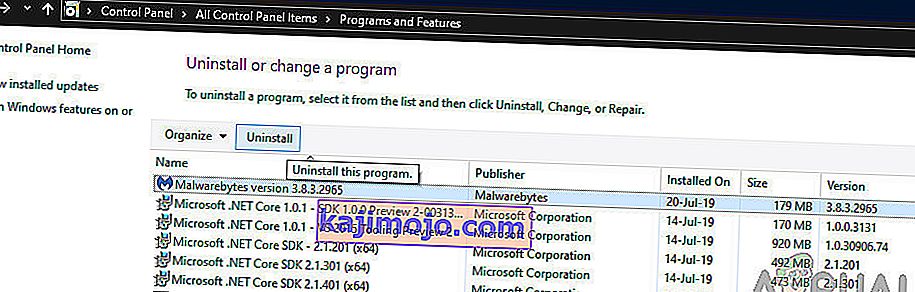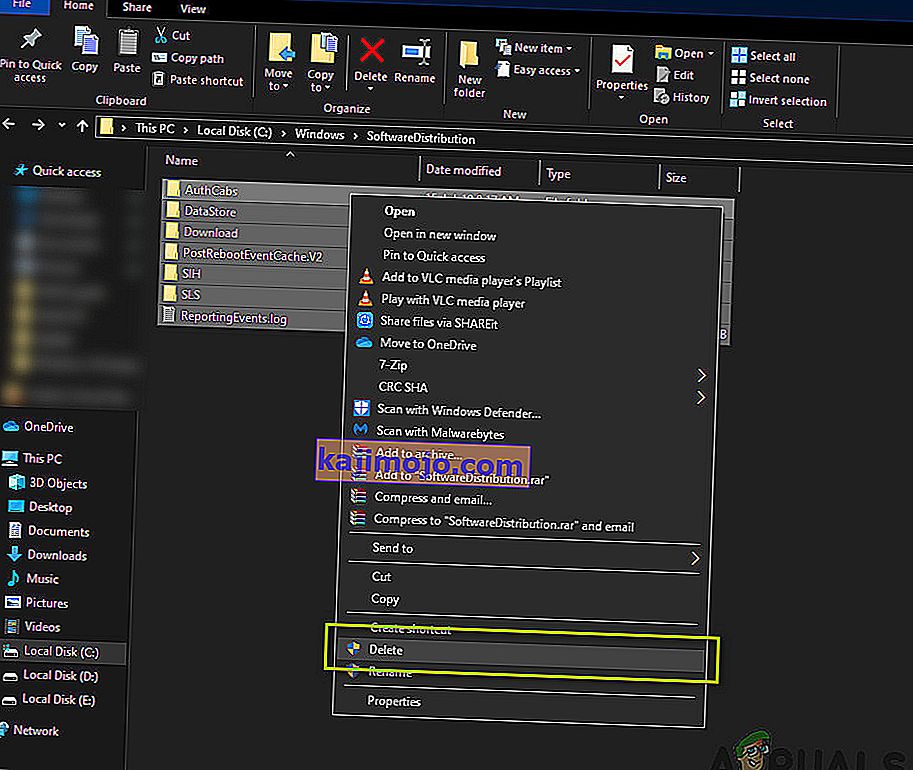Özellik Güncellemesi 1903, Windows işletim sistemi için çok beklenen bir güncellemeydi. Güncelleme, Windows Sandbox, Gelişmiş arama modu ve diğer birçok iyileştirme dahil olmak üzere birçok harika özellik sağladı. Ayrıca birkaç farklı hatayı ve sorunu giderdiği de bildirildi.

Bununla birlikte, popülerliğe ve önemine rağmen, birçok kullanıcı güncelleme işleminde birkaç farklı sorunla karşılaştı. Bunun nedeni çoğunlukla işletim sistemindeki bileşenlerle ilgili çeşitli sorunların yanı sıra kullanıcının kurulumundan kaynaklanıyordu. Bu yazıda, güncelleme sırasında 0x80070005 hata kodunun neden oluştuğuna dair tüm nedenleri gözden geçireceğiz .
1903'e güncellerken 0x80070005 Hatasına ne sebep olur?
Sorun ve güncelleme sürecine dahil olan bileşenler hakkındaki ilk kapsamlı araştırmamızdan sonra, sonuçlarımızı kullanıcı raporlarıyla birleştirdik ve sorunun aşağıda listelenen birkaç farklı faktörden kaynaklandığını belirledik:
- Güncelleme hizmeti: Windows Güncelleme hizmeti, güncellemeleri bilgisayarınıza indiren ve yükleyen ana işlemdir. Bu güncelleme hizmeti, çalışma durumuna ayarlanmadıysa, güncelleme sürecini engelleyebilir.
- Yönetici ayrıcalıkları: Diğer tüm önemli Windows güncellemelerinde olduğu gibi, bilgisayar, tüm olaya yönetici erişimi sağlamanızı gerektirir. Bu erişime sahip değilseniz, hata mesajıyla karşılaşabilirsiniz.
- Güncelleme bileşenleri: Bazı durumlarda, bazı kullanıcıların, güncelleme işleminin durmasına neden olan hatalı güncelleme bileşenlerine sahip olduğunu gözlemledik. Burada, sorunun ne olduğunu teşhis etmek için Windows Update Sorun Giderici'yi kullanabiliriz.
- Eski güncelleme dosyaları: Bilgisayarınızda eski yedek güncelleme dosyaları varsa, bunlar Windows'un indirip yüklemeye çalıştığı yenisiyle çakışabilir. Bunları silmek genellikle sorunu düzeltir.
- Virüsten koruma yazılımı: Pek çok durumda, bilgisayarınızda çalışan bir virüsten koruma yazılımı varsa, bu da güncelleme işleminin izinleri vermesini engelleyebiliyorsa, güncellemeyi hiçbir şekilde yükleyemezsiniz.
- Hata durumunda PC: Bu neden genellikle göz ardı edilse de, kullanıcıların 1903'e güncelleme yapamamasının nedeni de budur. Güç döngüsü burada yardımcı olur.
- Ekstra sabit sürücüler / cihazlar: Bilgisayarınıza bağlı birden fazla sabit sürücü varsa, bunlar bir sorun olabilir. Ana sürücüden ayrı oldukları için bir sorun olmamasına rağmen, kesin nedeni hala bilinmemektedir.
- Eksik yürütülebilir dosya: Sisteminiz, güncelleme işlemini çalıştırmak için gerekli bazı önemli yürütülebilir dosyalar yoksa, takılıp kalabilirsiniz. Bu bileşenlerin değiştirilmesi sorunun çözülmesine yardımcı olabilir.
- Üçüncü taraf programları: Güncelleme işlemiyle çakışabilecek üçüncü taraf uygulamaları da olabilir. Her birini durdurmak ve güncellemek sorunu çözüyor gibi görünüyor.
- Kötü Windows kurulumu: Yukarıdaki nedenlerin tümü sizin durumunuza uymuyorsa, bunun nedeni muhtemelen Windows kurulumunuzun bozuk olmasıdır. Burada verilerinizi yedekledikten ve en son sürüm 1903'e güncelledikten sonra temiz bir sürüm gerçekleştirebilirsiniz.
Çözümlere başlamadan önce, aktif bir internet bağlantınız olduğundan emin olun. Ayrıca, tüm çalışmalarınızı önceden yedekleyin.
1.Çözüm: Windows Update Sorun Gidericiyi Çalıştırma
İşletim sisteminiz, işletim sistemindeki sorunları algılamak ve bunları otomatik olarak düzeltmek için yerleşik bir araca sahiptir. Bozuk bir dosya varsa, sorun giderici yeni bir kopya da indirecektir. İlk adımımız olarak, güncelleme sorun gidericisini çalıştırmayı deneyeceğiz ve aracın güncelleme işlemiyle ilgili sorunları tespit edip çözüp çözemeyeceğini kontrol edeceğiz.
- Başlat menüsünün arama çubuğunu başlatmak için Windows + S tuşlarına basın . Diyalog kutusuna " sorun giderme " yazın ve ortaya çıkan ilk sonuca tıklayın.
- Sorun giderme menüsündeyken, " Windows Güncelleme " yi seçin ve " Sorun gidericiyi çalıştır " düğmesini tıklayın .

- Şimdi Windows sorun giderme sürecini başlatacak ve herhangi bir tutarsızlığı görecek. Sorun gidericinin, sisteminizle ilgili sorunları kontrol etmek için yönetici erişimi gerektirdiği sorulabilir. " Yönetici olarak sorun gidermeyi dene " seçeneğine tıklayın .

- Düzeltmeler uygulandıktan sonra bilgisayarınızı yeniden başlatın ve sorunun çözülüp çözülmediğini kontrol edin.
Not: Bu çözüm, optimum sonuçlar için aktif bir internet bağlantısı gerektirir. Ayrıca, sorun gidericiyi yalnızca bir kez denemek yerine birkaç kez çalıştırmayı deneyin.
2.Çözüm: Bilgisayarınızda Güç Döngüsü
İlgili daha teknik çözümlere geçmeden önce, bilgisayarın bir hata durumunda olma olasılığını göz ardı etmemeliyiz. Bilgisayarın modüllerinden herhangi biri çalışmıyorsa ve bir atlama başlatma gerektiriyorsa, bunları güç çevrimi ile düzeltebiliriz. Güç döngüsü, bilgisayarınızı tamamen yeniden başlatma eylemini ifade eder, böylece tüm geçici yapılandırmalar silinir. Bilgisayarı tekrar başlattığımızda, otomatik olarak varsayılan değerler olarak başlatılacaklar.
- Bilgisayarınızı ve yönlendiricinizi kapatın . Şimdi, ana güç kaynağını çıkarın ve güç düğmesini yaklaşık 2-3 dakika basılı tutun .
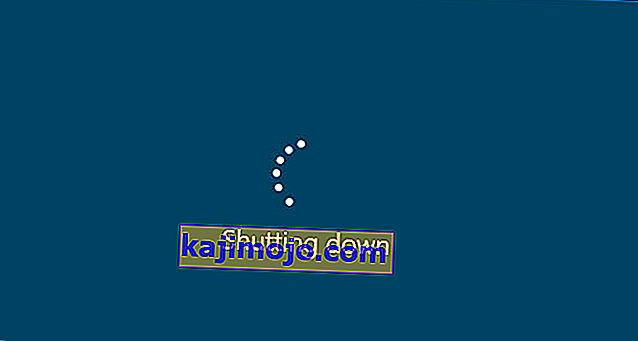
- Şimdi güç kaynağını tekrar takıp cihazlarınızı açmadan önce yaklaşık 5-8 dakika bekleyin. Şimdi, iletime başladıktan sonra ağa bağlanmayı deneyin ve sorunun çözülüp çözülmediğini kontrol edin ve Outlook'a herhangi bir sorun olmadan bağlanabilirsiniz.
Güç döngüsü çalışmazsa ve hala düzgün şekilde bağlanamıyorsanız, interneti kontrol etmenin bir sonraki adımına geçmelisiniz.
3. Çözüm: Ekstra Aygıtları Kaldırma
Görüşümüze gelen bir diğer sorun, ekstra cihazların (bağlıysa) güncelleme mekanizmasında birkaç soruna neden olacağıydı. Bunlar, çeşitli Windows yinelemelerinde görülen çok yaygın bir senaryodur. Bu nedenle, web kamerası, konsollar gibi bilgisayarınıza bağlı tüm ekstra cihazları çıkarmanız önerilir.

Ayrıca, birincil olmayan sabit sürücüleri bilgisayardan çıkarmanın (bağlantısını kesmenin) çok yardımcı olduğu bazı nadir durumlar vardır. Görünüşe göre güncelleme mekanizması hangi sürücünün kurulacağına karar vermede sorun yaşıyor. Sürücüleri çıkarmadan önce bilgisayarınızı kapattığınızdan emin olun. Bu işe yaramazsa, bunları her zaman tekrar takabilirsiniz.
4.Çözüm: Antivirüsünüzü Devre Dışı Bırakma
Virüsten koruma yazılımı her zaman bilgisayarınızda gerçekleşen hizmetleri, işlemleri ve indirmeleri izler. Güncelleme mekanizması çalışmaya başladığında, herhangi bir kötü amaçlı yazılım belirtisi olmamasına rağmen Antivirüs yazılımınızın onu engelleme ihtimali vardır.

Bu çözümde, Antivirüs yazılımınızı devre dışı bırakmak yerine kaldırmaya başvurmalısınız çünkü yazılımı devre dışı bıraksanız bile, kayıt defterinizde hala devam edebilecek bazı bağımlılıklar vardır.
Yazılımı bilgisayarınızdan nasıl kaldıracağınız aşağıda açıklanmıştır.
- Windows + R tuşlarına basın , diyalog kutusuna " appwiz.cpl " yazın ve Enter tuşuna basın.
- Uygulama yöneticisine girdikten sonra, Antivirüs yazılımını arayın. Üzerine sağ tıklayın ve Kaldır'ı seçin .
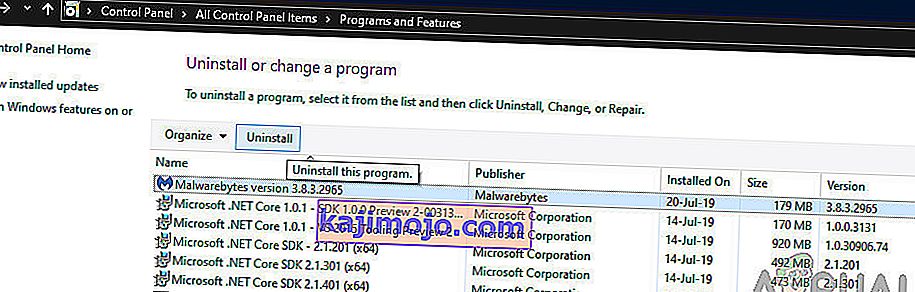
- Kaldırdıktan sonra bilgisayarınızı yeniden başlatın ve tekrar güncellemeye başlayın. Sorunun çözülüp çözülmediğini kontrol edin.
Çözüm 5: İndirilen içeriği sildikten sonra Güncelleme Hizmetini Yeniden Başlatma
Bilgisayarınıza indirilen güncelleme 1903 dosyalarının eksik veya bozuk olduğu durumlar da olabilir. Bu, kötü internetten modüllerin kendisindeki bozulmaya kadar değişen birkaç farklı nedenden kaynaklanıyor olabilir.
Başvuracağımız geçici çözüm, güncelleme hizmetini devre dışı bırakacak, önceden indirilmiş tüm içeriği silecek ve ardından tekrar açacaktır. Bu, güncelleme sürecini yeniden başlatacak ve yeni bileşenler sıfırdan indirilecektir. Devam etmeden önce yönetici olarak oturum açtığınızdan emin olun.
Güncelleme Hizmetini Devre Dışı Bırakma
- Çalıştır uygulamasını getirmek için Windows + R tuşlarına basın. Diyalog kutusuna " msc " yazın. Bu, bilgisayarınızda çalışan tüm hizmetleri getirecektir.
- " Windows Update " adlı bir hizmet bulana kadar listeye göz atın . Servise sağ tıklayın ve Özellikler'i seçin .

- Hizmet Durumu alt başlığı altında Mevcut olanı durdur'a tıklayın . Artık Windows Update hizmetiniz durduruldu ve devam edebiliriz.
İndirilen dosyaları silme
Şimdi Windows Update dizinine gideceğiz ve zaten mevcut olan tüm güncellenmiş dosyaları sileceğiz. Dosya gezgini veya Bilgisayarım'ı açın ve adımları izleyin.
- Aşağıda yazılı adrese gidin. Ayrıca, Çalıştır uygulamasını başlatabilir ve doğrudan ulaşmak için adresi kopyalayıp yapıştırabilirsiniz.
C: \ Windows \ SoftwareDistribution
- Yazılım Dağıtımı klasörünün içindeki her şeyi silin (tekrar yerleştirmek istemeniz durumunda kesip başka bir konuma da yapıştırabilirsiniz).
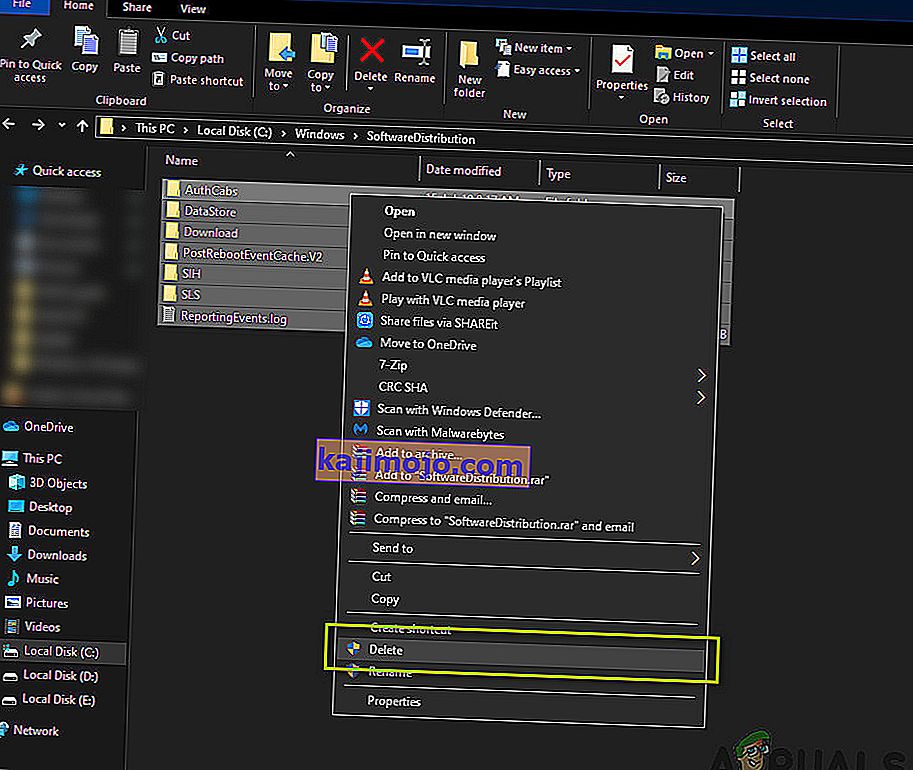
Güncelleme Hizmetini yeniden açma
Şimdi Windows Update hizmetini tekrar açmalı ve tekrar başlatmalıyız. Başlangıçta, Güncelleme Yöneticisinin ayrıntıları hesaplaması ve indirme için bir bildirim hazırlaması birkaç dakika sürebilir. Sabırlı olun ve sürecin kendi kendine tamamlanmasına izin verin.
- Kılavuzda daha önce yaptığımız gibi Hizmetler sekmesini açın . Windows Update'e gidin ve Özelliklerini açın.
- Şimdi başlayın tekrar hizmet ve güncelleme yöneticisini başlatın.
Çözüm 6: Hizmetleri Otomatik Olarak Ayarlama
Yukarıdaki yöntem işe yaramazsa, bazı komutları çalıştırmayı deneyeceğiz ve güncelleme modülünü manuel olarak yeniden başlatacağız. Devam etmeden önce yönetici olarak oturum açtığınızdan emin olun.
- Başlat menünüzün arama çubuğunu başlatmak için Windows + S tuşlarına basın . Tip Komut istemi ileri gelir ve seçer “ilk sonucun, sağ tıklayıp yönetici olarak çalıştırın ”.

- Komut istemine girdikten sonra, aşağıdaki komutları tek tek uygulayın ve bir sonrakini takip etmeden önce her komutun yürütüldüğünden emin olun.
SC yapılandırması wuauserv start = otomatik yapılandırma bitleri başlat = otomatik SC yapılandırması cryptsvc start = otomatik SC yapılandırması güvenilir yükleyici başlat = otomatik
Bu komutları kullanarak tüm hizmetleri otomatik olarak ayarlıyoruz. Manuel bir komut isteminde bulundularsa, ayar değiştirilecektir.
- Komut isteminden çıkın ve bilgisayarınızı yeniden başlatın. Şimdi güncellemenin tekrar kurulup kurulamayacağını kontrol edin.
7. Çözüm: Windows'u yüklemeyi temizleyin
Yukarıdaki yöntemlerin tümü işe yaramazsa ve hala problemi çözemiyorsanız, bilgisayarınıza yeni bir Windows sürümünü kurmayı deneyebiliriz. Bu, kurulum dosyalarıyla (varsa) ilgili sorunları düzeltir ve sorunu anında çözer. Tüm bilgileriniz ve yüklü uygulamalar kaldırılacağı için devam etmeden önce tüm verilerinizi yedeklediğinizden emin olun.

Bilgisayarınıza Windows 10'u nasıl yükleyeceğinizle ilgili makalemize göz atın. Bir Windows'u Rufus veya Windows medya oluşturma aracıyla kolayca önyüklenebilir hale getirebilirsiniz. Yüklü Windows sürümünü güncelleyerek güncellemeyi manuel olarak yüklemeniz gerekeceğini unutmayın (veya Windows'u doğrudan 1903 güncellemesine yüklerseniz, sorun otomatik olarak ortadan kalkar).