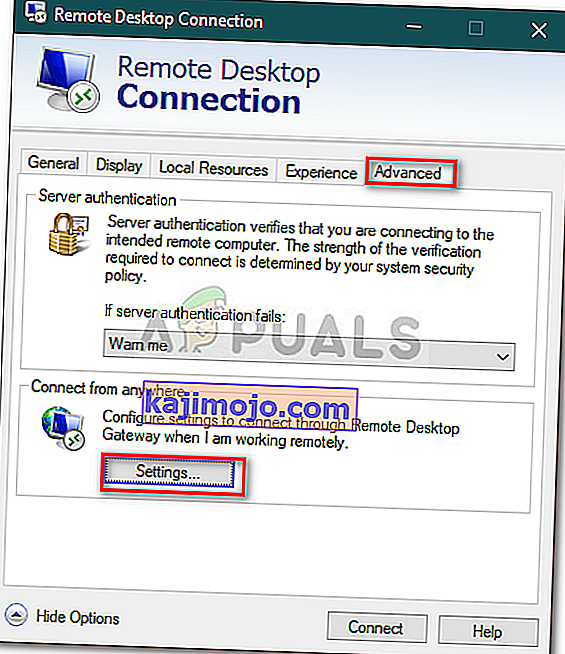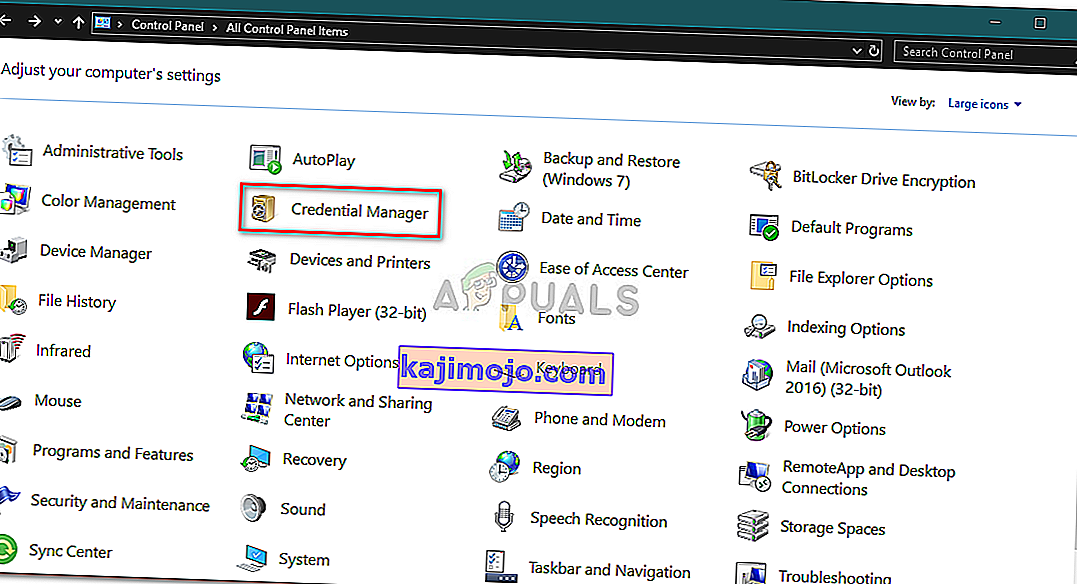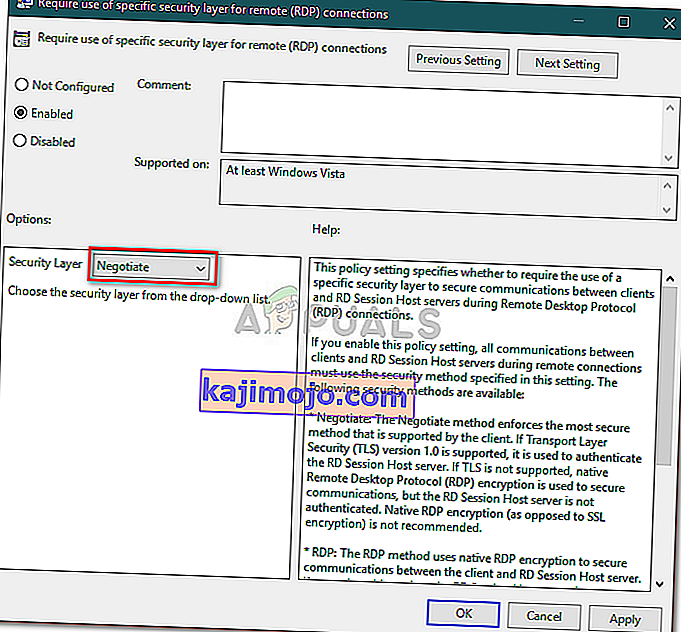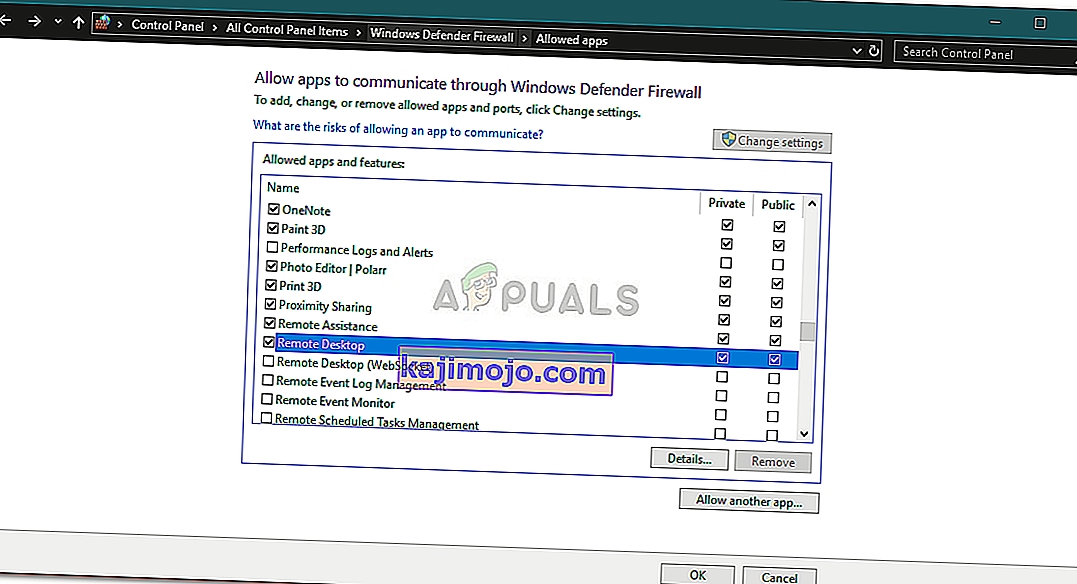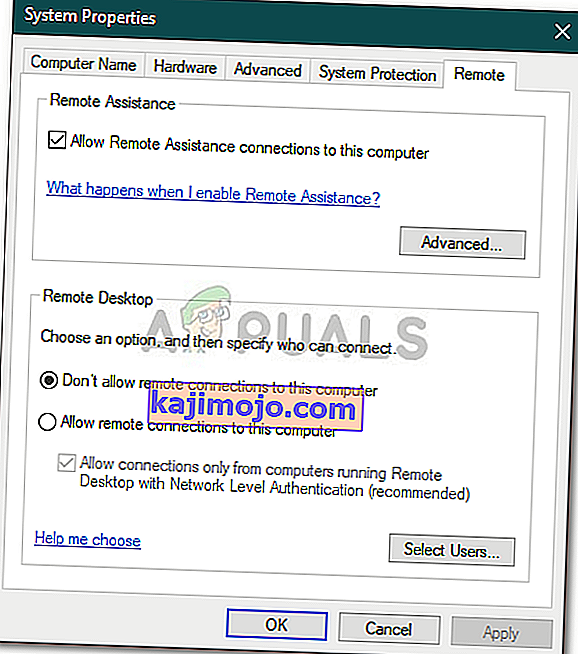Uzak Masaüstü Bağlantısı sorunlarının uzun listesi devam ederken, kullanıcılar uzak bilgisayara bağlanmaya çalışırken bir sorunla karşılaştıklarını bildirdi. ' Bu bilgisayar uzak bilgisayara bağlanamıyor ' hatası genellikle bağlantı için kimlik bilgilerinizi değiştiren bir Windows güncellemesinden sonra ortaya çıkar. Raporlara göre, kullanıcılar ana bilgisayar ile hedef sistem arasında uzak bir bağlantı kurmaya çalıştıklarında, aşağıdaki hata mesajıyla karşılaşırlar.

RDP sorunlarının çoğu gibi, bunun da çözülmesi oldukça kolaydır. Aşağıda verilen çözümleri uygulayarak sorunu çözebilirsiniz.
Windows 10'da 'Bu bilgisayar Uzak Bilgisayara bağlanamıyor' Hatasına neden olan nedir?
Kurtardıklarımızdan birkaç kullanıcı raporunu inceledikten sonra, hata genellikle aşağıdaki faktörlerden kaynaklanmaktadır:
- Windows güncellemesi: Birçok kullanıcı, sorunun Windows 10'a yükselttikten veya bir Windows 10 güncellemesi yükledikten sonra ortaya çıktığını bildirdi. Bu, Windows güncellemesi yapılandırmanızı bozduğunda meydana gelir.
- Kayıtlı kimlik bilgileri: Bazı durumlarda, RDP uygulamanız daha sonra kaybolan veya yanlış yapılandırılan kimlik bilgilerinizi kaydettiğinde de sorun oluşabilir.
Sorunu izole etmenize yardımcı olacak çözümlere girmeden önce, lütfen tek bir sistemi yeniden başlattığınızdan emin olun. Sorun basit bir yeniden başlatma ile ortadan kalkabilir, bu nedenle denemeye değer. Devam ederse, aşağıda verilen çözümleri deneyin.
1.Çözüm: Kaydedilmiş Kimlik Bilgilerini Silin
Kullanıcıların çoğu, kaydedilen kimlik bilgilerini sildikten sonra sorun çözüldü. Hata, genellikle kaydedilmiş kimlik bilgileriniz yanlış yapılandırıldığında veya bir Windows güncellemesi veya başka bir yolla kaybolduğunda ortaya çıkar. Bu nedenle, sorunu çözmek için kimlik bilgilerini silmeniz gerekecektir. İşte nasıl yapılacağı:
- Aç Uzak Masaüstü Connectio n uygulamayı.
- ' Seçenekleri göster'e tıklayın ve ardından Gelişmiş sekmesine gidin.
- ' Herhangi bir yerden bağlanın ' altında Ayarlar'ı tıklayın .
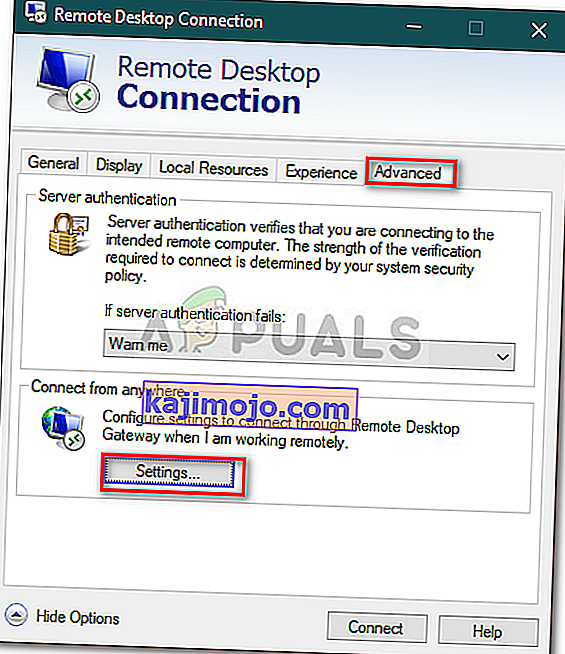
- Daha sonra, kaldırmak için Kimlik bilgilerini sil'e tıklayın .
2.Çözüm: Denetim Masasını Kullanarak Kimlik Bilgilerini Silin
Çözüm 1'de sağlanan yönergeleri kullanarak kimlik bilgilerini silmek sorununuzu çözmezse, Denetim Masası'nı kullanarak kimlik bilgilerini silmeyi deneyebilirsiniz. İşte nasıl yapılacağı:
- Gidin Başlat Menüsü ve açmak Denetim Masası'nı .
- Şimdi, Kimlik Bilgisi Yöneticisi'ne gidin ve ardından Windows Kimlik Bilgileri'ne tıklayın .
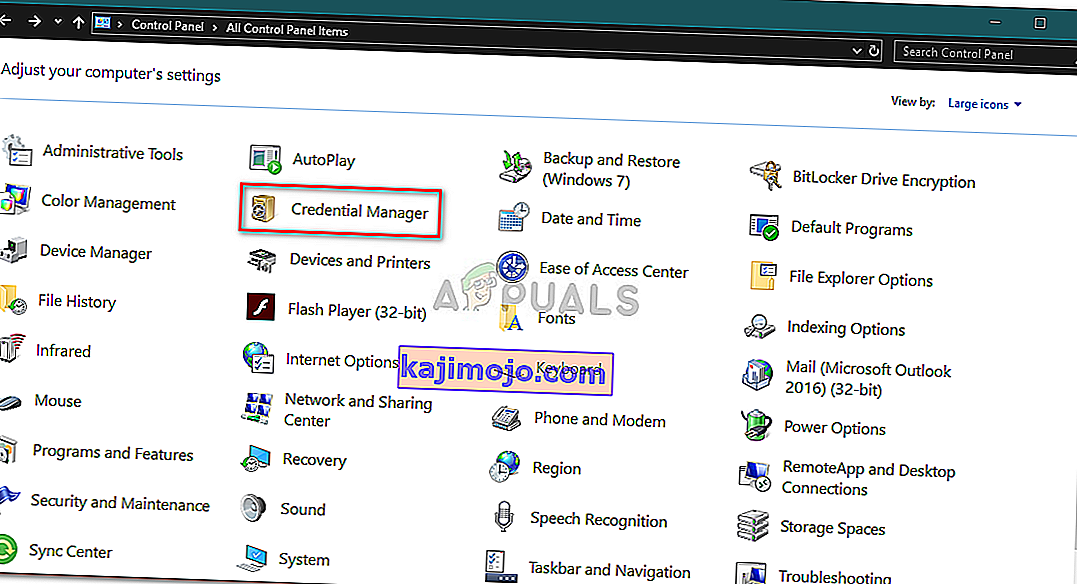
- Listeden RDP için kimlik bilgilerini kaldırın.
- R emote Desktop Connection'ı tekrar başlatın ve çalışıp çalışmadığını görün.
3. Çözüm: Grup İlkelerini Kullanma
Bazı durumlarda, en yeni bir RDP istemcisine eski bir istemci üzerinden bağlanmaya çalışıyorsanız, büyük olasılıkla hatayı alırsınız. Bunun nedeni, en son RDP istemcisindeki güvenliğin değiştirilmiş olmasıdır. Bu nedenle, sorunu çözmek için aşağıdakileri yapmanız gerekecektir:
- Çalıştır'ı açmak için Windows Tuşu + R'ye basın .
- ' Gpedit.msc ' yazın ve Enter'a basın.
- Aşağıdaki konuma gidin:
Bilgisayar Yapılandırması> Yönetim Şablonları> Windows Bileşenleri> Uzak Masaüstü Hizmetleri> Uzak Masaüstü Oturum Ana Bilgisayarı> Güvenlik
- Politikalar listesinden, ' Uzak (RDP) bağlantılar için belirli güvenlik katmanının kullanılmasını gerektir ' seçeneğini çift tıklayın .
- Etkin kutusunu tıklayın ve ardından Güvenlik katmanının önündeki açılır listeden Anlaşma'yı seçin .
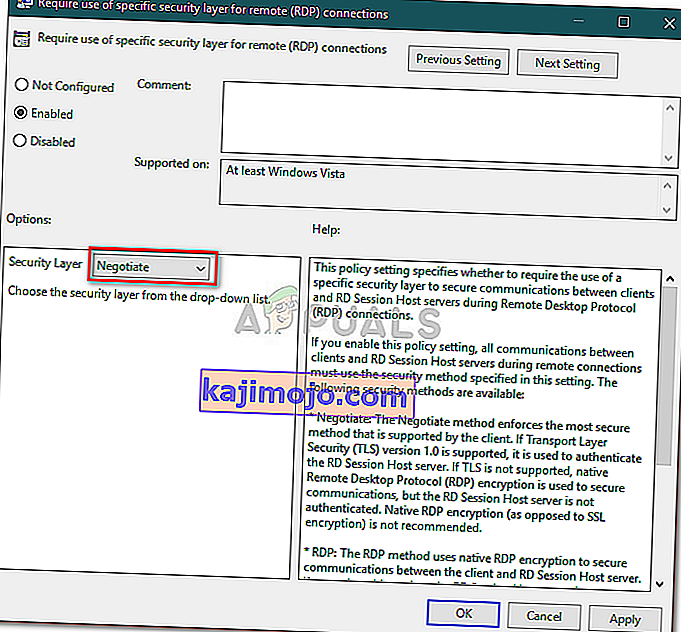
- Uygula'ya ve ardından Tamam'a tıklayın.
- Etkili olması için sisteminizi yeniden başlatın.
4.Çözüm: Windows Güvenlik Duvarı Ayarlarını Değiştirme
Yukarıdaki çözümler sizin için işe yaramazsa, bunun nedeni Windows Güvenlik Duvarınız olabilir. Güvenlik duvarı, hedef sisteme bağlanamadığınız için giden veya gelen RDP isteklerini engelliyor olabilir. Bu nedenle, RDP için bir istisna eklemeniz gerekecektir. Bunu nasıl yapacağınız aşağıda açıklanmıştır:
- Git Başlat Menüsü arama ' Windows Güvenlik Duvarı aracılığıyla bir uygulamayı izin ver ' ve o kadar açık.
- Bir istisna ekleyebilmek için Ayarları Değiştir'e tıklayın .
- Uzak Masaüstü'nü bulun ve kutunun işaretli olduğundan emin olun.
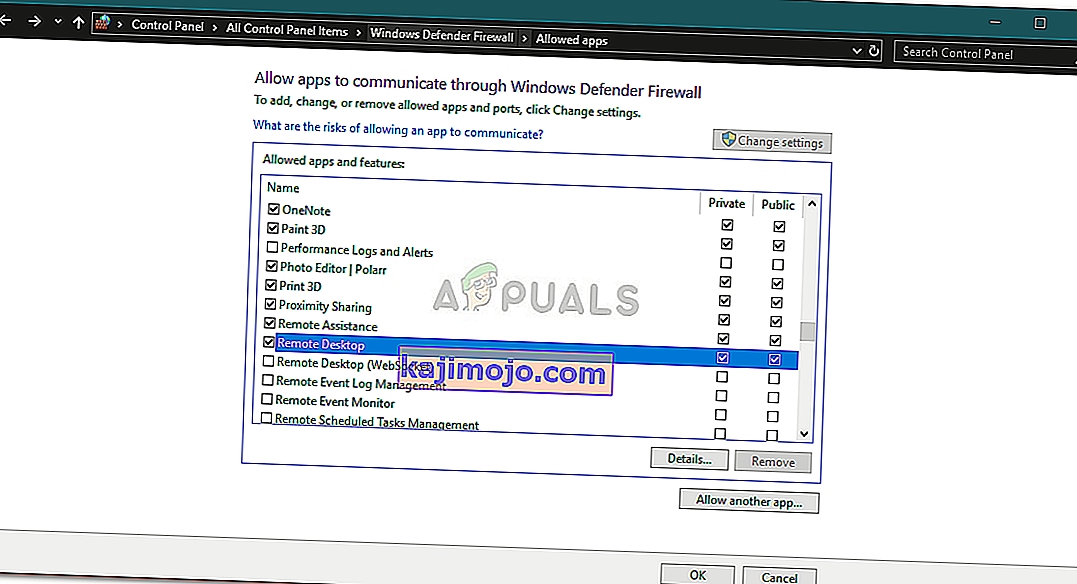
- Tamam'ı tıklayın.
Çözüm 5: Uzaktan Bağlantıları Kontrol Etme
Belirli senaryolarda, sisteminiz uzak bağlantıya izin vermeyecek şekilde yapılandırıldığında sorun oluşur. Bu durumda, herhangi bir uzak bağlantı kurulmasını durduracaktır. Bu nedenle, uzak bağlantılara izin verildiğinden emin olun. İşte nasıl yapılacağı:
- Git Başlat Menüsü 'de, tip Uzaktan ayarlara ' ve ' Bilgisayarınıza uzaktan erişime izin ver '.
- ' Bu bilgisayara Uzaktan Yardım bağlantılarına izin ver ' kutusunun işaretli olduğundan emin olun .
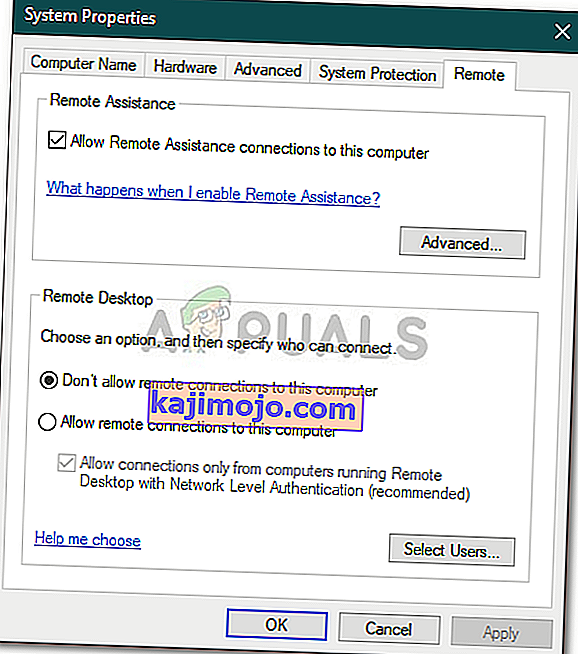
- Uygula'ya tıklayın ve ardından Tamam'a basın.
- Şimdi RDP kullanmayı deneyin.