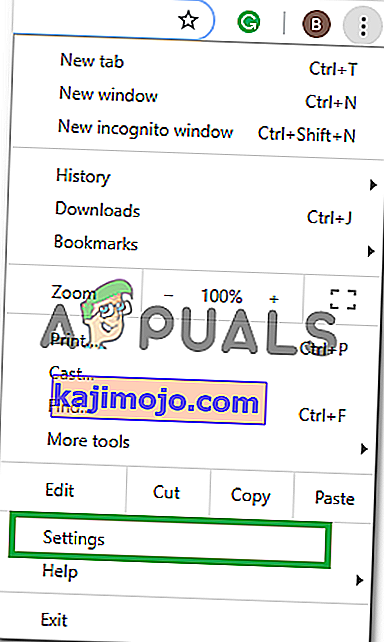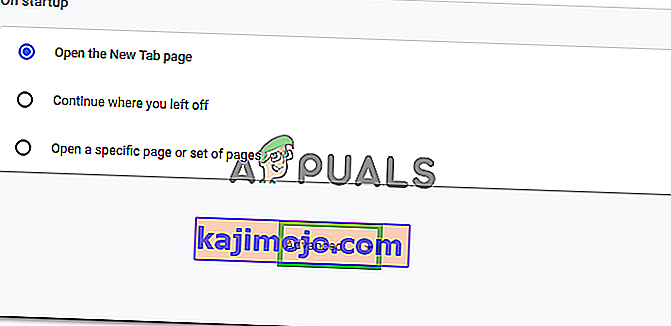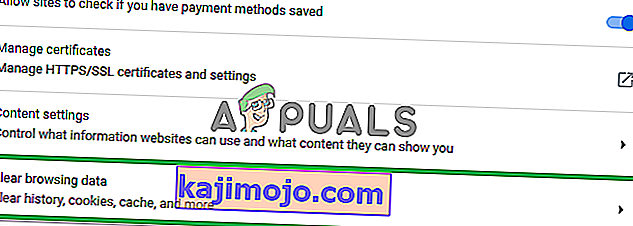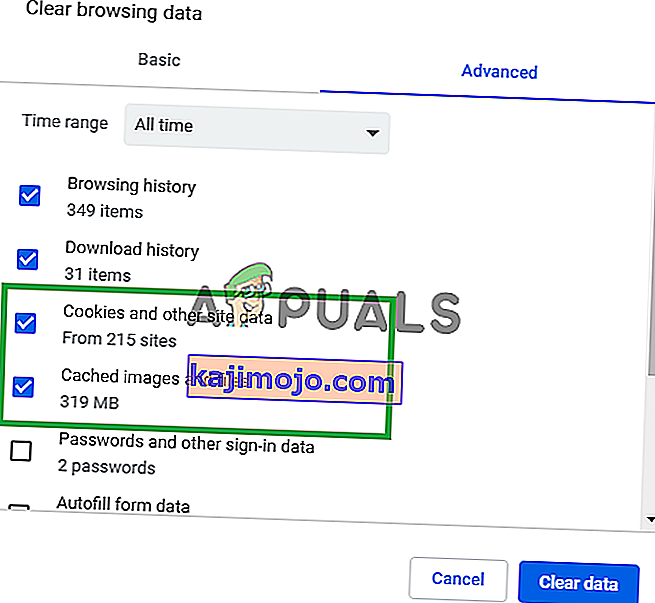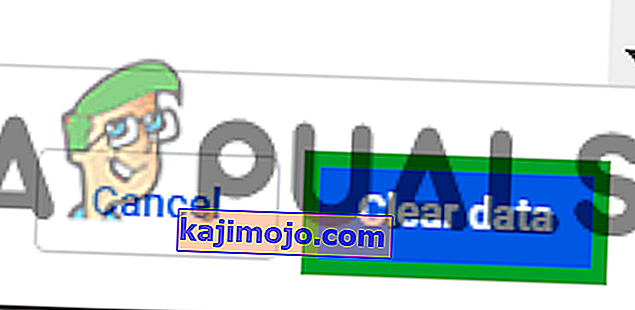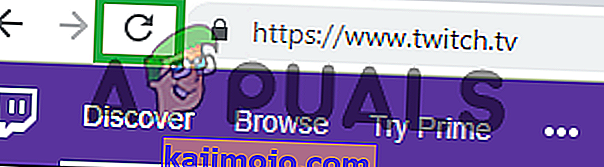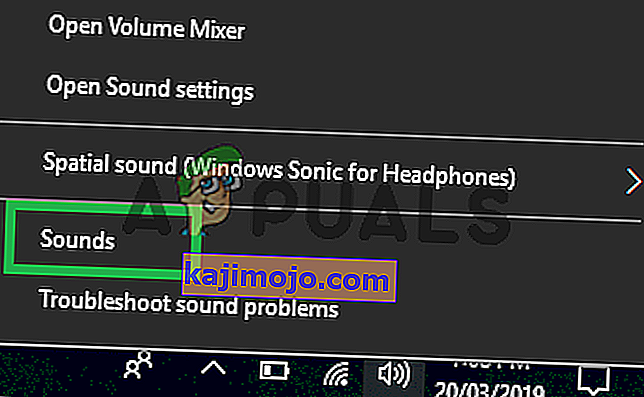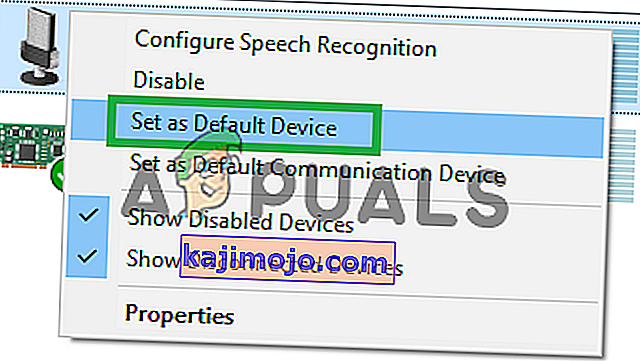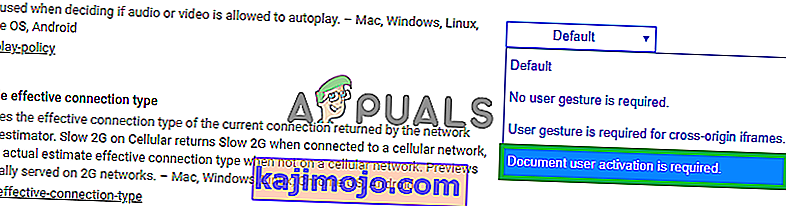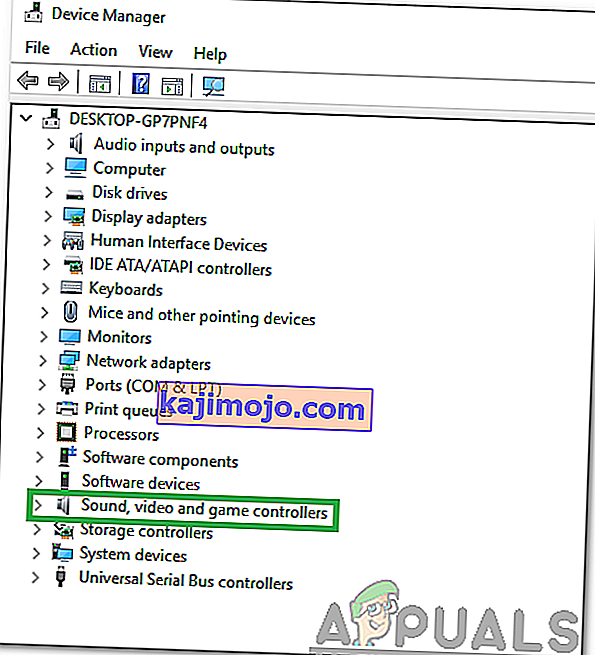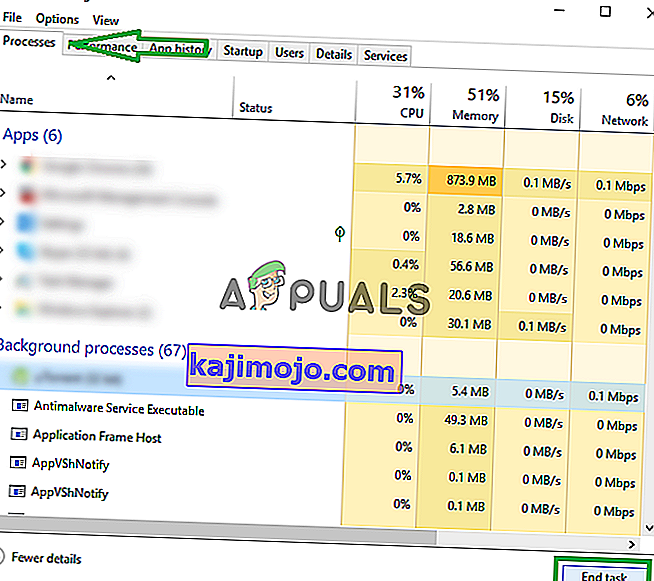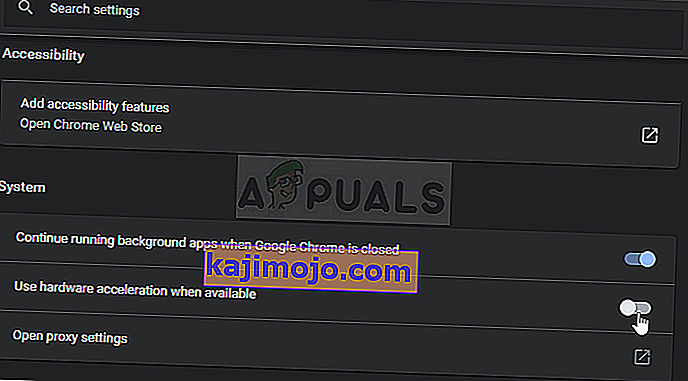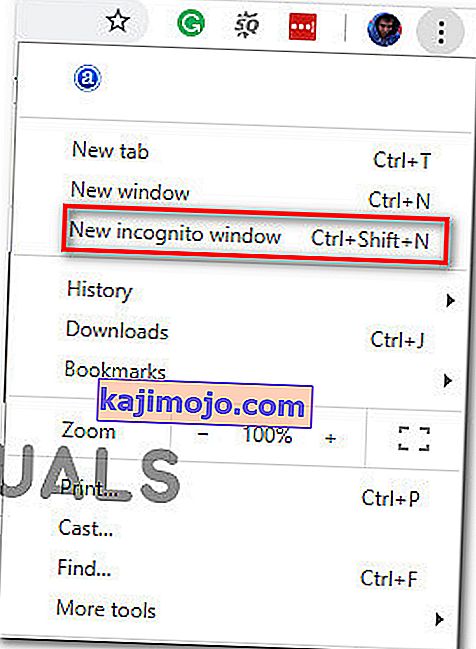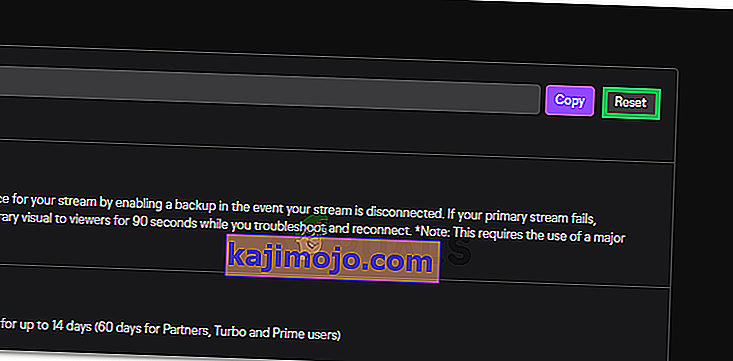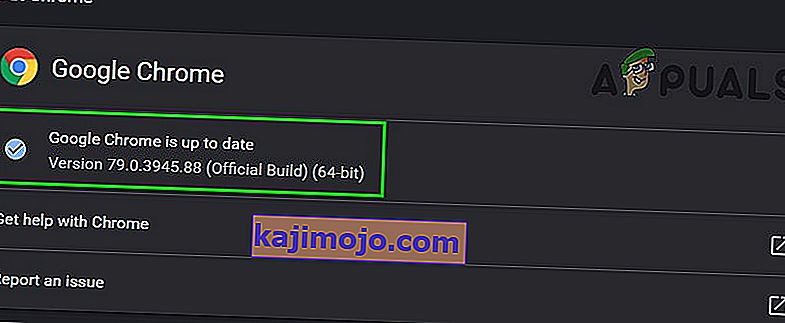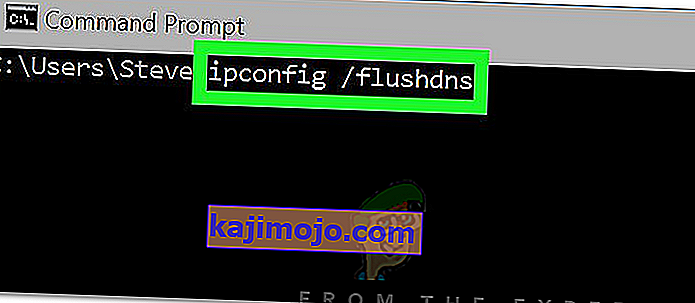Twitch, twitch Interactive'e ait bir canlı video yayın platformudur. Platform, 2011 yılının Haziran ayında tanıtıldı. Platform çoğunlukla Video oyun akışları, E-Spor Yarışması akışları, Müzik Yayınları ve son zamanlarda bir "Gerçek Hayatta" akış trendine sahip.

Ancak, son zamanlarda platformdaki akışları izleyemeyen kullanıcılardan çok sayıda rapor geliyor ve " Medya Kaynağı desteklenmiyor " şeklinde bir hata mesajı çıkıyor. Bu makalede, bu hatanın tetiklenmesinin nedenlerinden bazıları hakkında sizi bilgilendirecek ve sorunun tamamen ortadan kaldırılmasını sağlamak için size uygulanabilir çözümler sunacağız.
4000 Twitch Hatasına Neden Olan Nedir?
Hatanın nedeni belirli değildir ve birkaç nedenden dolayı tetiklenebilir, ancak en yaygın olanları şunlardır:
- Önbellek ve Çerezler: Önbellek, yükleme sürelerini azaltmak için birçok uygulama tarafından saklanır. Benzer şekilde çerezler, web sitesi yükleme sürelerini azaltmak ve daha sorunsuz bir deneyim sağlamak için web siteleri tarafından depoda saklanır. Ancak fazla mesai önbelleği ve tanımlama bilgileri bozulabilir ve bu nedenle web sitesinin yüklenmesinde sorunlara neden olabilir ve hatta tarayıcının işlevselliğine müdahale edebilir.
- Bağlantı kesilmesi: Bazı durumlarda, siteyi açmaya çalışırken bilgisayarın internet bağlantısı kesilmiş olabilir ve bu, akışın veya web sitesinin yükleme sürecini engellemiş olabilir.
- Diğer Akışlar / Ses Oynatmaları: Bilgisayarınızda sesli geri bildirim sağlayan başka bir uygulama açılmışsa, sitenin veya tarayıcının oynatma hizmetini engelleyebileceğinden seğirme akışında sorunlara neden olabilir.
- Otomatik Oynatma Ayarları: Chrome tarayıcısını kullanıyorsanız, tarayıcının otomatik oynatma özelliği oyunun belirli öğelerine müdahale ediyor ve dolayısıyla hataya neden oluyor olabilir. Otomatik oynatma özelliğinde, bazen bu hatayı tetikleyebilecek bir hata vardır.
- Uygun Çıkış Cihazını Seçme: Bazen, kullandığınız çıkış cihazı için doğru ses sürücüsü seçilmeyebilir. Çıkış cihazı bazı uygulamalarda düzgün çalışabilirken, diğerleri için çalışmayabilir.
Artık sorunun doğası hakkında temel bir anlayışa sahip olduğunuza göre, çözümlere doğru ilerleyeceğiz.
1.Çözüm: Önbelleği ve Çerezleri Temizleme
Önbellek ve Çerezler, yükleme sürelerini azaltmak için tarayıcı tarafından saklanır. Ancak, bozulurlarsa, site verilerini veya sitenin akış hizmetini yüklemede sorunlara neden olabilirler. Bu nedenle, bu adımda, tarayıcı için çerezleri ve önbelleği temizleyeceğiz. Hangisi için:
- Click “konulu Menüsü üstte” düğmesine sağ tarayıcının yan.

- Açılır menüden " Ayarlar " ı seçin .
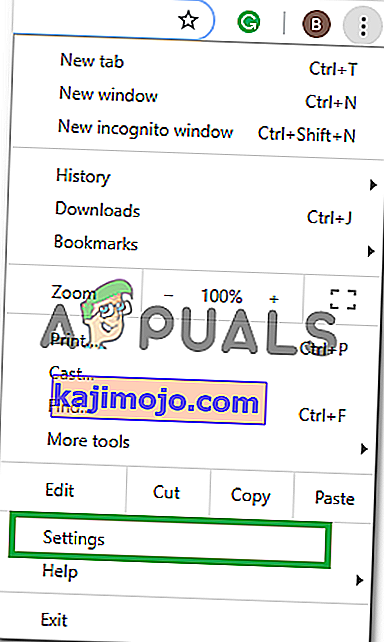
- Aşağı kaydırın ve " Gelişmiş " e tıklayın .
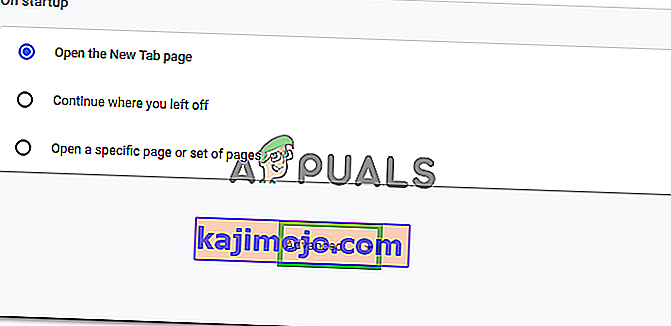
- " Gizlilik ve Güvenlik " başlığının sonunda, " Tarama Verilerini Temizle " seçeneğine tıklayın.
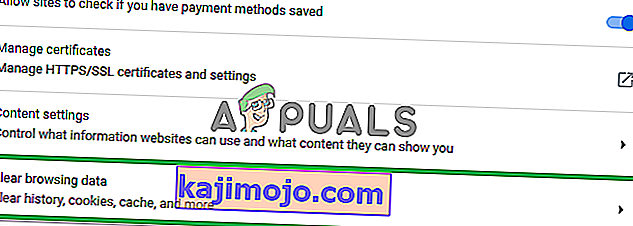
- Zaman aralığında " Tüm zamanlar " ı seçin .
- Hem " Çerezler ve diğer site verileri " hem de " Önbellek resmi ve dosyaları " seçeneklerinin işaretlendiğinden emin olun.
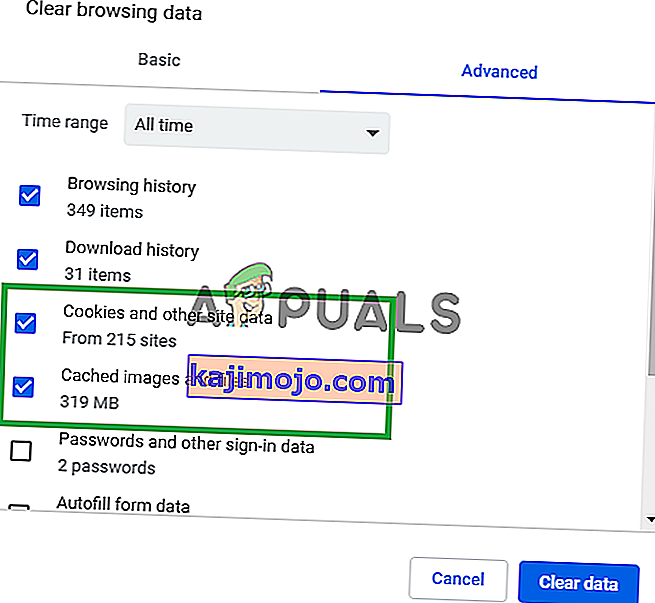
- Şimdi tıklayın “konulu açık veri ” seçeneği.
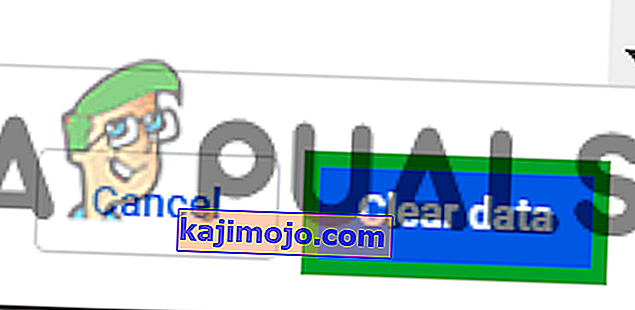
- Bu artık tüm temizleyecektir çerezleri ve önbelleği , açmak site ve kontrol sorunun devam edip etmediğini görmek için.
2.Çözüm: Siteyi Yenileme
Bazı durumlarda, siteyi açmaya çalışırken bilgisayarın internet bağlantısı kesilmiş olabilir ve bu, akışın veya web sitesinin yükleme sürecini engellemiş olabilir. Bu nedenle, bu adımda, akışın düzgün yüklendiğinden emin olmak için sayfayı yenileyeceğiz. Bunun için:
- Siteyi yüklemeye çalıştığınız sekmeyi açın .
- Adres çubuğunun yanındaki pencerenin sol üst kısmındaki " Yenile " düğmesine tıklayın.
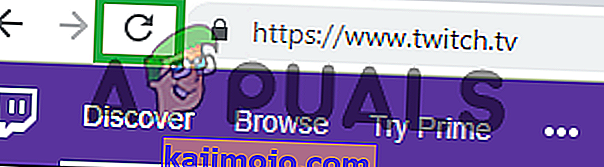
- Akışın yüklenmesini bekleyin ve sorunun devam edip etmediğini kontrol edin .
3. Çözüm: Diğer Uygulamaları Kapatma.
Bilgisayarınızda sesli geri bildirim sağlayan başka bir uygulama açılmışsa, sitenin veya tarayıcının oynatma hizmetini engelleyebileceğinden twitch akışında sorunlara neden olabilir. Bu nedenle, diğer tüm uygulamaları kapatmanız, tarayıcıyı yeniden başlatmanız ve tarayıcıdaki diğer sekmeleri de kapatmanız önerilir.
4. Çözüm: Varsayılan Ses Sürücülerini Seçme.
Kullandığınız çıkış aygıtı için doğru ses sürücülerinin seçilmemiş olması mümkündür. Çıkış cihazı bazı uygulamalarda düzgün çalışabilirken diğerleri için çalışmayabilir. Bu nedenle, Windows Ayarlarından doğru ses sürücülerini seçmeniz önerilir. Bunun için:
- Sağ - tıklayın üzerindeki ses simgesini alt sağ köşesinde.
- Seç “ Sesler ” seçeneğini.
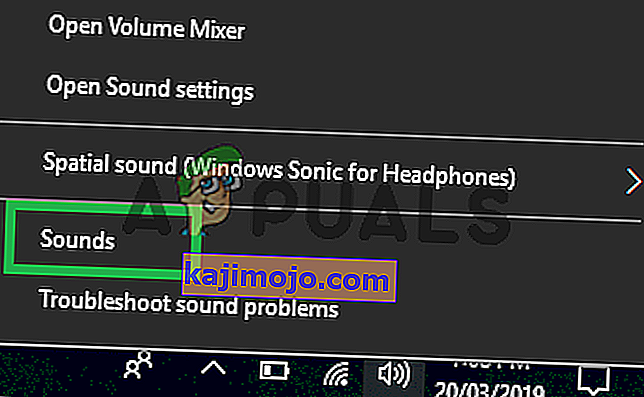
- Click “konulu Oynatma ” başlığı.

- Tanımlayın “çıktı aygıtı ve doğru ses sürücüleri Sağ - Tıklama onlara”.
- Bunları Varsayılan Sürücüler olarak seçmek için " Ayar - Varsayılan " seçeneğini seçin .
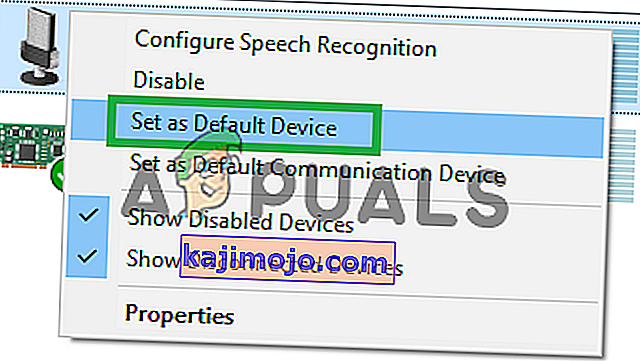
5. Çözüm: Otomatik Oynatma Seçeneklerini Değiştirme.
Chrome tarayıcısını kullanıyorsanız, tarayıcının otomatik oynatma özelliği oyunun belirli unsurlarını engelliyor ve bu nedenle hataya neden oluyor olabilir. Otomatik oynatma özelliğinde, bazen bu hatayı tetikleyebilecek bir hata vardır. Bu nedenle, bu adımda otomatik oynatma özelliğini devre dışı bırakacağız. Bunun için:
- Açın tarayıcı ve yeni bir sekme yükleyin.
- Tür içinde “ chrome: bayraklarını ” Adres çubuğuna ve basında “ Enter ”

- “Bul Otomatik Kullan İlkeleri ” başlığı, açılır listesini tıklayın ve “seçeneğini Belge Kullanıcı Aktivasyon olduğunu Gerekli “.
Not: Bu ayarlarda birçok seçenek vardır, bu nedenle Otomatik Oynatma Politikasını bulmak biraz zordur. Ancak, "Ctrl + F" tuşlarına basıp "Otomatik Oynat" yazabilirsiniz ve otomatik olarak seçenek gösterilir.
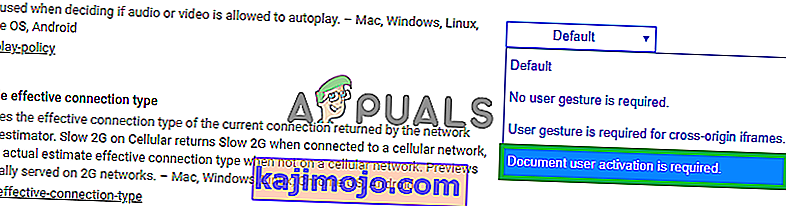
- Bir kez sen oynayacak sitelerin bu ayar hiçbirini seçmek videoları / ses otomatik olarak ve gerekecektir elle video veya ses oynatmak için play butonuna basın.
- Açın siteyi ve kontrol sorunun devam edip etmediğini görmek için.
6.Çözüm: Ses ve grafik sürücüsünü yeniden yükleyin
Bazen aygıt sürücülerini bilgisayarınıza yüklediğinizde, zayıf internet bağlantısı veya başka bir nedenle bazı yükleme dosyaları bozulabilir. Ses sürücünüzü güncellemek bu hatayı çözmediyse, ses sürücüsünü bilgisayarınıza yeniden yükleyin. Her zaman grafik sürücüsünün de yeniden yüklenmesi önerilir. Aşağıda verilen adımları izleyin ve hatanın giderilip giderilmediğini kontrol edin:
- Çalıştır istemini açmak için "Windows" + "R" tuşlarına basın .
- Yazın “Devmgmt.msc” ve basın “Enter”.

- Aygıt yöneticisinde, "Ekran Bağdaştırıcıları" seçeneğini genişletin ve şu anda kullanmakta olduğunuz "GPU Sürücüsü" üzerine sağ tıklayın .
- Seç “Kaldır Aygıt” seçeneğini ve bilgisayarınızdan bu sürücüyü kaldırmak için ekrandaki yönergeleri izleyin.

- Kurulum sırasında sürücünün sisteminizden tamamen kaldırılmasını bekleyin.
- Windows şimdi Microsoft'tan ekranınızın çalışır durumda kalmasını sağlayacak temel bir ekran adaptörüne geçmelidir.
- Bilgisayarınızda sahip olduğunuz GPU'ya bağlı olarak Nvidia veya AMD web sitesine gidin ve grafik kartınız için en son sürücüyü indirme dizinlerinden indirin.
- Bu sürücüleri bilgisayarınıza yüklemek için indirilen yürütülebilir dosyaları çalıştırın.
- GPU sürücülerini başarıyla yeniden yükledikten sonra, şimdi ses sürücülerini yeniden yükleyeceğiz.
- Basın “Windows” + “R” Çalıştır, içinde türünü açmak için “Devmgmt.msc” ve basın “Enter” cihaz yönetim panelini başlatmak için.
- Bu panelin içinde, " Ses, Video ve Oyun Denetleyicileri " açılır menüsünü çift tıklayarak genişletin ve kullandığınız Ses Sürücüleri'ne sağ tıklayın.
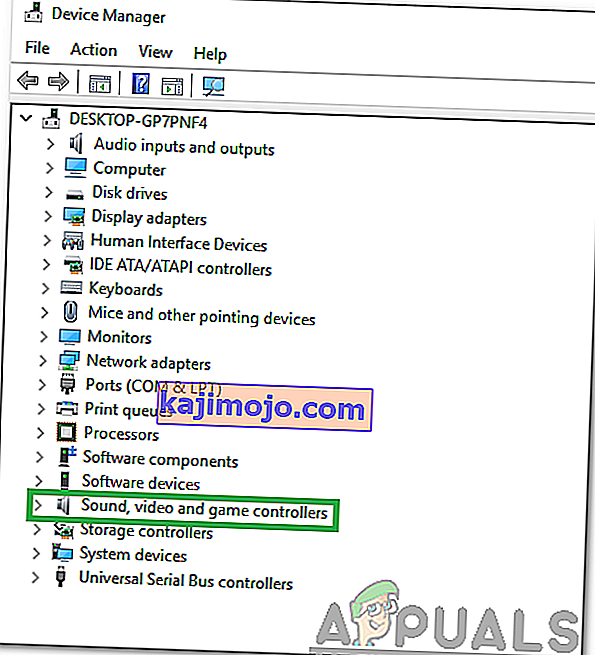
- Bu sürücüleri bilgisayarınızdan kaldırmak için " Cihazı Kaldır " seçeneğine tıklayın .
- Bunu yaptıktan sonra bilgisayarınızı yeniden başlatın ve Windows sürücünün temel bir sürümünü otomatik olarak yeniden yüklemelidir. Olmazsa, bilgisayarınıza takılı anakartla iyi oturan bir ses sürücüsünü kendiniz kurmaya çalışın.
- Bunu yapmanın bilgisayarınızda bu sorunu çözüp çözmediğini kontrol edin.
7. Çözüm: Ses Donanımını Çıkarın ve Tekrar Takın
Çıkış cihazı için doğru ses sürücüsünün seçilmemiş olması veya PC'nizin Twitch ile akış yapmasını engelleyebilecek ek ses donanımınız olması mümkün olabilir. Kulaklık veya harici hoparlör gibi donanımlar akışı engelliyor olabilir.
Bu nedenle, bilgisayara bağlı tüm ses donanımını çıkarmanız ve akışı başlatmaya çalışmanız önerilir. Akış, ses donanımı takılı olmadan düzgün çalışıyorsa donanımı yeniden bağlamayı deneyin ve akışın normal şekilde çalışmaya devam edip etmediğini kontrol edin.
Çözüm 8: Arka Plan Uygulamalarını Teşhis Etme
Arka planda çalışan ve sesli geri bildirim sağlayan istenmeyen bir uygulama varsa, bu hata seğirme sırasında ortaya çıkabilir. Bazı aktif medya oynatıcıların sitenin veya tarayıcının oynatma hizmetine müdahale etme ve bu soruna neden olma ihtimali vardır. Bu nedenle, arka plan uygulamalarını kapatmak ve 4000 twitch hatasının hala devam edip etmediğini kontrol etmek için aşağıda indekslenen adımları izleyin:
- Çalıştır penceresini başlatmak için "Windows" + "R" tuşlarına basın .
- Yazın “Denetim yazın” ve sonra basına “Enter” görev yöneticisini çalıştırmak için.

- Görev Yöneticisinde, üstteki "İşlemler" sekmesine tıklayın ve şu anda bilgisayarınızda çalışan uygulamaların bir listesi gösterilmelidir.
- Herhangi bir uygulamanın bilgisayarınızda anormal miktarda kaynak kullanıp kullanmadığını kontrol edin ve üzerine tıklayın.
- Bilgisayarınızda çalışmasını önlemek için "Görevi Sonlandır" ı tıklayın .
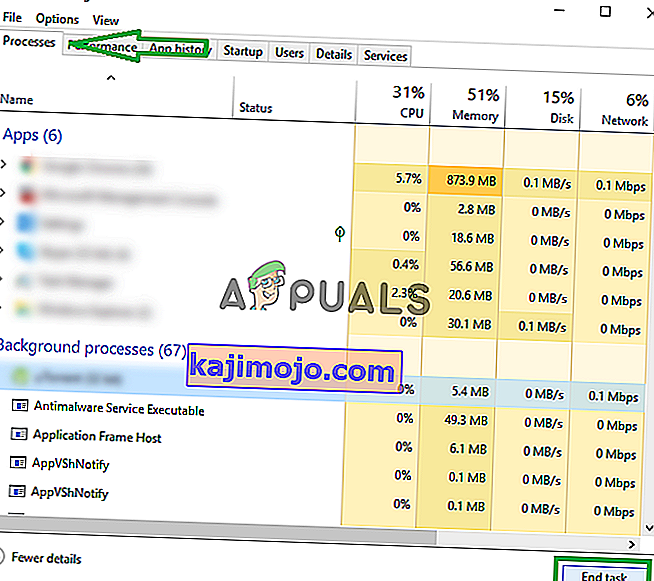
- Benzer şekilde, "Bellek" ve "Disk" seçeneklerine birer birer tıklayın ve tüm yüksek kullanım uygulamalarını ortadan kaldırın.
- Bunu yapmanın seğirme akışıyla ilgili sorunu çözüp çözmediğini kontrol edin
- Yukarıdaki adımların uygulanması, arka planda çalışan üçüncü taraf uygulamaların çoğundan kurtulmalıdır. Bununla birlikte, bir sistem hizmetinin veya uygulamasının Twitch akışına müdahale etmediğinden de emin olmalıyız. Bu nedenle, bunun arka planda çalışmasını da engelleyeceğiz.
- Çalıştır istemini başlatmak için "Windows" + "R" tuşlarına basın .
- Yazın “MSConfig'den” ve basın “Enter” Boot ayarları penceresini başlatmak için.

- Bu pencerede, "Hizmetler" seçeneğine tıklayın ve ardından "Tüm Microsoft Hizmetlerini Gizle " seçeneğinin işaretini kaldırın .

- Bu hizmetlerin başlangıçta başlamasını önlemek için "Tümünü devre dışı bırak" düğmesine tıklayın.
- Şimdi, "Başlangıç" sekmesine tıklayın ve "Görev Yöneticisini Aç" seçeneğini seçin.

- Görev yöneticisinin Başlangıç sekmesinde, tüm uygulamaların başlangıçta başlamasını devre dışı bıraktığınızdan emin olun.
- Bundan sonra, değişikliklerinizi kaydedin ve her iki pencereden de kapatın.
- Bilgisayarınızı yeniden başlatın ve akışın olması gerektiği gibi çalışıp çalışmadığını kontrol edin.
- Varsa, bir hizmetin veya uygulamanın uygulamanın düzgün çalışmasına müdahale ettiği anlamına gelir. Bu nedenle, bu hizmetleri ve uygulamaları tek tek etkinleştirmeye başlayabilir ve hangisinin sorunun geri geldiğini kontrol edebilirsiniz.
- Arızalı hizmeti veya uygulamayı teşhis ettikten sonra, yeniden yüklemeyi deneyebilir veya kalıcı olarak devre dışı bırakabilirsiniz.
Çözüm 9: Flash player'ı yeniden yükleyin
Flash Player, Adobe Flash platformu kullanılarak oluşturulan içeriği kullanmanıza yardımcı olan bir yazılım uygulamasıdır. Bilgisayarınızda bir flash oynatıcının eski bir sürümü varsa veya hiç Flashplayer kurulu değilse, 4000 twitch hatasıyla karşılaşabilirsiniz. Durum böyleyse, aşağıda gösterilen adımları izleyin:
- Favori tarayıcınıza gidin ve Flash oynatıcı için Kaldırıcıyı indirin.
- Şimdi Flash player'ı kullanan tüm tarayıcıları ve diğer programları kapatın.
- Kaldırıcıyı çalıştırmak için çift tıklayın ve ekrandaki talimatları izleyin.
- Şimdi aşağıdaki üç konuma gidin ve tüm Flash Player dosyalarını ve klasörlerini silin:
C: \ Windows \ SysWOW64 \ Macromed \ Flash% appdata% \ Adobe \ Flash Player% appdata% \ Macromedia \ Flash Player
- Şimdi favori tarayıcınızı başlatın ve Flash oynatıcının en son sürümünü indirin.
- İndirilen dosyaya çift tıklayın ve Flash oynatıcıyı kurmak için ekrandaki talimatları izleyin.
Çözüm 10: Donanım Hızlandırmayı Etkinleştirin
Donanım hızlandırma, bir uygulamanın belirli bilgi işlem görevlerini sistem içindeki özel donanım bileşenlerine yükleyerek, yalnızca genel amaçlı bir CPU üzerinde çalışan yazılımda mümkün olandan daha fazla verimlilik sağlayan işlem anlamına gelir. Bazı medya formatları, doğru şekilde oynatmak için donanım hızlandırması gerektirir. Dolayısıyla, tarayıcınızda devre dışı bırakılmışsa, yeniden etkinleştirmek için aşağıdaki adımları izleyin:
- Chrome'u başlatın ve yeni bir pencere açın.
- Sağ üstteki "Üç Nokta" seçeneğine tıklayın ve seçenekler listesinden "Ayarlar" düğmesini seçin.

- Aşağı kaydırın ve " Gelişmiş" okuna tıklayın.
- Toggle “Kullanım donanım hızlandırma kullanılabilir” seçeneği ve Chrome'u yeniden başlatın.
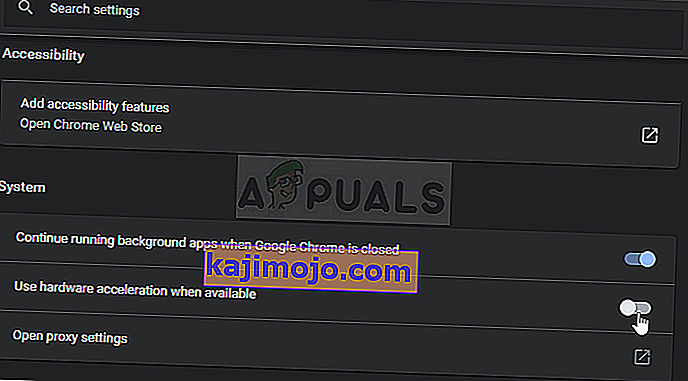
- Bu adımı atmanın bilgisayarınızda bu sorunu çözüp çözmediğini kontrol edin.
Çözüm 11: İstenmeyen uzantıları devre dışı bırakın
Tarayıcının uzantısı, tarama deneyiminizi özelleştirmek ve geliştirmek için web tarayıcınıza gömülü bir yazılım modülüdür. Tarayıcınızdaki etkin uzantılardan bazıları Twitch'in bazı özelliklerini engelliyorsa, 4000 twitch hatasıyla karşılaşabilirsiniz. Birçok kullanıcı “uBlock Origin” ve “Ad-Block” un devre dışı bırakılmasının bu sorunu çözdüğünü bildirdi . Bu nedenle, istenmeyen uzantıları devre dışı bırakmak için aşağıdaki adımları izleyin:
- Chrome'u açın ve ekranın sağ üst köşesindeki üç nokta simgesine tıklayın ve "Diğer Araçlar" ı seçin .

- Şimdi "Uzantılar" seçeneğini bulun ve gidin .
- İstenmeyen uzantıları bulun ve bunları birer birer devre dışı bırakmak için "Kaldır" düğmesini tıklayın ve sorunun çözülüp çözülmediğini kontrol edin.
12.Çözüm: Gizli modda yayın yapın
Gizli mod, bir web tarayıcısının önemli bir özelliğidir ve tarayıcının ana oturumundan ve kullanıcı verilerinden izole edilmiş geçici bir oturum oluşturarak web'de gizli olarak gezinmenize olanak tanır. 4000 twitch hatasından hala kurtulamıyorsanız, akışınızı gizli modda oynatmayı deneyin ve hatanın düzeltilip düzeltilmediğini kontrol edin.
- Düzenli olarak kullandığınız tarayıcıyı açın ve ekranın sağ üst köşesindeki üç nokta simgesine tıklayın ve " Yeni Gizli Pencere " yi seçin.
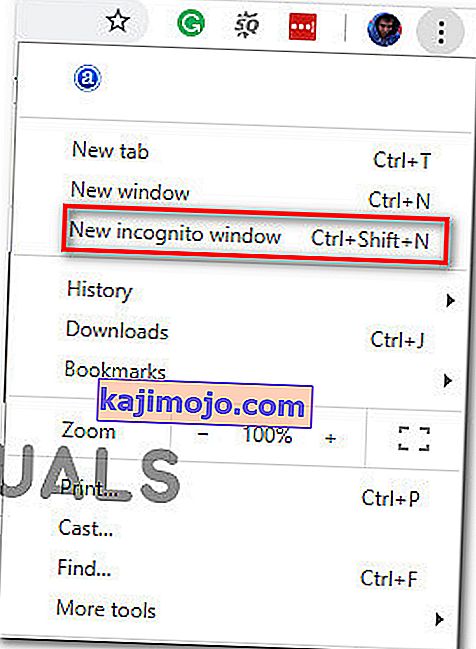
- Şimdi twitch web sitesine gidin ve sorunun çözülüp çözülmediğini görmek için hesabınıza giriş yapın.
13. Çözüm: Yayın anahtarınızı sıfırlayın
Akış Anahtarı, akışı bir web veya masaüstü uygulamasında oynatmak için ses / video akışının kaynağını tanımlamaya yardımcı olan önemli bir koddur. Yayın anahtarınız bir şekilde bozulmuşsa 4000 hatasıyla karşılaşabilirsiniz. Bu nedenle, aşağıda verilen adımları izleyerek yayın anahtarınızı sıfırlayın ve hatanın kaldırılıp kaldırılmadığını kontrol edin.
- Twitch ana ekranının sol üst köşesindeki profil simgenize tıklayın ve "Ayarlar" ı seçin .
- "Kanal ve videolar" sekmesini bulun ve seçin .
- Şimdi "Birincil yayın anahtarı" na paralel olarak " Sıfırla" düğmesine tıklayın .
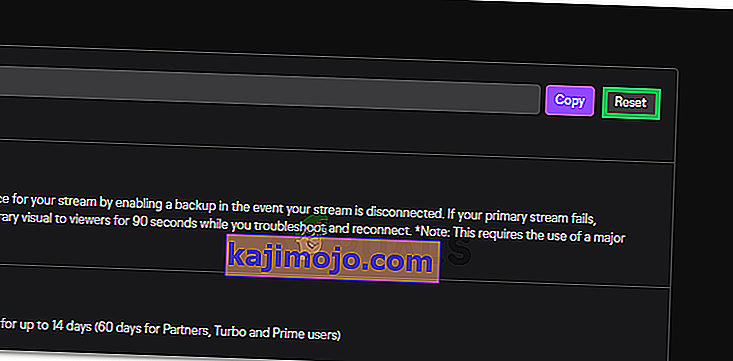
- Birincil Akış Anahtarını sıfırladıktan sonra, bunun bu sorunu çözüp çözmediğini kontrol edin.
Çözüm 14: Bilgisayarınızı virüslere karşı tarayın
Bazı durumlarda, bilgisayarınıza bir kötü amaçlı yazılım veya virüs bulaşmış olabilir ve bilgisayarınızda Twitch 4000 Hatası aldığınız için internet bağlantınıza aktif olarak müdahale ediyor olabilir. Bu nedenle, bu adımda, bilgisayarımızda bunlardan herhangi birinden oldukça rahat bir şekilde kurtulmamız gereken tam bir tarama yapacağız.
- Basın “Windows” + “I” açmak için PC'nizde aynı anda tuşlar Ayarlar sekmesi.
- Güncelleme ve Güvenlik seçeneğine gidin ve ardından sol sekmedeki "Windows Güvenliği" düğmesine tıklayın.

- Bundan sonra, " Windows Güvenliği Aç " seçeneğine tıklayın ve "Virüs ve Tehdit Koruması" seçeneğini seçin.
- Bundan sonra , "Hızlı Tarama" penceresinin altındaki "Tarama Seçenekleri" düğmesine tıklayın .

- Tıklayın “Tam Tarama” seçeneği ve daha sonra düğmesine basın “Tarama Now”.
- Bu işlem tamamlanana kadar birkaç saniye bekleyin ve ardından nihayet hatanın şimdi çözülüp çözülmediğini kontrol edin.
Microsoft Security Scanner, sistemi başka virüslere ve kötü amaçlı yazılımlara karşı test etmek için kullanabileceğiniz ek bir araçtır çünkü bazen varsayılan araç taramayı düzgün bir şekilde gerçekleştiremez. Bu nedenle, bu adımda, sorun hala çözülmediyse, herhangi bir sorundan daha fazla emin olmak için Microsoft Güvenlik Tarayıcısını kullanacağız.
- Tarayıcınızı başlatın ve buradan Microsoft Güvenlik Tarayıcısını indirin.
- Yürütülebilir dosyayı indirdikten sonra, bilgisayarınızda çalıştırın ve yüklemesine izin verin.
- Lisans Sözleşmesi koşullarını kabul edin ve "İleri" ye tıklayın .

- "Tam Tarama" yı seçin ve "İleri" ye tıklayın .

- Tam taramayı seçtikten sonra, yazılım, kendilerini normal yürütülebilir dosyalar veya uygulamalar olarak göstermiş olabilecek kötü amaçlı yazılımları veya virüsleri aramak için tüm bilgisayarınızı taramaya başlayacaktır.
- Bu tarama bittikten sonra, Twitch hata mesajının hala devam edip etmediğini kontrol edin.
Çözüm 15: Bir VPN kullanın
Çoğu Twitch problemi, ISS'lerin yavaşlaması nedeniyle veya ara sıra Twitch'i bloke ederek ortaya çıkar. Ayrıca, bazı ISS'lerin Twitch sunucularına gerçekten kötü yönlendirmeleri var. Bu nedenle, iyi bir VPN kullanmak sorunu ortadan kaldırmanın anahtarı olabilir. VPN, internet trafiğinizi ISS'nizden maskelemeli ve Twitch'in yüklenmesine izin vermelidir. Ancak, sorun yalnızca bir VPN veya proxy sunucusuna bağlandığınızda ortaya çıkıyorsa, ondan bağlantıyı kesmeyi ve ardından Twitch'i tekrar açmayı deneyin.
Çözüm 16: Web tarayıcınızı güncelleyin
Google, web tarayıcısı için önceki sürümdeki hataların çözüldüğü ve önceki sürümün birçok özelliğinin de iyileştirildiği en son güncellemeleri başlatmaya devam ediyor. Yayınınızı google chrome'un eski bir sürümünde oynatmaya çalışıyorsanız, 4000 twitch hatası oluşabilir. Bu nedenle, aşağıda dizinlenen adımları izleyerek web tarayıcınızı güncelleyin ve sorunun çözülüp çözülmediğini kontrol edin.
- Ekranın sağ üst köşesindeki üç nokta simgesine tıklayın ve "Yardım" a gidin ve " Google Chrome Hakkında " yı seçin ; güncelleme otomatik olarak başlayacaktır.
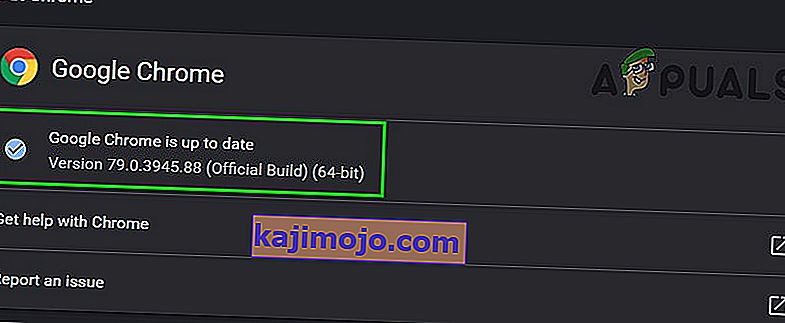
- Hatanın düzeltilip düzeltilmediğini görmek için tarayıcının güncellemesini ve yeniden başlatmasını bekleyin.
Çözüm 17: DNS'yi Temizleyin
Bazı durumlarda, bilgisayarınızda bu hatayı almanızdan dolayı sisteminizin DNS önbelleğinin tıkanmış olması mümkündür. Bu nedenle, bu adımda, DNS önbelleğini tamamen temizleyeceğiz ve daha sonra, bilgisayarımızda bu sorundan kurtulup kurtulmadığını kontrol edeceğiz. Bunun için:
- Çalıştır istemini başlatmak için "Windows" + "R" tuşuna basın.
- Yazın “cmd” ve basın “Shift” + “Ctrl” + “Enter” yönetici ayrıcalıklarına sahip açın.

- Komut istemine aşağıdaki komutu yazın ve "Enter" tuşuna basın .
ipconfig / release
- Bundan sonra, bir IP yenilemesini tetiklemek için aşağıdaki komutu yazın.
IP yapılandırması / yenileme
- Sonunda, DNS önbelleğini tamamen temizlemek için aşağıdaki komutu tetikleyin.
ipconfig / flushdns
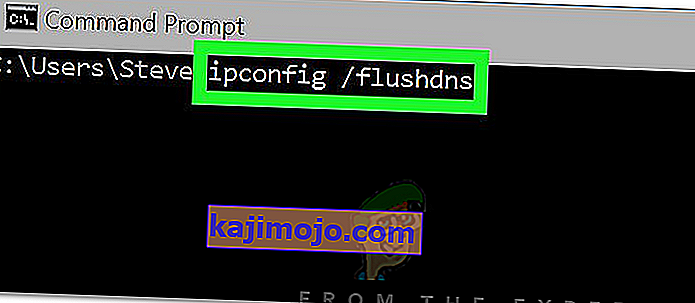
- Tüm bu komutları başlattıktan sonra, bunu yapmanın sorunu çözüp çözmediğini kontrol edin.
Çözüm 18: Twitch açılır oynatıcısını kullanın
4000 hatası nedeniyle twitch yüklenmediğinde, açılır oynatıcıyı kullanarak kanaldan video akışının keyfini çıkarmaya devam edebilirsiniz. Bu, sorun için kalıcı bir çözüm olmasa da, hemen yayın yapmanız gerektiğinde kullanışlı olabilir, ancak twitch oynatıcınız yüklenmiyor.
Açılır oynatıcıyı twitch'te açmak için, oynatıcının sağ alt tarafındaki dişli simgesine tıklayın ve Popout Player'ı seçin.
Çözüm 19: Twitch masaüstü uygulamasına geçin
Yukarıda açıklanan çözümlerden hiçbiri 4000 twitch hatasını düzeltmenize yardımcı olmadıysa, Twitch'in masaüstü uygulamasına geçmeniz önerilir. Aşağıda endekslenen adımları izleyerek masaüstü uygulamasını indirip kurun ve hatanın devam edip etmediğini kontrol edin:
- Favori açın tarayıcı ve indirme masaüstü uygulaması için Twitch'ten.
- İndirilen yürütülebilir dosyaya çift tıklayın ve yüklemek için ekrandaki talimatları izleyin.
- Hesabınıza giriş yapın ve hatanın çözülüp çözülmediğine bakın.
Çözüm: Masaüstü uygulamasına geçtikten sonra bile hala bu hatayla karşılaşıyorsanız, elinizde kalan tek çözüm Twitch müşteri desteğiyle iletişim kurmaktır. Sorununuzu e-postada açıklayın ve kısa süre içinde size bir çözüm sunmasını bekleyin.