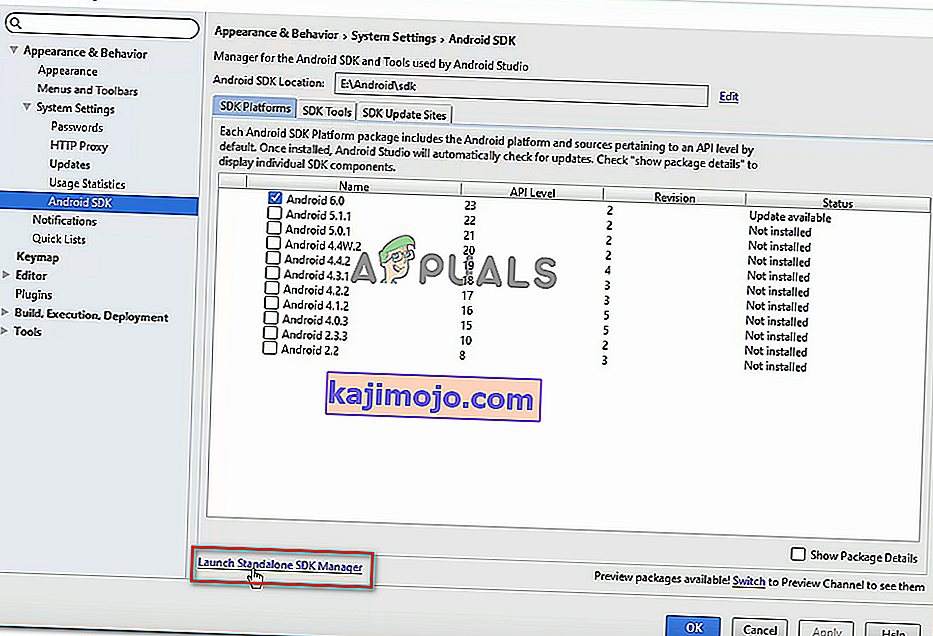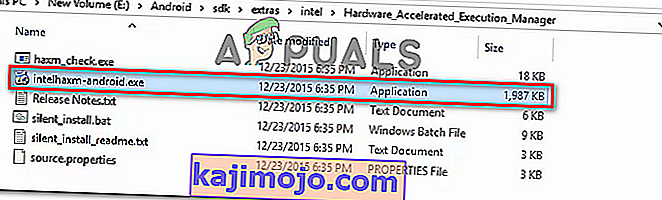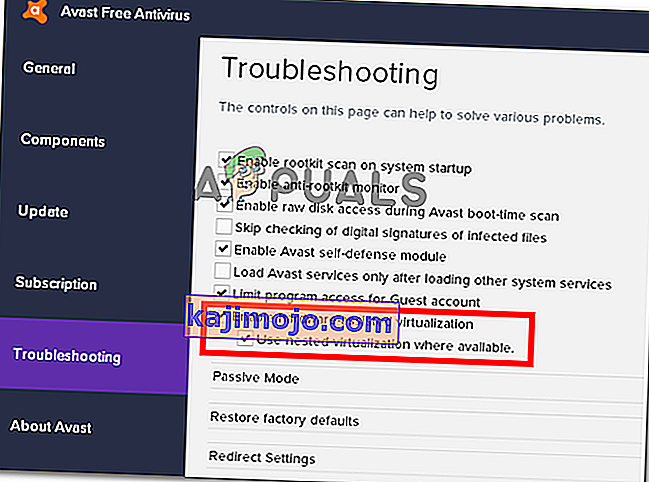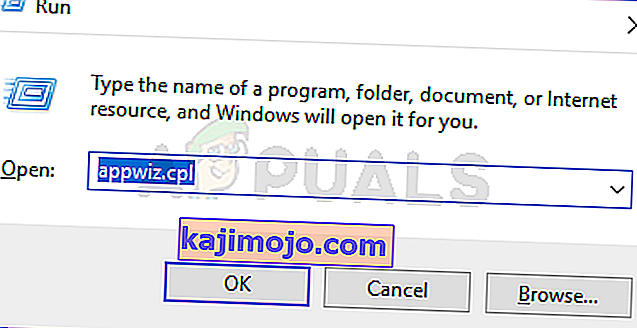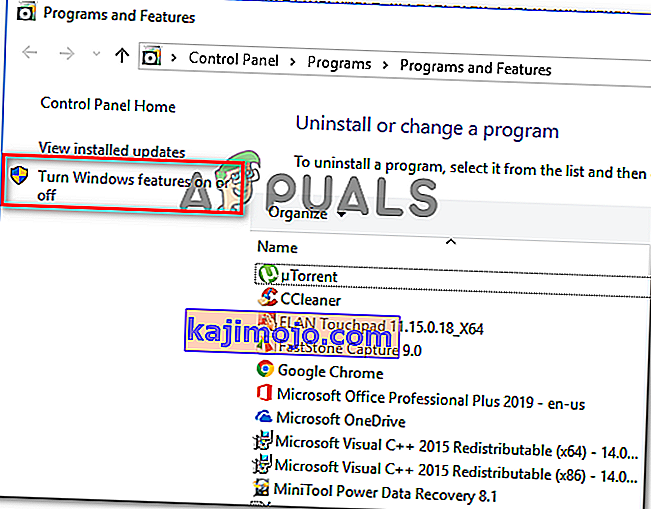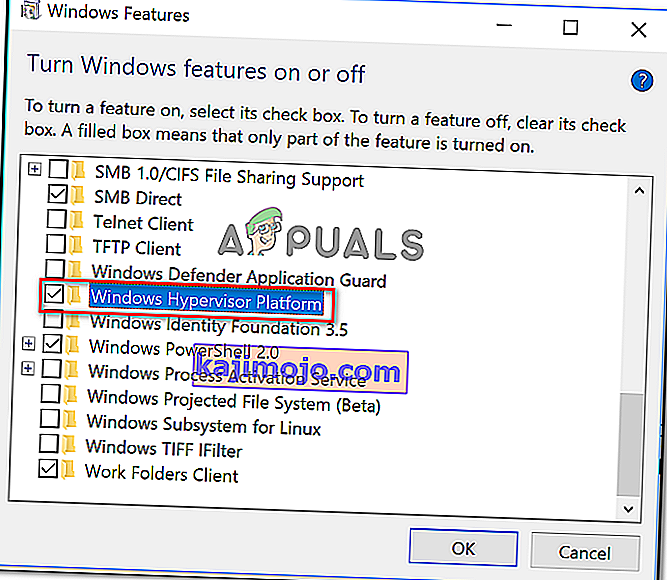Bazı kullanıcılar "x86 öykünmesi şu anda donanım hızlandırması gerektiriyor!" İle karşılaşıyor. AVD'yi Android Studio'da başlatmaya çalışırken hata. Tipik olarak, sorun, kullanıcı Android Virtual Device kullanarak bir uygulama derlemeye çalıştıktan birkaç dakika sonra ortaya çıkar . Daha yeni ve daha eski yapılarda olduğu bildirildiği için sorun belirli bir Android Studio yapısına özgü değildir. Hata, Windows 7, Windows 8 ve Windows 10'da meydana geldiğine dair raporlar olduğu için belirli bir Windows sürümüne özel değildir.

"X86 öykünmesinin şu anda donanım hızlandırması gerektiriyor!"
Bu sorunu, çeşitli kullanıcı raporlarına ve bazı etkilenen kullanıcıların sorunu çözmek için uyguladığı onarım stratejilerine bakarak araştırdık. Topladıklarımıza göre, bu belirli hata mesajını tetikleyecek birkaç yaygın senaryo var:
- Intel / AMD Sanallaştırma teknolojisi BIOS'tan etkinleştirilmemiştir - Bu hata, bir BIOS ayarı ile CPU'nuzun yerleşik donanım sanallaştırma teknolojilerini kullanması engellendiği için atılabilir. Bu durumda çözüm, BIOS ayarlarınıza erişmek ve donanım sanallaştırma teknolojisini etkinleştirmektir.
- Intel HAXM modülü Android Studio'da yüklü değil - Bu, bu hatanın oluşmasının en yaygın nedenlerinden biridir. Intel HAXM'nin kurulumu iki adımda yapılır (modülü SDK yöneticisi aracılığıyla indirmek ve kurulum yürütülebilir dosyasını çalıştırmak).
- Avast'ın sanallaştırması ile Android Studio'nun AVD'si arasında bir çelişki - Sorun, yerleşik sanallaştırma teknolojisi ile Avast'ın donanım destekli sanallaştırma arasındaki iyi bilinen bir çatışma nedeniyle de ortaya çıkabilir. Bu üçüncü taraf özelliğinin ayrıca bir dizi başka uygulamayla çakıştığı da bilinmektedir.
- Windows Hiper Yönetici Platformu, AMD CPU için devre dışı bırakıldı - Daha yeni AMD CPU'ların tümü donanım sanallaştırma özelliklerine sahiptir. Ancak sanallaştırma özelliğinin çalışması için, Windows Hypervisor Platformunun Windows Özellikleri ekranından etkinleştirildiğinden emin olmanız gerekir.
- Makinenin CPU'su, donanım sanallaştırmayı desteklemiyor - Bu senaryo eski CPU modelleri için geçerli olabilir. Donanım sanallaştırma, donanımlı CPU tarafından desteklenmiyorsa, mevcut CPU'nuzu daha yeni bir modelle değiştirmediğiniz sürece bu hata mesajını çözemezsiniz.
Şu anda "x86 öykünmesini çözmek için mücadele ediyorsanız şu anda donanım hızlandırması gerekiyor!" hatası, bu makale size doğrulanmış sorun giderme adımlarından bir seçim sağlayacaktır. Aşağıda, aynı sorunu çözmek için mücadele eden diğer kullanıcıların sorunu çözmek veya çözmek için kullandıkları birkaç yöntem keşfedeceksiniz.
Maksimum verimi korumak için, aşağıdaki yöntemleri sunuldukları sırayla takip etmenizi öneririz. Sonunda, kendi senaryonuzda etkili olan bir düzeltmeye rastlamalısınız.
Yöntem 1: Intel HAXM modülünü yükleme
BIOS ayarlarına erişmeden önce, sorunun gerçekten Intel x86 Emulator Accelerator (HAXM yükleyici) eksikliğiyle tetiklenip tetiklenmediğini kontrol edelim. Bu modül olmadan, AVD, bilgisayarınızda teknoloji etkin olsa bile donanım sanallaştırma kullanan uygulamaları derleyemez.
Aynı hatayla karşılaşan birkaç kullanıcı, eksik modülü SDK Yöneticisi aracılığıyla indirip HAXM yükleyici aracılığıyla yükledikten sonra sorunun tamamen ortadan kalktığını bildirdi. Adım adım talimatların tamamı için aşağıdaki adımları izleyin:
- Android Studio'da Araçlar> Android> SDK Yöneticisi'ne giderek SDK Yöneticisi'ni açın .
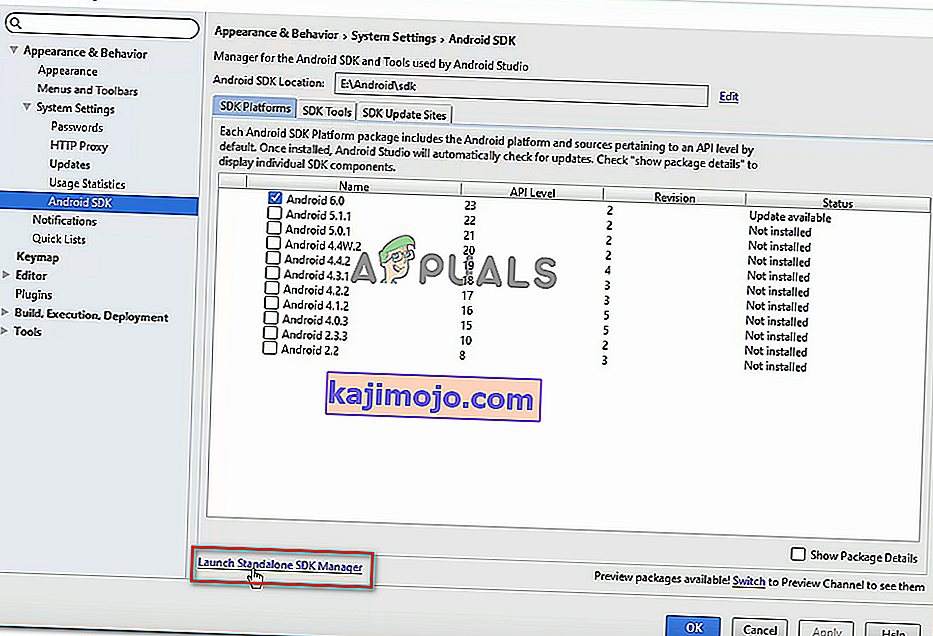
Not: Ayrıca Dosya> Ayarlar'a gidebilir ve Android SDK'ya ( Sistem Ayarları altında ) tıklayabilirsiniz . Ardından, yerleşik kurulum yardımcı programını açmak için Bağımsız SDK Yöneticisini Başlat'a tıklamanız yeterlidir .
- Ekstralar menüsünü genişletin ve Intel X86 Emulator Accelerator (HAXM) ile ilişkili kutuyu işaretleyin . Ardından, Paketleri Yükle'ye tıklayın ve prosedürün tamamlanmasını bekleyin.

- Artık HAXM yükleyici indirildiğine göre, onu yüklemek için uygun adımları atmamız gerekiyor. Bunu yapmak için, aşağıdaki konuma gidin ve yüklemek için intelhaxm-android.exe dosyasına çift tıklayın :
C: \ users \% USERNAME% \ AppData \ Local \ Android \ sdk \ extras \ intel \ Hardware_Accelerated_Execution_Manager \
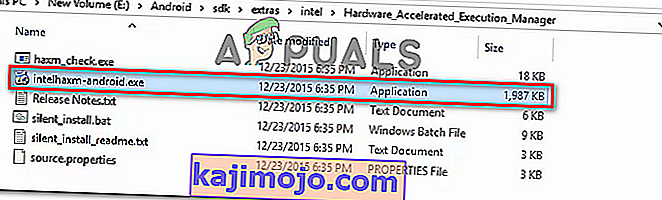
- Intel HAXM'yi yüklemek için ekrandaki talimatları izleyin ve işlemin tamamlanmasını bekleyin.
- Android Studio'yu yeniden başlatın, uygulamayı tekrar çalıştırın ve sorunun çözülüp çözülmediğine bakın.
Hala "x86 öykünmesi ile karşılaşıyorsanız şu anda donanım hızlandırması gerekiyor!" hatası, aşağıda bir sonrakine geçin.
Yöntem 2: Donanım destekli sanallaştırmayı Avast'tan devre dışı bırakma
Avast'ı ek bir güvenlik katmanı olarak kullanıyorsanız, hata büyük olasılıkla güvenlik özelliklerinden birinin neden olduğu bir çatışmadan kaynaklanmaktadır. Pek çok kullanıcının bildirdiği gibi, Avast'ın donanım destekli sanallaştırmasının Android Studio'nun AVD'si ile çeliştiği biliniyor, bu da "x86 öykünmesi şu anda donanım hızlandırma gerektiriyor!" hata.
Bu senaryo sizin için geçerliyse (Avast'ı yüklediyseniz) , güvenlik paketinin Ayarlar menüsünden donanım destekli sanallaştırmayı devre dışı bırakmak için aşağıdaki talimatları izleyin :
- Avast'ı açın ve Ayarlar menüsüne erişin ,
- İçinde Ayarlar menüsüne gidin Giderme sekmesi ve ilişkili kutular emin olmak donanım destekli sanallaştırma etkinleştirme ve Kullanım'la sanallaştırma iç içe olan İşaretli .
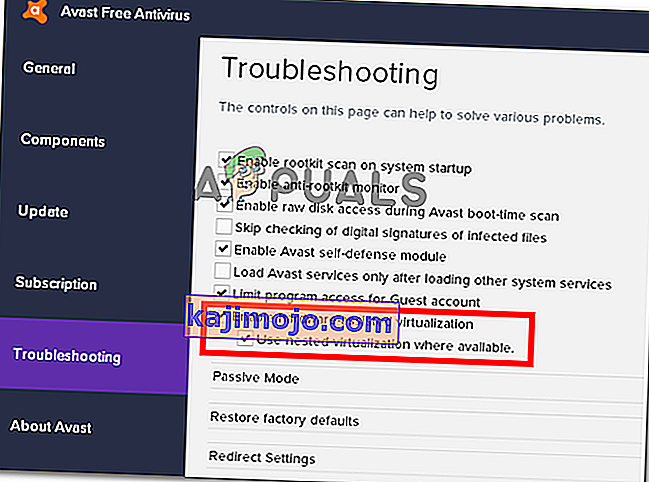
- Bilgisayarınızı yeniden başlatın ve bir sonraki başlangıçta çakışmanın giderilip giderilmediğine bakın. Uygulamayı Android stüdyosu içinde çalıştırın ve hatanın çözülüp çözülmediğine bakın.
Hala "x86 öykünmesi şu anda donanım hızlandırma gerektiriyor!" İfadesini görüyorsanız AVD'yi çalıştırırken hata varsa, aşağıdaki sonraki yönteme geçin.
Yöntem 3: BIOS / UEFI ayarlarından Donanım Sanallaştırmayı Etkinleştirme
İlk yöntem hata mesajını çözmenizi sağlamadıysa, BIOS / UEFI ayarlarınızdan donanım sanallaştırmanın devre dışı bırakılması nedeniyle hata mesajı oluşuyor olabilir. Normal koşullarda donanım sanallaştırma varsayılan olarak etkinleştirilmelidir, ancak manuel müdahale, BIOS Güncellemeleri ve hatta bazı üçüncü taraf yazılımlar bu teknolojiyi devre dışı bırakabilir.
Donanım sanallaştırmayı etkinleştirme işleminin BIOS / UEFI ayarlarınıza ve ana kart ve CPU üreticinize bağlı olarak farklı olacağını unutmayın.
Ancak, ilk adım BIOS veya UEFI Ayarlarınıza girmek olacaktır. Eski ayar menüsüne (BIOS) sahipseniz, ilk önyükleme sırasında Kurulum tuşuna basmanız gerekir. Spesifik kurulum anahtarı ilk ekranda görünmelidir, ancak onu bulamazsanız, " * anakart modeli + kurulum anahtarı * " arama ifadesini kullanarak çevrimiçi olarak arayabilirsiniz .
 Not: Ayrıca körü körüne gidebilir ve ilk önyükleme sırasında en yaygın Kurulum tuşlarına basabilirsiniz. Tipik olarak, kurulum anahtarı F tuşlarından (F2, F4, F6, F8, F10) veya Del anahtarından (Dell bilgisayarlarda) biridir.
Not: Ayrıca körü körüne gidebilir ve ilk önyükleme sırasında en yaygın Kurulum tuşlarına basabilirsiniz. Tipik olarak, kurulum anahtarı F tuşlarından (F2, F4, F6, F8, F10) veya Del anahtarından (Dell bilgisayarlarda) biridir.Bilgisayarınız daha yeni UEFI modelini kullanıyorsa, önce Gelişmiş Başlangıç menüsüne erişmeniz gerekecektir . Bunu yapmak için, Çalıştır iletişim kutusunu açmak için Windows tuşu + R tuşlarına basın , ardından " ms-settings: recovery " yazın ve Ayarlar uygulamasının Kurtarma menüsünü açmak için Enter tuşuna basın . Oraya vardığınızda, Gelişmiş başlangıç altındaki Şimdi yeniden başlat düğmesine tıklamanız yeterlidir .

Bir süre sonra bilgisayarınız doğrudan Gelişmiş seçenekler menüsüne yeniden başlayacaktır . Oraya vardığınızda, Gelişmiş Seçenekler menüsüne gidin ve UEFI Firmware Ayarları'na tıklayın .

BIOS veya UEFI ayarlarınıza giriş yaptıktan sonra, donanım sanallaştırma seçeneğini aramaya başlayın. BIOS / UEFI sürümünüze bağlı olarak, bu ayarı farklı adlar altında bulabilirsiniz. Bunu genellikle Sanallaştırma teknolojisi (VTx / VTd) , Intel Sanallaştırma Teknolojisi veya AMD-V Sanallaştırma olarak listelenmiş olarak bulabilirsiniz . Muhtemelen seçenek, Yonga Seti , İşlemci , Gelişmiş CPU Yapılandırması veya benzeri bir şeyin altında yer alacaktır .

Donanım sanallaştırmayı etkinleştirmeyi başardıktan sonra, BIOS / UEFI değişikliklerini kaydedin, bilgisayarınızı yeniden başlatın ve bir sonraki başlangıçta hatanın çözülüp çözülmediğine bakın.
Yöntem 4: Windows Hiper Yönetici Platformunu Etkinleştirme (varsa)
Sanallaştırma teknolojilerine (Ryzen gibi daha yeni CPU modelleri) sahip bir AMD CPU'da sorunla karşılaşıyorsanız, sorun cihazınızda Windows Hiper Yönetici Platformu etkinleştirilmediği için ortaya çıkabilir .
Ancak bu özelliği etkinleştirmek için Windows 10 sürüm 1803 veya daha eski sürümlere sahip olduğunuzdan emin olmanız gerektiğini unutmayın.
Windows Hiper Yönetici Platformu, Windows Özelliğini Açma veya Kapatma ekranıyla etkinleştirilebilir . İşte bunun nasıl yapılacağına dair hızlı bir kılavuz:
- Çalıştır iletişim kutusunu açmak için Windows tuşu + R tuşlarına basın . Ardından, " appwiz.cpl " yazın ve Programlar ve özellikler ekranını açmak için Enter tuşuna basın .
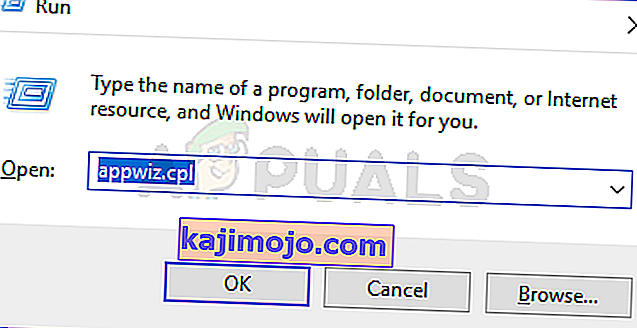
- İçinde Programları ve Özellikleri sayfasını tıklayıp , Windows açık veya kapalı özellikleri açın sol bölmeden.
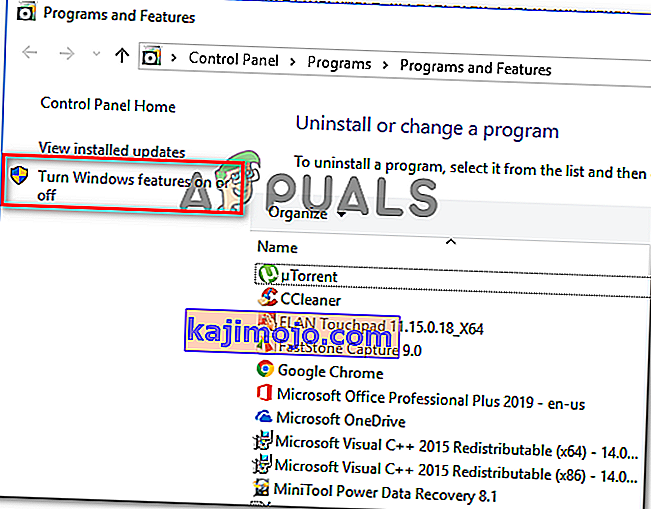
- , Windows penceresi vardır içinde, ilişkili kutuyu işaretleyin , Windows Hipervizör Platformu ve isabet Ok özelliği etkinleştirmek için.
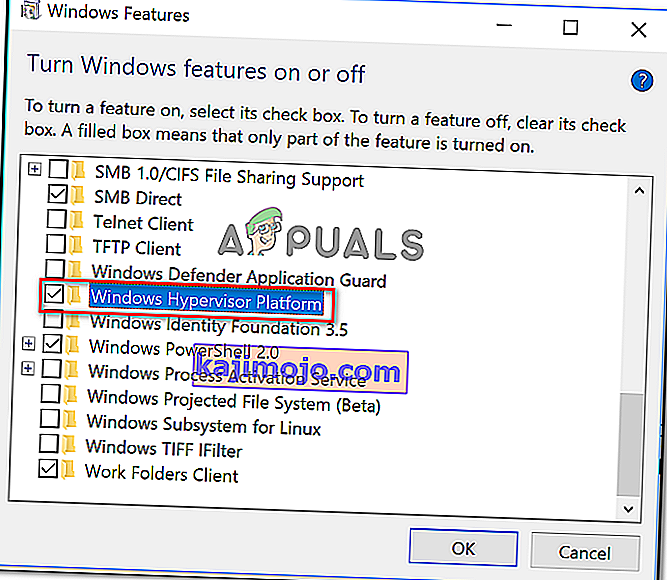
Not: Bu ekran yokken, Hyper-V'nin de etkinleştirildiğinden emin olun. Değilse, onunla ilişkili kutuyu işaretleyerek etkinleştirin.
- Bilgisayarınızı yeniden başlatın ve hatanın çözülüp çözülmediğine bakın.